
Доброго времени суток!
Для быстрой передачи файлов другим людям, да и между своими ПК, ноутбуком и телефоном очень удобно использовать Яндекс диск (облачный сервис для хранения файлов) . Загрузил на него один раз фото (например) — и их можно просматривать со всех устройств, на которых есть доступ к интернету. К тому же, можно существенно экономить место в памяти телефона (многим часто его не хватает), настроив авто-загрузку видео и фото в облако.
Добавьте к этому возможность работу с документами Word, Excel и Power Point в режиме онлайн (ничего не устанавливая на ПК). Это очень удобно!
Я уж не говорю о том, что информация на облачных дисках более надежно защищена от разных недоразумений (вирусы, проблемы с файловой системой, ошибочное форматирование и пр.) , чем на классическом HDD. Т.е. имеет смысл часть информации отправлять в облако для резервной копии (кстати, ее можно делать автоматически, об этом ниже в статье).
Смотрим видео и фото с Яндекс Диска.
Собственно, в этой статье хотел показать, как это все можно быстро настроить и использовать. Думаю, заметка пригодится всем, кто еще плохо знаком с облачными дисками.
И так, ближе к теме .
Как пользоваться Яндекс диском
Регистрация и вход в диск [На Windows и Android]
В общем-то, регистрация на сервисе достаточно стандартна для подобных продуктов. Сначала переходите по ссылке ниже на официальный сайт Яндекс диска и жмете кнопку «Завести диск» (см. скриншот ниже).

Далее нужно указать свои данные: имя, фамилию, логин, пароль и телефон. Кстати, если у вас уже есть почта от Яндекса (или вы пользуетесь др. продуктами этой компании) — то регистрация проходит быстрее (просто войдите в свой аккаунт, ссылка будет расположена над формой регистрации).

Форма регистрации стандартна
После того, как зарегистрируетесь, можно приступать к скачиванию приложений для Windows и Android (для доступа к файлам на диске, и работы с ним).
Для Windows
Перейдя по ссылке выше, загрузите программу и запустите инсталляцию.

Яндекс диск — программа для Windows
Весь процесс установки не привожу, т.к. установка стандартна (как и у др. программ) и ничего сложного (интересного) не содержит.

как подключить яндекс диск к x-plore file manager
После установки приложения, у вас на рабочем столе и в системном трее появиться характерный значок «Яндекс диска», см. скрин ниже. Щелкнув по нему, откроется окно со всеми файлами, папками

В системном трее появился значок для быстрого доступа к диску
Окно работы с файлами диска ничем не отличается от классического проводника: все действия аналогичны. Как правило, создание, редактирование и удаление файлов и папок не вызывает никаких сложностей даже у начинающих пользователей.

Программа Яндекс диск на Windows установлена
Для Android
Установка приложения на Андроид так же стандартна. Достаточно перейти на Google Play (ссылка выше) и нажать кнопку установки.

После установки, откройте ярлычок приложения, введите логин и пароль (указанные при регистрации), задайте пин-код (это нужно, чтобы никто кроме вас не смог зайти на диск, даже если вы потеряете телефон) , и ву-а-ля — вы в диске. См. скрины ниже.

Яндекс диск на смартфоне
Как увеличить свободное место на Яндекс диске
Вообще, выделяемое место на диске постоянно меняется (в зависимости от разных акций, условий и пр.): например, мне несколько лет назад при регистрации дали 10 ГБ (сколько дадут на момент регистрации вам — предугадать сложно).
Также в качестве бонуса дают доп. место за использование почтового ящика (в моем случае 9 ГБ), и за установку приложения на телефон (32 ГБ). Итого, суммарно, получается около 47 ГБ (что вполне достаточно для документов, фото, файлов).

Если вам нужно значительно больше места — можно его прикупить за небольшую сумму в месяц. Для того, чтобы увидеть текущие тарифы: просто откройте приложение «Яндекс диск» и внизу окна кликните по ссылке «Купить еще» (см. скрин ниже).

Яндекс диск — купить место
Например, на сегодняшний день «лишних» 100 ГБ стоит всего 67 руб./мес. Если нужно значительно больше, например, 1 ТБ — то придется раскошелится на 167 руб./мес.

Платная подписка — 67 руб. 100 ГБ
Как загрузить файлы и фото на диск
В Windows
Обычно такой вопрос задают люди, которые еще не работали с Яндекс диском. Вообще, на самом деле все очень просто: сначала необходимо открыть диск (можно с помощью иконки в трее, см. скрин ниже).

Открываем Яндекс диск
Далее выберите нужную папку, нажмите кнопку «Загрузить» и выберите файлы/папки, которые хотите загрузить на облачный носитель.

Загрузить (приложение Яндекс Диск)
Через некоторое время файлы будут загружены: напротив них вы увидите небольшие зеленые галочки (синхронизированы). См. пример ниже.

Кстати, приложение «Яндекс диск» запускать не обязательно: например, в проводнике (Windows 10) есть ссылка на папку с диском. Достаточно открыть нужный каталог и скопировать в нее файлы (если у вас в настройках приложения включена синхронизация — файлы будут также отправлены в облако).

Проводник — Яндекс Диск
На Android [+настройка авто-загрузки фото и видео в облако]
Загрузка нужных файлов вручную:
- Выберите нужные файлы и нажмите кнопку «Поделиться» (внизу экрана, см. пример ниже);
- из списка выберите «Яндекс диск».

Далее откройте нужный каталог (куда хотите загрузить файлы) и нажмите кнопку «Загрузить» (см. скрин ниже).

Загрузить файл на диск
Для автоматической загрузки фото на Яндекс диск:
- запустите приложение;
- затем в меню откройте вкладку «Настройки»;
- включите автозагрузку фото по Wi-Fi (либо вообще выберите вариант «По любой сети», если пользуетесь безлимитным интернетом на телефоне);
- теперь все фото будут автоматически загружаться на Яндекс диск. Если даже что-то нехорошее произойдет с телефоном — сможете быстро восстановить все свои снимки. Надежно и удобно!

Автозагрузка фото с телефона на Яндекс диск по Wi-Fi
Как сделать файлы доступными для скачивания другими пользователями
Если пользоваться приложением «Яндекс диск»: то это делается очень быстро — достаточно выбрать файл или папку и щелкнуть в меню по кнопке «Скопировать ссылку».

Далее ее можно передать по соц. сети, чату, e-mail и др. способами. Ссылку достаточно вставить в адресную строку браузера — и файл можно просмотреть или скачать (см. пример ниже).

Если пользуетесь веб-версией диска (https://disk.yandex.ru/client/disk) просто выделите ту фотку/файл (или каталог с фотками), нажмите по ней правой кнопкой мышки и в меню выберите «Поделиться». См. пример ниже.

Затем скопируйте ссылку и передайте (например, через соц. сети) тем людям, с которыми хотели поделиться файлами. Когда они их просмотрят/скачают — файл с раздачи можно снять (аналогично).

Вариант #3 (если речь про Андроид)
Сначала открываете приложение «Диск» и переходите в нужный каталог.

Яндекс диск — главное меню (Андроид)
Далее выбираете файл, нажимаете по значку «поделиться» ( ) и выбираете вариант «Поделиться ссылкой». После скидываете ссылку через тот же Viber, Telegram или соц. сети. Думаю, здесь больше нечего комментировать.

Яндекс диск на Андроид
Как настроить авто-создание копии моих документов в облачный диск (бэкап!)
Все достаточно просто. Рассмотрю по шагам.
1) Сначала открываем настройки Яндекс диска (для этого можно использовать значок в трее, рядом с часами. См. скриншот ниже).

2) Далее сразу же рекомендую зайти во вкладку «Дополнительно» и проверить, чтобы была включена синхронизация (т.е. все созданные и измененные файлы в вашей папке на жестком диске будут сразу же в авто-режиме загружаться на Яндекс диск (то бишь дублироваться)).

Проверьте, чтобы была включена синхронизация!
3) Во вкладке «Основные» проверьте, чтобы программа автоматически запускалась. После откройте настройку расположения папок.

Настройка расположения папок
4) Посмотрите, где расположена папка, которая будет синхронизироваться с облаком (при необходимости переместите ее на другой раздел HDD).

Узнаем (настраиваем) папку для синхронизации
5) Теперь откройте проводник, щелкните правой кнопкой мышки по системной папке «Документы» и откройте ее свойства . Пример ниже.

Открываем проводник и переходим в свойства папки «Документы»
6) Во вкладке «Расположение» нажмите кнопку «Переместить» и переместите ее в любую из папок, расположенных в «C:UsersalexYandexDisk» * (* путь показан в качестве примера, у вас будет свой каталог — см. п.4 чуть выше, где мы смотрели каталоги в настройках приложения) . Т.е. мы перемещаем нашу системную папку «Документы» в папку, которая будет синхронизироваться с Яндекс диском.

Смотрим расположение системной папки. Перемещаем ее в любую папку Яндекс диска!
7) Лично у себя так и назвал папку «Мои документы», в которую и переместил системную «Документы». Теперь все файлы (фото, документы, видео и т.д.), которые попадают в эту папку — будут автоматически дублироваться в облачный диск!

Теперь папка будет синхронизирована с Яндекс диском
8) С перенесенными документами можно будет работать, как и в каталоге, расположенным на HDD, так и открыв приложение Яндекс диска. Удобно!

Эта же папка только в приложении
Восстановление измененного файла
Кстати, что еще подкупает в Яндекс диске: вы можете просмотреть историю изменений файла. Вот представьте, вы отредактировали неправильно документ и сохранили его. А потом вспомнили, что удалили из него лишнее. Что делать?
- Зайти на https://disk.yandex.ru/client/disk;
- далее найти нужный файл, щелкнуть по нему правой кнопкой мышки и перейти по ссылке «История изменений»;

История изменений

История изменения доступная за 14 дней

История, корзина
На этом всё, удачи!
Источник: ocomp.info
Создать Яндекс.Диск бесплатно для хранения фото и видео: пошаговая инструкция

Всем привет! Сегодня я расскажу вам – как бесплатно создать облако в Яндексе и пользоваться им с любого компьютера, телефона или планшета. Напомню, что облако – это место в интернете, куда вы можете складывать фотографии, видео, музыку или файлы, а также создавать таблица, текстовые файлы. Этими же файлами вы можете делиться со своими родными и близкими. Работать с можно без установки каких-то программ через браузер.
Но для удобства все же можно установить приложение, которое доступно для всех видов операционных систем: Windows, Android, MacOS, Linux и iOS. Самый главный плюс Яндекс диска в том, что на нем можно безлимитно хранить фотографии, загруженные с телефона или планшета.
Регистрация, вход и знакомство
- Переходим на официальную страницу, чтобы создать облачное хранилище Яндекс.Диск .
- Нажимаем по кнопке «Войти», даже если у вас нет почты от Яндекса.
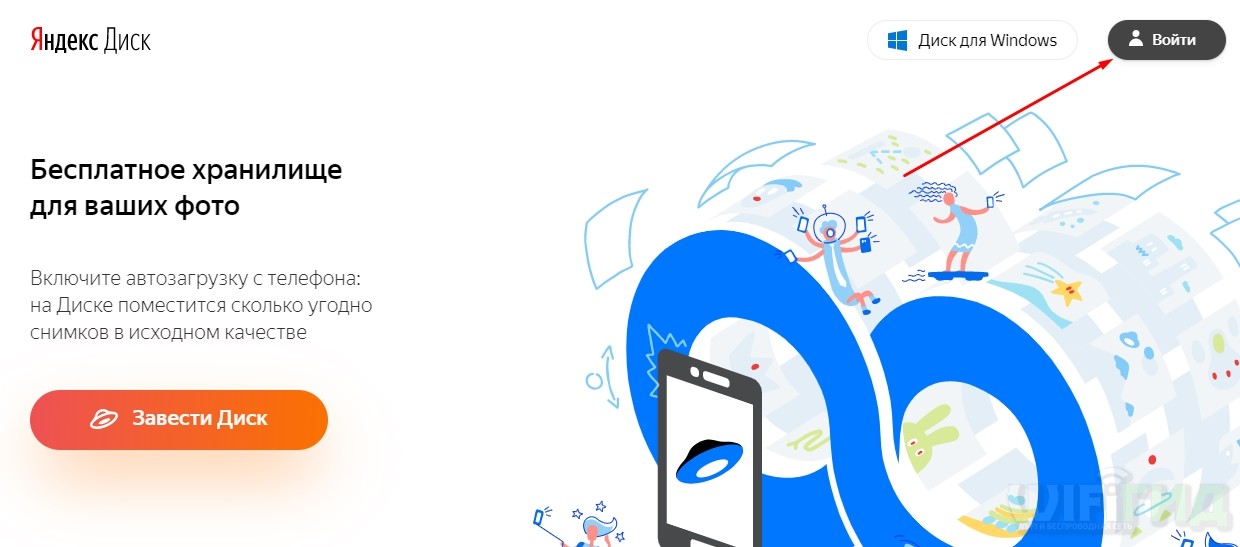
- Если у вас уже есть почта от Яндекс, то просто вводим в поле: логин почту или номер телефона, который привязан. Вы также можете создать учетную запись и привязать её к аккаунту: Вконтакте, Facebook, Google, Mail.ru, Одноклассники или Twitter. Но вы можете зарегистрировать отдельную учетную запись, нажав на кнопку «Зарегистрироваться».
ПРИМЕЧАНИЕ! Для регистрации новой учетки нужно будет просто ввести новые учетные данные.
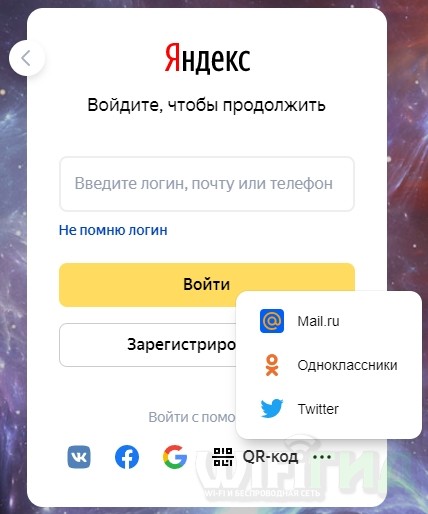
После того как вы авторизовались, вам доступно (на момент написание статьи) 13 ГБ бесплатного хранилище. Вы его можете увеличить за определенную плату. Вы можете работать с хранилищем через любой браузер. Давайте пройдемся по всем разделам и кнопкам, чтобы с ними познакомиться:
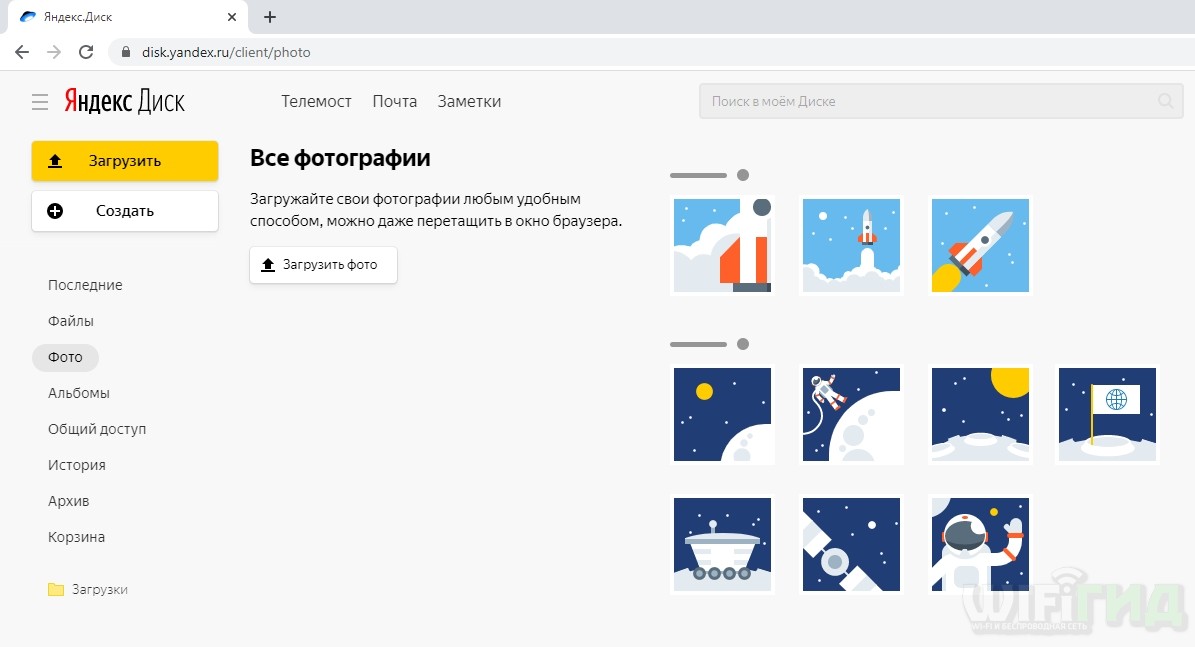
- Загрузить – нажав на эту кнопку откроется окошко, где вы можете выбрать файлы для загрузки.
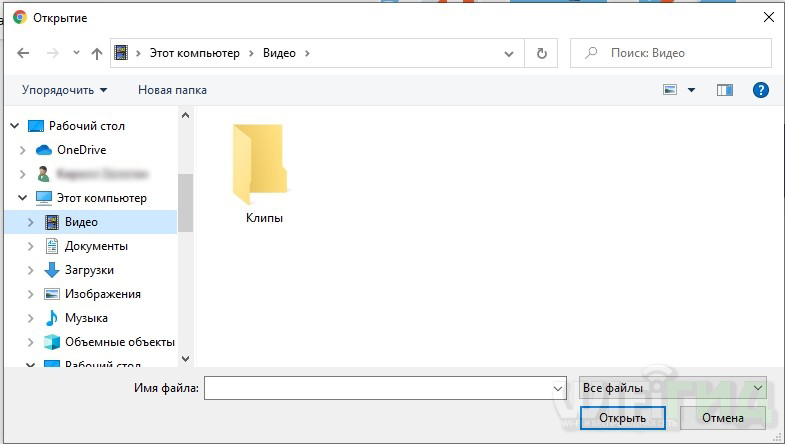
- Фото – раздел где отображаются фотографии, в том числе и те, что будут загружены с телефона.
- Файлы – здесь отображаются папки и другие файлы. Аналогично вы можете здесь создать электронную версию Word, Excel и презентацию PowerPoint.
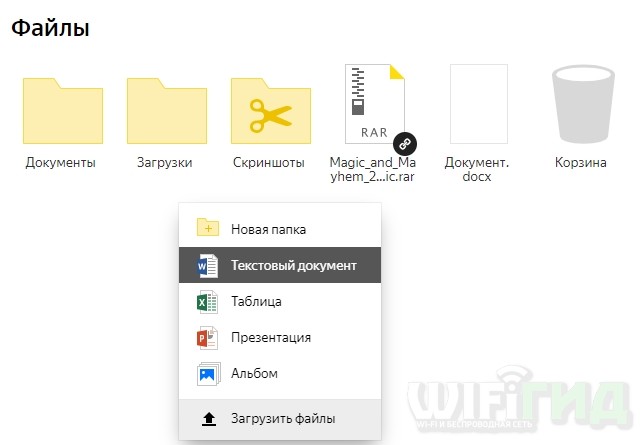
- Общий доступ – вы можете делиться своими файлами, фотографиями, видео с друзьями. Для этого нажмите правой кнопкой по любому загруженному файлу, далее нажмите «Поделиться». После этого вы увидите, что на нем появилась вот такая вот ссылка. Вы можете скинуть её напрямую или через социальные сети. После этого по данной ссылке ваши друзья смогут скачать расшареный файл. В разделе «Общий доступ» можно будет создать общие папки, доступ к которым могут также иметь другие пользователи. Чтобы убрать общий доступ к папке или файлу, нужно нажать ПКМ по файлу и выбрать «Удалить ссылку».
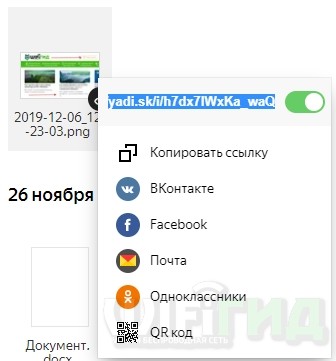
- История – вся история создания, загрузки и удаления файлов.
Программа для компьютера
Для удобства можно установить облако в виде программы к себе на компьютер с операционными системами: Windows, Linux и MacOS.
- Заходим по ссылке .
- Нажимаем по кнопке «Скачать».
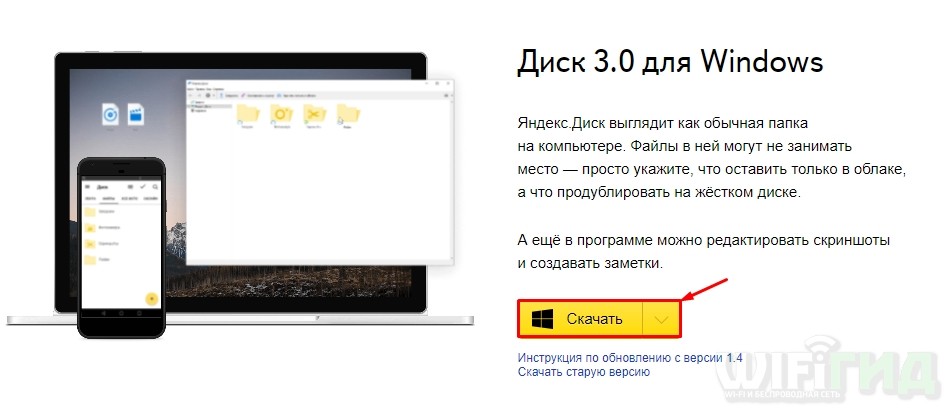
- Загружаем файл в любое место и запускаем его.
- Сразу начнется процесс установки.
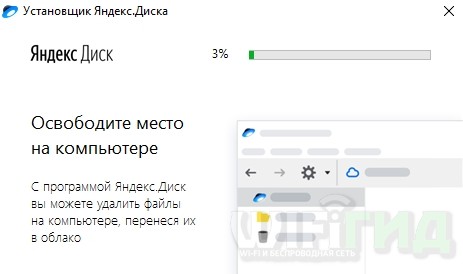
- Вам будет предложено установить дополнительные программы от Яндекс, если вам что-то нужно, то устанавливайте, я лично убрал все галочки. Кстати, достаточно неплохая программа для работы со скриншотами, так что, если кому нужна, можно её установить.
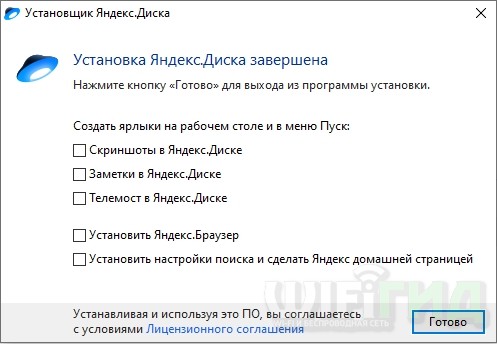
- Опять Яндекс нам что-то предлагает – на этот раз это какой-то про-режим, если кому интересно, можете ознакомиться или просто нажмите на крестик.
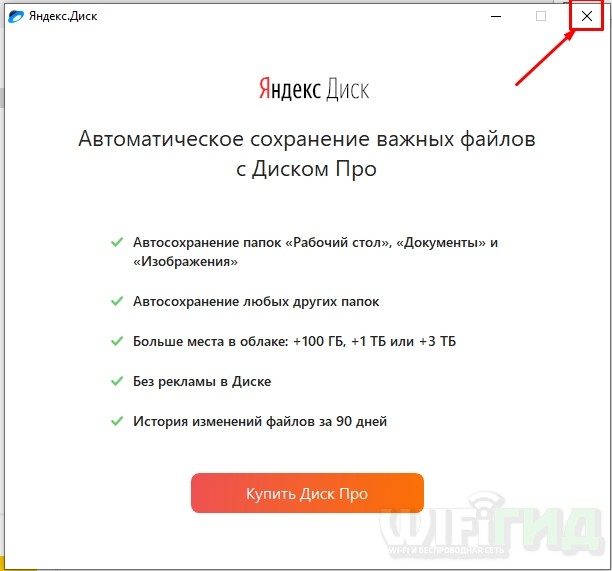
Установка закончена, а меню программы выглядит вот так. Слева вы видите основные папки, которые синхронизируются с облаком. Справа идет основное поле, где отображаются файлы, видео и фото.
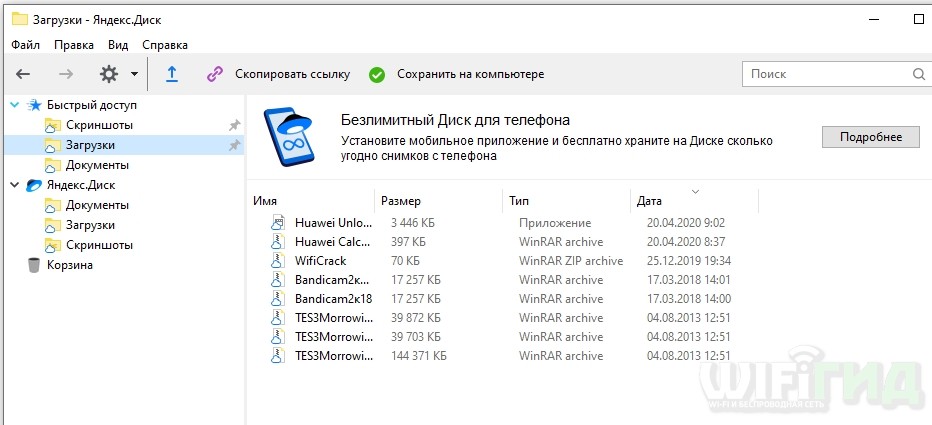
Программа для телефона
Приложение доступно для всех видов смартфонов, а также планшетов.
- Заходим в Google Play или App Store, вводим в поисковую строку название: «Яндекс диск». Далее открываем, устанавливаем и запускаем.
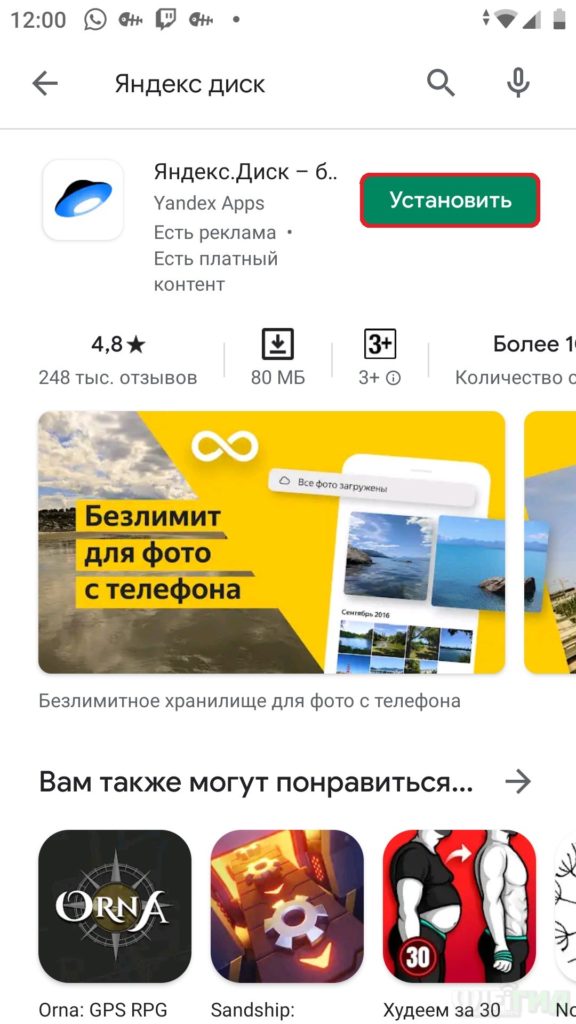
- А вот и то, ради чего мы устанавливали это приложение, и ради чего вообще нужно пользоваться Яндекс диском – безлимитное место в облаке для фото, которое вы делаете с телефона. Нажимаем «Включить».
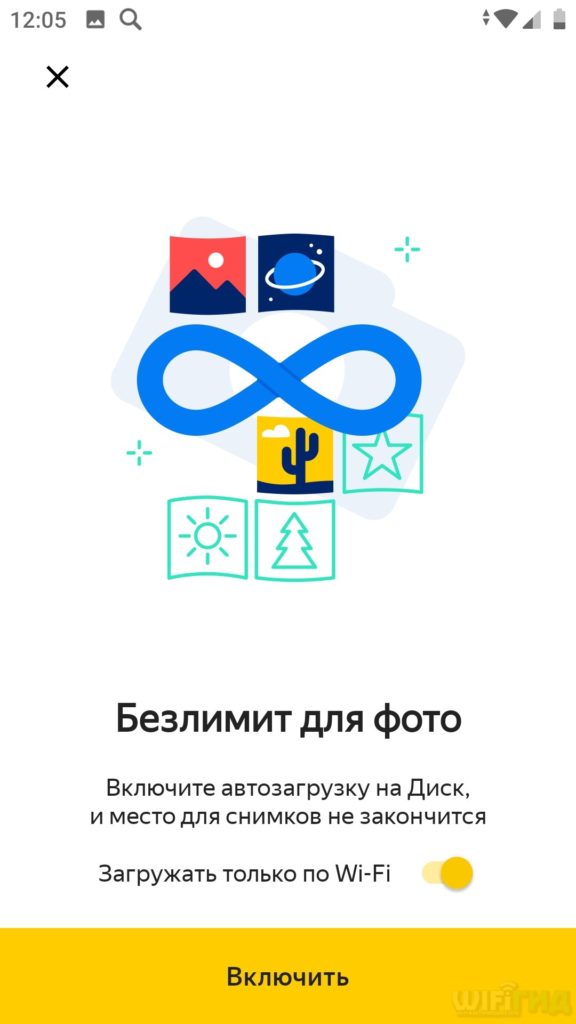
- Опять нам предлагают установить Про-версию – отказываемся, если вам это не интересно.
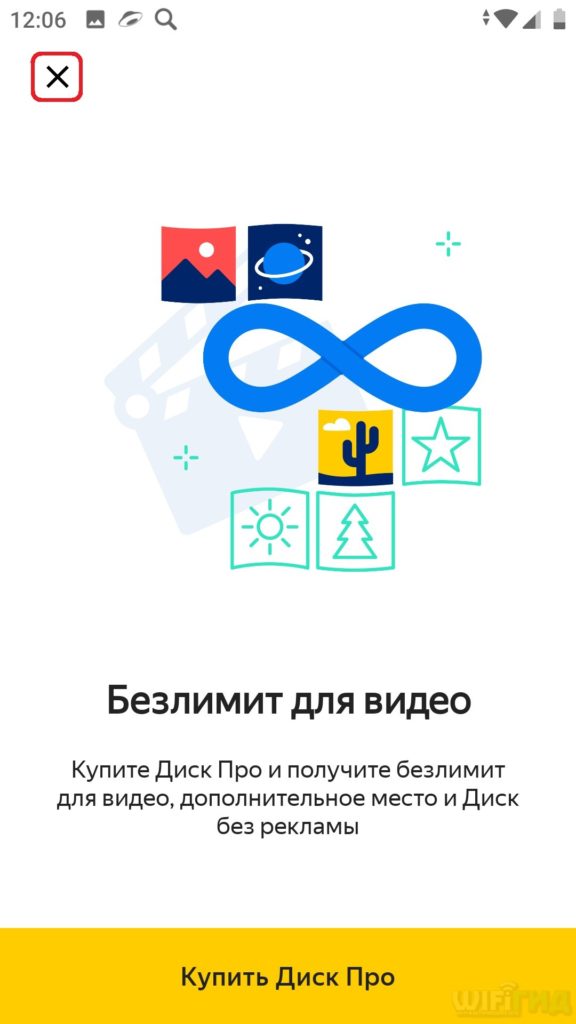
Меню программы примерно такое же как в браузере. Фотографии автоматом начнут загружаться в облако, если вы подключены к Wi-Fi.
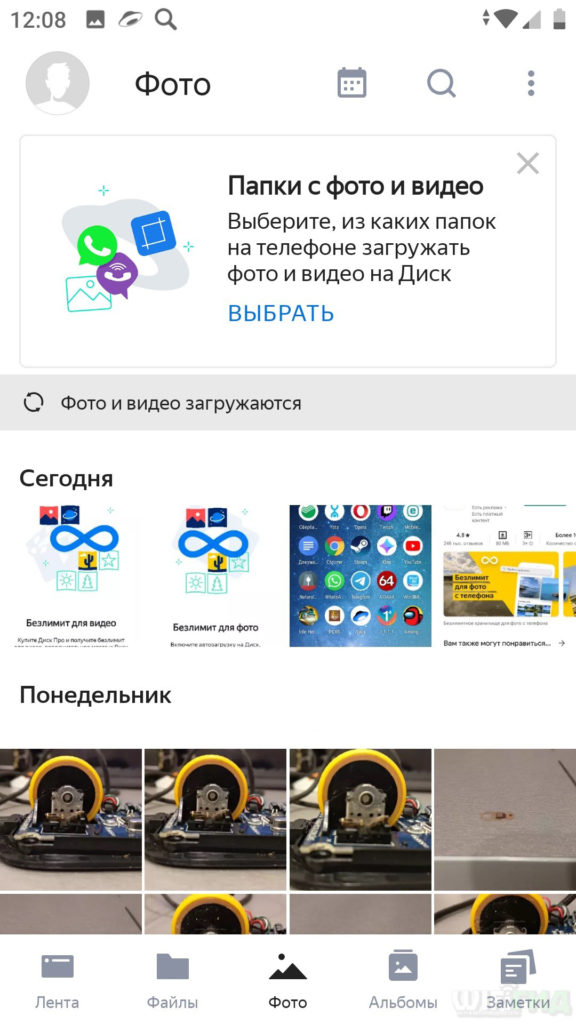
И самое интересное, я загрузил почти все фотографии с телефона, а свободное место на диске не убавилось. Значит не соврали, и для фотографий место и правда безлимитное. Конечно порыв интересный, но у того же Google стратегия аналогичная, и фотографии, загруженные с телефона, не занимают места в облаке.
Источник: wifigid.ru
Обзор возможностей Яндекс диск и решение проблем

Приложение Яндекс диск предлагает 10 Гб бесплатного места после установки. Последующие гигабайты докупаются отдельно. Согласно тарифам за 10 гб разработчик просит 30 р, 100 гб – 80 р, 1Тб – 200 р. Цены подразумевают арендную плату на 30 дней.
Приложение, устанавливаемое для Windows, Mac OS X или мобильных платформ потребует постоянного интернет-соединения для синхронизации файлов. При отключенной сети, загрузка новых данных произойдет автоматически после подключения. Влияние работы диска на производительность современных компьютеров почувствовать сложно. На Android и IOS автоматическая синхронизация настраивается пользователем. Вариант работы только при доступном WiFi подключении сэкономит дорогой мобильный трафик.
Настройка доступа к Яндекс диск через WebDAV
Хранилище Яндекс управляет информацией, находящейся на сервере, при помощи изменения файлов в папке программы на компьютере пользователя. К сожалению, такой вариант может не устроить из-за нежелания или невозможности хранения файлов на HDD (жесткий диск), возникающие по причинам нехватки места или использования несовместимой ОС.
Подключение и настройка WebDAV на Windows
При желании использовать хранилище Яндекс на ОС Windows без установки программного обеспечения понадобится подключить сетевой диск. Последовательность действий в этом случае такова:
- Правой кнопкой мыши кликнуть на ярлыке компьютера, на рабочем столе или в меню «Пуск».
- В открывшемся списке выбрать пункт «Подключить сетевой диск».

- В появившемся окне задать букву диска и адрес сервера сетевого хранилища Яндекса https://webdav.yandex.ru/.

- Нажать кнопку «Готово» и дождаться подключения сетевого диска.
- После непродолжительного ожидания автоматически откроется окно безопасности Windows, в котором потребуется в соответствующих полях ввести данные своей учетной записи с привязанным хранилищем Яндекс.


Доступ к меню подключения сетевого диска присутствует и в проводнике – пункт во вкладке верхнего горизонтального меню «компьютер». Правильно выполнив последовательность действий, появиться новый сетевой диск с файлами. Отвязка каталога Яндекс выполняется через меню «Отключить сетевой диск».
Подключение файлового сервиса через командную строку Windows
Если вариант установки сетевого диска при помощи проводника Windows не устраивает или работает некорректно, существует второе решение задачи при помощи командной строки (CMD). Для начала понадобится запустить ее. Есть два варианта как это сделать:
- Набрать поисковый запрос «cmd» в меню Пуск, (если установлена Windows Vista, 7 см. Как установить Windows 10 ), после чего windows покажет иконку приложения, которое и необходимо запустить.
- Для Windows 8, 8.1 и 10 запустить приложение «Выполнить», которое предусмотрено во всех версиях ОС от Microsoft, при помощи комбинации клавиш “Win + R” и прописать в открывшемся окне команду «cmd».

На этапе, когда командная строка уже запущенна, понадобится поочередно выполнить несколько действий:
- Набрать команду «NetUse», последовательно прописав букву тома, адрес к сетевой папке Yandex и параметр для восстановления хранилища после перезагрузки (если нужно восстановление – yes, в противоположном случае соответственно – no). Готовая к работе команда выглядит так – «net use j: https://webdav.yandex.ru /persistent:yes».

- Подтвердить ввод команды клавишей Enter.
- После в консоли появится предложение ввести имя пользователя, что и потребуется сделать.
- В завершение ввести пароль, не забывая подтвердить ввод.

Теперь в проводнике отобразится сетевой диск. Если в доступе было отказано, необходимо проверить пароль и имя пользователя.
Особое внимание стоит обратить на шаг №4, так как введение секретных символов в cmd не отображается даже в виде звездочек.
Сетевой диск WebDAV на Linux для доступа к Яндекс диск
Для того чтобы подключить сетевой диск на Linux понадобится выполнить четыре действия:
- Открыть файловый менеджер Nautilius (стандартный инструмент для ОС Linux).
- Нажать левой кнопкой на меню «Соединить», после чего откроется окно с настройкой соединения.
- В поле сервер ввести адрес https://webdav.yandex.ru, выставить порт 443, выбрать тип «Безопасный WebDAV», пункт папка оставить без изменений, имя пользователя и пароль заполнить регистрационными данными Яндекса.
- После нажатия на кнопку подключения в Nautilius появится сетевой диск с файлами.
Подключение консольного клиента на Linux
Второй способ для Linux предлагает увеличенную скорость доступа к онлайн-хранилищу и снижает нагрузку на оборудование в сравнении с WebDAV.
Один минус — пакет устанавливается без графического интерфейса. Команды по настройке и работе с файлами выполняются через терминал.
Настройка сводится к трем действиям:
- Скачать официальный пакет консольного клиента и установить или выполнить процесс через консольную команду, подробно расписанную на официальной странице загрузки.
- Подтвердить установку клавишей Enter.
- Выполнить вход консольной командой username с вводом логина и пароля в терминале.
Подробный список команд для работы с клиентом в Linux представлен на странице загрузки приложения. Такой способ подойдет для пользователей, уверенно управляющих терминалом.
Яндекс диск API
API (Application Programming Interface) – оболочка, используемая для программирования приложений. При помощи этого ПО Яндекса сторонние разработчики встраивают функционал онлайн-хранилища в собственные программы. Комплект распространяется бесплатно на официальном сайте с поддоменом tech.
Помимо совместимости с Windows-приложениями, поддерживаются Mac OS X, мобильные платформы Windows Phone, IOS и Android.
Для веб-программистов Yandex представил пакеты, которые при помощи виджетов легко интегрируют хранилище в работу сайта.
API реализован на открытом протоколе WebDAV, в основе которого лежит HTTP (протокол передачи гипертекста). Программа позволяет моментально загрузить файл на сервер, если такой уже синхронизирован пользователем сервиса. Функционал работает по принципу сверки контрольных сумм. Когда они совпадают, происходит моментальная загрузка. Функция получила название «Дедупликация».
Программисты диска, помимо API для удобства разработчиков выпустили и полноценный пакет SDK Yandex, доступный на Java, а также объектно-ориентированных языках программирования C Sharp и Objective-C.
Download master и Яндекс диск
Такой несложный процесс, как скачивание файла внешним загрузчиком не вызывает вопросов. Но на практике с хранилищем Yandex проблема присутствует. Изучая страницу загрузки на Яндекс диске, можно столкнуться с дилеммой – ссылки для копирования, которая нужна Download Master, нет. Для того чтобы получить ее понадобиться:
- Начать загрузку в браузере (см. Какой браузер для Windows 10 лучше).
- Перейти на вкладку загрузки.
- Поставить на паузу для экономии трафика или сразу нажать право клавишей мыши на загруженном объекте.
- Выбрать пункт «копировать адрес ссылки».

- Добавить новую загрузку в Download Master, используя скопированную ссылку.
Стоит подметить, что прямая ссылка на файл динамическая (изменяется во времени). По этой причине размещать на сайтах или передавать друзьям такой URL нет смысла.
Захват ссылок Download master
Есть и другое решение проблемы, если описанный выше вариант не устраивает. Download Master в этом случае настраивается в режим перехвата загрузок. Для этого понадобится:
- Запустить программу.
- Перейти в пункт «Настройки» в горизонтальном меню.
- Нажатием плюс раскрыть тему «Общие» и выбрать подпункт «Интеграция».
- Отметить галочками: «Отслеживать URL в буфере обмена», «Интеграция в Microsoft Internet Explorer», «Расширенная интеграция».
- Перезапустить браузер.
Перехват поддерживается только в Internet Explorer. Для корректной работы потребуется версия 6+.
Скачивание приватных файлов
Если файл не имеет настроек общего доступа, то ссылка на него доступна лишь владельцу. Для того чтобы найти URL на личный документ:
- Необходимо зайти в аккаунт Яндекс диска через браузер.
- Выделить файл левой кнопкой мыши, после чего в правой колонке появится миниатюра и описание.
- Нажать на иконку загрузки, находящуюся справа от желтой кнопки «Редактировать».

Настроить менеджер закачек:
- на вкладке «Инструменты» – выбрать «Менеджер сайтов»;

- в открывшемся окне выбрать «Добавить»;

- заполнить все поля, «Сайт» – указываем https://passport.yandex.ru и ваш логин/пароль к сервисам Яндекса.

Далее потребуется, как уже было описано выше, включить захват ссылок Download Master или скопировать ссылку после начала загрузки в браузере.
Благодаря гибким возможностям подключения к разным системам онлайн-хранилище Яндекс станет удобным приложением для корпораций и пользователей, желающих получить высокую скорость доступа к файлам из любого уголка планеты, а также бесплатное пространство, которого вполне достаточно для личной документации и фотографий.
Еще одно популярное приложение от Яндекса – Яндекс Расписание, благодаря которому пользователь получает последнюю информацию рейсов самолетов, междугородних и пригородных поездов, паромов и автобусов
Источник: pchelp.one