Если во время работы в интернете вы столкнулись с проблемами воспроизведения медиа-контента, например, отсутствию звука на Ютубе и прочих подобных ресурсах – это может принести массу дискомфорта. Существует огромное множество причин, почему может исчезнуть звук как в отдельных программах, так и во всей операционной системе целиком. В данной статье подробно описано, что делать пользователям, у которых пропал звук в видео и играх, воспроизводимых в браузере Яндекс, и почему это может произойти.
Перезагрузка компьютера
Если какая-то программа, установленная на вашей операционной системе Windows, работает не совсем так, как необходимо, первое, что рекомендуется сделать – это перезагрузить свой персональный компьютер. В Виндовс одновременно выполняется огромное количество различных приложений, системных служб и процессов, которые иногда могут начать конфликтовать друг с другом.
В случае таких сбоев некоторые функции компьютера могут переставать работать правильным образом. В случае, если у вас в Яндекс браузере пропал звук, необходимо завершить работу всех приложений и перезапустить ПК. Если звука нет по причине подобного сбоя – все снова начнет корректно работать.
Вывод звука с Яндекс станции по hdmi на телевизор
Проблема с драйверами для воспроизведения звука
Если звука нет во всей системе, а не только в Яндекс – возможно на вашем компьютере были повреждены драйвера звуковой карты. Для того чтобы обновить их, вам потребуется выполнить следующее:
- С помощью пиктограммы с изображением четырехцветного флажка, которая расположена в левой части панели быстрого доступа или нажатием клавиши Win вызовите меню «Пуск».
- ПКМ кликните по значку «Компьютер».
- В открывшемся ниспадающем меню выберите пункт «Свойства».
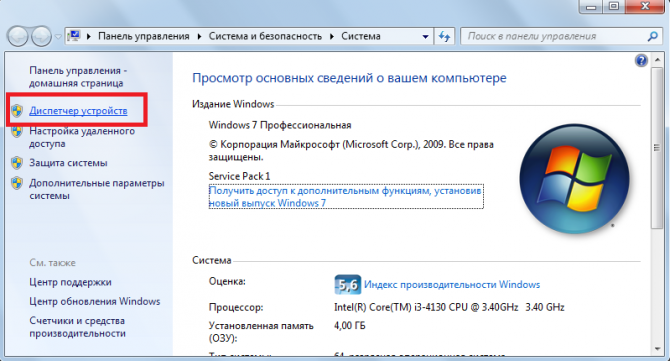
- С помощью расположившегося в левой части экрана навигационного меню перейдите в раздел, который носит название «Диспетчер устройств».
- Раскройте подраздел «Звуковые устройства».
- Щелкните ПКМ по найденному объекту, отвечающему за звук, и откройте его свойства.
- Перейдите в раздел «Драйвер» с помощью верхнего меню.
- Щелкните по кнопке «Удалить».
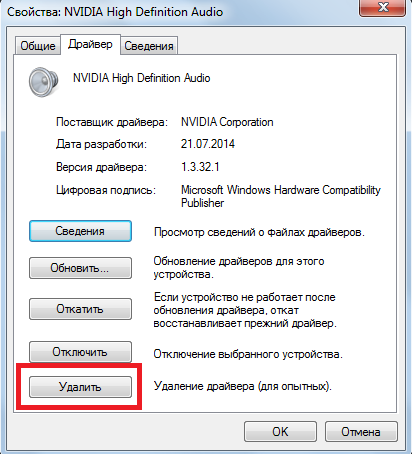
- Теперь необходимо загрузить драйвер для своей встроенной или дискретной звуковой платы с официального сайта производителя.
- Запустите загруженный файл, чтобы установить все необходимое.
- Перезагрузите ваш ПК.

Если звук пропал из-за некорректной работы драйверов, с помощью вышеописанных действий вам удастся все починить.
Вирусная атака
Если у вас нет звука или происходят другие проблемы с проигрыванием медиа-контента, стоит задуматься о вирусах. Существует огромное количество вредоносных скриптов и вирусов, которые способны каким-либо образом помешать пользователям работать с компьютером. Среди них есть программы, которые повреждают файлы Flash Player, не давая ему функционировать правильным образом в вашем браузере.
Яндекс-станция Алиса. Как подать звук на телевизор по HDMI
Если звук внезапно перестал воспроизводиться – возможно, ваш персональный компьютер был заражен вирусами. В этом случае пользователям потребуется перейти в директорию, в которую установлен Яндекс. Эта директория располагается в папке AppDataLocal в личном каталоге пользователя операционной системы.

В найденной папке вам необходимо найти файл с названием «setupapi.dll» и удалить его. Этот файл создан благодаря действию опасных скриптов, и его удаление не повредит работе веб-обозревателя. Именно он не дает системе воспроизводить звук в Yandex.
После удаления мешающего проигрыванию звука файла настоятельно рекомендуется проверить ваш PC на факт наличия вирусов. Если у вас нет никакой антивирусной программы – обязательно загрузите и установите какую-нибудь. К примеру, вы можете воспользоваться защитным приложением от компании Microsoft – Security Essentials. Данная программа распространяется в свободном доступе и доступна всем желающим. Никакой регистрации и оплаты на официальном сайте приложения нет.
Очистка cache в браузере
Во время своей работы Яндекс, как и все остальные интернет-обозреватели, сохраняет информацию в специальный кэш-файл. Каждая просматриваемая страница, каждое видео или звук помещается в кэш и воспроизводится уже из него, локально. Это реализовано для того, чтобы снизить нагрузку на интернет-канал и вычислительную мощность компьютера.
Ввиду жесткого ограничения на максимально допустимый размер кеша, новая информация постоянно замещает собой наиболее старую. Если во время данного процесса перезаписи происходит какой-либо системный сбой – cache может быть поврежден, что приведет к некорректной работе функции онлайн-воспроизведения в браузере.
При подобных аварийных ситуациях пользователям необходимо очистить файл кеш в своем браузере. Для этого выполните следующее:
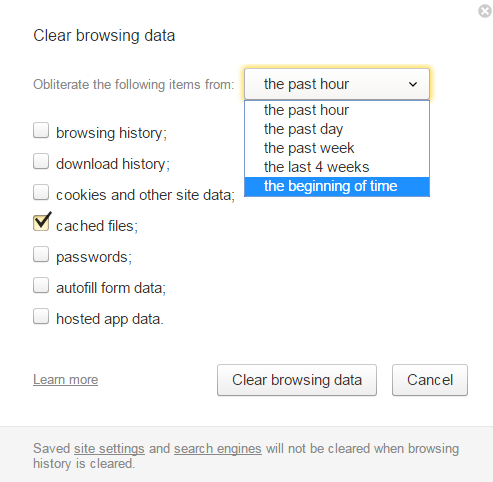
- Запустите свой обозреватель Yandex.
- С помощью специальной кнопки в браузере, расположившейся слева от значков «Закрыть» и «Свернуть», вызовите панель управления.
- В развернувшемся меню выберите раздел с названием «History» («История») и откройте «History Manager» («Диспетчер»). Вы также можете вызвать данное меню с помощью сочетания горячих клавиш H + Control.
- В правой части открывшейся странички кликните по кнопке «Clear» («Очистить»).
- Выберите время, за которое вы собираетесь удалять данные. Рекомендуется выбрать пункт «The beginning of time» («За все время»).
- Установите галку напротив пункта «Cache» («Кеш»).
- Нажмите «Clear» («Очистить»).
Если никаких проблем кеш у вас нет – ничего плохого от данного действия не произойдет. Рекомендует хотя бы раз в месяц проделывать подобную процедуру, чтобы не возникало никаких подобных неполадок.
Повторная инталляция Flash Player
Если ни один из вышеперечисленных методов не помог, и звука по-прежнему нет, возможно в вашей системе был поврежден проигрыватель Флеш Плеер. В этом случае его рекомендуется полностью удалить и установить свежую версию:
- Откройте «Пуск» с помощью служебной клавиши Win или специального значка-флажка.
- Перейдите в «Панель управления».
- Откройте категорию настроек, которая называется «Программы».
- Зайдите в подраздел с названием «Удаление программы».
- В представленном перечне отыщите программу Adobe Flash Player и кликните по ней. Если в перечне нет Плеера, перейдите сразу к пункту 8.
- Щелкните по появившейся на списком кнопке «Удалить».
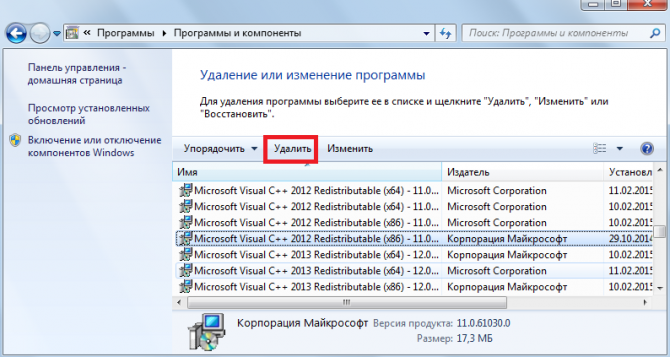
- Выполните все инструкции Мастера Удаления Виндовс (Install Wizard Windows).
- Теперь откройте Проводник («Мой компьютер»).
- Вызовите поисковую строку с помощью комбинации кнопок F + Control.
- Скопируйте в текстовое поле строку «soundData.sol» и нажмите Энтер.
- Удалите найденный файл. Часто звук пропадает именно из него. Если данного файла нет – ничего страшного.
- Запустите ваш Yandex-обозреватель.
- Перейдите на официальный сайт загрузки Флеш Плеера https://get.adobe.com/ru/flashplayer/.
- Перейдите по гиперссылке с названием «Загрузить системный модуль».
- Здесь система предложит пользователям дополнительно скачать и проинсталлировать какое-нибудь приложение, находящееся в свободном доступе. Если оно вам не нужно – снимите галку напротив предложения.
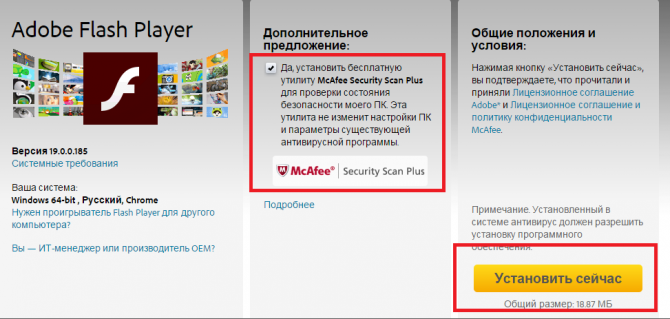
- Кликните по кнопке «Установить сейчас».
- Запустите сохраненный на диск exe-файл и следуйте дальнейшим руководствам программы-установщика.
После выполненных действий рекомендуется перезапустить PC – и звук должен появиться.
Источник: moybrauzer.ru
Что делать если Яндекс ТВ не работает
Яндекс ТВ — это популярное телевизионное приложение, которое позволяет пользователю смотреть любимые фильмы, сериалы и программы на своем телевизоре. Однако, как и любое другое приложение, оно иногда может столкнуться с проблемами и перестать работать должным образом. В этой статье мы рассмотрим пять шагов, которые помогут вам восстановить работу Яндекс ТВ.
- 1. Перезагрузите телевизор
- 2. Подключите телевизор к другой сети
- 3. Сбросьте настройки до заводских
- 4. Обновите телевизор Яндекс ТВ
- 5. Обратитесь в техническую поддержку
- Полезные советы и выводы
- Дополнения
1. Перезагрузите телевизор
Первым шагом, который следует предпринять, чтобы исправить проблему, является перезагрузка телевизора. Это простая и эффективная мера, которая часто помогает восстановить нормальную работу приложения. Для этого выполните следующие действия:
- Отключите телевизор от розетки.
- Убедитесь, что индикатор на телевизоре погас.
- Подождите несколько секунд.
- Подключите телевизор обратно к розетке.
- Включите телевизор.
2. Подключите телевизор к другой сети
Иногда проблемы с Яндекс ТВ могут быть связаны с проблемами с подключением к интернету. Чтобы исключить возможные проблемы с вашей текущей сетью, попробуйте подключить телевизор к другой сети. Для этого выполните следующие действия:
- Отключите телевизор от текущей сети Wi-Fi.
- Подключите его к другой доступной сети Wi-Fi.
- Проверьте работу Яндекс ТВ.
3. Сбросьте настройки до заводских
Если перезагрузка телевизора и изменение подключения к сети не привели к успеху, следующим шагом является сброс настроек Яндекс ТВ до заводских. Это поможет устранить возможные ошибки и восстановить приложение к исходному состоянию. Для выполнения сброса настроек выполните следующие действия:
- На домашнем экране Яндекс ТВ найдите и выберите раздел «Настройки устройства».
- В разделе «Сброс» выберите пункт «Удалить всё».
- Подождите, пока процесс сброса завершится.
- Заново настройте Яндекс ТВ.
4. Обновите телевизор Яндекс ТВ
В некоторых случаях проблемы с Яндекс ТВ могут быть связаны с устаревшей версией программного обеспечения. Чтобы обновить телевизор и получить последнюю версию Яндекс ТВ, выполните следующие действия:
- На домашнем экране Яндекс ТВ найдите и выберите раздел «Настройки устройства».
- В разделе «Об устройстве» найдите информацию о текущей версии программного обеспечения.
- Если доступна новая версия, выберите «Установить» в группе «Обновление системы».
- Дождитесь завершения процесса обновления.
5. Обратитесь в техническую поддержку
Если ни один из предыдущих шагов не помог в восстановлении работы Яндекс ТВ, то вам стоит обратиться в техническую поддержку. Они смогут оказать профессиональную помощь и решить вашу проблему.
Полезные советы и выводы
- Перезагрузка телевизора может решить многие проблемы с Яндекс ТВ.
- Есть вероятность, что проблема связана с подключением к сети Wi-Fi. Попробуйте подключить телевизор к другой сети.
- Сброс настроек до заводских может быть полезным, если все остальные методы не сработали.
- Регулярно проверяйте наличие обновлений для Яндекс ТВ и устанавливайте их.
- Если ничего не помогло, не стесняйтесь обращаться в техническую поддержку.
Дополнения
- Убедитесь, что у вас установлена последняя версия Яндекс ТВ.
- Проверьте, есть ли у вас подключение к интернету.
- Проверьте настройки сети на вашем телевизоре.
Теперь у вас есть все необходимые знания и инструкции, чтобы вернуть Яндекс ТВ к нормальной работе в случае, если оно перестало функционировать. Не стесняйтесь пробовать эти методы и обращаться в техническую поддержку в случае неудачи. Удачи!
Как перезагрузить Алису телевизор
Для перезагрузки Алисы на телевизоре необходимо выполнить несколько простых шагов. Вначале отключите Модуль от розетки и подождите около 10 секунд. Это позволит полностью выключить устройство и сбросить его настройки. После этого вновь подключите Модуль к розетке, убедившись, что все кабели подключены надежно.
После включения телевизора на его экране должен появиться индикатор загрузки. Это означает, что перезагрузка произошла успешно, и система готова к работе. Если после проведения всех указанных действий Алиса не запускается или возникают другие проблемы, рекомендуется обратиться к руководству по эксплуатации или связаться с технической поддержкой производителя телевизора для получения более подробной помощи.
Как сбросить телевизор на Яндекс ТВ
Если вы хотите сбросить телевизор на Яндекс ТВ, можно воспользоваться меню настроек. Сначала откройте меню и найдите раздел Сброс. После выберите пункт Заводские настройки. Когда вы выбрали этот пункт, вам будет предложено подтвердить выполнение операции. После подтверждения нужно будет просто немного подождать, пока сброс настроек завершится.
Это может занять несколько минут. После того, как сброс завершится, ваш телевизор будет возвращен к исходным заводским настройкам. Не забудьте, что все данные, приложения и настройки будут удалены в результате этой операции, поэтому перед сбросом лучше сделать резервную копию данных или сохранить важную информацию на другом устройстве.
Как сбросить модуль Яндекс ТВ до заводских настроек
Через меню настройки: 1. Включите ТВ и перейдите в меню ТВ-приставки. 2. Выберите раздел «Настройки» или «Параметры». 3. Найдите пункт «Сброс до заводских настроек» или «Восстановить настройки». 4. Подтвердите сброс. При этом все данные и настройки, включая учетную запись, будут удалены, и Модуль вернется к исходным настройкам.
Примечание: Перед сбросом модуля рекомендуется сделать резервную копию важных данных и настроек, так как они будут удалены и не могут быть восстановлены после сброса до заводских настроек. Также учтите, что после сброса Модуль потребуется настроить заново, включая подключение к интернету и установку приложений.
Как сбросить Яндекс модуль на заводские настройки
Через прошивку: 1. Зайдите в приложение Яндекс Модуль на своем устройстве. 2. Войдите в настройки Модуля. 3. Найдите раздел «Сбросить на заводские настройки» и выберите его. 4. Подтвердите сброс до заводских настроек. 5. Дождитесь окончания процесса сброса.
Модуль автоматически перезагрузится и вернется к начальным настройкам. Как сбросить Google модуль на заводские настройки: Через кнопку сброса: 1. Отключите Модуль от розетки. 2. Зажмите кнопку сброса Модуля, которая обычно расположена на задней или нижней панели. 3. Не отпуская кнопку, подключите Модуль к розетке. Держите кнопку до появления индикатора сброса.
4. Дождитесь окончания процесса сброса, после чего Модуль автоматически перезагрузится и вернется к заводским настройкам. Через прошивку: 1. Зайдите в настройки Google Модуля на своем устройстве. 2. Найдите раздел «Сбросить на заводские настройки» и выберите его. 3. Подтвердите сброс до заводских настроек. 4. Дождитесь окончания процесса сброса, после чего Модуль автоматически перезагрузится и вернется к начальным настройкам. .
Если у вас возникла проблема с работой Яндекс ТВ, есть несколько действий, которые помогут ее решить. В первую очередь, попробуйте перезагрузить телевизор. Возможно, это поможет восстановить работу приложения. Если перезагрузка не дала результатов, можно попробовать подключить телевизор к другой сети. Иногда проблема может быть связана с проблемами в сети интернет.
Если и после этого приложение не работает, можно попробовать сбросить настройки до заводских. Возможно, какие-то неверные настройки могут быть причиной проблемы. Если все вышеуказанные способы не помогли, можно обратиться в сервисный центр для ремонта или возврата товара. И наконец, при возникновении проблемы можно обратиться в техподдержку Яндекс ТВ. Квалифицированные специалисты смогут предоставить подробную помощь по решению проблемы.
Источник: televizora.ru
Почему пропал звук в Браузере Яндекс? Как решить проблему
Браузер – наверное, самая востребованная и часто используемая программа на компьютере практически любого пользователя, а потому когда в его работе возникают проблемы, это вдвойне неприятно. Так, по совсем неочевидным причинам в Яндекс.Браузере может пропасть звук. Но отчаиваться не стоит, ведь сегодня мы расскажем, как его восстановить.
Проблемы с системными настройками
Зачастую проблемой, почему не работает звук в браузере, являются настройки громкости в системе. Для начала проверьте уровень звучания. Для этого щелкните левой кнопкой мыши в нижней панели инструментов по иконке в виде мегафона. Отрегулировать громкость можно с помощью ползунка. Выставите ее на максимальное значение, а затем проверьте звук в браузере.

Подключенное оборудование может быть отключено или выставлено на минимальный уровень громкости. Проверьте все переключатели и колесики, если это проводные наушники. На некоторых колонках управление звуком осуществляется на задней части корпуса.
Обновляем драйвера аудио карты
Актуальные драйвера обеспечивают стабильную работу компонентов системы. Проблемы с воспроизведением аудио возникают, если не обновлено ПО для звуковой карты. Если операционная система автоматически не проверяет и не устанавливает нужные компоненты автоматически, то сделать это можно вручную.
Чтобы обновить драйвера звуковой карты, действуйте следующим образом:
- Перейдите в «Диспетчер устройств». Для этого воспользуйтесь системным поиском, значок которого располагается в нижней рабочей панели.

- Раскройте раздел «Звуковые, игровые и видеоустройства».
- Найдите звуковую карту и щелкните правой кнопкой мыши по ней.
- В контекстном меню выберите пункт «Обновить драйвер».

- В появившемся окне нажмите на автоматический поиск обновленных драйверов.

После этого система самостоятельно найдет актуальные драйвера в интернете и установит их.
Включаем аудио оборудование
Чтобы включить звук аудио устройства, сделайте следующее:
- Найдите «Панель управления» через системный поиск.
- В качестве просмотра выберите «Крупные значки».
- Перейдите в раздел «Звук».

- Выделите устройство, которое должно воспроизводить звук, затем кликните по кнопке «Настроить» внизу.

- Настройте звуковой канал, затем нажмите на кнопку проверки.

При необходимости можно поменять устройство, щелкнув по нему правой кнопкой мыши и выбрать пункт «Включить». Если звук в системе воспроизводится, то это значит, что проблема возникла в работе браузера.




![]()
![]()
![]()
![]()
![]()
![]()
![]()
Что делать, если ничего не помогло
Кроме программных неполадок со звуком, в компьютере могут быть механические проблемы с железом. Возможно, отошёл контакт на усилителе или колонке и его надо подпаять. Или вздулся конденсатор на звуковой карте или материнской плате. Причин, как и в случае с программным обеспечением, может быть много.
Иногда причины могут быть из разряда курьёзных. Например, штекер вставлен не в то гнездо, колонки отключены и т.д. В таких случаях звуковой файл будет запускаться, но звука в динамиках не будет.
Проверьте все механические соединения. Но если и это не помогло, обратитесь в сервисный центр, чтобы правильно диагностировать, а затем устранить проблему.
Отсутствие звука в Яндекс браузере
В первую очередь рекомендуется проверить уровень громкости в плеере на сайте, в том случае, если пропал звук только на YouTube или другом ресурсе. Другие проблемы также можно исправить самостоятельно. Рассмотрим их более подробно.
Включаем звук на вкладке
Яндекс браузер позволяет отключать звук на вкладках по отдельности. Иногда пользователь случайно активирует такую функцию. Чтобы включить звук во вкладке сделайте следующее:

- Нажмите на иконку в виде перечеркнутого мегафона слева на вкладке.
- Если значка нет, то щелкните правой кнопкой мыши по вкладке и в появившемся меню выберите пункт «Включить звук».
Блокировка воспроизведения аудио на вкладке – самая распространенная проблема. Если при нажатии на нее отображается пункт меню «Включить звук», но его нет, то ошибку следует искать далее.
Настраиваем системный микшер
В операционной системе Windows можно выставлять уровень громкости для определенных программ. Для этого предусмотрен «Микшер громкости»:

- Щелкните правой кнопкой мыши по иконке звука в нижней рабочей панели.
- Выберите соответствующий пункт открытия микшера.
- В блоке «Приложения» должна быть колонка с Яндекс браузером, где отображается уровень звука в обозревателе.
- Поднимите ползунок вверх, чтобы увеличить громкость в Яндекс браузере.
Открывать «Микшер громкости» необходимо при запущенном браузере.
Чистим кэш и куки
Еще одной распространенной проблемой, почему нет звука в Яндекс браузере, является наличие большого количества временных файлов: куки и кэша. Из-за переполненности зачастую возникают ошибки в работе обозревателя, поэтому его необходимо регулярно чистить.
Для чистки браузера от временных файлов следуйте инструкции:
- Откройте главное меню браузера, нажав на иконке в виде трех полосок в верхнем правом углу.
- Поместите курсор на пункт меню «История», затем выберите одноименный раздел. Также можно воспользоваться комбинацией клавиш Ctrl + H.

- Нажмите на кнопку «Очистить историю» в нижнем левом углу.

- В появившемся окне поставьте галочку напротив пункта с кэшем и куки, выберите период, за который нужно произвести очистку.
- Щелкните по кнопке «Очистить».

После это все временные файлы от сайтов будут полностью удалены. Нередко чистка кэша помогает решать проблемы с воспроизведением мультимедийного контента.
Обновляем Яндекс браузер
Неактуальная версия обозревателя работает некорректно, поэтому рекомендуется регулярно проверять наличие апдейтов. Для этого сделайте так:

- Откройте главное меню обозревателя.
- Наведите курсор на пункт «Дополнительно».
- В открывшемся списке выберите «О браузере».
Если в окне отображается надпись, что требуется обновление, нажмите по кнопке для запуска скачивания и установки нужных компонентов.
Устраняем конфликт установленных плагинов
Яндекс браузер не воспроизводит звук в случае, если установлено большое количество плагинов для расширения функциональности обозревателя. Они требуют дополнительную оперативную память, а некоторые из них могут нарушить работу, в частности блокировщики сайтов или рекламы. Аддоны конфликтуют между собой, отчего воспроизведение мультимедийного контента невозможно.
Для исправления ситуации действуйте следующим образом:

- Откройте меню, нажав на иконку в виде трех полосок.
- Выберите раздел «Дополнения».
- С помощью переключателя деактивируйте плагин, который вызывает подозрение.
Если необходимо, проделайте процедуру со всеми установленными расширениями. Чтобы изменения вступили в силу, требуется перезагрузка Яндекс браузера.
Сбрасываем настройки браузера
Если ни один из способов не помог, то можно сбросить все настройки обозревателя. Восстановить самостоятельно все регулировки довольно сложно, поэтому рекомендуется откатить их к первоначальному состоянию с помощью специальной функции.
Если нужно сбросить настройки, действуйте следующим образом:

- Перейдите в раздел настроек через главное меню браузера.
- Слева выберите раздел «Системные».
- Внизу страницы нажмите на ссылку «Сбросить все настройки».
- Подтвердите действие в появившемся окне.
Все настройки, которые были изменены пользователем, будет удалены. То же самое касается хранящихся логинов, паролей и других данных.
Перед сбросом сделайте резервную копию для быстрого восстановления данных через аккаунт Яндекс.
Вирусная атака
Если у вас нет звука или происходят другие проблемы с проигрыванием медиа-контента, стоит задуматься о вирусах. Существует огромное количество вредоносных скриптов и вирусов, которые способны каким-либо образом помешать пользователям работать с компьютером. Среди них есть программы, которые повреждают файлы Flash Player, не давая ему функционировать правильным образом в вашем браузере.
Если звук внезапно перестал воспроизводиться – возможно, ваш персональный компьютер был заражен вирусами. В этом случае пользователям потребуется перейти в директорию, в которую установлен Яндекс. Эта директория располагается в папке AppDataLocal в личном каталоге пользователя операционной системы.
В найденной папке вам необходимо найти файл с названием «setupapi.dll» и удалить его. Этот файл создан благодаря действию опасных скриптов, и его удаление не повредит работе веб-обозревателя. Именно он не дает системе воспроизводить звук в Yandex.
После удаления мешающего проигрыванию звука файла настоятельно рекомендуется проверить ваш PC на факт наличия вирусов. Если у вас нет никакой антивирусной программы – обязательно загрузите и установите какую-нибудь. К примеру, вы можете воспользоваться защитным приложением от компании Microsoft – Security Essentials. Данная программа распространяется в свободном доступе и доступна всем желающим. Никакой регистрации и оплаты на официальном сайте приложения нет.
Проблемы со звуком в мобильном Яндекс браузере
В мобильной версии Яндекс браузера могут возникать проблемы с воспроизведением звука. Обычно это происходит, когда ресурсы устройства не справляются с приложением. Существует две основные причины возникновения сбоя:
- Открыто слишком много вкладок в Яндекс браузере. Нажмите на иконку в виде квадрата в нижней панели и закройте неиспользуемые сайты, тапнув по соответствующему значку в правом верхнем углу.
- Запущенные приложения. Вызовите «Диспетчер задач» способом, которым предусматривает версия операционной системы, и закройте софт смахиванием в сторону. Закрытие работающих в фоне программ позволит освободить оперативную память.
Системные настройки мобильного устройства менее обширные, чем на Windows, поэтому проверить уровень громкости можно с помощью соответствующих клавиш на боковой или задней части панели смартфона.
Проблемы с воспроизведением звука в Яндекс браузере могут быть вызваны по разным причинам. Для начала следует проверить системные настройки, затем попробовать отыскать ошибки в работе обозревателя. Если ничего не помогает, лучшим способом вернуть работоспособность станет сброс настроек или полная переустановка.
Повреждение файлов установки
Отсутствие результата после выполнения всех описанных выше действий может указывать на изменение конфигурации или, что хуже, повреждение файлов установки Яндекс.Браузера. В первом случае проблема решается сбросом настроек обозревателя, во втором – его полной переустановкой.

Удаление и повторная установка браузера – наиболее эффективный способ устранения любых неполадок в его работе. Однако перед осуществлением этих процедур следует создать резервную копию закладок и прочих пользовательских данных вручную либо путем автоматической синхронизации.
Проверка встроенного микрофона
Чтобы убедиться в корректности работы звукозаписывающего оборудования, выполняют следующие действия:
- Входят в «Панель управления» через пусковое меню компьютера. Выбирают вкладку «Звуки и оборудование».
- Находят раздел «Запись». Нажимают на название используемого микрофона. Откроется окно с описанием подключенного устройства.
- Выбирают пункт «Прослушать». Чтобы начать проверку, ставят галочку возле надписи «С данного устройства», нажимают клавишу Ok.
- Произносят что-либо в микрофон. Оценивают громкость своего голоса. Он не должен быть слишком тихим.

Чтобы проверить встроенный микрофон, открывают «Звуки и оборудование».
Проверка колонок и наушников
На следующем этапе выполняют тестирование оборудования, используемого для воспроизведения звуков. Устройство может быть подключенным или настроенным неправильно. Проверить все причины помогает встроенная в Windows функция.
Ею пользуются так:
- Запускают «Панель управления». Для этого вводят в поисковую строку соответствующий запрос.
- Переходят в раздел «Диспетчер устройств». Во вкладке «Воспроизведение» выбирают название используемого устройства. В меню находят вариант «Настроить».
- Выбирают нужные звуковые каналы. Нажимают клавишу «Проверить».
При правильной настройке параметров каждый динамик будет издавать звук.
При отсутствии реакции проблема кроется в колонках. В остальных случаях придется искать другие поломки.
Видео инструкция
Ожидая, что кто-то из читателей может о том, как же смотреть приведённое выше видео, если в браузере нет звука, отвечаю: можно открыть его на другом устройстве, например, смартфоне.
Источник: red-camera.ru