Как загружать файлы на Андроиде через Яндекс.Браузер
Во время скачивания исполняемых архивов браузер сканирует их на наличие вредоносных компонентов и нежелательного ПО.
Алгоритм скачивания в Яндекс браузере выглядит следующим образом:
- Перейти по конкретной ссылке для скачивания того или иного документа.
- В отобразившемся диалоговом окне пользователю необходимо подтвердить свои намерения.
Внешний вид логотипа Яндекс.Браузер
Иногда загрузка начинается по ошибке, или пользователь нечаянно выбрал не тот документ для скачивания. В этом случае пригодится пошаговый алгоритм, как остановить загрузку:
- Вызвать меню для значка загружаемого файла.
- Среди доступных разделов контекстного меню найти и тапнуть на «Остановить загрузку».
Если скачивание прекратилось по какой-либо причине, и требуется возобновить его, нужно выполнить следующее:
- Вновь вызвать меню для закачки загружаемого медиафайла.
- Среди доступных опций тапнуть на «Возобновить загрузку».
Обратите внимание! Ознакомиться с ходом выполнения процесса можно в панели уведомлений Андроида. Чтобы открыть ее, необходимо вниз сдвинуть верхний край дисплея мобильного устройства.
Как включить / выключить версию для ПК на телефоне андроид в Яндекс браузере?
Как только загрузка будет завершена, система уведомит об этом пользователя соответствующим сообщением. Если же пользователь не хочет получать такие уведомления, есть возможность их отключить. Для этого в настройках в разделе «Дополнительно» нужно деактивировать опцию «Подтверждение загрузки файлов».

Интерфейс браузера Яндекс на Андроид




Как зайти в загрузки на айфоне
Единственное, что вы можете делать – это загружать картинки из браузера, которые автоматически перемещаются в галерею устройства. Также есть такие обходные пути как установка стороннего софта, через который осуществляется загрузка файлов.
Теперь вы знаете как посмотреть загрузки в яндекс браузере. Для этого необходимо перейти во вкладку «Загрузки» на компьютере и открыть оттуда папку с сохраненными файлами или же сразу открыть загрузки из браузера на телефоне.

Новички могут задаться вопросом, сильно ли схоже хранение и поиск загрузок в Андроиде и ПК.
Они довольно похожи, поэтому разобраться в них будет легко.
Если вы нажимаете на ссылку, которая приводит к скачиванию какого-либо файла, то возможно два вида его открытия:
- файл откроется сразу на новой страничке браузера;
- скачается на мобильное устройство, после чего его можно будет посмотреть.
Открытие файлов а самом Яндекс.Браузере происходит крайне редко, только если файл обладает поддерживаемым приложением форматом.Если же обнаружится несоответствие в формате (при этом на компьютере файл может загружаться, а на телефонной версии – нет), то вместо открытия в браузере происходит скачивание файла. Начиная с момента загрузки, появляется значок, под которым имеется индикатор, показывающий оставшееся время до окончательной загрузки.
Обратите внимание! Приложение Яндекс всегда проводит тщательную проверку загружаемых документов, чтобы выявить насколько оно безопасно и присутствуют ли в нем вирусные тела. При несоответствующем содержании вы будете предупреждены.
Где посмотреть загрузки с Яндекс.Браузера на телефоне Андроид
Многие пользователи задаются вопросом, где хранятся загрузки в Яндекс браузере на Андроид. Прежде всего, необходимо отметить, что для автоматического сохранения архивов в памяти всех устройств должно быть отведено отдельное хранилище. Папка «Загрузки» позволяет в себя вместить такой объем цифровых данных, сколько позволяют возможности внутренней памяти накопителя.
Где закладки в Яндекс.Браузере на андроиде
Такая папка, кроме ее основного предназначения, служит сборищем отличных друг от друга файлов. Для сравнения, все остальные папки пользователь уже занимает конкретными мультимедийными данными.
Чтобы просмотреть загрузки на мобильном устройстве, необходимо выполнить следующие действия:
- Запустить на телефоне браузер и открыть любую вкладку.
- Далее, необходимо нажать кнопку в виде трех горизонтальных линий или точек. Расположена она в верхней части экрана телефона с правой стороны.
- Среди доступных функциональных возможностей, нужно нажать на «Загрузки».
После этого на экране отобразится список загруженных файлов в менеджере загрузок от Андроид. Здесь можно выполнить запуск нужного файла.
Обратите внимание! На мобильных устройствах загрузки можно открыть исключительно в режиме просмотра вкладок.

Как посмотреть загрузки Yandex браузера
Как посмотреть загрузки в Яндексе
История загрузок Яндекс открывается несколькими способами.
- Первый способ открывает всю историю загруженных файлов с помощью горячих клавиш.

Как смотреть историю в Яндексе
Нажав одновременно на клавиатуре клавиши Ctrl + J откроется окно в котором вы увидите все сделанные вами загрузки. - Второй способ это открывание истории загруженных файлов через настройки браузера.

Как посмотреть историю браузера Яндекс
Нажимаете на кнопку Настройки которая выглядит в виде трёх параллельных полосок расположенных в верхнем правом углу браузера. Откроется контекстное меню в котором выбираете пункт Загрузки. - Третий способ открывает страницу со всеми вашими загрузками с помощью табло.

Как проверить историю браузера Яндекс
Открываете новую пустую вкладку и на ней нажимаете на Все закладки.
Как посмотреть журнал в Яндексе Откроется страница на которой нужно будет перейти на вкладку Загрузки.
Как открыть загруженный файл
Андроид Авто и Яндекс Навигатор — как подключить и настроить
При попытках открыть загруженный документ у начинающих и бывалых пользователей сложностей возникнуть не должно. Итак, если нужно открыть последний загруженный архив, в правой части строки, расположенной в нижней части экрана, необходимо тапнуть на значок с изображением стрелочки вниз, упирающейся в горизонтальную линию. Дополнительно тапнуть на значок самого загруженного файла.
Если пользователю необходимо открыть ранее скачанные данные, то инструкция будет выглядеть так:
- В правой части строки, расположенной внизу экрана, нажать на значок загрузок. Он имеет вид стрелочки, направленной вниз и упирающейся в горизонтальную линию.
- Среди доступных скачанных файлов выбрать необходимый документ.
Если пользователю удобно, чтобы загруженные файлы всегда открывались автоматически, нужно предпринять следующие меры:
- Вновь тапнуть на значок загрузок в нижней части экрана с правой стороны.
- Выбрать файл необходимого формата.
В завершении потребуется нажать на значок в виде троеточия, после чего из доступных опций контекстного меню выбрать «Открывать автоматически».
Где список загруженных файлов?
Веб обозреватель от русского поисковика использует внешний менеджер загрузок. Программисты не стали изобретать новую утилиту, так как программа «Загрузки», встроенная в операционную систему Андроид хорошо выполняет свои задачи.
Алгоритм действий, чтобы найти загруженные файлы, отличается от настольной версии обозревателя. На смартфоне с ОС Android открыть загрузки из интернета можно несколькими способами.
«Шторка» уведомлений

Во время скачивания в уведомлениях показывается скорость закачки с сервера, оставшееся время и результат загрузки. На некоторых моделях телефонов это строка состояния дублируется на экран блокировки. Встроенное приложение позволяет приостановить/возобновить или отменить скачивание с сервера, а так же показывает занимаемое место на накопителе.
Если нажать на такую надпись, система откроет файл. На смартфоне могут быть установлены разные программные средства, для открытия одно и того же типа данных, например, картинок. В таком случае откроется специальное окно внизу экрана, предлагающее открыть документ в одной из установленных программ.

В некоторых моделях телефонов, в окне просмотра файла есть галочка «по умолчанию открывать в…». Если она активирована, все документы с расширением открываемого файла будут открываться последним выбранным приложением.
Встроенное приложение.
Как открыть приложение загрузки в яндекс браузере андроид, если документ уже скачался, а уведомления закрыли?
- В Яндекс браузере нужно открыть контекстное меню. Для этого необходимо нажать на три точки в конце поисковой строки на главной странице, либо справа внизу экрана на панели навигации по сайтам (в полноэкранном режиме отображается тонкая полоса со стрелочкой).

- Выбрать пункт «Загрузки».

- Откроется стандартная утилита, в которой отображаются все скачанные файлы по дате загрузки.
Просмотреть папку со списком загруженных файлов можно открыв файловый менеджер.

Как изменить папку для сохранения файлов, скачанных через Yandex
Как включить режим инкогнито в Яндекс на телефоне андроид
Разработчики поисковой системы стараются совершенствовать приложение, чтобы оно было не только функциональным, но и удобным в использовании. Именно поэтому, если хозяину гаджета неудобно заглядывать в папку «Загрузки», он может в несколько кликов изменить папку, в которую будут сохраняться все загрузки.
Пошаговый алгоритм действий имеет следующий вид:
- Запустить браузер и перейти на главную страницу.
- В верхней части экрана с правой стороны отображается иконка быстрого меню в виде трех точек или горизонтальных полосок, на нее нужно тапнуть.
- Отобразится контекстное меню, где среди доступного перечня нужно выбрать опцию «Дополнительные настройки».
- В следующем шаге необходимо перейти в раздел «Скачанные файлы», где, собственно, и можно изменить папку для хранения загрузок, нажав на «Изменить».
Если пользователь не хочет, чтобы все загрузки сохранялись в одном месте, система позволяет активировать опцию, которая каждый раз будет запрашивать, куда сохранять данные. Например, аудиофайлы проще сохранять в папки с музыкой, а картинки и фото в папку с изображениями. Это облегчает сортировку файлов и последующий поиск нужного документа.

Как изменить папку для сохранения файлов, скачанных через Yandex
Обратите внимание! Для простоты и удобства поиска скачанного контента рекомендуется использовать программу «Проводник».
Существует большое разнообразие поисковых систем и браузеров, в России одно из лидирующих мест занимает Яндекс.Браузер, работа которого адаптирована под все мобильные устройства и планшеты. Навигация приложения проста и понятна, поэтому сложностей в скачивании контента возникнуть не должно даже у начинающих пользователей, главное следовать четким руководствам, описанным выше.
Можно ли изменить загрузки для телефона на Android?
Многих интересует, как поменять папку загрузки файлов в яндекс браузере для телефонов на Android. На это я могу лишь ответить, что пока такой возможности нет. Как бы вы не хотели сменить место для сохранения на мобильном телефоне, у вас ничего не получится, даже если вы пересмотрите все настройки.
Единственное, что можно настроить, так это то, чтобы система спрашивала от вас п подтверждение на загрузку. И это всё, чем нас удостоил данный браузер.
Но не спешите расстраиваться. Вы можете скачать какой-нибудь файловый менеджер, после чего сменить путь загрузки прямо там. И никакой Yandex Browser вам даже не понадобится, так как это скачивание будет работать везде. Рассмотрим самый стабильный и популярный проводник для смартфонов на Андроиде.
ES проводник
Наверняка, многие из вас знакомы с ES проводником. Более того, на некоторых устройствах данное приложение уже установлено по умолчанию. Например, у меня, после покупки планшета, оно уже было установлено. Но если у вас его нет, то скачать бесплатно вы его сможете прямо из Google Play. Наберите ES проводник в поиске или просто перейдите по этой ссылке и установите программу.
Ну а теперь разберемся, как проводить в нем манипуляции с изменением директории Download.
- Заходим в приложение ES Проводник, после чего сразу жмем на меню (три горизонтальные полоски) и выбираем «Настройки» .

- Далее, ищем пункт «Настройка папок» и выбираем его.


По сути всё. Теперь скачанные вами из интернета файлы будут автоматически загружаться туда, куда вы настроили загрузку в ES проводнике.
Но только учтите, что это касается только скачиваемых вами файлов из браузера. Если вы сохраняете картинки из ВК, то они идут в свою директорию и ее не изменить. То же касается и других приложений. Но не переживайте. Куда бы вы не скачивали изображения, галерея всегда их будет видеть.
На самом деле, подобных проводников довольно много, поэтому можете воспользоваться любым удобным для вас.
Куда сохраняются загруженные файлы
По умолчанию файлы сохраняются в следующих папках:
| Операционная система | Путь |
| Windows 7, Windows 8, Windows 10 | UsersЗагрузки |
| macOS | Users//Downloads |
| Операционная система | Путь |
| Windows 7, Windows 8, Windows 10 | UsersЗагрузки |
| macOS | Users//Downloads |
Примечание. Поддержка операционных систем Microsoft Windows XP и Vista прекращена с апреля 2021 года.
Открыть папку Загрузки
- В правой части Умной строки нажмите значок .
- В правом верхнем углу открывшегося окна нажмите ссылку Открыть папку.
Узнать, в какую папку у вас сохраняются загруженные файлы
- Нажмите → Настройки.
- Откройте Инструменты.
- В блоке Загруженные файлы указан путь к папке с файлами.
Изменить папку для загруженных файлов
- Нажмите → Настройки.
- Откройте Инструменты.
- В блоке Загруженные файлы нажмите ссылку с названием папки, где сохраняются файлы и выберите папку. Примечание. Если вы хотите, чтобы браузер запрашивал, в какую папку сохранять файл и под каким названием, включите опцию Всегда спрашивать, куда сохранять файлы.
Что можно сделать
Проследовав в загрузки в Яндекс Браузере на Андроиде, пользователи получают возможность:
- посмотреть список скачанного;
- открыть/запустить apk-файлы, медиаконтент;
- передать, удалить, переименовать — выберите соответствующее действие, удерживая палец на одном из документов.
Когда скачанная информация не нужна:
- Зайдите в дополнительное меню, а оттуда в «Настройки».
- Пролистайте страницу до раздела «Конфиденциальность», откройте «Очистить данные».
- Отметьте галочками, от чего нужно избавиться, и щелкайте по «Очистить».
Перед проведением этой операции убедитесь, чтобы среди данных не осталось важных документов, снимков — воспользуйтесь «Корзиной» в виде отдельного приложения или соответствующей функцией в проводнике, чтобы не потерять важную информацию.
Загрузки в Yandex.Browser открывают папку со всеми данными, скачанными через обозреватель. Оттуда их запускают с помощью другого приложения, отправляют друзьям, к себе на почту или удаляют.
Сергей СемичёвАвтор сайтаРекомендуем: Android process acore произошла ошибка
Когда вы переходите по ссылке для скачивания файла, он может открыться для просмотра или загрузиться на компьютер. Файл открывается для просмотра, если браузер поддерживает его формат. Файл загружается на компьютер, если браузер не поддерживает его формат. Как только файл начинает загружаться, справа от Умной строки появляется значок файла с индикатором загрузки .
Примечание. В ходе загрузки архивов и исполняемых файлов Яндекс.Браузер проверяет в них наличие вирусов и нежелательного ПО.
Как изменить папку загрузок в мобильном Яндекс.Браузере?
В новых версиях браузера для Android к сожалению — никак.
Используйте другой браузер если вам важна эта функция. Например хром. В нем есть возможность выбора места хранения перед скачиванием.
2 · Хороший ответ
Как сделать Яндекс.Браузер основным браузером?
Самым простым и быстрым способом будет — в настройках самого Браузера.
Откройте Яндекс.Браузер — нажмите на кнопку с изображением трех горизонтальных полосок в правом верхнем углу — перейдите на вкладку «Настройки». В самом верху страницы будет красоваться такая вот кнопка.
5 5 · Хороший ответ
Как исключить папку из синхронизации Яндекс.Диск 3.0?
Здравствуйте, Игорь! Я из Яндекса. Уточните, пожалуйса, вы хотите исключить папку откуда: с компьютера или из облака, просто отключив от синхронизации?
4 · Хороший ответ
Как восстановить значок яндекс?
А где пропал? Если на рабочем столе — тогда нужно просто перетащить ярлык с браузера обратно на рабочий стол.
В Windows 10 это делается так:
нажимаем клавишу Win, в открывшемся меню «Пуск» находим папку Yandex, открываем и перетаскиваем мышкой значок браузера на рабочий стол и (или) панель задач.
1 0 · Хороший ответ
Как на ноутбуке переустановить Яндекс.Браузер?
Марина добрый вечер.
В меню пуск перейдите в -Панель управления, -Удаление программ — выберите Яндекс.Браузер и нажмите удалить. После этого скачайте последнюю версию на официальном сайте
2 7 · Хороший ответ
Как в мобильной версии браузера добавить ссылку на любимый сайт на рабочий стол?
Добавить ярлык сайта на рабочий стол довольно просто. Для этого запускаете браузер, открываете нужную страницу, затем нужно нажать три точки в панели задач, в Яндексе они в правом нижнем углу, в Google в правом верхнем. В других браузерах тоже должны быть в одном из этих мест. При нажатии у вас должен появиться выпадающий список, либо подпункт меню, там выбираете кнопку формата «добавить на главный экран» или «добавить ярлык». Все.
Источник: hardware-spb.ru
Яндекс.Браузер
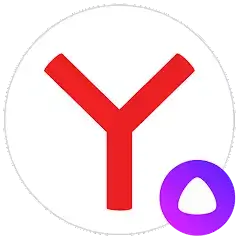
Яндекс.Браузер — браузер с улучшенными возможностями для поиска и защиты пользовательских данных. Является альтернативой стандартному Chrome для Андроид. Наличие дополнительных настроек и возможностей делает приложение многофункциональным. Экспорт паролей, закладок, страниц из других браузеров упрощает начало работы с программой от Yandex.
Отсутствие рекламы и защита от мошенников
Облегченный браузер позволяет быстро и комфортно искать информацию в интернете через телефон, защищает пользователя от мошенников, предлагает контент без рекламы.
Последняя версия программы для Android отличается:
- Синхронизацией с ПК и карманными устройствами, позволяющей переносить закладки.
- Голосовым помощником. Алиса может рассказать сказку, ответить на вопросы, поговорить с пользователем, помочь решить повседневные задачи.
- Оптимизацией для работы с горизонтальной и вертикальной ориентацией.
- Режимом чтения, скрывающим лишние элементы интернет-страницы и адаптирующим текст.
- Управлением с поддержкой жестов, что упрощает поиск информации в Сети.
- Продуманным голосовым поиском с возможностью выноса быстрого доступа на главный экран, помогающим при невозможности взять Андроид в руки.
- Настройкой цветовых схем, позволяющей изменить приложение по вкусу.
- «Умной» лентой рекомендаций — «Дзеном», оповещающим о последних событиях по интересующим пользователя темам.
- Встроенным нейросетевым переводчиком, способным распознавать страницы сайтов на иностранном языке и переводить на русский в одно нажатие.
- Поддержкой дополнений, позволяющей включить необходимые пользователю инструменты, приобретенные в магазине расширений для Chromium. Это может быть Chrome Web Store, Opera Addons и пр.
Безопасность гарантирует функция Protect —защита от опасных сайтов, непристойных или шокирующих баннеров и мошеннических приложений. Злоумышленники не смогут самостоятельно подключить подписку на платный ресурс. Подобные действия должны получить подтверждение владельца смартфона. Подключившись к общественной сети Wi-Fi, пользователь может не беспокоиться о передаваемой информации. Система шифрования надежно защищает данные от перехвата.
Быстрая работа с экономией трафика
Разработчики «Яндекс.Браузера» добавили в программу функцию «Турбо 2.0», позволяющую экономить интернет-трафик при чтении сайтов, во время просмотра видео. Гибкая система настроек позволяет отключить загрузку изображений и видео.
Пользователь «Яндекс.Браузера» получает возможность быстрого входа на сайт, введя в поисковую строку только название. Программа позволяет сделать и рассортировать закладки по папкам для удобного доступа. Приложение от Яндекс для Андроид расширяет понятие о мобильном браузере.
Скачать apk-файл «Яндекс.Браузера» на Андроид бесплатно, без регистрации и СМС, можно с нашего сайта, по прямой ссылке ниже.
Источник: programmy-dlya-android.ru
Как посмотреть ПК / десктопную версию сайта на мобильном телефоне
Друзья, ловите очередную маленькую хитрость, которая упростит вашу жизнь.
Представим жизненную ситуацию: исполнитель, программист или любой другой подрядчик отправил вам ссылку на просмотр готовой или промежуточной версии сайта, а вы находитесь в дороге и в руках у вас только мобильный телефон, через который удается открыть в браузере только мобильную версию сайта. А вам же нужно оценить ещё и отображение ПК (десктопной) версии. Как быть? Рассказываю!
Временное решение проблемы


На самом деле, проверку компьютерной версии сайта можно произвести и с мобильного телефона, поэтому откладывать задачу до дома или офиса не придется.
Достаточно в вашем браузере открыть основное меню – обычно это три точки или три полоски в правом верхнем (в Сhrome, Mozilla firefox) или нижнем (Яндекс.браузер) углу экрана – и выбрать один из пунктов под названием “версия для ПК”. Возможно точное название будет немного отличаться в разных браузерах, но путь будет именно таким.
Готово – открытый сайт моментально перестроится на обычную пк-версию. Вернуть обратно мобильную версию можно таким же путем – убрав галочку из меню браузера возле “Версия для ПК”.
Переход к ПК версии сайта в мобильном на длительный период
Как быть, если вам нужно проверить компьютерную версию нескольких страниц сайта или нескольких сайтов, а постоянно переключаться между разными режимами просмотра неудобно, долго, трудоемко. Тогда на выручку придет браузер от Яндекс. Да, почему-то именно в нем реализована функция фиксации режима просмотра страниц (назовем ее так). В других браузерах подобного не обнаружено.
Браузер от Яндекс позволяет зафиксировать отображение ПК версии для всех сайтов через настройки браузера. Для этого сначала идём в меню браузера (три точки), затем выбираем настройки -> возможности сайтов -> активируем функцию “всегда открывать полную версию для всех сайтов”.

Источник: smm-1.ru