Новички могут задаться вопросом, сильно ли схоже хранение и поиск загрузок в Андроиде и ПК.
Они довольно похожи, поэтому разобраться в них будет легко.
- файл откроется сразу на новой страничке браузера;
- скачается на мобильное устройство, после чего его можно будет посмотреть.
Открытие файлов а самом Яндекс.Браузере происходит крайне редко, только если файл обладает поддерживаемым приложением форматом.Если же обнаружится несоответствие в формате (при этом на компьютере файл может загружаться, а на телефонной версии – нет), то вместо открытия в браузере происходит скачивание файла. Начиная с момента загрузки, появляется значок, под которым имеется индикатор, показывающий оставшееся время до окончательной загрузки.
Обратите внимание! Приложение Яндекс всегда проводит тщательную проверку загружаемых документов, чтобы выявить насколько оно безопасно и присутствуют ли в нем вирусные тела. При несоответствующем содержании вы будете предупреждены.
Как найти папку загрузки на андроид телефоне 📂 Как посмотреть где находится папка загрузки
Где происходит хранение загруженных файлов?

Чтобы найти свой загруженный файл с Яндекс.Браузера в телефоне, вам нужно зайти в папку «Мои файлы» (она находится не в самом браузере, а в меню самого андроид-устройства).
Среди них найдите папку «Загрузки» или «Download»В этой папке вы найдете не только загруженный в Яндекс.Браузере файл, но и все остальные, загруженные с интернета (если вы не меняли место сохранения загрузок, которое устанавливается по умолчанию).
Папка для сохранения файлов с Яндекса
Да, можно. Разработчики приложения заботились о том, чтобы пользование их творением приносило не только пользу, но и удобство. Если вы считаете неудобным или вовсе неприемлемым каждый раз заглядывать в папку «Загрузки», пытаясь найти свой файл, то вы можете с легкостью поменять папку, в которой сохраняются загрузки.
Чтобы поменять папку для сохранения загрузок, необходимо:
- попасть в быстрое меню (иконка в виде трех точек или горизонтальных параллельных полосок);
- просмотреть появившийся перечень и в самом низу найти опцию под названием «Дополнительные настройки»;
- далее попасть в блок «Скачанные файлы», где вам и нужно поменять папку для хранения загрузок, нажав кнопку «Изменить».
Если вы не хотите хранить свои загрузки в одном месте, то можете отметить, чтобы система каждый раз перед перемещением загруженного файла запрашивала у вас, куда поместить его. Так, вы сможете перемещать свои файлы в нужные папки, и находить их будет легче.
Современные мобильные устройства имеют довольно большой объём как внутренней памяти, так и на SD-картах, что позволяет хранить изрядное количество самой разнообразной информации. Активно используя эту функцию, пользователи зачастую испытывают сложности с поиском нужных материалов, не зная, как найти файл или папку на Андроиде. Вот об этом мы и поговорим сегодня.
Поиск понадобившегося фотоснимка, благодаря стандартному приложению «Галерея» не представляет собой никакой сложности. Но вот найти файл или папку по названию будет гораздо сложнее, особенно если в смартфоне их хранится довольно много. В таких случаях мы можем воспользоваться какой-либо из программ под общим названием «Файловый менеджер».
Такие утилиты обычно предустановлены производителем гаджета на любом устройстве с ОС Android. Кроме того, можно воспользоваться приложением из магазина Google Play или другого проверенного источника. Рассмотрим, как работают каждый из этих вариантов.
С помощью встроенных инструментов
Как уже было сказано выше, практически все Андроид-устройства имеют в качестве стандартного ПО файловые менеджеры. Стоит учитывать, что на разных девайсах такие приложения могут несколько отличаться названиями: «Файлы», «Диспетчер файлов», «Диспетчер» и т.д.
Чтобы найти нужный файл/папку, находим на своём смартфоне файловый менеджер (на скриншоте «файлы»), открываем, выбираем зону поиска (память телефона или SD-карта), а затем категорию (например, «документы»), откроется папка с файлами, где можно выбрать нужный, или, нажимаем на нижней панели значок с изображением лупы. После этого появится клавиатура, с помощью которой нужно ввести имя файла:

После чего появятся результаты поиска, и мы увидим искомый файл.
С помощью стороннего софта
Если же на вашем смартфоне изначально не был предусмотрен стандартный файловый менеджер, то можно воспользоваться бесплатным из любого, заслуживающего доверия источника или из официального магазина Google Плей. Посмотрим, как будет работать такой инструмент на примере довольно популярного приложения ES Проводник.
После установки запускаем программу, в основном окне, если не вставлена эс-ди карта, будет указан раздел sdcard – это внутренняя память вашего Android-устройства. Если же карта памяти есть, то она будет обозначена как sdcard0, а память смартфона как sdcard1.
Теперь выбираем раздел, в котором будем искать файл или папку (на скриншоте sdcard1), открываем его, и здесь мы увидим всё содержимое. Для дальнейшего поиска нажимаем значок в виде лупы, расположенный на верхней панели и, используя клавиатуру, вводим название искомого файла/папки:

После этого программа найдёт и выведет на экран результаты поиска. Если вы решили воспользоваться другим файловым менеджером, то алгоритм поиска будет ровно таким же. А мне больше добавить нечего, будем считать, что вопрос, как на Андроиде найти папку или файл закрыт.
При установке приложений, ОС Android не спрашивает пользователя о конечной папке инсталляции. Такой подход упрощает установку игр и программ, но усложняет поиск apk или папки с приложением для удаления остаточных файлов.
Какая папка содержит установленные приложения
Расположение данных в ОС Android – стандартизировано. А каждому типу файлов присвоена соответствующая папка. Для приложений такая папка зовется Android , и находится во внутренней памяти. При этом внутри содержаться ещё две папки:
В папке Data хранятся данные приложений. В Obb – кэш игр . Иногда приложение занимает обе папки – данные в Data, а кэш в Obb, но чаще подобное расположение касается только игр. Другие файлы, что появляются в процессе использования приложений, хранятся в соответствующих папках для музыки или изображений.

Когда приложения устанавливаются в корневую папку
Стоит отметить, что далеко не все приложения попадают в папку Android – некоторые программы сохраняются в корне внутреннего накопителя (то есть они лежат там же, где и папка Android, а не внутри ее). К примеру, для приложений Viber или Titanium Backup система в корне создает папки Viber и Titanium Backup, а внутри этих папок сохраняются файлы, которые вы получаете через данные приложения: все данные, кэш, а так же другие файлы, появляющиеся в процессе использования – картинки, стикеры, базы данных и т.д., сохраняются внутри созданных папок. Если вы хотите зайти и почистить их, то путь до них выглядит так: Внутренний накопитель->Viber. На некоторых устройствах “внутренний накопитель” может называться “внутренняя память”.
Где храняться apk?
При загрузке apk с google play или с других сайтов, файлы попадают в папку “Download”, и полный путь к apk будет таким: внутренний накопитель->Download. В этот каталог попадают вообще все загруженные из интернета файлы. Поэтому для удобства в системе предусмотрена категория, которая так и называется APK. Зайдя в этот каталог вы увидите только апк файлы, загруженные на ваше устройство. Чтобы попасть в эту категорию откройте проводник (который установлен по умолчанию на вашем андроид устройстве), выберите закладку “Категории” и кликните по иконке APK.
Вывод
Большинство APK приложений и программ сохраняются в папке «Android». Если приложение в этой папке отсутствует, тогда искать следует в корневой папке внутреннего накопителя (встроенной памяти), как показано в статье.
Статья была Вам полезна?
Поставьте оценку — поддержите проект!
Рассказываем, где находятся файлы и данные, скачанные на смартфон из интернета.
Каждый владелец смартфона на базе операционной системы Android хотя бы один раз сталкивался с проблемой, когда не смог найти скачанный файл в недрах системы. Многие просто не знают, куда они попадают, и ломают голову. Мы решили в этом разобраться раз и навсегда.
На самом деле, все очень просто — если вы скачиваете файл из сети, его можно в папке «Download». В зависимости от версии операционной системы и пользовательского интерфейса ее месторасположение может меняться.
Чтобы найти папку, нужно воспользоваться предустановленным или скачать любой другой файловый менеджер, например, «ES Проводник» или Файловый менеджер» от разработчика Flashlight + Clock. В Google Play таких приложений очень много. Затем достаточно воспользоваться поиском или вручную проверить другие директории. Наша цель — папка Download (Загрузки), где хранятся все скачанные данные.
На примере «ES Проводник» можно либо воспользоваться поиском, либо перейти в Меню — Локальное хранилище — Домашняя папка. Здесь можно найти испокую директорию.


На примере «Файлового менеджера» все намного проще — на главной экране программы есть раздел «Загрузки», где и хранятся все сохраненные данные.

Если на смартфоне установлена карта памяти, загруженные данные могут автоматически сохраняться на ней. Найти их также крайне просто — нужно зайти в директорию Download в карте памяти.
Как выбрать папку для скачивания файлов?
В некоторых случаях пользователь хочет самостоятельно указать путь, куда должен попадать загруженный из интернета файл. Сделать это можно, но с большой долей вероятности придется использовать новый браузер. Google Chrome, предустановленный на всех Android-устройствах, такой возможности не дает.
Для этих манипуляций подойдет UC Browser. Стоит отметить, что первоначально он будет загружать файлы в папку UCDownloads, но можно вручную выбрать директорию для скачивания в настройках браузера: Настройки — Загрузки — Путь загрузки. Здесь нужно выбрать папку и сохранить настройки.


Неопытных пользователей Android-смартфонов немало. Именно поэтому мы решили показать, как найти загруженные файлы в вашем смартфоне. Для их просмотра вам понадобится файловый менеджер. Как правило, оболочки различных производителей уже включают в себя встроенные решения, однако в моём случае мне всё же придется установить его. Итак, начнем мы с поиска лучшего файлового менеджера.
Я предпочитаю Cabinet Beta — удобно и стильно. После установки приложения вы сможете просматривать любые файлы вашего смартфона.
После этого скачиваем интересующий вас файл из Интернета. Как правило, его можно открыть, просто нажав на уведомление, однако если по какой-либо причине оно свернулось, а файл открыть всё же нужно, на помощь придет файловый менеджер. Поможет он и просто в том случае, если кто-то из ваших друзей перекинул документ на ваш смартфон с помощью USB-кабеля. Тогда вопрос «Где же он находится?» станет самым актуальным.
Все скачанные из Интернета файлы хранятся в папке «Download». Для её открытия вам требуется открыть файловый менеджер, затем найти в каталогах данную папку. После этого вы сможете открыть любой скачанный ранее файл, в том числе установочный *.apk, *.zip и так далее.
В случае, если вам неизвестно, где именно сохранился ваш файл, вы можете произвести поиск, нажав на иконку лупы в приложении, речь не идет именно о Cabinet. С тем же успехом можно использовать и ES Проводник, например.
Хотим обезопасить пользователей от случайных действий. Так как память смартфонов разделена на два раздела: системная и внутренняя, есть риски удаления системных файлов, что приведет к некорректной работе смартфона. Для их удаления вам потребуются Root-права, однако возможны и случаи, когда Root-доступ имеется, а сам пользователь об этом и понятия не имеет.
Таким образом, мы научились находить скачанные из Интернета файлы. Предлагаем поддержать неопытных пользователей и прокомментировать статью, добавив свои дополнения.
Источник: anyhost.ru
Загрузки в яндекс где находятся на телефон
Чтобы перейти к списку всех загруженных файлов, нажмите → Загрузки. Нажмите → Загрузки. Выберите нужный файл.
Как найти папку Загрузки в телефоне
2. Как посмотреть содержимое папки Download:
- Откройте меню устройства.
- Выберите приложение Мои файлы. Часто оно находится в папке Samsung.
- Выберите пункт Загрузки, если он есть на вашем устройстве. Если такого пункта нет, выберите Память устройства,
- В папке появятся загруженные из интернета файлы.
Как открыть мои Загрузки
Выберите Проводник на панели задач или нажмите клавишу Windows + E. В разделе Быстрый доступ выберите Загрузки.
Как найти папку Загрузки на Андроиде
Перейдите в раздел Файлы > Категории > Загрузки и избранное и найдите файлы в папке соответствующего стороннего приложения. Чтобы найти файлы, загруженные из браузера, перейдите в раздел Память телефона > Внутренняя память. Найдите папку Download, затем выберите браузер.
Где можно посмотреть скачанные файлы
Поиск скачанных файлов на компьютере
Скачанные файлы автоматически сохраняются в папке Загрузки. Эта папка обычно находится на диске, где установлена ОС Windows (например, C:Пользователиимя_пользователяЗагрузки). Скачанные файлы можно перемещать из папки «Загрузки» в другие папки на компьютере.
Куда сохраняются видео из Яндекса
Где хранятся файлы? Все файлы, которые вы перемещаете или копируете в папку «Яндекс. Диск» загружаются на серверы Яндекса. На вашем компьютере также хранятся копии файлов.
Почему я не могу открыть скачанный файл на телефоне
Если файл не открывается, причина может заключаться в следующем: У вас нет прав на просмотр файла. Вы вошли в аккаунт Google, не имеющий доступа к файлу. На вашем телефоне не установлено приложение, в котором можно открыть такой файл.
Где найти загруженное видео на телефоне
Все скачанные из Интернета файлы хранятся в папке «Download». Для её открытия вам требуется открыть файловый менеджер, затем найти в каталогах данную папку. После этого вы сможете открыть любой скачанный ранее файл, в том числе установочный *. apk, *.
Как найти файловый менеджер на телефоне
Как правило, по умолчанию ярлык файлового менеджера находится в папке «Сервис» из меню «Кнопка приложения». В будущем ярлык «Мои файлы» можно вывести на рабочий стол и поместить на панель «Избранного» (см. Раздел «Работа с ярлыками»).
Где найти папку Загрузки на айфоне
Где на Айфоне загрузки файлов:
- Откройте настройки на Айфоне.
- Перейдите в раздел Safari.
- В блоке «Основные» выберите «Загрузки».
- Если вы хотите хранить скачанные файлы в папке «Загрузки» на iPhone, то просто переставьте галочку с iCloud Drive на iPhone.
Как открыть папку со всеми файлами
Просмотр скрытых файлов и папок в Windows:
- Откройте проводник на панели задач.
- Выберите Вид > Параметры > Изменить параметры папок и поиска.
- На вкладке Вид в разделе Дополнительные параметры выберите Показывать скрытые файлы, папки и диски и нажмите ОК.
Где найти скачанные файлы на айфон
Откройте приложение «Файлы» на iPhone или iPad. На экране «Домой» не отображается синий значок приложения «Файлы»? Просто смахните вниз и найдите приложение «Файлы». В приложении «Файлы» выберите нужный файл.
Как зайти в хранилище на Андроиде
Вы можете проверить доступный вам объем хранилища в приложении Google One:
- Откройте приложение Google One.
- В нижней части экрана нажмите Хранилище.
- В разделе «Занято в хранилище» можно посмотреть, сколько места занимает контент каждого продукта.
Как найти архив в этом телефоне
Как в Google зайти в Загрузки
- Откройте браузер Chrome на компьютере.
- В правом верхнем углу нажмите на значок с тремя точками Скачанные файлы. Чтобы открыть файл, нажмите на его название. Он откроется на компьютере в программе по умолчанию для данного типа файлов. Чтобы удалить скачанный файл из истории, справа от него нажмите «Удалить».
Как найти Загрузки в гугле на телефоне
- Откройте приложение Chrome. на телефоне или планшете Android.
- В правом верхнем углу нажмите на значок с тремя точками Загрузки. Если адресная строка находится внизу, проведите по ней вверх. Нажмите на значок «Скачанные файлы».
- Рядом со скачиваемым файлом нажмите на значок «Пауза» или «Отмена».
Как удалить все Загрузки с Яндекса
Нажмите сочетание: Ctrl+H; если необходимо сразу в загрузки, то Ctrl+J. После выставления настроек удаления данных подтвердите операцию нажатием кнопки «Очистить историю». Выполнив данные операции, вы удалите из браузера всю информацию о ранее скаченных файлах.
Как изменить путь Загрузки в Яндексе
Где находятся скачанные файлы Яндекс музыка
Скачанные треки сохраняются в памяти устройства в зашифрованном виде. Послушать их в другом приложении или загрузить на сторонний сервис невозможно. Чтобы поделиться треком, отправьте ссылку на него в приложении Яндекс Музыка.
Источник: mostalony.ru
Как найти загрузки в телефоне
В процессе эксплуатацию Андроид смартфонов практически все пользователи пользуются интернетом, откуда они скачивают различные файлы (картинки, видеоролики, фильмы, софт, текстовые документы и т.д.). Из-за этого внутренняя память гаджета постепенно заполняется, в результате чего он начинает тормозить. Поэтому специалисты рекомендуют папку загрузок периодически очищать. Некоторые владельцы телефонов не знают, где находится папка с загрузками и как она правильно чистится. В данной статье все это подробно разобрано.
Как найти загрузки на Андроиде сразу после закачки
При скачивании файлов из интернета информация о загрузках отображается на панели уведомлений. На новых версиях OS Андроид посмотреть конечную директорию при загрузке невозможно. С помощью панели уведомлений пользователь можете только приостановить, продолжить и прервать загрузку. После успешной закачки информация о файле удаляется с панели уведомлений.
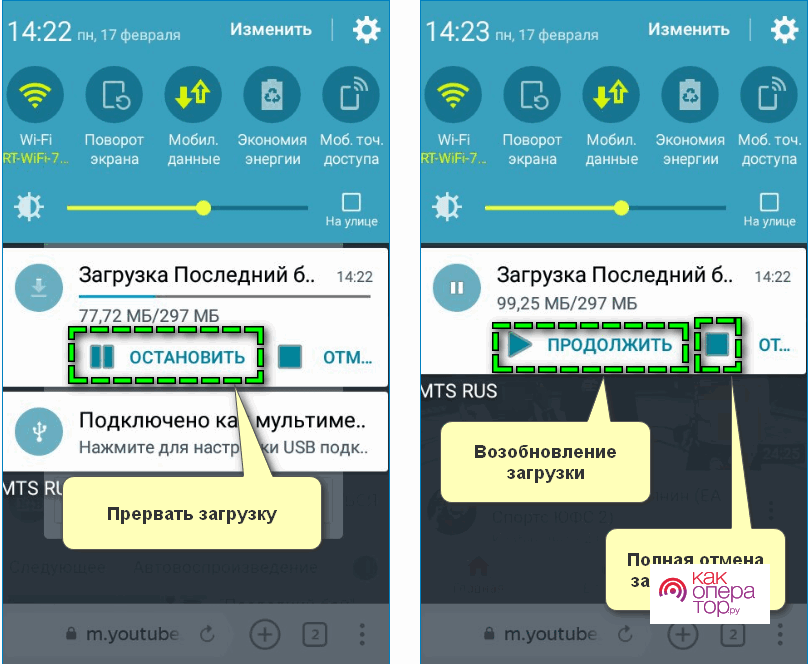
На старых версиях операционной системы Android конечную директорию можно посмотреть. Для этого в панели уведомлений нужно просто кликнуть по файлу и выбрать в появившемся списке опций «Посмотреть папку загрузки».
Посмотреть закаченные файлы можно также в интернет-браузере или с помощью файлового менеджера. Все эти способы детально разобраны и проиллюстрированы далее.
Как найти скачанные файлы на Андроиде в браузере
Скачанные с помощью браузера файлы можно отыскать в меню обозревателя. Ниже описаны инструкции для самых популярных у российских пользователей web-браузеров.
Как найти загруженные файлы на Андроид с помощью мобильного браузера Google Chrome
Гугл Хром самый популярный в мире web- обозреватель, поэтому всем пользователям нужно знать как в нем просматривать загрузки.
Для просмотра скаченных файлов в Chrome, необходимо выполнить следующее:
- В правой части верхней навигационной панели нажать три точки.
- Затем в открывшемся меню выбрать пункт «Скачанные файлы».
- После чего появится список всех ваших загрузок. Для быстро поиска конкретного файла тут предусмотрена строкой поиска. Кроме того, для удобства можно отсортировать скаченные файлы по типу (видео, картинки и т.д.).
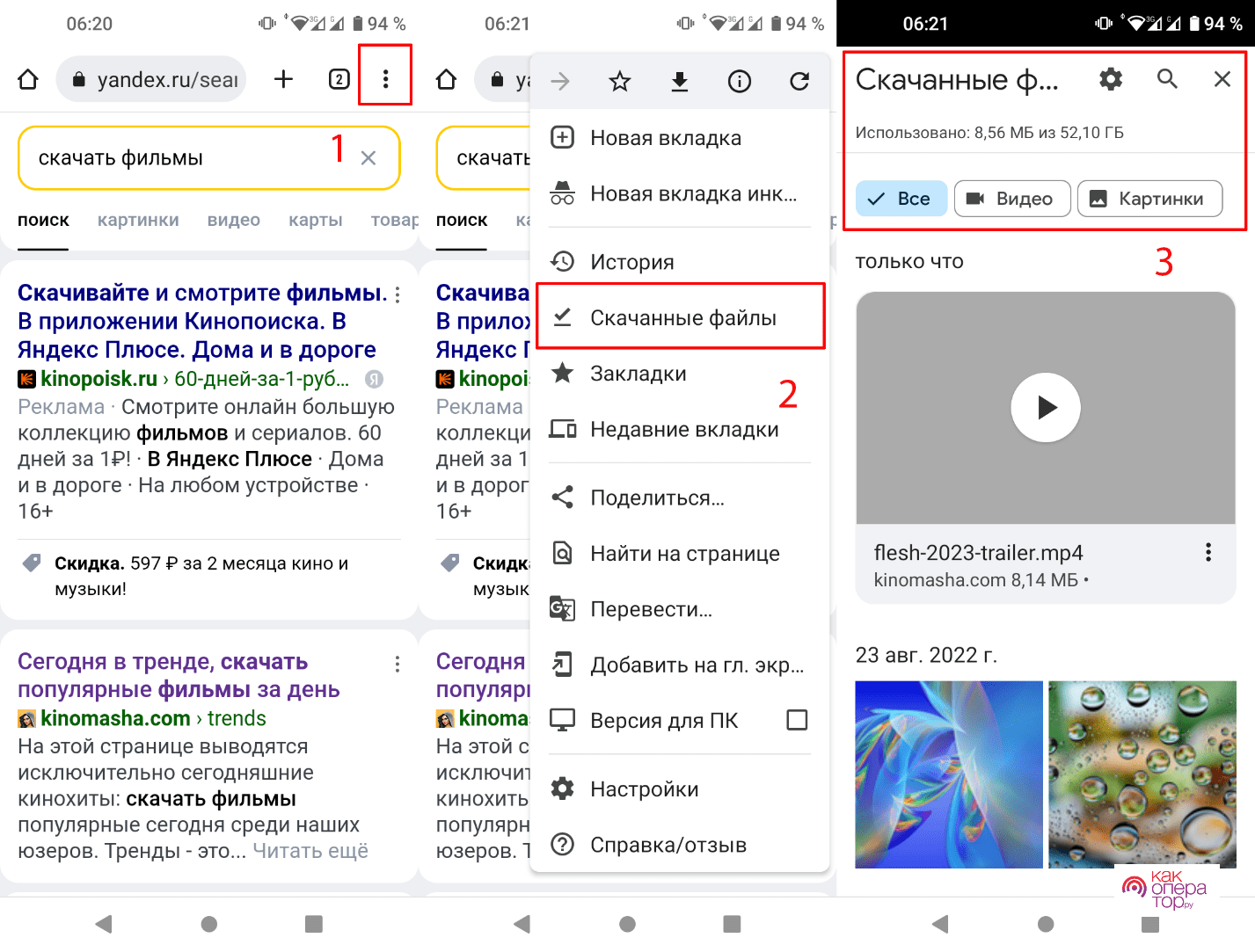
Специалисты советуют периодически очищать папку загрузок для освобождения памяти в смартфоне и ускорения его работы.
Как найти загруженные файлы на Андроид с помощью Opera Mobile
Опера удобный и не сильно требовательный к ресурсам смартфонов браузер, поэтому им пользуются даже продвинутые пользователи Android устройств.
В этом браузере для доступа к скаченным файлам нужно:
- Нажать иконку с силуэтом человека, которая распложена в правой части нижней навигационной панели обозревателя.
- Потом в открывшемся меню выбрать вкладку «Загрузи».
- Затем на экране появится список всех ваших загрузок. Для удобства все файлы можно отсортировать по типу, размеру и дате загрузки. Их можно сразу запустить, переслать другим пользователям или удалить при необходимости.
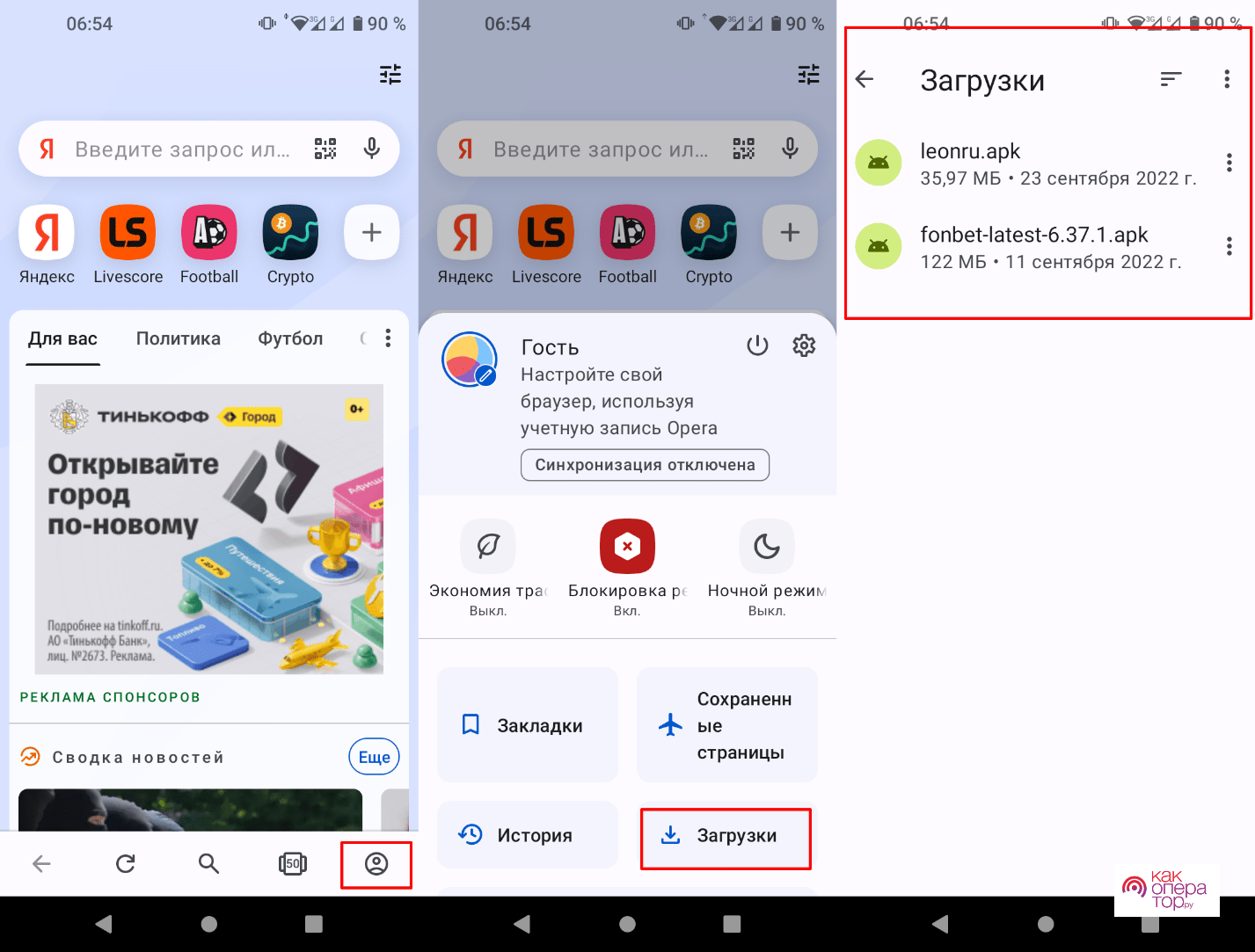
Расположение элементов меню может немного отличаться в зависимости от версии Оперы, но процесс открытия загрузок общий.
Как найти загруженные файлы на Андроид с помощью UC Browser
UCWEB удобный и функциональный обозреватель, который с каждым годом становится все более популярным у россиян.
В данном обозревателе для поиска загрузок требуется выполнить следующие действия:
- Нажать центральную кнопку, расположенную на нижней панели обозревателя.
- Выбрать в появившемся меню пункт «Загрузки».
- Затем появится файловый менеджер, который позволяет отсортировать загруженные файлы по типу, дате скачивания и размеру. При необходимости можно быстро отыскать файл с помощью строки поиска.
- Саму папку загрузок этот браузер прописывает автоматически во внутренней памяти Android гаджетов и называется она «USDownloads». Поэтому все скаченные с помощью UCWEB файлы можно найти в ней.
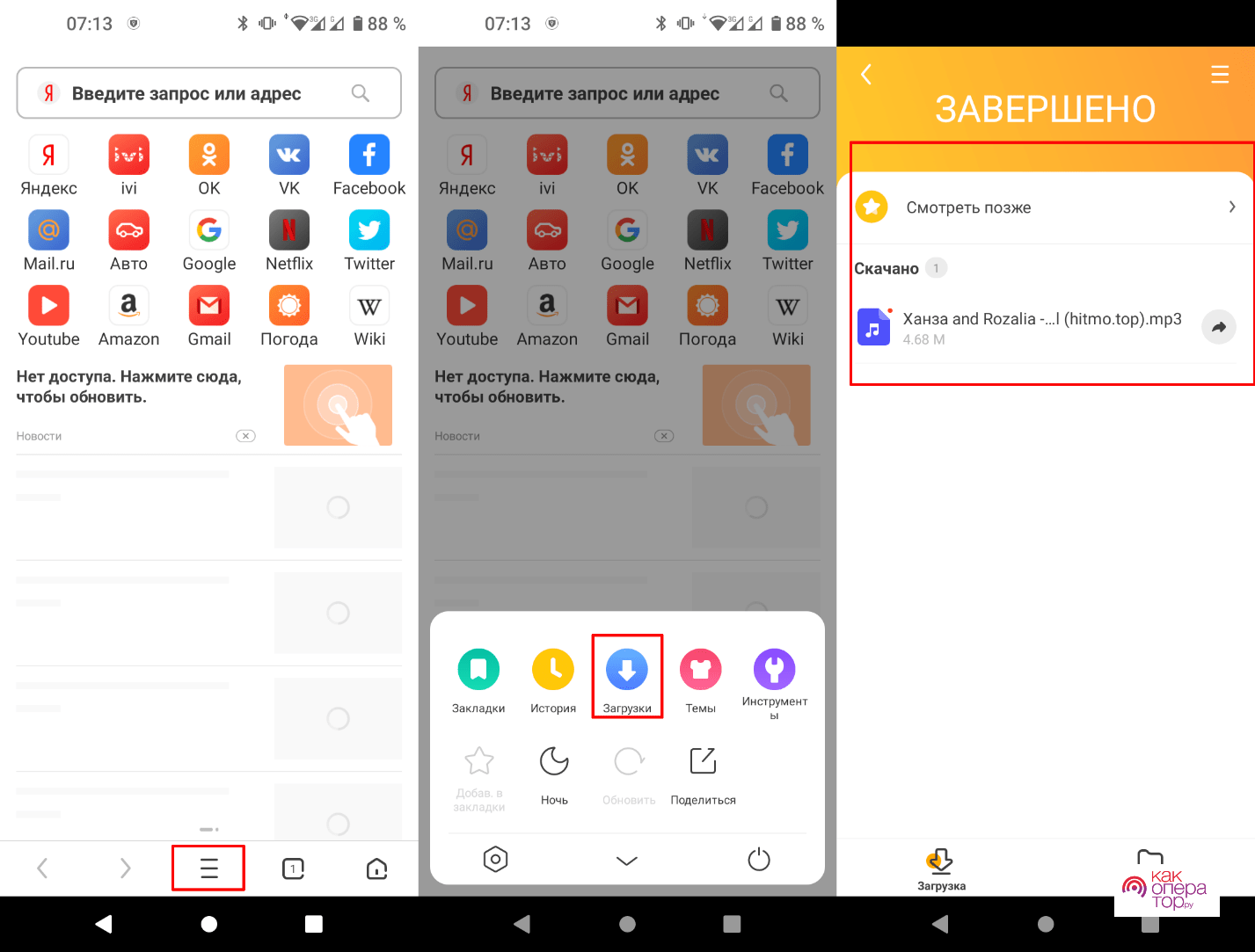
Куда скачиваются файлы в Yandex Browser
Яндекс Браузер позволяет просматривать видео с русской озвучкой, поэтому им пользуются многие владельцы смартфонов.
Чтобы открыть в нем загрузки, необходимо выполнить следующие действия:
- Нажать иконку в виде трех горизонтальных полосок в правой части нижней панели web-обозревателя.
- Выбирать пункт «Загрузки».
- Затем откроется список загруженных файлов. При необходимости можно сразу запустить любой файл из этого списка или удалить.
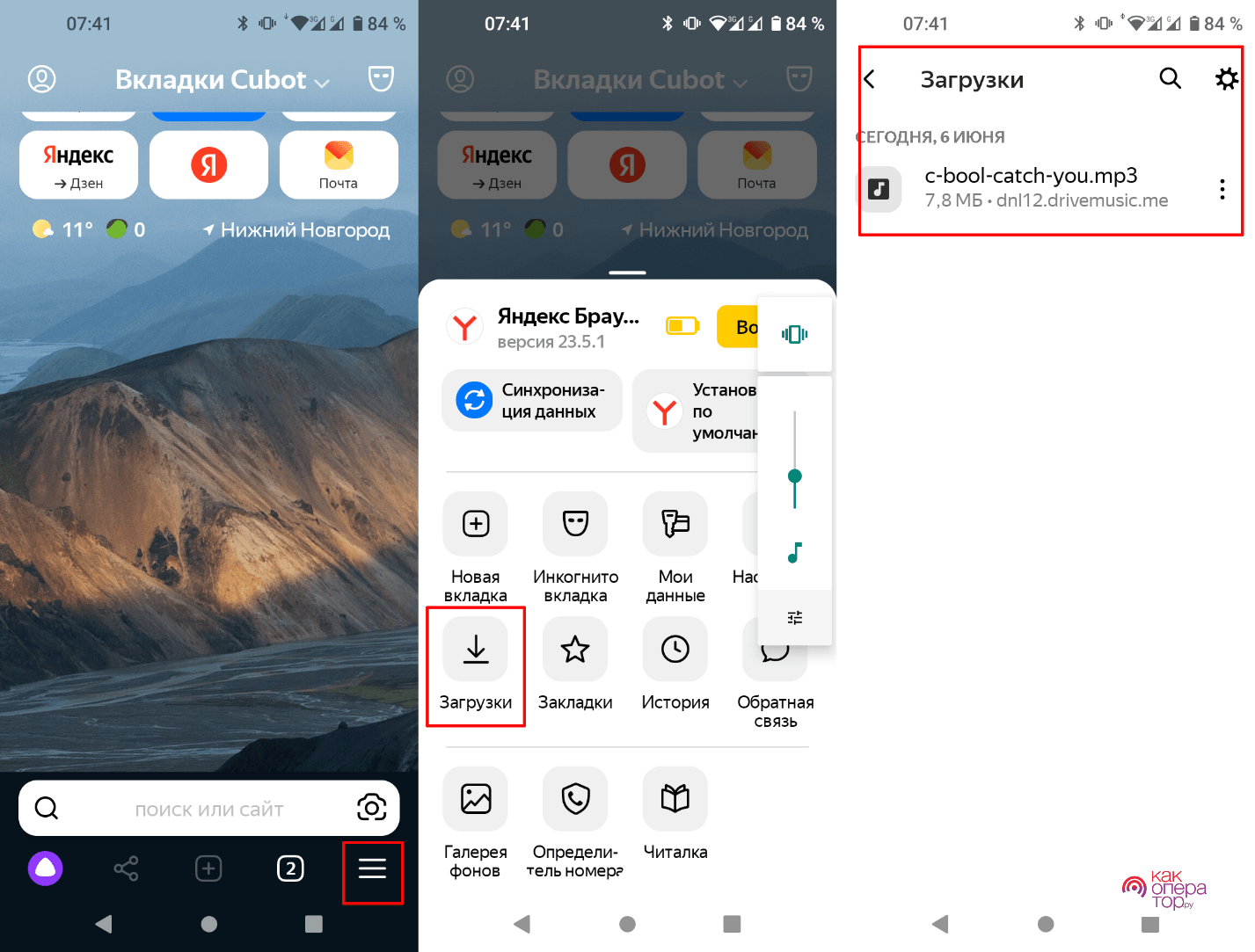
Некоторые браузеры самостоятельно прописывают папку загрузок во внутренней памяти мобильных аппаратов, поэтому закаченные ими данные нужно искать в ней.
Через стандартное приложение Загрузки на Android
В некоторые версии OS Андроид вшито приложение «Загрузки». Этот системный инструмент позволяет быстро переходить к скачанным файлам. Иконка этой утилиты расположена в списке софта. Обычно она работает совместно со стандартным браузером.
Для запуска скаченных файлов с помощью данного приложения нужно:
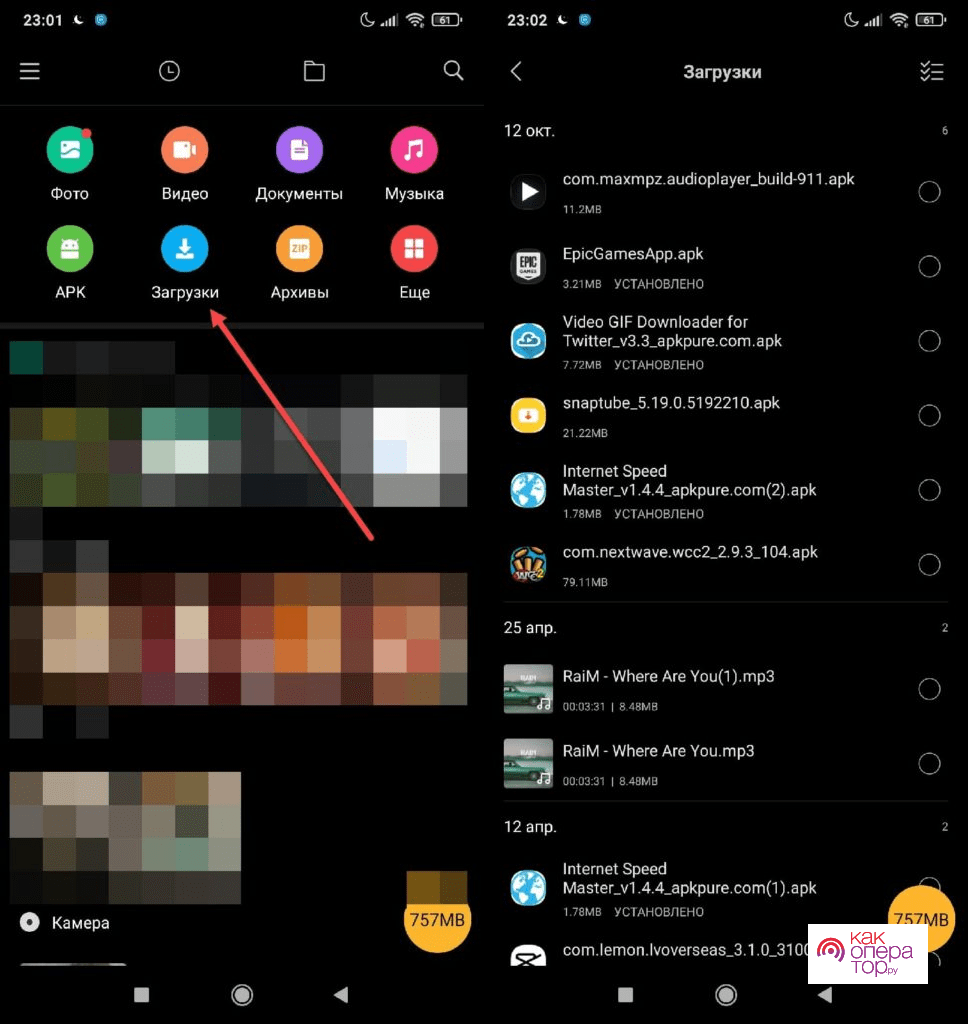
- Открыть утилиту.
- После чего вы увидите список всех скачанных вами файлов (инсталляционные APK пакеты, музыкальные треки, видеоролики, фильмы и документы.
- При необходимости можно открыть любой закаченный файл. Для этого требуется просто нажать на него, после чего он откроется в соответствующей утилите.
В процессе эксплуатации смартфона рекомендуется периодически очищать папку загрузок, потому что гаджет из-за нехватки памяти станет работать значительно медленнее. Желательно также удалять неиспользуемый софт, так как он расходует ресурсы Андроид аппарата, хотя его можно просто на время отключить в списке всех установленных программ.
Если иконка утилиты отсутствует в меню телефона, то скорее всего она отключена и ее требуется активировать настойках гаджета.
Для этого нужно:
- Открыть настройки аппарата.
- Выбрать там раздел «Приложения».
- Затем в списке софта найти менеджер закачек и кликнуть по нему.
- Далее требуется перевести соответствующий тумблер в активное положение.
- После выполнения этих действий ярлычок утилиты станет отображаться на дисплее устройства, поэтому можно сразу же пользоваться ей.
Где найти скачанные файлы на Андроиде через Проводник
Все скаченные файлы можно также посмотреть и открыть с помощью любого файлового менеджера. Принцип поиска закачек один, поэтому ниже описана инструкция для функционального и удобного проводника ES Explorer.
С помощью ES проводника это следующим образом:
- Проводник запускается.
- Выбирается внутренняя память устройства (Internal Storage).
- Открывается папка Download, в которую загружаются все файлы из интернета.
- Далее можно просмотреть, запустить или удалить какие-либо данные. Можно также поделится ими с другими пользователи через WhatsApp и другие мессенджеры.
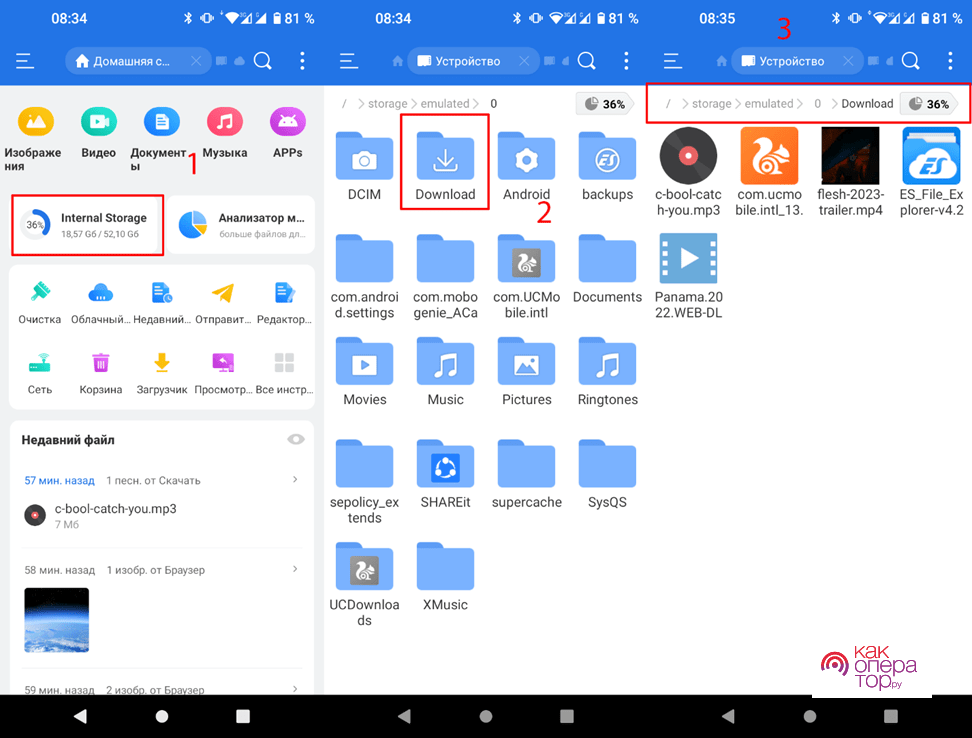
При удалении файлов они по умолчанию перемещаются в корзину, поэтому ее нужно также периодически чистить от мусора.
Поиск скачанных файлов на устройствах Андроиде с помощью файлового менеджера ПК
В этом случае для поиска загрузок понадобится подсоединить гаджет с помощью оригинального USB-шнура и выполнить следующее:
- Установить на ПК USB-драйвер для вашего смартфона и запустить мобильный аппарат. Скачать драйвер можно на сайте производителя и других проверенных ресурсах.
- Подключить гаджет как USB- накопитель.
- Затем во всплывшем окошке выбрать «Открыть устройство для просмотра файлов», после чего открыть внутренний накопитель мобильного устройства.
- Далее нужно открыть папку Download.
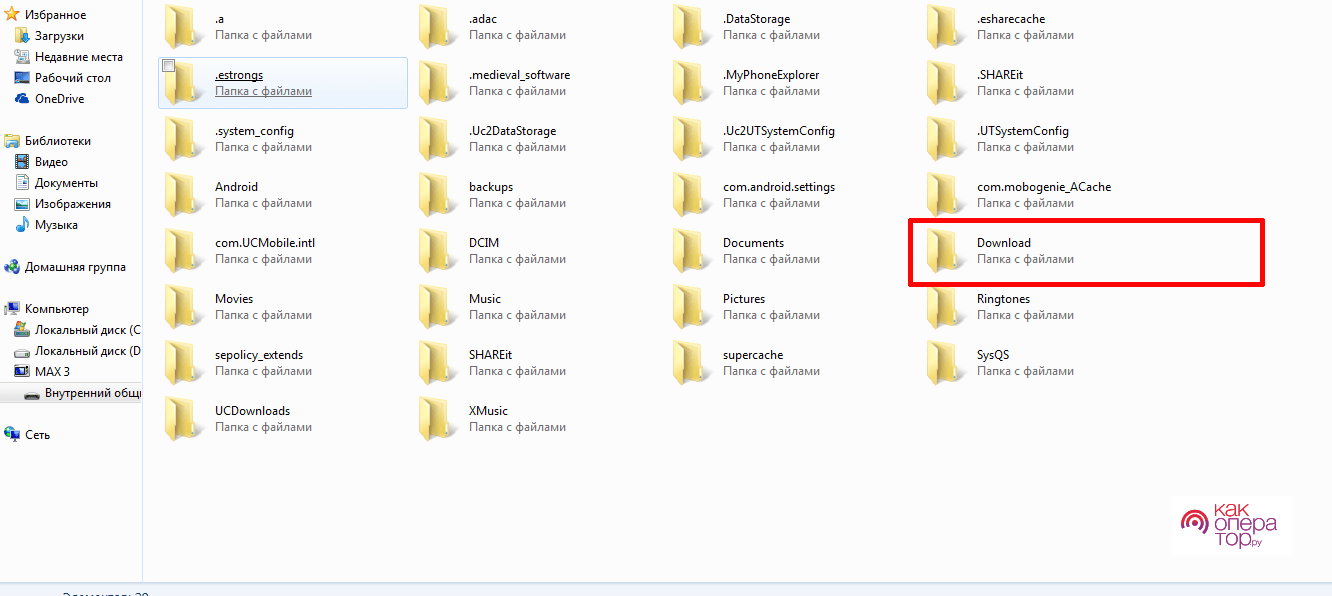
При ошибочном удалении важных данных можно их восстановить с помощью специального софта. Например, можно воспользоваться программой 7-Data_Recovery_Suite, которую нужно установить на ПК. Время восстановления информации будет зависеть от размера внутренней памяти мобильного гаджета. Чем она больше, тем больше потребуется времени.
Быстро посмотреть загрузки можно в браузере или с помощью проводника. Все делается практически также как на ПК. В первом случаем можно проконтролировать и процесс закачки данных. Все инструкции в статье проиллюстрированы, поэтому проблем с поиском загрузок у вас возникать не должно. Главное правильно и последовательно выполнить каждый пункт, а также учесть все рекомендации специалистов, указанные в этой статье.
Источник: kakoperator.ru