Что делать, если вы забыли пароль или графический ключ от смартфона. Как разблокировать устройство, сбросив настройки или удалив графический ключ с помощью ADB и TWRP.
15 марта 2019, пятница 00:03
rud1k [ ] для раздела Блоги
реклама
За пост начислено вознаграждение
Недавно поменяли графический ключ и забыли его, или дали попользоваться смартфоном ребенку, а он случайно заблокировал устройство? Обе ситуации неприятные, но не критичные: прочитав эту инструкцию, вы сможете разблокировать телефон, причем во многих случаях удастся сохранить файлы, фотографии, загруженную музыку и видео.
Кнопка «Забыли пароль?»
Первый способ подходит для старых устройств, работающих на Android 4.4 и ниже. Вводите любой неправильный пароль или графический узор до тех пор, пока на экране не всплывет сообщение: «Повторите через 30 секунд». Также в углу появится кнопка «Забыли пароль?». Кликните по ней, укажите адрес электронной почты Gmail (которая привязана к устройству) и пароль от нее. После этого телефон разблокируется.
РАЗБЛОКИРОВКА SAMSUNG / Универсальный способ / FRP Google Account сброс гугл аккаунта 2023
реклама

Подобную функцию редко встретишь в прошивках, основанных на Android 5.0 и новее. Но некоторые производители по-прежнему добавляют ее в систему, так что пробуйте – возможно, это именно ваш случай.
Если вы не помните пароль от аккаунта Google, перейдите по ссылке и пройдите процедуру восстановления учетной записи.
Сброс настроек через Recovery
реклама
Второй метод заключается в сбросе настроек из меню Recovery. Рекавери – это режим восстановления, своего рода BIOS для Android-смартфонов и планшетов. С помощью него можно сбросить настройки телефона до заводских, установить новую официальную прошивку, очистить кэш, сделать бэкап и восстановить данные.
После сброса настроек очистится внутренняя память смартфона: будут удалены установленные приложения, добавленные аккаунты, фотографии (если они сохранялись в память устройства, а не на SD). При этом файлы, загруженные на карту памяти, не будут стерты. То есть, телефон станет таким же «чистым», каким он был после покупки. А значит, установленный пароль (или графический ключ) тоже будет сброшен.
Чтобы зайти в Рекавери, выключите устройство, а потом нажмите и удерживайте определенную комбинацию кнопок до появления заставки. В зависимости от производителя устройства, сочетания клавиш для входа в Recovery, отличаются.
Китайские телефоны с чипами MTK
- Удерживайте клавишу увеличения громкости и кнопку питания.
- Когда появится меню «Select Boot Mode», при помощи клавиши повышения громкости переместите стрелочку на пункт «Recovery Mode» и выберите его, нажав на кнопку уменьшения громкости.
реклама

Huawei и Honor
На смартфонах Huawei и Honor, для входа в меню Recovery, могут использоваться 2 комбинации клавиш, пробуйте:
Samsung S8+ Hard reset Удаление пароля андроид 9
- Зажмите кнопку включения и клавишу понижения громкости.
- Зажмите кнопку включения и клавишу увеличения громкости.
Samsung
реклама
На новых телефонах Samsung нажмите и удерживайте 3 кнопки: Bixby, Питание и Громкость «+» или Домой, Питание и Громкость «+». На старых смартфонах используется сочетание клавиш Домой и включения. На старых планшетах – включения и повышения громкости.

Google Pixel и Nexus
На смартфонах Nexus и Pixel сначала придется перевести устройство в режим Fastboot, а уже из меню Fastboot – в режим восстановления. Для этого на выключенном смартфоне одновременно удерживайте кнопку включения и клавишу громкости «Вниз».

С помощью кнопок регулировки громкости установите стрелку на «Recocery mode» и нажмите на кнопку питания, чтобы подтвердить выбор.
LG
- Держите кнопки «ВКЛ» и Громкость «–».
- При появлении лого LG отпустите кнопки и сразу заново зажмите.
- Держите до загрузки Recovery.
Xiaomi
Нажмите и удерживайте клавишу увеличения громкости и кнопку питания.

При появлении меню, кликните по предпоследнему пункту справа. Язык изменится на английский.

Теперь, чтобы перевести устройство в режим восстановления, в меню выберите раздел «recovery».

Meizu
Телефоны Meizu лишены «классического recovery». Здесь в меню присутствуют только два пункта: «System upgrade» (через него выполняется установка обновлений) и «Clear data» (очистка памяти).
Для входа в это меню, зажмите кнопку включения и повышения громкости.

Lenovo
На смартфонах Lenovo одновременно нажмите и удерживайте 3 кнопки: «ВКЛ» и обе клавиши регулировки громкости.

Лежачий робот при входе в Recovery
Если вместо меню Recovery на экране появляется лежачий Android и надпись «Команды нет» («No command»), нажмите на клавишу повышения громкости и кнопку питания. После этого загрузится Рекавери.

Управление в Recovery осуществляется с помощью аппаратных клавиш. Чтобы перемещаться по пунктам, используйте кнопки громкости: перемещение вверх – это Громкость «Плюс», а вниз, соответственно, – Громкость «Минус». Выбор делается кнопкой питания.
В меню Рекавери выберите пункт, отвечающий за сброс настроек – «Wipe data/factory reset».

Дальше, чтобы подтвердить удаление данных, выберите «Yes – delete all user data».

После завершения процесса очистки, в главном меню Recovery кликните на первый пункт «Reboot system now», чтобы перезагрузить устройство.

Начнется загрузка Android, которая будет длиться дольше, чем обычно, как это и происходит после первого запуска смартфона. Данные с внутренней памяти будут удалены, а файлы с SD карты останутся.
Разблокировка графического ключа с помощью ADB
Следующее решение позаимствовано из топика на форуме 4PDA. Используя этот метод, удастся разблокировать графический ключ, не удаляя данные с телефона. Но для его реализации должна быть включена отладка по USB, и понадобится утилита ADB. Способ подойдет для устройств, работающих на старых версиях Android до 5.0. В новых прошивках используемая уязвимость исправлена.
Если на устройстве не активирована отладка по USB, или версия Android – 5.0 и выше, это решение не для вас, переходите к следующему. А если и отладка включена, и прошивка подходящая, скачайте на компьютер архив с ADB, установщик Java и загрузите USB-драйверы с сайта производителя. Извлеките содержимое архива в корень диска «C:», установите Java и драйверы, после чего откройте папку «platform-tools» и, нажав клавишу «Shift», щелкните правой кнопкой мышки по пустой области. В списке опций выберите «Открыть окно команд» («Открыть окно PowerShell» в Windows 10).
Копируйте и вставляйте по одной строке. Чтобы выполнить команду, каждый раз нажимайте «Enter» (в PowerShell перед adb добавьте ./ или . ):
update system set value=0 where name=’lock_pattern_autolock’;
update system set value=0 where name=’lockscreen.lockedoutpermanently’;

Теперь перезагрузите смартфон и проверьте, остался ли графический ключ. Если да, попробуйте ввести любой узор. Если не сработало, выполните такую команду:
adb shell rm /data/system/gesture.key
adb shell rm /data/data/com.android.providers.settings/databases/settings.db
В конце перезапустите устройство.
Сброс пароля или графического узора через TWRP
Предпоследний способ найден на сайте 4idroid. Как пишет автор, с его помощью можно удалить и пароль, и графический ключ, причем данные на телефоне останутся нетронутыми. Суть заключается в том, что на устройство устанавливается TWRP (кастомное Recovery), а потом через встроенный файловый менеджер удаляются файлы, отвечающие за блокировку экрана.
Разумеется, решение подходит не для всех смартфонов, потому что на большинстве устройств, для установки TWRP, сначала необходимо разблокировать загрузчик, а эта процедура сотрет данные с внутренней памяти. Кроме того, на Android 7.0 и выше, сначала понадобится включить опцию «Заводская разблокировка» («OEM Unlock»), которая расположена в настройках в разделе «Для разработчиков».
Установить TWRP, когда нет доступа к настройкам устройства, удастся на:
- Китайских смартфонах с процессорами MediaTek – они прошиваются через утилиту SP Flash Tool.
- Устройствах Samsung, которые «шьются» через программу Odin.
- Других телефонах с разблокированным загрузчиком, которые прошиваются с помощью утилиты Fastboot.
Для прошивки Recovery на устройствах под управлением Android 7.0 и выше, также придется активировать функцию «Заводская разблокировка», но попасть в настройки на заблокированном телефоне никак не удастся. Поэтому, если вы пользуетесь смартфоном Samsung, работающим на Android 7.0 и новее, или устройством с чипом MTK на той же версии Android, этот способ вам тоже не подойдет.
После установки TWRP, зайдите в него и в главном меню выберите раздел «Advanced».

В меню «Advanced» нажмите на кнопку «File Manager».

С помощью файлового менеджера зайдите в каталог «data/system» и удалите такие файлы (могут присутствовать не все):
- «gatekeeper.password.key» («password.key» в старых версиях Android);
- «gatekeeper.pattern.key» («gesture.key» в старых версиях Android);
- «locksettings.db»;
- «locksettings.db-wal»;
- «locksettings.db-shm».

Чтобы удалить файл, щелкните по нему, нажмите «Delete» и сделайте свайп для подтверждения.


Затем выберите «Reboot System» и нажмите «Do Not Install», если не хотите устанавливать официальное приложение TWRP.


Удаление данных через сервис «Найти устройство»
Google создали сервис «Найти устройство», через который можно удаленно управлять телефоном в случае его потери или кражи. Одна из доступных функций – сброс настроек. Чтобы его выполнить, на устройстве должен работать интернет.
Откройте страницу в браузере на компьютере или на другом смартфоне, авторизуйтесь, после чего будет выполнен поиск устройств, привязанных к аккаунту.
Дважды нажмите «Очистить устройство» и подтвердите удаление, выбрав «Очистить».



Если смартфон подключен к сети, сразу же выполнится сброс настроек. Если интернет не работает, сброс произойдет после подключения к сети.
Автор выражает благодарность Егору Плотницкому за помощь в написании данной статьи.
Источник: overclockers.ru
Как разблокировать телефон Samsung: инструкция
На вопрос — как разблокировать телефон Самсунг, есть множество ответов. И зависят они от того, какой телефон вы заблокировали и как вы это сделали.
Если случай настолько сложный, что не помогают ответы на секретные вопросы и ввод PUK-кода, то, конечно, лучше обратиться в специализированный сервисный центр, там вам помогут с разблокировкой.
Поскольку дальнейшее самостоятельное «шаманство» с вашим мобильным аппаратом может и усугубить ситуацию.
Варианты разблокировки

- Ваш телефон может быть полностью заблокирован оператором или только залочен для использования под его сеть. Также вы могли сами случайно заблокировать свой мобильный телефон или SIM-карту или карту памяти.
- От этого и зависит, какие действия необходимо применять для разблокировки аппарата.
- А еще разблокировка зависит от модели мобильного телефона, например, для устаревших моделей вообще существуют калькуляторы мастер-кодов, скормив им IMEI телефона, вы получите нужный код разблокировки. Так что всё это очень индивидуально.
Последовательность действий

Приведем пример разблокировки в домашних условиях. Учтите, что будет применён заводской код. Он также сбросит и личные настройки, и данные, которые потом надо будет вносить заново.
Но если никаких важных данных у вас в телефоне не содержится, то можете применить данный метод разблокировки.
- Выключаем устройство. Вынимаете из него SIM-карту, а затем снова включаем. Вводим код частичного сброса *2767*2878#, он еще называется Custom Eeprom Reset.
- После этой команды телефон послушно выключится. Затем вам надо включить мобильный аппарат. Он включится, но ничего не будет происходить, только будет мигать какое-то время светодиод.
- После мигания снова включаем телефон, он нормально включится. Данные будут сброшены в настройки по умолчанию. Код доступа к телефону будет «0000» или «00000000».
- Вводите и пользуйтесь вашим мобильным устройством Samsung, только впредь будьте внимательнее.

Сергей Семенов, 31 год Аналитик, журналист, редактор
Настоящий мобильный эксперт! Пишет простым и понятным языком полезные статьи и инструкции мобильной тематики, раздает направо и налево наиполезнейшие советы. Следит за разделом «Статьи и Лайфхаки».
Источник: mob-mobile.ru
Как разблокировать графический ключ, который я забыл на Android
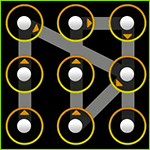
Забыл графический ключ и не знаю, что делать — учитывая количество пользователей смартфонов и планшетов Android, с проблемой может столкнуться каждый. В этой инструкции я собрал все способы разблокировать графический ключ на телефоне или планшете с Android. Применимо к версиям Android 2.3, 4.4, 5.0 и 6.0.
См. также: все полезные и интересные материалы по Android (откроется в новой вкладке) — удаленное управление компьютером, антивирусы для андроид, как найти потерянный телефон, подключить клавиатуру или геймпад и многое другое.
Сначала будет дана инструкция о том, как снять пароль стандартными средствами Android — путем верификации аккаунта Google. Если же пароль от Google Вы тоже забыли, то дальше поговорим о том, как снять графический ключ даже если Вы не помните вообще никаких данных.
Разблокировка графического пароля на андроид стандартным способом
Для того, чтобы разблокировать графический ключ на андроид, выполните следующие действия:
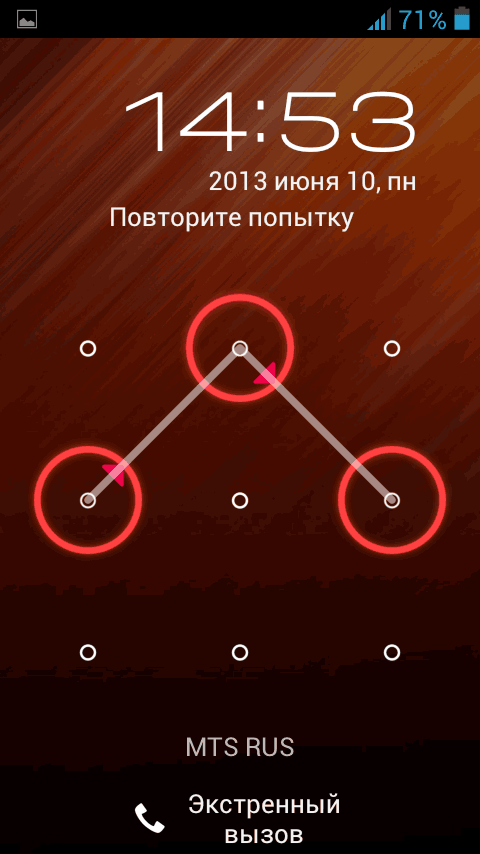
- Введите пароль неправильно пять раз. Устройство заблокируется и сообщит, что было много попыток ввода графического ключа попробовать ввод снова можно будет через 30 секунд.
- На экране блокировки смартфона или планшета появится кнопка «Забыли графический ключ?» (Может не появиться, снова повводите неправильные графические ключи, попробуйте нажать кнопку «Домой»).
- Если Вы нажмете эту кнопку, то Вам будет предложено ввести адрес электронной почты и пароль от аккаунта Google. При этом, устройство на андроид должно быть подключено к интернету. Нажмите ОК и, если все было введено верно, то после аутентификации Вам будет предложено ввести новый графический ключ.
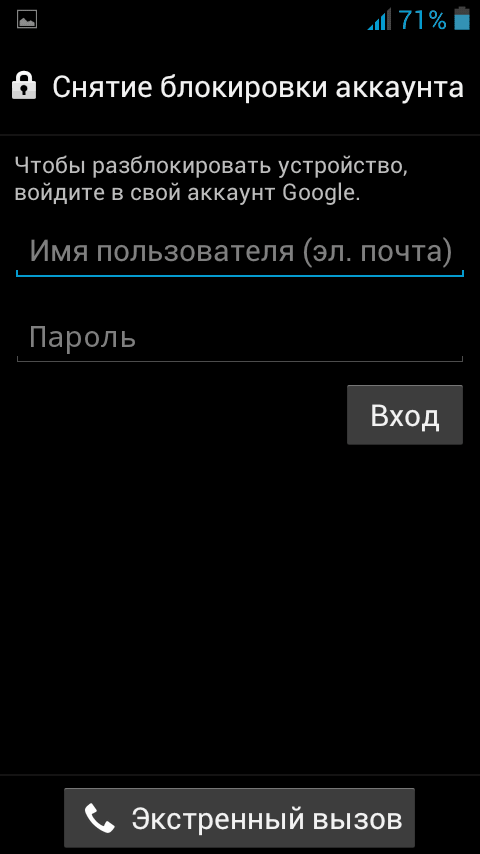
Разблокировать графический ключ с помощью аккаунта Google
Вот и все. Тем не менее, если телефон не подключен к сети Интернет или Вы не помните данные доступа к аккаунту Google (или если он вообще не настроен, т.к. Вы только что купили телефон и пока разбирались, поставили и забыли графический ключ), то этот метод не поможет. Но поможет сброс телефона или планшета на заводские настройки — о чем и пойдет речь далее.
Для того, чтобы сбросить телефон или планшет, в общем случае нужно нажать определенным образом определенные кнопки — это позволить снять графический ключ с андроид, но при этом удалит все данные и программы. Единственное, Вы можете извлечь карту памяти, если на ней есть какие-либо важные данные.
Примечание: при сбросе устройства убедитесь, что оно заряжено не менее, чем на 60%, иначе есть риск того, что оно больше не включится.
Пожалуйста, перед тем, как задать вопрос в комментариях, досмотрите видео ниже до конца и, скорее всего, Вам все сразу станет понятно. Также вы можете прочитать как разблокировать графический ключ для наиболее популярных моделей сразу после видео инструкции.
Также может пригодиться: восстановление данных Android телефона и планшета (откроется в новой вкладке) с внутренней памяти и карт micro SD (в том числе, после сброса Hard Reset).
Надеюсь, после видео процесс разблокировки ключа Android стал более понятен.
Как разблокировать графический ключ на Samsung
Первый шаг — выключите Ваш телефон. В дальнейшем, нажимая кнопки, указанные ниже, Вы попадете в меню, где необходимо будет выбрать пункт wipe data/factory reset (стереть данные, сбросить на заводские настройки). Перемещение по меню осуществляется с помощью кнопок громкости на телефоне. Все данные на телефоне, а не только графический ключ, будут удалены, т.е. он придет в то состояние, в котором Вы приобретали его в магазине.
Если Ваш телефон отсутствует в списке — напишите в комментариях модель, я постараюсь оперативно дополнять эту инструкцию.
Если Ваша модель телефона не указана, Вы все равно можете попробовать — кто знает, возможно, это сработает.

- SamsungGalaxyS3 — нажмите кнопку прибавления звука и центральную кнопку «Домой». Нажмите кнопку питания и держите, пока телефон не завибрирует. Дождитесь появления логотипа андроид и отпустите все кнопки. В появившемся меню сбросьте телефон на заводские настройки, что позволит разблокировать телефон.
- SamsungGalaxyS2 — нажмите и держите «звук меньше», в это время нажмите и отпустите кнопку включения. Из появившегося меню можно будет выбрать «Clear Storage» (очистить память). Выбрав этот пункт, нажмите и отпустите кнопку питания, подтвердите сброс нажатием кнопку «Прибавить звук».
- SamsungGalaxyMini — нажмите и удерживайте одновременно кнопку питания и центральную кнопку, пока не появится меню.
- SamsungGalaxySPlus — одновременно нажмите «Прибавить звук» и кнопку включения. Также в режиме экстренного звонка можно набрать *2767*3855#.
- SamsungNexus — нажмите одновременно «Прибавить звук» и кнопку питания.
- SamsungGalaxyFit — одновременно нажмите «Меню» и кнопку питания. Или кнопку «Домой» и кнопку питания.
- SamsungGalaxyAcePlusS7500 — нажмите одновременно центральную кнопку, кнопку питания, и обе кнопки регулировки звука.
Надеюсь, в этом списке Вы нашли свой телефон Samsung и инструкция позволила Вам успешно снять графический ключ с него. Если же нет — попробуйте все эти варианты, возможно меню и появится. Также можно найти способ сброса своего телефона на заводские настройки в инструкциях и на форумах.
Как снять графический ключ на HTC

Также, как и в предыдущем случае, следует зарядить батарею, после чего нажать нижеуказанные кнопки, а в появившемся меню выбрать сброс на заводские настройки — factory reset. При этом, графический ключ будет удален, равно как и все данные с телефона, т.е. он придет в состояние нового (в части программного обеспечения). Телефон должен быть выключен.
- HTCWildfireS — нажмите одновременно звук вниз и кнопку питания до появления меню, выберите сброс на заводские настройки, это позволит снять графический ключ и вообще сбросит телефон.
- HTCOneV, HTCOneX, HTCOneS — нажмите одновременно кнопку убавления звука и кнопку включения питания. После появления логотипа, отпустите кнопки и используя кнопки громкости выберите пункт сброса телефона на заводские настройки — Factory Reset, подтверждение — с помощью кнопки питания. После сброса Вы получите разблокированный телефон.
Сброс графического пароля на телефонах и планшетах Sony
Снять графический пароль с телефонов и планшетов Sony под управлением ОС Android можно сбросив устройство на заводские настройки — для этого нажмите и удерживайте одновременно кнопки включения/выключения и кнопку «Домой» в течение 5 секунд. Кроме этого, сбросить устройства Sony Xperia с Android версии 2.3 и выше можно с помощью программы PC Companion.
Как разблокировать графический ключ на LG (Android OS)

Аналогично предыдущим телефонам, при разблокировке графического ключа на LG путем сброса на заводские настройки, телефон должен быть выключен и заряжен. Сброс телефона сотрет все данные с него.
- LGNexus 4 — нажмите и держите обе кнопки регулировки громкости и кнопку питания одновременно в течение 3-4 секунд. Вы увидите изображение андроида, лежащего на спине. Используя кнопки регулировки громкости найдите пункт Recovery Mode и нажмите кнопку включения-выключения для подтверждения выбора. Устройство перезагрузится и отобразит андроида с красным треугольником. Нажмите и удерживайте несколько секунд кнопку питания и увеличения громкости, пока не появится меню. Зайдите в пункт меню Settings — Factory Data Reset, выберите «Yes» с помощью кнопок регулировки громкости и подтвердите выбор кнопкой питания.
- LGL3 — нажмите одновременно «Домой» + «Звук вниз» + «Питание».
- LGOptimusHub — одновременно нажмите кнопки уменьшения громкости, домой и питания.
Надеюсь, с этой инструкцией Вам удалось разблокировать графический ключ на Вашем телефоне Андроид. Также надеюсь, что эта инструкция потребовалась Вам именно потому, что забыли пароль, а не по какой-либо другой причине. Если к вашей модели эта инструкция не подошла, напишите в комментариях, а я постараюсь ответить в кратчайшие сроки.
Разблокировка графического ключа на Android 5 и 6 для некоторых телефонов и планшетов
В этом разделе соберу некоторые способы, которые работают для отдельных устройств (например, некоторых китайских моделей телефонов и планшетов). Пока один способ от читателя леон. Если вы забыли графический ключ,то необходимо сделать следующее:
Перезагрузить планшет. при включении он потребует ввести графический ключ. необходимо вводить графический ключ наугад до тех пор пока не появится предупреждение, где будет сказано, что осталось 9 попыток ввода, после будет очищена память планшета. когда использованы все 9 попыток планшет автоматически очистит память и восстановит заводские настройки. один минус. все скачанные приложения с плеймаркета или других источников будут стерты. если имеется sd карта уберите ее. тогда сохраните все данные,что были на ней. это было сделано именно с графическим ключом. возможно эта процедура применима и к остальным способам блокировки планшета (пин код и т.д.).
P.S. Большая просьба: прежде чем задавать вопрос по вашей модели, посмотрите сначала комментарии. Плюс еще один момент: по разным Китайский Samsung Galaxy S4 и подобным я не отвечаю, так как их очень много разных и информации почти нет нигде.
Кому помог — поделитесь страницей в социальных сетях, кнопки ниже.
Источник: remontka.pro


