Возможно, вам хотя бы раз приходило в голову, что если бы вы могли синхронизировать папку, расположенную во внутреннем хранилище вашего устройства или во внешнем хранилище, с Google диском, не копируя данные по одному. Нет?
Возможно, вам интересно, «Зачем нужен гид для этой глупой штуки? Google Диск должен иметь эту функцию ». Нет мой дорогой!
Хотя это может показаться очевидной особенностью, но она отсутствует в Приложение Google Диск для Android. Ага, мы нарисовали тебя уже удивленным! (Кроме того, привет, Google! Вы знаете, если вы слушаете, было бы здорово, если бы вы могли синхронизировать функцию в приложении Диска.)
Программы для Windows, мобильные приложения, игры — ВСЁ БЕСПЛАТНО, в нашем закрытом телеграмм канале — Подписывайтесь:)
В любом случае, многие приложения, которые вы можете использовать для одной или двух целей, позволяют добавлять папку на Google Диск, но в большинстве из них отсутствует функция синхронизации, которая позволила бы вам загружать содержимое папки из хранилища устройства на Google Диск. папка. Так что, когда вы потеряете свой телефон, вы можете просто загрузить файлы с Google Диска. Или, если вы хотите отправить кому-нибудь файл, вы можете просто поделиться ссылкой на его Google Диск.
Как пользоваться Гугл Диском на мобильном телефоне? Гугл документы
Что делать, если одно из ваших приложений не поддерживает загрузку данных на диск Google или любое другое облачное хранилище в бесплатной версии или, если уж на то пошло, в любой версии – бесплатной или профессиональной. Что вы делаете? Следует ли копировать файлы один за другим на диск Google каждый раз, когда вы добавляете новый файл?
С Android всегда есть выход.
Итак, вам нужно использовать приложение, которое решает эту проблему за вас, автоматически загружая все содержимое указанной вами папки на ваш Google Диск. Например, у вас есть приложение для резервного копирования SMS, которое может делать ежедневные резервные копии ваших сообщений. Вы можете настроить синхронизацию папки резервных копий сообщений этого приложения с Google Диском, чтобы у вас всегда были резервные копии ваших сообщений на Google Диске.
Просто зайдите в Google Play Store и загрузите приложение под названием FolderSync Lite (бесплатная версия). Бесплатная версия имеет несколько ограничений, поскольку она поддерживает только две облачные учетные записи, не имеет фильтров синхронизации и связана с рекламой, как и любое бесплатное приложение. Однако, если вы хотите удалить рекламу и использовать более двух облачных учетных записей, купите профессиональная версия.
FolderSync позволяет легко синхронизировать данные между локальным хранилищем и облачным хранилищем. Хотя приложение не является интуитивно понятным для первого пользователя (не волнуйтесь, мы вам поможем!), Но процесс синхронизации быстрый и надежный.
Как синхронизировать локальную папку на устройстве с хранилищем на Google Диске
Шаг 1. Загрузить и установить FolderSync Lite (бесплатная версия) из магазина Google Play.
Шаг 2. Если вы используете Android версии 6 и выше, вам будет предложено предоставить разрешение на доступ к фотографиям, медиафайлам и файлам на вашем устройстве. Кран Позволять предоставить разрешение, иначе приложение не будет работать.

Однако запрос разрешения под Android Marshmallow (6) не был обязательным, поэтому вы сразу увидите следующий экран.
Шаг 3. Кран “Создать новую синхронизацию», Расположенная внизу, для синхронизации локальной папки с Google Диском.
Шаг 4. Мастер синхронизации запустится. Дайте вашей паре папок синхронизации имя, чтобы отличать ее от других пар. Наконец, нажмите «Далее».
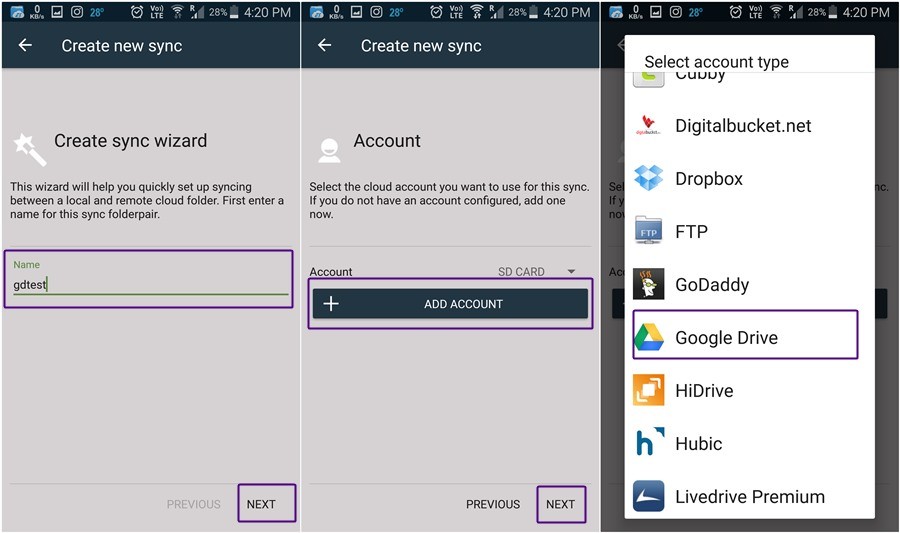
Шаг 5. Нажмите «Добавить учетную запись», чтобы настроить учетную запись Google Диска. В появившемся списке выберите Google Диск.
Psst. Если вы хотите синхронизировать папку с любым другим облачным сервисом, например Dropbox, Один диски т. д., затем выберите эту учетную запись. Остальные шаги остаются прежними.
Шаг 6. Затем приложение попросит вас установить уникальное имя для вашей пары синхронизации. Вы можете назвать его как угодно и, наконец, когда вы вводите имя, убедитесь, что вы нажимаете кнопку аутентификации учетной записи, а не сохраняете. (Мы знаем, что это сбивает с толку, так как SAVE более заметен при написании имени).

Шаг 7. Вы попадете на страницу входа в Google. Войдите в свою учетную запись, а затем предоставьте разрешение на автономный доступ.
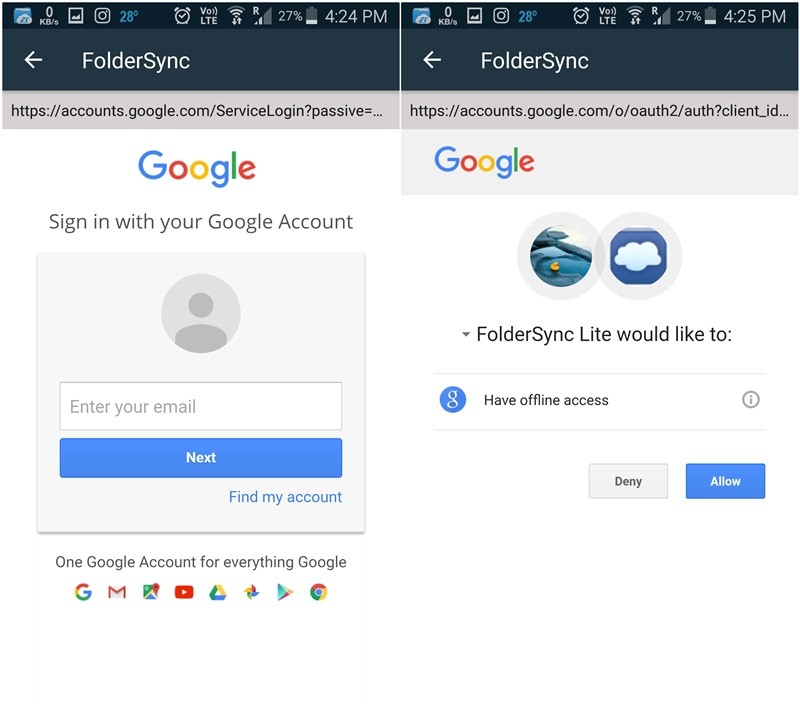
Шаг 8. Если все прошло хорошо, вы увидите тост с надписью «Вход выполнен успешно». Кроме того, на следующем экране вы увидите свое имя Google, квоту Google Диска и статистику использования Google Диска. Вы также увидите, что «Аутентификация учетной записи» была изменена на «Отменить связь с учетной записью», которую вы можете использовать для отмены связи или удаления вашей учетной записи Google из приложения.

Нажмите кнопку Сохранить в правом нижнем углу.
Ваша учетная запись создана. Все, что вам нужно сделать, это указать приложению, какую папку синхронизировать с диском Google.
Шаг 9. После того, как вы нажмете Сохранить , вы будете перенаправлены на экран «Создать новую синхронизацию», с которого вы начали. Однако рядом с Счет вы увидите имя, которое вы установили для этой синхронизации. Чтобы синхронизировать папку с Google Диском, нажмите «ДАЛЕЕ» в правом нижнем углу экрана.

Шаг 10. Выберите тип синхронизации, который вы хотите использовать для этой конкретной папки. Есть три варианта:
- В локальную папку: используйте эту опцию, если вы хотите синхронизировать папку с Google Диска во внутреннюю память вашего устройства. Любые изменения, которые вы вносите в эту папку на вашем устройстве, не отражаются на Google Диске, но изменения, которые вы вносите в папку на Google Диске, отражаются на вашем устройстве.
- В удаленную папку: используйте этот параметр, если вы хотите синхронизировать папку со своего устройства Android с Google Диском. Любые изменения, которые вы вносите в эту папку на своем устройстве, отражаются на диске Google, но любые изменения, которые вы вносите в папку на Google Диске, не отражаются в приложении. Примечание: Если вы хотите создать резервную копию папки любого другого приложения, используйте это, чтобы данные этого приложения в папке на вашем устройстве были сохранены на Google Диске.
- Двусторонний: используйте эту опцию, если вы хотите синхронизировать папку в обоих направлениях, т.е. вы можете изменить содержимое своей папки как на диске Google, так и на устройстве, и то же самое будет отражено в другом.
Как удалить или восстановить файлы на google диске
Вы можете автоматически загружать на Диск фото- и видеофайлы из стандартного приложения «Галерея» и хранить их в папке «Фотокамера» или в любой другой папке на Диске. Окно для настройки автозагрузки появится при первом запуске приложения.
В приложении доступны следующие способы автозагрузки:
Как установить приложения (APK файлы) с ПК на Android – пошаговая инструкция
Только по Wi-Fi . Фото и видео будут загружаться только при наличии Wi-Fi-соединения.
По любой сети . Фото и видео будут загружаться при наличии любого интернет-соединения (Wi-Fi, мобильный интернет)
Внимание. При использовании мобильного интернета с вашего мобильного счета может взиматься плата за данную услугу
Размер платы зависит от тарифа вашего мобильного оператора.
Выберите подходящий вариант и нажмите кнопку Готово . Автозагрузка начнется автоматически. Если вы хотите настроить автозагрузку позднее, нажмите кнопку Пропустить .
На вашем мобильном устройстве, по умолчанию будут загружены в автоматически созданную папку «Фотокамера» . Все файлы в папке будут переименованы в соответствии с датой и временем их создания (съемки). Управлять своими фотографиями вы сможете на мобильном устройстве или на странице сервиса в режиме просмотра изображений .
Что нужно знать об использовании Диска Google
Как пользоваться облачным хранилищем, чтобы это приносило радость? Для начала нужно определиться на каком устройстве вы планируете создать диск. Есть вариант работы с диском через используемый браузер, а есть — скачать Google Drive на планшет или смартфон. Давайте рассмотрим оба варианта.
Создание диска на компьютере
Обратите внимание: чтобы создать облачное хранилище в Google, вы должны зарегистрироваться на сайте Гугл и иметь почтовый ящик в этой системе. Как правило, он заканчивается на gmail.com
Как правило, он заканчивается на gmail.com.
Убедитесь, что у вас есть почта Google. Если у вас нет аккаунта, заведите его. Иначе вы не сможете создать персональное облачное хранилище. Регистрация почты — очень быстрый и легкий процесс.
Владельцам почты на базе Google следует войти в аккаунт, рядом с аватаркой нажать на квадратик и вы увидите иконку «Диск».
Когда вы нажмете на иконку с названием «Диск», в новой вкладке или в новом окне откроется страница, где в левом нижнем углу будет написано, что диск можно скачать на компьютер.
Основные функции
После открытия появится строка поиска. Удобно для быстрого нахождения информации.
Работа начинается с клика по кнопке «Создать» (три вертикальные точки). Откроется меню где выбираем «Создание». Вы можете:
- Создать новую папку;
- Работать с документами текстового типа, как Word;
- Создавать Excel таблицы;
- Презентацию, как . PowerPoint;
- Экспортируйте данные в Word, PDF , JPG;
- Загрузить;
- Сканировать. Функция распознает и преобразует контент с фото. Предлагает обмениваться информацией со списком контактов из адресной книги на телефоне.
Создание папки
Прописываем ее название, нажимаем «ОК». Она появится в рабочей области. Рядом появилась кнопка (три точки), кликнув по которой вы сможете:
- Предоставить доступ другим людям. Причем с разными правами (только чтение или возможность редактирования);
- Переместить;
- Задать новое имя;
- Удалить;
- Скопировать ссылку, по которой документ доступен.
На рабочей области, появится кнопка. Синий круг со знаком «+». Это быстрый способ для вызова функций создания, загрузки и редактирования документов.
Как пользоваться облаком Гугл на Android
Google Drive — приложение одноименного облачного сервиса для мобильных устройств. Позволяет бесплатно хранить файлы, общий размер которых не превышает 15 ГБ. Перед тем, как пользоваться Гугл Диском на Андроиде, загрузите приложение через Play Market и подключите к нему учетную запись.
Доступ к файлам
Откройте Гугл Драйв на смартфоне или планшете. Здесь отобразятся созданные вами документы, фотографии и таблицы, а также те, к которым у вас есть доступ. Особенности:
- Недавние документы показываются в самом верху списка. Здесь же отображается дата последнего изменения, запуска.
- Папки можно сортировать по имени, дате, другим параметрам.
- Сканирование в PDF с помощью камеры (поддержка многостраничного ввода).
- Оффлайн доступ (включается в настройках, необходима предварительная загрузка).
- Создание новых документов, таблиц, презентаций без использования дополнительного софта.
Подключение Гугл Диск по технологии WebDav
Загрузка с устройства
Главное, для чего нужен Google Disk — экономия места в памяти устройства и возможность создания резервных копий. Чтобы скопировать в облако фотографию, текстовый или любой другой файл, выполните следующие действия:
- Откройте приложение на телефоне (Самсунг или любом другом).
- Нажмите на красный плюсик и выберите в открывшемся окне нужный медиафайл.
- Начните его загрузку. В зависимости от размера фото или видео, процесс может занять несколько секунд или минут.
Загрузите все остальные документы. Для экономии время рекомендуется перемещать файлы небольшими группами или по отдельности. Чтобы не копировать их все, настройте автоматическую синхронизацию. После этого получить к ним доступ можно будет с любого устройства.
Автоматическая синхронизация
Следующее, зачем нужен Гугл Диск — создание резервных копий и автоматическая синхронизация данных. Она включается по умолчанию, сразу после установки приложения. Особенности:
- Все внесенные изменения применяются для всех привязанных к профилю телефонов, компьютеров.
- Одновременно с одним документом можно работать с нескольких устройств (одного аккаунта) или разных учетных записей (необходимо открыть общий доступ).
- Функция резервного копирования параметров телефона включается через меню «Настройки», на вкладке «Безопасность и личные данные».
Теперь вы знаете, как работает Google Drive. В облако можно создавать новые файлы или копировать в него уже существующие материалы. Чтобы не делать это вручную, включите в настройках автоматическую синхронизацию фотографий, видео. Это позволит сэкономить место и сохранить снимки от потери.
Использование
Действия, которые можно выполнять в приложении:
- сортировка документов или по имени, или по дате изменения;
- выбор документа;
- поиск по документам.
Прикосновение к иконке «гамбургер-меню» даст возможность перейти в настройки диска. Здесь есть подпункты:
- Диск (перемещаемся в наше хранилище).
- Офлайн (переместит в окно, в котором доступны без интернета, как отдельные документы, так и их папки).
- Корзина (раскроется окно с удаленными документами).
Касание надписи «Настройки» позволит ознакомиться с установленными на телефоне настройками:
- увеличить размер диска;
- очистить рубрику «Офлайн» или кеш;
- опция, позволяющая осуществить «переезд с телефона на телефон».
Прикосновение к надписи «О программе» позволит вам обнаружить версию и номер сборки клиента, установленного на смартфоне. Номер сборки указывается с конкретной датой сборки.
Вот, пожалуй, и все. Вы узнали как на смартфоне с системой андроид войти в облачный сервис Яндекс.Диск. Успешного освоения вашего гаджета! Приятного дня!
Изначально на новом Яндекс.Диске бесплатно предоставляется 10 Гб, а если регистрироваться по моей ссылке , то дается еще 1Гб. С 3 апреля по 3 июля 2021 года (3 месяца) проходит акция «Мобильная автозагрузка»: надо до 3 июля установить приложение Яндекс.Диск на свой смартфон (на базе Android, iOS или Windows Phone), включить автозагрузку, загрузить хотя бы 1 фото и в подарок навсегда получить 32 Гб на Яндекс.Диск бесплатно.
Такая акция проводится, чтобы стимулировать пользователей использовать мобильное приложение Яндекс.Диска на своих смартфонах.
В итоге у Вас на Яндекс.Диске будет 10+32=42 Гб.
Как Вы считаете, стоит воспользоваться? Если Ваш ответ положительный, поехали дальше.
Алгоритм удаления лишних программ в 2021 году без последствий – на Самсунг, Хуавей, Xiaomi и других телефонах
Итак, решено – свободу смартфону. Но как это сделать, чтоб наверняка, ведь далеко не всегда удаление ярлыка приложения с рабочего стола гарантирует его полую деинсталляцию в системе устройства. Кроме того, в ходе ручной чистки можно случайно выбросить нужные или подвязанные файлы и потом, вообще, хлопот не оберешься.
Удаление иконки приложения с рабочего стола не гарантирует полной очистки всех его системных файлов. Именно поэтому стоит прибегать к более эффективным методам удаления
В «Настройках»
Специально для чайников был прописан этот универсальный алгоритм пошагового удаления ПО из системы мобильного устройства.
С его помощью можно быстро, легко, а самое главное, безопасно справиться с поставленной задачей, выполняя следующие действия:
- Переход в настроечное меню и выбор раздела «Приложения и уведомления».
- Выбор пункта «Сведения о приложениях» и тап по многоточию в правом верхнем углу.
- Переход в подменю «Показать системные процессы» и удаление неугодного ПО.
Как видите, ничего сложного, и при желании справиться с поставленной задачей сможет даже подросток. Пробуйте и вы, ведь это лучше, чем платить за эти простые действия мастеру.
С помощью CCleaner
Тот самый случай, когда оптимизатор все-таки нужен. CCleaner не только удалит невостребованное ПО, но и подчистит его «хвосты», начисто удалив все лишние файлы из системы.
Для этого нужно:
- Зайти в приложение и запустить системный анализ.
- Выбрать все нужные, а точнее ненужные программы из выделенных после анализа.
- Кликнуть по команде «Очистить».
Перед удалением пользователю может быть предложено ознакомиться с детальной информацией о приложении. Читать ее или нет – решать только вам.
Через компьютер без рут-прав
Важно помнить, что отсутствие root-прав не является поводом для того, чтобы не избавляться от надоевшего или изначально ненужного приложения. Вместо этого можно воспользоваться ПК и утилитой для удаления встроенных приложений, вроде ADB
Для этого необходимо:
- Скачать утилиту на ПК, попутно установив мобильную версию на смартфон.
- Разблокировать гаджет и пройти синхронизацию как пара.
- Ввести в командную строку ПК комбинацию adb shell.
- Сверить работу устройств и произвести удаление софта.
На финишном этапе останется только дождаться уведомления о том, что удаление прошло успешно. То есть и здесь нет ничего сверхъестественного – все просто и понятно.
Вы даже не представляете, насколько шустрее станет мобильное устройство после чистки лишнего ПО. И не придется удалять медиафайлы, что придется еще одним приятным бонусом
Специалисты настоятельно не рекомендуют забивать память смартфона, акцентируя внимание на том, что устройство на этом фоне будет то и дело демонстрировать различные баги и сбои. Ну а если память уже забита, то можно запросто разобраться в проблеме, используя все известные сегодня способы и приемы
Источник: mts-guide.ru
Что такое Google Диск – как его использовать и зачем нужно облачное хранилище

Google Диск – это облачный сервис для хранения файлов, работы с ними и обмена ими с другими сервисами. Google Диск даёт вам доступ к файлам на любом устройстве без необходимости сохранять копии этих файлов в памяти устройства.
Что такое облачное хранилище
Начнём с основ. Google Диск – это интернет-облако, то есть виртуальное пространство для различных типов файлов. Облако обычно служит двум целям. В первую очередь, как сетевое резервное копирование, то есть место, где хранятся резервные копии важных данных (для защиты от их потери).
Кроме того, облако служит дополнительным хранилищем для фотографий, фильмов, музыки и других типов файлов. Такое дополнительное пространство особенно полезно, когда нам не хватает места на телефоне или ноутбуке.

Преимущества и недостатки облака (не только Google)
У такого интернет-пространства, как и у всего остального, есть свои плюсы и минусы.
К плюсам можно отнести:
- Автоматическое обновление данных – при добавлении файла в облако доступ к нему будет автоматически появляться на каждом устройстве, подключенном к облаку;
- Возможность работать в облаке – скачивать файл не нужно. Вы можете редактировать, создавать и удалять файлы прямо в Интернете;
- Бесплатное пространство, по крайней мере, до определенного объема. Google Диск предоставляет 15 ГБ свободного места, которого должно хватить на основные нужды;
- Google Диск подключен ко всем остальным приложениям Google. Когда вы сохраняете файл, например, в Google Slides, он автоматически появляется в облаке.
К недостаткам можно отнести:
- Если файл хранится только в облаке Google, мы не можем редактировать файл без доступа к серверу;
- В случае кражи аккаунта мы теряем все данные;
- Вы должны приобрести подписку, чтобы увеличить доступную память.
Как установить Google Диск?
Хорошая новость в том, что у вас, вероятно, уже есть облако от Google. Осталось только начать им пользоваться. И это связано с аккаунтом Google. Всё, что вам нужно сделать, это войти в свою учетную запись или зарегистрироваться, если у вас её нет, и запустить службу.

Учетная запись Google – это не только доступ к электронной почте или подписка на YouTube. Предлагаемые услуги также включают облако. Вам действительно не нужно ничего устанавливать, чтобы использовать Google Диск. Облако можно использовать на уровне браузера, но есть и настольная версия приложения. Это относится как к ПК с Windows, так и к Apple Mac.
На смартфонах с Android приложение Google Drive почти всегда предустановлено. Что значит предустановлено? То есть установлено производителем. Приложение сразу готово к использованию – при первом включении телефона. Также есть специальное приложение для iPhone.
Однако, установить его придётся самостоятельно.
Зачем использовать Google Диск
Потому что это очень полезная система. Нам не нужно платить за это, приложение очень интуитивно понятное и простое в использовании; чтобы иметь возможность использовать облако, вам нужна только учетная запись Google.
Диск позволяет хранить файлы, которые не занимают место в память наших устройств, и даёт нам бесплатный доступ к сохраненным данным. Так почему бы не использовать это?
Это идеальное место не только для фотографий с праздников, файлов, загруженных из Интернета, или других документов, созданных с помощью приложений Google. Это также идеальное место для сотрудничества коллектива компании.