
После того как вы открыли приложение, оно продолжит работать в фоновом режиме, даже если вы не используете его активно. Хотя технически так разработаны приложения для Android, слишком много приложений, работающих в фоновом режиме, могут вызвать проблемы с производительностью для некоторых телефонов. Если у вас возникла такая ситуация на устройстве Samsung, неплохо было бы попытаться принудительно закрыть приложение, которое работает некорректно, вылетает ли оно, показывает ошибку или больше не работает должным образом.
Из этого туториала Вы узнаете, как остановить приложение, работающее в фоновом режиме. Шаги просты, поэтому вам больше ничего не нужно делать. Мы выполняем эти действия в Galaxy Note10 под управлением Android 10. Если у вас более старая модель Samsung, действия могут немного отличаться, но общее представление о том, что вы должны делать, должно быть таким же. По сути, все, что вам нужно сделать, это открыть меню настроек, найти приложение и нажать на опцию принудительной остановки.
Как отключить приложения в фоновом режиме на Android. Что такое фоновые процессы.
Принудительное закрытие приложения на Samsung
Необходимое время: 1 минута.
Некоторые приложения могут время от времени давать сбой или вызывать проблемы, и один из эффективных способов решения проблемы — принудительное закрытие. Ниже приведены шаги, которые вы должны сделать, чтобы принудительно закрыть некорректно работающее приложение на телефоне или планшете Samsung.
- Откройте приложение «Настройки». Найдите Настройки в своем Домашний экран или Панель приложений.
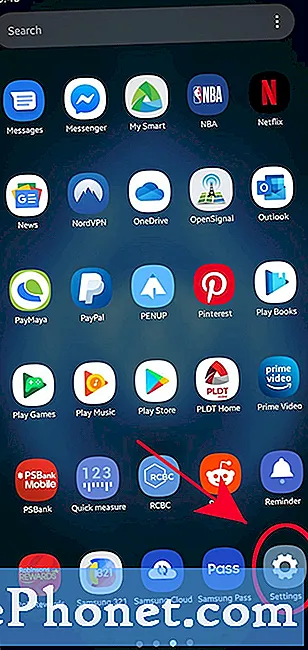
- Выберите Приложения. Прокрутите вниз и найдите Программы.
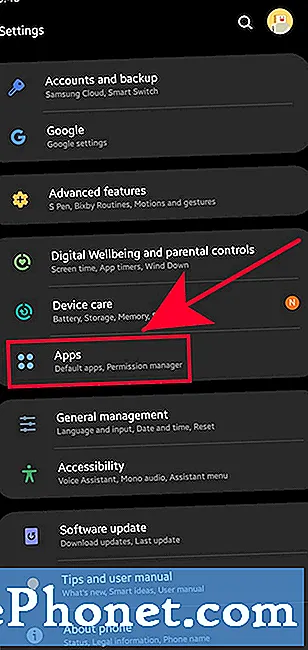
- Откройте Дополнительные настройки. Нажмите Значок с тремя точками вверху справа.
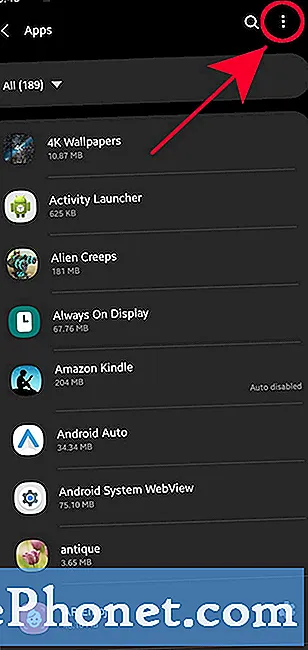
- Выберите Показать системные приложения. Вам нужно будет сделать это, если вы пытаетесь найти стандартное или системное приложение. В противном случае просто пропустите Шаги 3 а также 4.
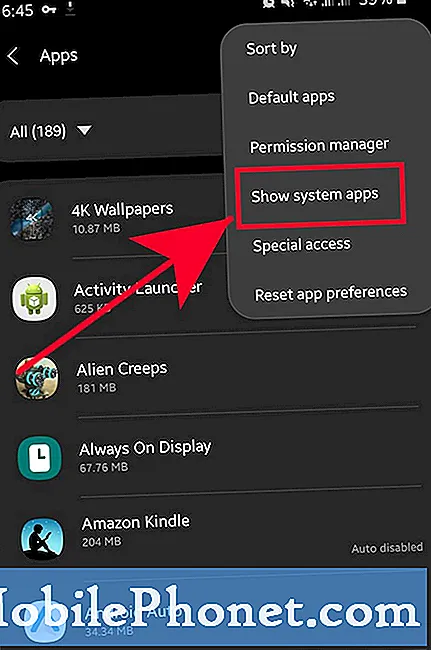
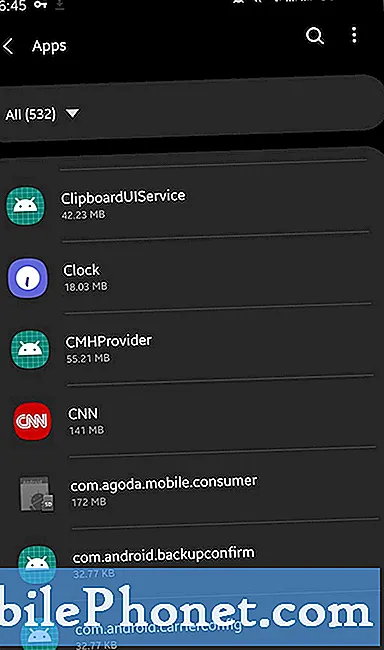
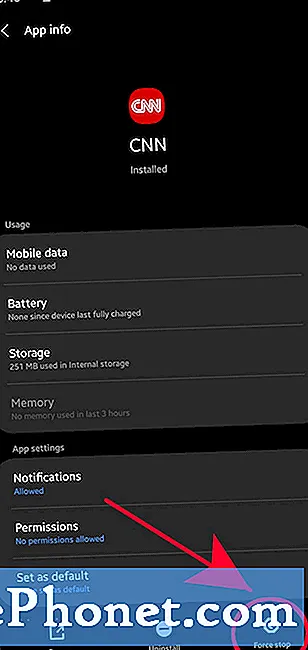
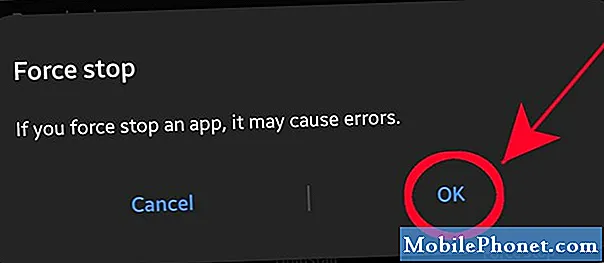
Предлагаемые чтения:
- Как удалить вирус на Samsung в безопасном режиме
- Как определить последнее использованное приложение для исправления всплывающей рекламы в Android
- Как заблокировать всплывающую рекламу в интернет-браузере Samsung
- Как заблокировать всплывающую рекламу в Google Chrome
Получите помощь от нас
Возникли проблемы с телефоном? Не стесняйтесь обращаться к нам, используя эту форму. Мы постараемся помочь. Мы также создаем видеоролики для тех, кто хочет следовать наглядным инструкциям. Посетите наш канал YouTube TheDroidGuy для устранения неполадок.
Источник: ru1.mobilephonet.com
Нужно ли закрывать фоновые приложения на Samsung в 2023
Как закрыть фоновые приложения на Samsung «Однако это мнение было опровергнуто, и дело в том, что вам не нужно часто закрывать приложения на телефоне или планшете Android. На самом деле закрытие приложений на Android-устройстве может замедлить его работу, а не улучшить производительность.

Нужно ли отключать приложения, работающие в фоновом режиме
Как закрыть фоновые приложения «Ограничение количества приложений, которым вы позволяете обновляться и работать в фоновом режиме, благотворно скажется на времени автономной работы вашего телефона. Попробуйте отключить эту функцию в одном из приложений, которые часто обновляются (мы смотрим на вас, Facebook), и посмотрите, есть ли улучшения.
Как закрыть фоновые приложения
Как закрыть приложения на galaxy s7 «Вот как убить фоновые приложения на Android: Перейдите в «Настройки» > «Приложения». Выберите приложение, которое вы хотите остановить, затем нажмите Force Stop. Приложение перезапустится при перезагрузке телефона. Приложение устраняет проблемы с батареей или памятью только до перезагрузки телефона.
Как определить, что запущено в фоновом режиме
Как закрыть фоновые приложения «Большинство людей хотя бы слышали о комбинации клавиш Ctrl+Alt+Delete. Эта комбинация клавиш позволяет пользователю открыть диспетчер задач Windows. Диспетчер задач — это утилита в операционной системе Windows, которая показывает такую информацию, как запущенные процессы, производительность компьютера, фоновые службы и многое другое. «.
Полезно ли закрывать фоновые приложения
Как закрыть фоновые приложения «Это использует батарею телефона и ваши данные. Хотя обновление фоновых приложений не отнимает столько ресурсов, сколько яркость экрана и сотовая связь, остановка обновления приложений может помочь сохранить батарею и данные для тех случаев, когда они вам действительно нужны.
Как посмотреть открытые приложения на Samsung
Как закрыть приложения на Galaxy J7 «На главном экране нажмите значок Recents слева от кнопки Home. Все ваши активные или открытые приложения будут перечислены. «.
Как посмотреть, какие приложения запущены на моем Galaxy s7
Как закрыть приложения на Galaxy J7 «Как просматривать, переключаться и закрывать запущенные приложения. ДОСТУП К ПОСЛЕДНИМ ПРИЛОЖЕНИЯМ: Выберите клавишу «Последние приложения». ОТКРЫТЬ ПРИЛОЖЕНИЕ: Выберите нужное приложение. ПЕРЕКЛЮЧЕНИЕ МЕЖДУ ПРИЛОЖЕНИЯМИ: Прокрутите до нужного приложения и выберите его. ЗАКРЫТЬ ПРИЛОЖЕНИЕ: Выберите значок X на нужном приложении. ЗАКРЫТЬ ВСЕ ПРИЛОЖЕНИЯ: Выберите ЗАКРЫТЬ ВСЕ. «.
Как определить, что работает в фоновом режиме на телефоне Samsung
Как закрыть фоновые приложения на Samsung.
Как закрыть приложения на Galaxy J7
Как закрыть приложения на galaxy s7 «Samsung Galaxy J7 V / Galaxy J7 — Остановка запущенных приложений На главном экране проведите вверх и нажмите. Настройки. . Нажмите. Приложения. . Нажмите название приложения (например, Облако). Нажмите. ПРИНУДИТЕЛЬНАЯ ОСТАНОВКА. . Нажмите.
ПРИНУДИТЕЛЬНАЯ ОСТАНОВКА. Чтобы подтвердить. «.
Как закрыть фоновые приложения на Samsung
Как закрыть приложения на galaxy s7 «Закройте одно приложение: Проведите пальцем вверх снизу, удерживая, затем отпустите. Проведите пальцем вверх по приложению. Закрыть все приложения: проведите пальцем вверх снизу вверх, затем отпустите. Проведите пальцем слева направо. «.
Как закрыть приложения без кнопки
Как закрыть приложения на Galaxy J7.
Источник: yanline.ru
Закрыть все приложения! Или как отключить фоновую активность, съедающую батарею смартфона…






Это приложение является отличным помощником в вопросах оптимизации работы аккумулятора. Программа автоматически ищет в операционной системе активные процессы, которые заряжают устройство, и переводит их в режим гибернации. Ведь сам пользователь может даже не догадываться, сколько всего происходит в его телефоне, пока он, например, просто читает новости или слушает музыку. А с помощью Greenify смартфон проработает дольше, ведь ему не нужно будет тратить заряд на ненужную активность.
Также в приложении можно составить черный список утилит, которые сильнее всего снижают производительность. Телефон не будет запускать их автоматически, что не только сэкономит заряд аккумулятора, но и поможет сделать работу устройств более быстрым (оно не будет долго загружаться и реагировать на команды из-за фоновых процессов).
Минимально расходует заряд.
Отслеживает подозрительное поведение приложений.
Не ведет сбор Ваших персональных данных.
Отсутствие технической поддержи.
Отзывы

Понятие фоновых процессов
Прежде чем начинать разбираться в отключении «ненужных» инсталляций, важно понять, что такое фоновые процессы. Ответ на этот вопрос кроется в технических особенностях функциональности устройств на Android: каждая программа при пользовании гаджетом, после открытия, с последующим закрытием, начинает работать в «скрытом» режиме, в фоне, что и повлияло название «фоновые» приложения. Кроме приложений, запущенных пользователем, в скрытом формате работают те, которые обеспечивают функциональность устройства. К этой категории программ относятся утилиты, предоставляющие возможность синхронизации устройства на Android с сетью, подключения к сервисам, получения информации о местоположении, за счёт чего обеспечивается возможность приёма точных данных разного характера.
Эти приложения представляют так называемый стартовый набор фоновых приложений, гарантирующих корректную функциональность гаджета, согласно современным требованиям. Некоторые закрытые приложения действительно являются значимыми, но есть и «ненужные», к примеру, открытые музыкальные или видеоплееры, не задействованные в конкретный период эксплуатации устройства. Фоновые программы влияют не только на время автономной работы, но и на скорость его работы.
ES Task Manager
Приложение не найдено
Это достаточно известная программа для смартфонов на Андроиде, о которой слышали многие пользователи (этот же разработчик создал ES File Explorer). В приложении есть возможность просмотреть все задачи, выполняемые устройством (в том числе и фоновые), а также проанализировать карту памяти и менеджер загрузки устройства. С помощью этих функций оптимизируется работа устройства.
Правда, у этого приложения есть еще одна опция, которая может подойти не для всех. Можно отключить сразу все программы одной кнопкой, но многим пользователям такая функция неудобна, хоть она и позволяет мгновенно ускорить работу телефона.
Способ 4: дополнительные программы
В некоторых ситуациях помогает дополнительный софт. Часть процессов завершается принудительно только с их помощью. Не самый распространенный, зато действенный вариант решения проблемы. Как закрыть программу, которая зависла?
Пользователь должен скачать и установить себе специальное дополнительное приложение для поиска процессов, выполняемых на компьютере, а затем повторить те же самые действия, что и в «Диспетчере задач». Прекрасно подходит для данной затеи Process Explorer.
Как закрыть программу, если она не закрывается? Пользователю придется:
- Скачать себе Process Explorer.
- Запустить программу. В установке приложение не нуждается, что очень радует пользователей.
- Найти в списке в левой части экрана нужную программу/процесс.
- Выделить его, кликнув правой кнопкой по соответствующей строке.
- В появившемся меню выполнить операцию «Kill».
После этого приложение будет закрыто в экстренном порядке. Преимуществом использования программы является то, что она отображает процессы и программы, скрытые от стандартного «Диспетчера задач».

ShutApp
Скачать: на Андроид
Это приложение с провокационным названием позволяет вывести на экран список наиболее энергозатратных программ и отключить их все одним нажатием. Также есть инструмент фильтрации процессов: часть из них можно убрать, часть – отправить в режим гибернации, а самые необходимые – оставить в работе.
С помощью этой программы можно также выставить автоматическую деактивацию соединения по Wi-Fi и Bluetooth (некоторые телефоны начинают подключение самостоятельно, даже когда самому пользователю это не нужно).
В ShutApp присутствует реклама. Она не мешает пользоваться основными функциями, но может здорово раздражать. Чтобы убрать ее, потребуется купить платную версию приложения.
Закрывает все приложения, которые разряжают аккумулятор.
Снижает частоту процессора до минимальной.
Увеличивает срок службы аккумулятора.
Допустимые к отключению фоновые приложения на Android
Перед тем как удалить фоновые приложения, стоит разобраться в нюансах, какие из них можно закрыть без ущерба для работоспособности устройства. К наиболее тяжёлым приложениям пользователи относят программы игрового класса, а также музыкальные и мультимедийные проигрыватели. Если в них нет необходимости в текущий момент для работы гаджета на Android, то фоновые приложения этой категории можно смело отключить – это не отобразиться негативно на работе аппарата.
Очень часто как фоновые приложения работают и все установленные мессенджеры и социальные сети. Их ресурсопотребляемость хоть и высокая, однако, если их отключить, пользователь не сможет в автоматическом режиме получать сообщения, что ставит под сомнение необходимость их закрытия. Не удаляйте программы, название которых начинается со слова Google: такие утилиты относятся к категории базовых приложений, обеспечивают возможность выполнения ключевых задач устройством. Что касается приложений, непосредственно обеспечивающих работу системы, то закрыть их невозможно за счёт защиты самого Android.
Решение, какие программы стоит закрыть, а которые оставить работать, сугубо индивидуальное, всё зависит от предпочтений и потребностей пользователя. При закрытии фоновых приложений стоит взвесить это решение, так как, если программы не влияют критически на работоспособность устройства, то потребность в их отключении имеет дискуссионный характер. Перед удалением программы, смысл функционирования которой непонятен пользователю, лучше предварительно выяснить её предназначение в интернете и только потом принимать решение: оставить её работать, чтобы снизить риск негативного влияния на работоспособность гаджета или же закрыть за ненадобностью.
Naptime
Скачать: на Андроид
Само название этого приложения намекает на то, что некоторые процессы должны быть переведены в спящий режим («nap» на английском языке означает «вздремнуть»). Программа сворачивает все утилиты, приложения и подключения, которые на самом деле не нужны, и переводит их в режим ожидания, который не тратит заряд батареи. Для того, чтобы начать работу, приложению потребуются root-права, но можно сделать и обходные настройки.
У Naptime есть один недостаток – эта программа достаточно сложная. Она не рассчитана на новичков, у которых просто быстро садится аккумулятор (для этого лучше использовать одно из тех приложений, которые мы описали выше). Naptime скорее пригодится тем пользователям, которые хорошо понимают операционную систему Android и хотят оптимизировать свои устройства.
Экономия заряда аккумулятора.
Автоматическое отключение беспроводных соединений для экономии заряда батареи.
Тонкая настройка с помощью профилей.
Отзывы

Способ 1. Закрытие приложения через список запущенных приложений.
Первый и самый простой способ закрыть приложение, это воспользоваться списком запущенных приложений. Обычно эта кнопка размещается справа от кнопки домой.
Если же у вас нет такой кнопки, то для того чтобы открыть список запущенных приложений вам нужно нажать на кнопку «Домой» и удерживать ее некоторое время.
После того, как вы увидите список запущенных приложений, вам нужно нажать на приложение, которое вы хотите закрыть, и перетащить его к правому или левому краю экрана. После этого приложение закроется и исчезнет из списка запущенных приложений.
Также вы можете нажать на приложение, и дождаться пока не появится всплывающее меню. Обычно в этом меню всего два пункта: удалить из списка и сведения о приложения. Выберите пункт «Удалить из списка» и ваше приложение закроется.
Способ № 2. Закрытие приложений с помощью приложения Диспетчер задач.
Также вы можете использовать специальное приложение Диспетчер задач. С помощью такого приложения намного удобней закрывать другие приложения. Например, для этих целей вы можете установить или любое другое приложение диспетчер задач, которое вам больше понравится.
Например, в ES Диспетчер задач для того чтобы закрыть приложение нужно перейти в раздел «Task Manager» и нажать на кнопку с крестиком. Также здесь можно выделить несколько приложений и закрыть их нажатием на кнопку «Kill Selected».

Способ № 3. Закрытие приложения через настройки Андроида.
Кроме этого вы можете закрывать приложения через настройки Андроида. Для этого откройте настройки и перейдите в раздел «Приложения».

После этого перед вами откроется окно со списком всех установленных приложений. Для того чтобы просмотреть список запущенных приложений вам нужно перейти на вкладку «Работающие» и нажать на приложение, которое вы хотите закрыть.

Для тех, кто впервые начинает пользоваться Android устройством непонятно, а как же закрывать запущенные приложения. Ведь в отличие от ОС Windows, к которой все привыкли, здесь нет непосредственно на экране смартфона (планшета) окна работающей программы с кнопкой для ее закрытия как в Windows. В этом материале для мы расскажем, как закрыть приложение на Андроид.
Это основной и самый быстрый способ закрытия приложения на Android. Чтобы посмотреть список работающих программ нужно коснуться кнопки, расположенной рядом с сенсором «Home» справа.

На некоторых моделях смартфонов такой кнопки может и не быть, в таком случае необходимо коснуться с удержанием самой кнопки «Домой». Откроется список работающих приложений в виде ряда миниатюрных окон.
Выберите нужную программу, коснитесь ее окна и, не отпуская палец, просто в правую или левую сторону экрана. Приложение будет закрыто и пропадет из списка.
Или другой вариант – это сделать долгое касание на окне приложения в списке, чтобы вызвать контекстное меню. Выберите в меню пункт «Удалить из списка
» и приложение будет закрыто.
Еще несколько функций
Кстати, для того, чтобы ускорить работу телефона на ОС Андроид и уменьшить трату заряда батареи, не обязательно вообще скачивать дополнительные приложения. Можно помочь своему устройству и через внутренние настройки: например, ограничить количество фоновых процессов, чтобы у телефона была меньше «занятость».
Чтобы это сделать, требуется перейти в режим разработчика (для этого нужно без остановке нажимать на номер прошивки во вкладке настроек «О телефоне). В этом режиме нужно перейти в опцию «Приложения» и там найти функцию, которая позволяет выставить лимит на количество фоновых процессов. Достаточно будет просто указать число, которое для вас допустимо: и телефон будет работать в соответствии с выставленным ограничением. Но будьте осторожны, ведь некоторые фоновые процессы незаменимы, и их отключение может привести к сбою системы.
В этих же настройках находится функция, позволяющая закрывать процессы поэтапно (когда начинается один, тут же начинается других). Но это спорная настройка, которая нужна не всем: в некоторых случаях она только понизит производительность смартфона.
Понравилось?
Первый способ
Посмотрите внимательно на свое устройство. В нижней части экрана или на нижней части рамки находятся кнопки. Выглядит они примерно таким образом:

Нажав на выделенную красным кнопку, вы увидите список запущенных программ. Что бы закрыть приложение, тапните на него и перетащите в правую или левую сторону. Таким образом приложение будет закрыто. В некоторых устройствах есть отдельная сенсорная клавиша, которая позволяет закрывать все открытые приложения разом.

Если вы не видите кнопку для открытия запущенных приложений на своем девайсе, значит, она назначена еще на какую-нибудь клавишу. К примеру, на Samsung Galaxy нужно нажать и удерживать кнопку «Домой» на протяжении секунды, а на устройствах Meizu надо сделать свайп рядом с центральной кнопкой снизу вверх.

Включение фонового режима на старых прошивках Samsung
Настройка систем Андроид для Самсунгов осуществляется по схожим принципам. В фоновом режиме приложения автоматически сканируют сервера на наличие обновлений. Они устанавливают свежие версии ПО и принимают уведомления от мессенджеров.
Как включить фоновый режим для приложений на старом смартфоне Самсунг:
- Найдите меню «Настройки» в списке приложений или на рабочем столе своего смартфона. Переход к управлению фоновыми приложениями на старых Самсунгах
- Зайдите в раздел «Передачи данных». Настройка беспроводных сетей
- Справа и сверху должна находиться кнопка, помеченная знаком в виде 3-х точек. Нажмите на нее.
- Перед вами появится окно контекстного меню. Тапните по фразе «Разрешить передачу данных».
Если видно надпись «Отключить», то приложения должны обновляться автоматически. Если этого не происходит, то чтобы найти источник проблем, нужно будет обратиться в сервисный центр. На телефонах со старыми Android сканирование на предмет обновлений называется «Автосинхронизация данных». Поставьте напротив этого пункта галочку.
Пункт Автосинхронизация на телефонах Андроид
Приложение Youtube в автономной работе на Самсунг
У пользователей Samsung могут возникнуть проблемы при запуске музыки и аудиофайлов с онлайн-хостингов при выключенном дисплее. Если вы ищете способ слушать видео на Youtube в фоновом режиме, скачайте специальную программу. На Ютубе выложено много подкастов и композиций без визуального сопровождения. Смотреть в них не на что, однако запущенный экран расходует батарею.
Самое очевидное решение – отключить дисплей. Однако если это сделать, звук тоже затухает. Преодолеть ограничение можно, поставив пиратское ПО Youtube Vanced или легальный плеер VLC. Работать со вторым софтом проще.
Как ставить приложение Youtube на фоновый режим на Самсунге:
- Зайдите на нужную страницу в Google Play по прямой ссылке или вбейте запрос «VLC for Android» в поисковую строку маркета.
- Нажмите на зеленую клавишу «Установить» и запустите программу.
- Откройте Youtube. Выберите нужное видео. Поставьте его на паузу.
- Тапните на кнопку «Поделиться». Кнопка для шеринга
- Во всплывшем окне найдите значок «Play with VLC». Где находится значок плеера VLC
- Когда видео откроется в новом плеере, снова нажмите на паузу. Справа в углу найдите клавишу со значком в виде трех точек. Тапните по ней. Клавиша для перехода к настройке параметров
- Во всплывшем меню выберите пункт «Воспроизвести как аудио». Кнопка для проигрывания файла без визуального ряда
- Закройте все страницы и выйдите на рабочий стол. Разверните шторку, и вы увидите строку с плеером VLC. Плеер в списке свернутых приложений
Теперь можно прослушивать ролики как аудиофайлы и в режиме заблокированного экрана. Посредством VLC можно проигрывать не только видео на Ютубе, но и другие ролики. После того как вы свернете шторку, приложение останется активным.
Источник: gosushibar.ru