В каждом компьютерном устройстве имеются компоненты, помогающие охлаждать процессор, графическую часть, накопители памяти и другие комплектующие. Система охлаждения ноутбука делает то же самое, поэтому качество работы системы должно быть на высоте. Охлаждая системную плату и все остальные части компьютера или ноутбука, мы предотвращаем устройство от перегрева, понижения производительности и выхода из строя каких-то важных частей ПК.
В каких случаях система охлаждения ноутбука и не только будет работать плохо? Конечно, же сильный нагрев корпуса, а если притронуться к компонентам, например, процессору, то можно даже обжечь руку. Такое недопустимо. Сильные шумы и тормоза в системе приведут к плохим последствиям, если вовремя не устранить проблему.
Можно заметить появление ошибок в системе, синих кранов смерти BSoD, долгое открывание программ. Если у вас так, то в первую очередь позаботьтесь о системе охлаждения, а если это не помогло, то причина в других компонентах.
Из чего состоит система охлаждения ноутбука
Сейчас мы рассмотрим строение Системы охлаждения (СО). Конструкция состоит из множества элементов. Получается, что выход из строя какого-то из элементов означает ремонт или замена всей системы охлаждения. Итак, СО состоит из:
Как разобрать не разборный вентилятор ноутбука
- Тепловые трубки – имея специальную жидкость трубки помогают отводить тепло с процессора. Изготавливаются обычно из меди. Компонент СО очень важен, поэтому на него стоит обращать внимание. Могут проходить через процессор и чип видеокарты, а далее к вентилятору, выдувающему горячий воздух
- Медный радиатор – представляет собой небольшие медные пластины, отводящие тепло. Конструкция может быть изготовлена и из алюминия.
- Вентилятор – важная составляющая СО. Помогает выдувать горячий воздух через специальное отверстие в ноутбуке. Скорость вращения кулера определяется датчиками на процессоре.

Определяем температуру ноутбука
Современные ноутбуки способны определять высокую температуру с помощью датчиков. Если порог превышен, процессор начинает работать на пониженных частотах, в итоге можно видеть замедленную работу компьютера, другие компоненты также могут понизить производительность, это называется троттлинг – когда процессор пропускает часть тактов для защиты себя и других компонентов от термического повреждения. Преодоление критической отметки, компьютер немедленно отключается, хотя такая функция существует не во всех процессорах.
Кроме того, определить температуру можно двумя методами: притронутся к панели ноутбука, если она сильно нагрета, значит необходимо принимать меры. Второй метод – использовать специальные утилиты для мониторинга температур. Например, AIDA64, HWMonitor и многие другие.
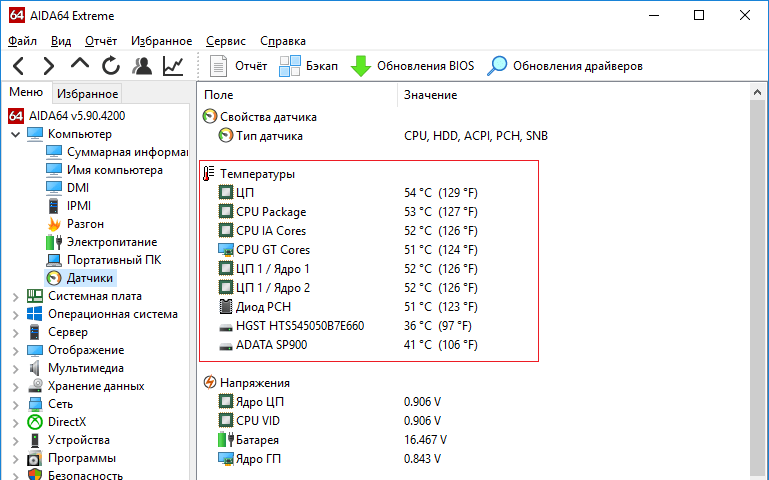
Стоит заметить, что температура процессора не должна подниматься свыше 70 градусов, а отметка в 85 и выше является критической. Современные процессоры могут выдерживать температуру в 100 градусов и выше, но тогда компьютер, скорее всего, выключится.
Температура видеокарты примерно на таком же уровне, что и процессора.
Температура чипсета – максимум 90 градусов. Характеристики своего чипсета смотрим в интернете.
Накопители памяти не должны нагревается выше 50-ти или 60-ти градусов. Оптимальная для них температура 30-35 градусов.
Почему система охлаждения ноутбука позволяет перегреваться устройству
Причинами перегрева компьютера могут быть абсолютно разными. Давайте рассмотрим основные.
- Если, перегрев начался после приобретения ноутбука, значит конструкция системы охлаждения имеет дефекты.
- После долгой эксплуатации замечены сильные шумы, которых раньше не было. Проблема в системе охлаждения.
- Появление ошибок в операционной системе, синие экраны смерти, медленная работа приложений и их вылеты, перезагрузки. Всё это связано с перегревом основных компонентов ноутбука – процессора, видеокарты и оперативной памяти. Что виновато? Система охлаждения, конечно же.
Легкая очистка системы охлаждения
Неопытному пользователю будет сложновато разбирать полностью ноутбук, чтобы почистить СО. Конечно, можно посмотреть инструкции в интернете, либо обратиться к опытному знакомому, или отдать в сервис. Иногда СО может находится за системной платой, что осложняет её очистку, а значит придётся разбирать всё. (Подробнее о том, как почистить ноутбук от пыли).
Желательно, чтобы на руках был баллон сжатого воздуха, а если такого нет, придётся использовать хотя бы пылесос, но очень осторожно. Теперь конкретные действия:
- Полностью отключаем ноутбук, вынимаем аккумулятор и держим около минуты кнопку включения;
- Разбираем ноутбук (разбор зависит от конструкции, тут вам придется самим пытаться это сделать);
- Используем пылесос или фен (если нет возможности достать баллон сжатого воздуха). Аккуратно проходимся по всему корпусу, очищая его от пыли. Как видим, чистить нужно не только систему охлаждения ноутбук, но и весь корпус компьютера.
Чистить ноутбук нужно хотя бы раз в год.

Глубокая чистка системы охлаждения
Возможно, что лёгкая чистка компьютера вам не особо помогла. Это вероятно при сложной конструкции системы охлаждения, когда пылесос или фен мало помогут. Следуем следующим пунктам, которые немного похожи на предыдущие:
- Отключаем ноутбук и вынимаем аккумулятор;
- Полностью разбираем ноутбук на детали, главное не забыть, в какой последовательности их потом прикручивать;
- Используя баллон сжатого воздуха, ватную палочку или безворсовую ткань начинаем осторожно очищать каждый уголок и каждый компонент ноутбука.
- Если всё сделано верно и корпус вместе системой охлаждения выглядит чистым, можно собирать ноутбук.
- Чистка компьютера от пыли
- Чистить ноутбук от пыли. Нужно ли?
Замена термопасты
Как и в настольном ПК, в ноутбуке на процессоре и видеокарте нанесен слой термопасты. Если вы несколько лет её не меняли, то пора это сделать. Перед нанесением, необходимо удалить старый слой термопасты. Делать это нужно осторожно иначе можно сделать только хуже. Читаем статью по нанесению термопасты ниже:

Что делать, если вышел из строя вентилятор
Как мы сказали выше, система охлаждения ноутбука состоит, грубо говоря, из двух частей:
- Вентилятор (кулер).
- Медные трубки, радиатор и другие компоненты теплоотвода.
Выход один из этих частей приводит к бесполезности системы охлаждения. В вентиляторе есть подшипник, который может заклинить – характерный звук треск или дребезжание. Современные ноутбуки в BIOS имеют возможности, при которых на экране будет выдаваться ошибка в случае неисправности системы охлаждения, в данном случае, кулера. Можно проверить и другим способом – поднесите руку к отверстию на ноутбуке. Если воздух не выходит, значит вентилятор вышел из строя.

Причиной плохого отвода могут стать и медные или алюминиевые трубки, которые должны отводить тепло к радиаторной решетке. Возможно, что вентилятор работает, но какой смысл, если выводится горячий воздух не будет. Такая проблема еще более опасна, чем поломка вентилятора, ведь из-за сильного перегрева может сгореть процессор и прочие комплектующие.
Как же исправить проблему медной трубки? Выход только один – замена . Бывает, что приходится заменять всю систему охлаждения. Это будет проще, если она съемная, а ведь бывают случаи похуже.
Выводы по системе охлаждения ноутбука
Итак, мы рассмотрели основные моменты, связанные с системой охлаждения. Во-первых, конструкция, мы узнали, что СО состоит из кулера, медных трубок, радиатора и специального отверстия в самом корпусе ноутбука для отвода горячего воздуха.
Основные проблемы системы охлаждения:
- Много пыли в радиаторной решетке;
- Неисправность трубок. Они не отводят тепло так как разгерметизированы;
- Неисправность подшипник кулера. Вентилятор стал крутиться медленнее, либо вообще перестал;
- Засохла термопаста процессора и видеокарты.
Что делать при неисправностях:
- Аккуратно прочистить весь ноутбук от пыли с помощью баллона сжатого воздуха;
- Заменить трубки или починить вентилятор, если не удаётся это сделать, заменить всю систему охлаждения;
- Заменить термопасту процессора и видеокарты.
Если вы не имеете навыков, которые бы помогли всё это сделать, отдайте устройство в сервисный центр или опытному знакомому.
Модернизация системы охлаждения ноутбука
Что собой подразумевает модернизация СО? Это улучшение, которое способствует лучшему охлаждению компонентов компьютера. Пригодится даже в случае, когда исправить проблему вышеописанными методами не выходит. Иногда система охлаждения в ноутбуке может быть попросту слабая, поэтому запуск мощных программ способствует сильному нагреву процессора, ведь он работает на максимальной частоте.
Модернизация заключается не только в установке более мощного вентилятора, но и в добавлении медных пластин на радиатор. Отвод тепла в этом случае будет сильнее. При установке нового кулера, возможно, понадобится перепаивать контакты.
Дополнительные способы охлаждения ноутбука:
- Покупка охлаждающей подставки. Снижение температуры примерно до 15 градусов.
- Приподнимание корпуса ноутбука над поверхностью, чтобы под ним оставалось пространство.

Сколько в среднем стоит замена кулера на ноутбуке?

Замена кулера (или, говоря «по-человечески», специального вентилятора) в ноутбуке/нетбуке может в среднем обойтись его владельцу от 800 рублей и до 2-3 тысяч и выше, причём практически во всех случаях задекларированная стоимость может не содержать никаких неоправданных «накруток». Из чего же возникает такой разброс цен?
Кратко о разновидностях используемых вентиляторов
Как правило, в ноутбуках вентиляторы можно встретить в двух наиболее тепловыделяющих местах: в блоке питания и на процессоре/видеопроцессоре. Учитывая специфику (аккумуляторное питание), производители предпочитают использовать в ноутбуках низковольтные версии вентиляторов: 5 вольт и ниже, в то время как в настольных ПК в качестве штатного напряжения для вентилятора обычно используется 12 вольт.

Из-за удешевления конструкции производители техники практически везде отказались от использования более дорогих подшипников качения в вентиляторах, предпочитая им дешёвые подшипники скольжения с существенно меньшим ресурсом (износостойкостью).
Также отметим, что владельцам не следует путать вентиляторы с полностью пассивными системами охлаждения некоторых современных устройств, состоящих только из радиаторов и тепловых трубок.
Из чего складывается цена для клиента
Технически компонент всего две: стоимость запчасти и стоимость работ по замене — и с обеими из них в случае носимых компактных ПК имеются большие сложности. Дело в том что:
- Ноутбуки — исключительно компактные устройства, поэтому используемые в них компоненты (включая вентиляторы) создаются/подбираются из этих же соображений, что резко удорожает их стоимость.
- Процессорные вентиляторы от «больших» (настольных) ПК здесь подходят редко (да и то преимущественно от старых, маломощных моделей), а взаимозаменяемости между различными моделями даже одного производителя ноутбуков, как правило, не прослеживается.
- Из-за соображений компактности подсистема охлаждения ноутбуков часто устроена очень сложно, со специальными воздуховодами и т.д., из-за чего для замены вентилятора ноутбук приходится разбирать практически полностью — а это увеличивает неизбежные затраты времени технического персонала, что делает собственно операцию по замене дорогостоящей.

Возможные виды замен
В случае замены в авторизованном сервисном центре как правило извлекается один фирменный «модуль» (например, сборка из алюминиевого воздуховода-радиатора и собственно вентилятора) и заменяется другим — и лишь в случае отсутствия нужной номенклатуры запчастей (например, ноутбук давно снят с производства) начинаются поиск и подгонка по месту «подходящих» по размеру/питанию вентиляторов от других моделей и т.д.
Наличие необходимых запчастей в СЦ следует уточнять заранее, указывая техническому персоналу не только фирму-производителя и полное наименование модели, но также и год её выпуска и страну изготовления. В случае невозможности обслуживания в СЦ владельцу ноутбука обычно предстоит утомительный поиск более мелкой фирмы или технического «умельца», способного произвести качественный ремонт «только из того, что имеется под рукой».
Примерные цены за работу:
- Замена с частичной разборкой — от 800 руб.
- Замена с полной разборкой — от 1200 руб.
- Замена с чисткой и нанесением термопасты — от 1600 руб.

Резюме
Из сказанного владельцу ноутбука (и в особенности — владельцу модели ноутбука «в возрасте», снятой с производства) необходимо сделать следующие выводы:
- Тщательно следите за «здоровьем» ноутбука и регулярно делайте профилактическую чистку его внутренностей от пыли и попавшего мусора — самостоятельно либо в сервисном центре.
- Обращайте внимание на род и тональность звуков, исходящих от подсистемы охлаждения ноутбука — чуть-чуть натренированное человеческое ухо практически сразу может обнаружить засорение воздушных каналов, нехарактерное изменение частоты вращения вентилятора и т.п..
- Будьте морально готовы к тому, что из-за крайне быстрого устаревания электронной техники она становится «античной» ещё во время своей эксплуатации и её комплексный ремонт (с учётом разницы в фактической продажной стоимости) может стать экономически нецелесообразен по сравнению с приобретением полностью нового аппарата.
Источник: skolkos.ru
Разборка ноутбука Samsung
Инструкция по разборке, сборке и чистки от пыли ноутбука Samsung R525
В данной статье я расскажу, как можно самостоятельно разобрать ноутбук Samsung R525 и почистить от пыли.
1. Первым делом необходимо отсоединить аккумуляторную батарею.
Для этого необходимо сдвинуть фиксаторы в противоположном направлении и извлечь батарею.

2. Затем мы откручиваем все винты крепления клавиатуры, с надписями Kbd.

3. Раскрываем ноутбук и плоской отвёрткой отжимаем защёлки, расположенные в верхней части клавиатуры.

4. Приподняв клавиатуру за край, сдвигаем немного вверх и переворачиваем.
Так как шлейф у клавиатуры короткий, следует поднимать аккуратно и не спеша.
Подняв зажим на разъёме, вытаскиваем шлейф и убираем клавиатуру.
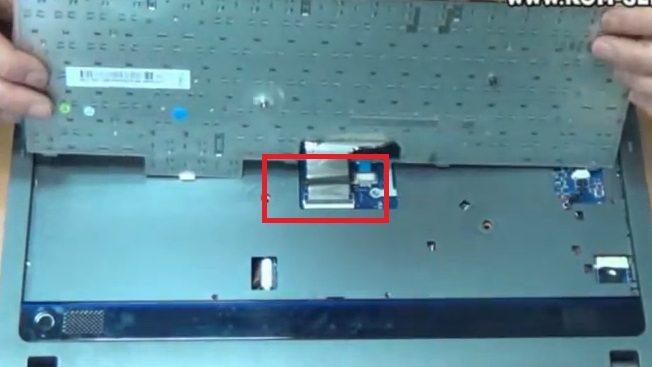
5. Теперь необходимо отсоединить все разъёмы, расположенные под клавиатурой.
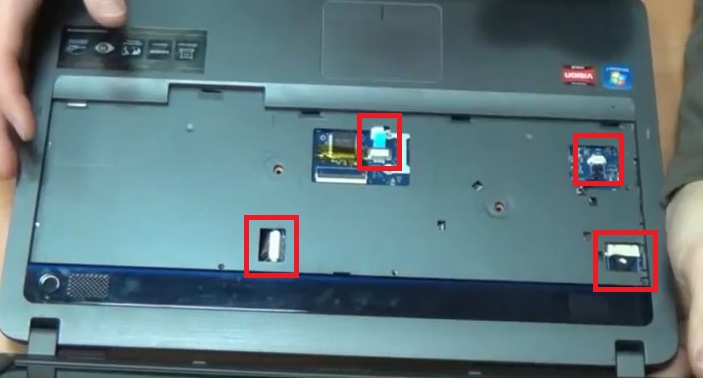
6. Перевернув ноутбук нижней стороной к себе, откручиваем винты крепления на крышках отсеков с жёстким диском и с оперативной памятью.

7. Вытаскиваем жесткий диск, для этого берем его за язычек.
В отсеке с оперативной памятью нужно отсоединить разъём Wi-Fi модуля.

8. Откручиваем винт фиксатора привода оптических дисков и вытаскиваем привод.

9. Теперь на нижней стороне ноутбука выкручиваем все винты крепления.
Вытаскиваем заглушку картридера.

10. Убедившись что все винты выкручены раскрываем ноутбук и используя тонкий кусок пластика, например можно использовать пластиковую карту, медиатор, просовываем его в зазор между нижней частью и верхней и проводим им по периметру, тем самым отщёлкивая внутренние фиксаторы.
Освободившись от защёлок, отделяем верхнюю часть ноутбука.
Таким образом, мы получили доступ к материнской плате.
Чтобы получить доступ к системе охлаждения, нам нужно будет демонтировать материнскую плату.
Отсоединяем оставшиеся шлейфы от материнской платы и откручиваем винты крепления.

11. Аккуратно снимаем материнскую плату, на которой крепится и система охлаждения.
Теперь нам необходимо демонтировать систему охлаждения от материнки.
Первым делом отсоединяем питание от вентилятора и выкручиваем винты крепления радиатора, в порядке нумерации винтов.
Сначала выкручиваем винты послабляя а потом полностью.

12. Сняв радиатор, очищаем остатки старой термопасты.
Важно не оторвать случайно терморезинку, так как заменить её будет проблемно.

13. Для чистки от пыли радиатора, откручиваем винты на кожухе вентилятора и отклеиваем клейкую ленту.

14. Сняв вентилятор, чистим от пыли лопасти и рёбра радиатора.
Также можно смазать вал вентилятора, капнув каплю масла.

15. Собираем систему охлаждения.
Прикручиваем три болта на место.
Возвращаем скотч туда откуда отклеивали.

16. Теперь наносим новую термопасту, наносим тонкий излишков быть не должно.
На радиатор термопасту наносить не нужно.

17. Устанавливаем систему охлаждения на место.
Первым делом подключаем разъем питания.
Вкручиваем винты в обратной последовательности, сначала наживляя, а затем затягивая.

18. Устаиваем аккуратно под углом материнскую плату.
Смотрим, чтобы разъемы встали на место, выводим шлейфа наружу.
Закручиваем единственный болт, который крепит материнскую плату.
Подсоединяем шлейфа на свое место.
Шлей матрицы вставляем без лишних усилий, вы можете его испортить, погнув ножки.

19. Надеваем верхнюю крышку, надавливаем по периметру, защелкивая все защелки.
Подсоединяем все разъемы под клавиатурой.
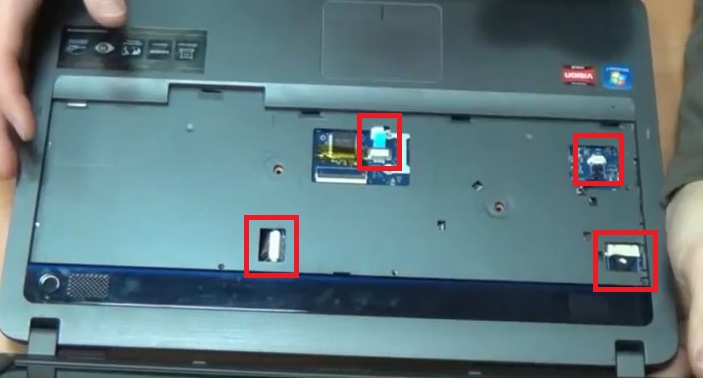
20. Подключаем назад антенны WI-FI модуля.
Ставим на место заглушку картридера.
Вкручиваем болты снизу.

21. Закрываем крышки на нижней панели и прикручиваем их болтами.
Читать еще: Что делать, если не запускается браузер Google Chrome

22. Вставляем привод и фиксируем его болтом.

23. Раскрываем ноутбук и подключаем шлейф клавиатуры.
После чего устанавливаем клавиатуру в нижние пазы и прижимаем по верхнему краю, чтобы все защелки захлопнулись.
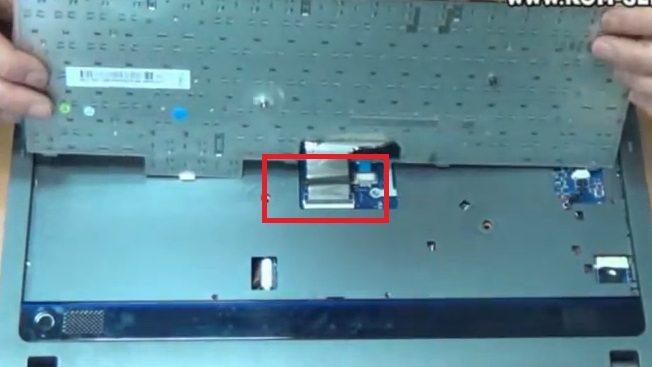
24. Вкручиваем винты крепления клавиатуры с надписями Kbd.

Устанавливаем аккомулятурную батарею.
Видео инструкция по разборке, сборке и чистки от пыли ноутбука Samsung R525.
Ремонт и чистка от пыли ноутбука Samsung R525 в городе Братск, Энергетик. тел. 27-01-02
Разборка ноутбука Samsung

Иногда возникает потребность получить доступ ко всем составляющим ноутбука. Для этого его необходимо разобрать. Такие манипуляции вызывают много вопросов у начинающих пользователей и кажутся им достаточно трудными. Однако это совсем не так. Если следовать инструкциям, выполнять действия внимательно и осторожно, процесс пройдет успешно без каких-то проблем.
В этой статье мы пошагово рассмотрим разборку мобильного ПК марки Samsung.
Разбираем ноутбук Samsung
Сразу стоит указать, что каждая модель немного отличается по расположению комплектующих и креплений, поэтому мы лишь расскажем об общих принципах разборки лэптопа. Вы же, следуя предоставленному руководству, сможете произвести то же самое на своем оборудовании, но с учетом его конструкции.
Шаг 1: Подготовка
В первую очередь займитесь подготовкой необходимых инструментов и освободите рабочее пространство, чтобы все было под рукой и ничего не мешало во время разборки. Рекомендуем обратить внимание на следующее:
- Обеспечьте хорошее освещение и просторное место, чтобы можно было комфортно работать.
- Ознакомьтесь с размерами винтов, вкрученных в корпус лэптопа, и подберите к ним подходящую отвертку.
- Иногда используются винты разных размеров и вкручиваются они в определенные места. Задействуйте ярлыки или другие методы, чтобы запомнить место, где было установлено крепление.
- Заранее купите термопасту, найдите кисточку и салфетки, если ноутбук разбирается с целью дальнейшей чистки от пыли и различных загрязнений.
Шаг 2: Отключение питания
Теперь переходим к самому процессу разборки. Перед тем, как откручивать крепления и снимать компоненты, необходимо отключить элементы питания и выключить ноутбук. После этого снимите батарею. Для этого разведите в стороны специальные защелки и выньте аккумулятор.

Шаг 3: Снятие задних панелей
В большинстве моделей лэптопов Samsung получить доступ к оперативной памяти или жесткому диску можно, не разбирая полностью устройство. Они находятся под одной или несколькими крышками и разобрать это не составит большого труда:
-
Найдите винт, держащий заднюю панель, и открутите его. Если панелей несколько, повторите это действие для всех них.


Аккуратно выньте жесткий диск из разъема.

Обычно возле накопителя находится винт, держащий дисковод, если он конечно установлен. Открутите его и просто вытащите привод.

Шаг 4: Снятие основной задней крышки
Получить доступ к остальным комплектующим и системной плате можно только после того, как будет снята задняя панель. Разбирается она следующим образом:
-
Открутите видимые винты корпуса. Внимательно осмотрите весь периметр, чтобы ничего не пропустить, иначе крышка может сломаться при попытке снятия.

Используйте плоскую отвертку или кредитную карту, чтобы поддеть панель и отсоединить специальные защелки.

Снова переверните ноутбук материнской платой к себе и приступайте к чистке, проверке или замене необходимого оборудования.
Читать еще: Как установить Viber на компьютер или ноутбук

Шаг 5: Отсоединение клавиатуры
В лэптопах от Samsung снять клавиатуру следует только в том случае, если будет отсоединяться материнская плата, поскольку эти два компонента соединены между собой с помощью шлейфа. Происходит это так:
- После откручивания винтов и снятия задней панели откройте лэптоп и поверните его клавиатурой к себе.
- Найдите защелки вверху панели клавиатуры и подденьте их ножом, кредитной картой или отверткой.
- Потяните пластину на себя, но делайте это аккуратно, чтобы не оторвать шлейф.

 Теперь вы можете произвести чистку, заменить термопасту или определенные комплектующие. После этого останется только собрать устройство. Выполните действия в обратном порядке. Благодаря сортировке винтов никаких проблем с их расположением возникнуть не должно. Выше мы предоставили пошаговое руководство по разборке ноутбуков компании Samsung. При выполнении этого процесса важно учитывать конструкционные особенности своего устройства, расположение составных частей и креплений, тогда у вас удастся без проблем снять все панель и получить доступ к комплектующим. Отблагодарите автора, поделитесь статьей в социальных сетях.
Теперь вы можете произвести чистку, заменить термопасту или определенные комплектующие. После этого останется только собрать устройство. Выполните действия в обратном порядке. Благодаря сортировке винтов никаких проблем с их расположением возникнуть не должно. Выше мы предоставили пошаговое руководство по разборке ноутбуков компании Samsung. При выполнении этого процесса важно учитывать конструкционные особенности своего устройства, расположение составных частей и креплений, тогда у вас удастся без проблем снять все панель и получить доступ к комплектующим. Отблагодарите автора, поделитесь статьей в социальных сетях.
Разборка ноутбука Samsung

















Как разобрать ноутбук Самсунг
В работе любой техники время от времени случаются неполадки. Если вы столкнулись с такой ситуацией и решили узнать, как разобрать ноутбук Самсунг, вам необходимо внимательно ознакомится с порядком действий. Данная инструкция поможет вам правильно выполнить все шаги и самостоятельно разобрать устройство, не повредив его при этом.
Самостоятельная разборка ноутбука Самсунг
В зависимости от модели, процесс разборки устройства может отличаться из-за определенных типов креплений и расположения деталей. Поэтому приведенная ниже схема является обобщающей и подходит для большинства моделей данного бренда.
Подготовка к разборке
- Найдите хорошо освещенное, удобное место для работы;
- Оцените размеры винтиков на корпусе, подберите подходящий набор отверток. Иногда для закрепления крышки используется несколько разных по размеру винтов, поэтому инструмент может потребоваться не один.
- Заранее позаботьтесь о наличии кисти или салфетки для очистки внутренней поверхности от пыли.
- Также обеспечьте наличие необходимых материалов, если собираетесь что-либо заменить, например, термопасту.
После обустройства рабочего пространства, приступаем непосредственно к работе.
Отключение питания от ноутбука
Конечно, перед разбором любого устройства, питающегося от сети, его нужно отключить от электропитания. Лезть внутрь ноутбука, подключенного к электричеству, категорически запрещено!
После отключения девайса, снимите батарею. Она не понадобится нам в процессе.
Разборка задней панели
К счастью, большинство моделей лептопов Самсунг позволяют получить доступ к таким элементам, как жесткий диск или оперативная память, без разбора задней панели. Обычно у них есть свои крышки, которые можно быстро снять и легко. Чтобы добраться до этих элементов, повторите следующее:
- Открутите винт, держащий заднюю панель. Если каждый элемент скрыт под отдельной панелью, повторите это действие для каждой из них.

- Потяните крышку в направлении нарисованных на ней стрелок.
- Открутите жёсткий диск и отложите его крепления. Они всегда отличаются от винтов крышки, поэтому их необходимо посетить или отложить отдельно.

- Достаньте жесткий диск из разъема.
- Если возле накопителя находится отдельный винт, держащий дисковод, открутите его и вытащите привод.

- Оперативная память не закрепляется, её можно вытянуть при необходимости.
Отсоединение задней крышки
Если вам нужно получить доступ к другим деталям и собственно материнской плате, необходимо полностью снять заднюю крышку. Для этого повторите следующее:
- Открутите все видимые болты на верхней крышке. Просмотрите весь периметр ноутбука, чтобы не пропустить ни одного винтика. Если пренебречь этим, при снятии не до конца открепленная пластиковая крышка может лопнуть.
- При помощи плоской отвертки подденьте панель, отсоедините защёлки на её боковых гранях.

- Теперь доступ ко всем внутренностям, в том числе системной плате, открыт. Вы можете приступать к чистке и замене деталей.

Снятие клавиатуры
Прибегать к такому действию на ноутбуках Samsung следует только если нужно отсоединить материнскую плату. Она соединена с клавиатурой при помощи специального шлейфа. Поверните ноутбук без крышки клавишами к себе. Подденьте защёлки на передней части корпуса ножом или плоской отверткой аккуратно потяните панель с кнопками на себя, медленно, следя за тем, чтобы не повредить соединение со шлейфом.


Перед вами окажется полностью разобранное устройство. После проведения необходимых процедур останется только последовательно соединить между собой детали и снова собрать лэптоп. Соблюдая данную инструкцию, тщательно сортируя детали и винты, вы без труда сможете очистить устройство и вновь его собрать
Источник: ewaline.su