
Как записать экран на Самсунг М31: пошаговая инструкция
Приветствую! Меня зовут Андрей, я автомеханик и специалист по автомобилям. Сегодня я хотел бы поделиться с вами пошаговой инструкцией о том, как записать экран на Самсунг М31. Если у вас этот смартфон и вы хотите запечатлеть интересные моменты или делиться экранной активностью с другими, то эта статья для вас.
Шаг 1: Обновите свой смартфон
Перед тем, как начать записывать экран на Самсунг М31, убедитесь, что у вас установлена последняя версия операционной системы. Для этого выполните следующие действия:
- Откройте «Настройки» на вашем смартфоне;
- Прокрутите вниз и выберите «О программе телефона» или «О устройстве»;
- Нажмите на «Обновление ПО» или «Обновление системы»;
- Если доступно, нажмите на «Проверить наличие обновлений» и следуйте инструкциям на экране, чтобы установить последнюю версию операционной системы.
Шаг 2: Используйте встроенную функцию записи экрана
Самсунг М31 обладает встроенной функцией записи экрана, которая позволяет вам запечатлеть все, что происходит на вашем смартфоне. Следуйте этим шагам, чтобы воспользоваться данной функцией:
Как ВКЛЮЧИТЬ ЗАПИСЬ ЭКРАНА на ТЕЛЕФОНЕ SAMSUNG GALAXY С ONE UI (A30, A10, A51, A70, А50, А71 и др.)
- Откройте экран, который вы хотите записать;
- Смахните пальцем вниз, чтобы открыть панель уведомлений;
- Нажмите на «Запись экрана» или «Screen Recorder»;
- Нажмите на «Старт» или «Start», чтобы начать запись;
- Когда вы закончите запись, нажмите на «Стоп» или «Stop».
Запись будет сохранена в галерее вашего смартфона, где вы сможете ее просмотреть или поделиться с другими.
Важно помнить, что некоторые приложения или игры могут блокировать функцию записи экрана. Также имейте в виду, что запись экрана может занимать много места на вашем устройстве, поэтому рекомендуется регулярно очищать файлы записей, которые вам уже не нужны.
Теперь вы знаете, как записать экран на Самсунг М31. Просто выполните два шага, которые я описал, и вы сможете запечатлеть все интересные моменты или делиться экранной активностью с другими. Не забывайте обновлять свой смартфон и освобождать место на устройстве от уже не нужных записей, чтобы всегда быть готовыми к новым записям.
Источник: xn--80ahccobunhhld3a1b.xn--p1ai
Как записать свой экран на устройствах Samsung

Как настроить запись экрана в Samsung
Если изображение говорит 1000 слов, видео может сказать миллион.
Если изображение может сказать тысячу слов, представьте, что может выразить видео! Иногда лучший способ показать кому-то, как что-то делать на телефоне, продемонстрировать функцию или объяснить процесс, — это снять видео с экрана. К счастью, запись экрана на телефоне Samsung или планшет без усилий. Тем, кто пользуется телефоном или планшетом Samsung, повезло, так как сегодня мы здесь, чтобы показать вам, как именно это делается.
БЫСТРЫЙ ОТВЕТ
Запишите свой экран на устройствах Samsung, проведя вниз от главного экрана, снова проведя вниз, чтобы развернуть быстрые переключатели, и коснувшись Запись экрана. Сделайте свой выбор аудио, затем нажмите на Начать запись. Когда закончите, коснитесь Останавливаться кнопка.
ПЕРЕЙТИ К КЛЮЧЕВЫМ РАЗДЕЛАМ
- Какие телефоны и планшеты Samsung поставляются с Samsung Screen Recorder?
- Как записать свой экран с помощью Samsung Screen Recorder
- Использование стороннего приложения
Примечание редактора: Шаги в этой статье были объединены с использованием
Самсунг Галакси С10 Плюс под управлением Андроид 12. Шаги могут отличаться в зависимости от вашего устройства и версии программного обеспечения.
Какие телефоны и планшеты Samsung поставляются с Samsung Screen Recorder?

Роберт Триггс / Android Authority
В то время как большинству других пользователей Android приходится полагаться на сторонние приложения для записи своей активности на экране, у Samsung есть собственное решение. Он называется Samsung Screen Recorder. Все последние популярные телефоны Samsung поставляются с ним, но также важно отметить, что он есть не на всех устройствах производителя. Как правило, любой телефон Samsung, работающий Один пользовательский интерфейс 2 или более поздняя версия должна иметь это. У Samsung есть официальный список однако поддерживаемых устройств.
- Галактика А50
- Галактика А51
- Галактика А70
- Галактика А71
- Галактика А90
- Галактика Примечание 9
- Галактика Примечание 10
- Галактика Примечание 10 Плюс
- Галактика Примечание 20
- Galaxy Note 20 Ультра
- Галактика С9
- Галактика С9 Плюс
- Галактика S10e
- Галактика С10
- Галактика С10 Плюс
- Галактика С20
- Галактика С20 Плюс
- Галактика С20 ультра
- Галактика S21
- Галактика С21 Плюс
- Галакси С21 Ультра
- Галактика S21 FE 5G
- Галактика S22
- Галактика С22 Плюс
- Галакси С22 Ультра
- Галактика S23
- Галактика С23 Плюс
- Галакси С23 Ультра
- Галактика Вкладка S4
- Galaxy Tab Active Pro
- Вкладка Galaxy S5e
- Галактика Вкладка S6
- Вкладка Galaxy S6 Lite
- Галактика Вкладка S7
- Галактика Вкладка С7 Плюс
- Галактика Вкладка S8
- Галактика Вкладка S8 Плюс
- Galaxy Tab S8 Ультра
- Галактика Вкладка А8
- Галактика Фолд
- Галактика Z Сложите 2
- Галактика Z Сложите 3
- Галактика Z Сложите 4
- Галактика Z флип
- Галактика З Флип 3
- Галактика Z Флип 4
Важный: Кажется, даже Samsung может опаздывать с обновлением информации. В этот список не входят последние серии Samsung Galaxy S22 и S23, в которых есть Samsung Screen Recorder. Если вашего телефона нет в списке, вы все равно должны попробовать приведенные ниже инструкции, чтобы узнать, поддерживает ли ваш телефон программу записи экрана. Не волнуйтесь, если это не так. Мы также расскажем вам, как это сделать с помощью стороннего приложения.
Как записать свой экран с помощью Samsung Screen Recorder
Захват экрана станет проще простого, если ваш телефон Samsung поддерживает функцию записи экрана.
Как использовать Samsung Screen Recorder:
- Включите и разблокируйте экран телефона Samsung.
- Проведите пальцем сверху вниз, чтобы открыть панель уведомлений.
- Проведите пальцем сверху вниз, чтобы развернуть его.
- Найди Запись экрана вариант в вашем Быстрые настройки. Если вы его не видите, проведите пальцем в конец быстрых настроек и коснитесь значка + кнопка. Находить Устройство записи экрана и добавьте его. Затем нажмите на него.
- Настройки звука появится. Выберите, хотите ли вы записать Никто, СМИ, или Медиа и микрофон.
- Вы также можете решить, хотите ли вы Показать нажатия и касания.
- Ударять Начать запись.
- Начнется обратный отсчет, и сразу после этого ваш телефон начнет записывать ваш экран.
- Ударь Останавливаться кнопку, когда закончите.
- Samsung сохранит запись в вашей галерее.
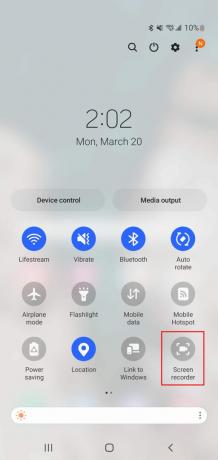


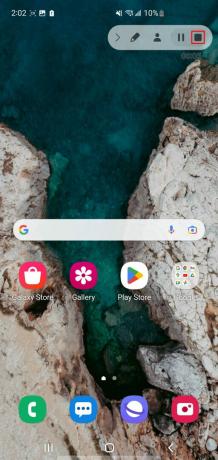
Использование стороннего приложения

Джо Хинди / Android Authority
Самое замечательное в Android то, что вам не нужно полагаться на какого-либо производителя, чтобы предоставить вам функции. В магазине Google Play есть большой список приложений для любых задач, в том числе приложения для записи экрана .
Каждое приложение работает по-своему, поэтому мы не можем дать вам универсальное пошаговое руководство по использованию программного обеспечения для записи экрана на Android. Вместо этого мы предоставим вам руководство по использованию Screen Recorder — XRecorder с более чем 6 миллионами отзывов и рейтингом 4,8 звезды. Похоже, это лучший вариант вокруг.
Запишите свой экран с помощью XRecorder:
- Скачать Запись экрана — XRecorder из Google Play магазин .
- Запустите приложение и пройдите процесс установки.
- Нажмите + кнопку в нижней части пользовательского интерфейса.
- Выбирать Запись видео.
- Ударять Начать сейчас.
- Начнется обратный отсчет, и сразу после этого приложение начнет запись.
- Нажмите на плавающий значок, когда закончите.
- Ударь Останавливаться кнопка.
- Ваш телефон сохранит видео. Вы также получите всплывающее окно с параметрами удаления, редактирования или публикации видео.
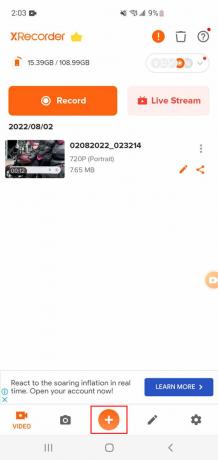
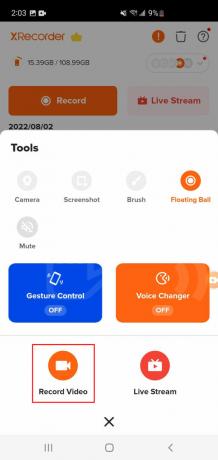
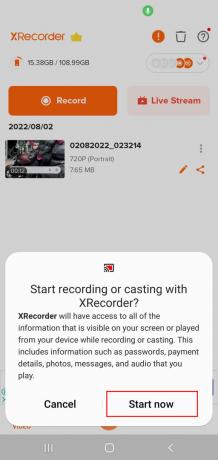
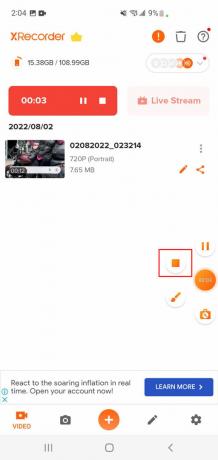
Часто задаваемые вопросы
На всех телефонах Samsung установлено приложение Samsung Screen Recorder?
Большинство современных телефонов Samsung поставляются с приложением Samsung Screen Recorder. Вам понадобится сторонний вариант, только если у вас довольно старое устройство.
Куда идут мои записи экрана?
На телефонах Samsung записи экрана можно найти либо с помощью приложения «Галерея», либо с помощью приложения «Мои файлы».
Как я могу изменить настройки Samsung Screen Recorder?
Приложение Samsung Screen Recorder очень упрощено, что делает изменение настроек скрытой функцией. Однако процесс прост, если вы знаете, как это сделать. Просто дважды проведите вниз от главного экрана, затем нажмите и удерживайте значок Запись экрана вариант. Здесь вы увидите все варианты.
Могу ли я перенести свои записи экрана на SD-карту?
Ваши записи экрана будут сохранены в виде простого видеофайла. Это означает, что вы можете использовать приложение «Мои файлы», чтобы переместить его куда угодно, включая SD-карту, если ваш телефон все еще поддерживает ее. В настоящее время очень мало телефоны со слотом для карты microSD . Конечно, вы всегда можете использовать ключ .
Записывает ли Screen Recorder звук?
Да! Устройство записи экрана Samsung может захватывать оба внутреннее и внешнее аудио . Вы даже можете захватить оба одновременно! Однако, если вам нужна бесшумная запись экрана, у вас также есть такая возможность.
Источник: moy-market.com