Как и любое другое устройство, ноутбук может зависнуть. Это может случиться из-за программного или аппаратного сбоя. Если проблема программная, то чаще всего, ее можно решить с помощью закрытия программы, которая вызывает зависание. Но, для решения серьезных проблем с программами и аппаратных сбоев нужно использовать принудительную перезагрузку. В данной статье мы расскажем о том, что делать если ноутбук завис и не на что не реагирует.
Как закрыть программу если ноутбук завис и не реагирует
Если ваш ноутбук завис, то сначала нужно попытаться решить проблему без перезагрузки. Ведь принудительная перезагрузка — это лишний стресс для жесткого диска, срок жизни которого и так не слишком долгий. Кроме этого, перезагрузка может привести к потери данных, которые находились в программах, и не были сохранены.
Для того чтобы решить проблему с зависанием ноутбука вам понадобится « Диспетчер задач ». Это встроенная в Windows утилита, которая позволяет управлять запущенными процессами, службами и программами. С помощью диспетчера задач можно обнаружить программу, из-за которой завис ноутбук и остановить ее работу. В большинстве случаев этого достаточно, для того чтобы восстановить работу компьютера.
Компьютер зависает намертво? Виснет при загрузке или во время игры? Что делать? Настоящее решение!!!
Открыть « Диспетчер задач » можно разными способами. Например, можно нажать комбинацию клавиш CTRL-ALT-DELETE и выбрать « Диспетчер задач » с помощью мышки. Но, если ноутбук серьезно завис, то это может не сработать. Поэтому для лучше использовать комбинацию клавиш CTRL-SHIFT-ESC . Данная комбинация сразу открывает « Диспетчер задач », без каких-либо промежуточных окон.
В окне « Диспетчера задач » нужно перейти на вкладку « Процессы » (или на вкладку « Приложения » если вы пользуетесь Windows 7). Здесь нужно найти программу, состояние которой указано как « Не отвечает ».

Кроме этого, зависшую программу можно определить по нагрузке на процессор и занятом объеме оперативной памяти. Чаще всего, такая программа создает больше всего нагрузки и занимает больше всего памяти.

После того, как вы нашли программу, которая зависла, кликните по ней правой кнопкой мышки и выберите вариант « Снять задачу ». Это должно остановить работу программы и решить проблему с зависанием.

Если это не работает, то можно поробовать кликнуть правой кнопкой по программе и выбрать пункт « Подробно » (или « Перейти к процессу » если у вас Windows 7).

НАМЕРТВО ЗАВИСАЕТ КОМПЬЮТЕР у клиента 😓😱😨
После этого вы попадете на вкладку « Подробности » (или « Процессы »). Здесь можно воспользоваться функцией « Завершить дерево процессов ». Часто эта функция позволяет закрыть зависшую программу даже в тех случаях, если « Снять задачу » не срабатывает.

Но, в некоторых случаях ноутбук зависает настолько серьезно, что решить проблему с помощью диспетчера задач не получается. Не редко он вообще не открывается. В таких случаях решить проблему с зависанием можно только с помощью принудительной перезагрузки.
Как перезагрузить или выключить ноутбук если он завис и не реагирует
Если ваш ноутбук завис и не на что не реагирует, то вы всегда можете решить проблему с помощью принудительной перезагрузки. На большинстве ноутбуков нет кнопки « Reset » как на настольных ПК, поэтому перезагрузка выполняется при помощи кнопки включения.
Чтобы перезагрузить зависший ноутбук нажмите на кнопку включения ноутбука и удерживайте ее пока ноутбук не выключится . Обычно для этого нужно удерживать кнопку около 5 секунд. Этот способ выключения реализован на аппаратном уровне, поэтому он срабатывает при любом зависании. После выключения просто включите ноутбук, и он начнет работать в штатном режиме. Аналогичным способом, длительное нажатие на кнопку включения срабатывает и на других устройствах. Например, так можно выключить зависший настольный компьютер или мобильный телефон на базе Android.
Если длительное нажатие на кнопку включения не помогает, то нужно ознакомиться с инструкцией к вашей модели ноутбука. Там будет описан другой способ перезагрузки. Скорее всего одноременно с кнопкой включения нужно зажимать еще какую-то кнопку. Например, на некоторых моделях от HP для принудительной перезагрузки нужно нажать и удерживать клавиши включения и снижения громкости.

Кроме этого, если на ноутбуке используется снимаемый аккумулятор, то вы можете выключить его, просто отключив от сети электропитания и вытащив батарею. Для этого переверните ноутбук нижней стороной вверх и освободите фиксаторы, которые удерживают аккумулятор. После этого можно будет снять аккумулятор и тем самым выключить зависший ноутбук.

Нужно отметить, что снятие аккумулятора – это более рискованный способ выключения. Поэтому лучше использовать длительное нажатие на кнопку включения.
Почему зависает ноутбук во время работы и как это устранить
Если ваш ноутбук регулярно зависает во время работы, то это сигнализирует о серьезной проблеме. Ниже мы рассмотрим несколько наиболее вероятных причин, которые могут приводить к таким зависаниями.
- Неисправный жесткий диск . Если ноутбук регулярно зависает, то проверку следует начать с жесткого диска. Установите программу CrystalDiskInfo и проверьте оценку техсостояния диска. Если CrystalDiskInfo покажет состояние « Тревога » или « Плохое », то такой диск нужно заменить. Подробнее в статье:
- Как проверить состояние жесткого диска.
- Как освободить место на диске «С».
- Нормальная температура процессора ноутбука.
- Как отключить автозапуск программ.
- Что такое ультрабук?
- Как подключить монитор к ноутбуку
- Как подключить микрофон к ноутбуку
- Как подключить ноутбук на Windows 7 к Wi-Fi
- Как подключить ноутбук к компьютеру
Источник: comp-security.net
Зависает комп

Очень редко , 2-3 раза в неделю при просмотре видео в youtube/vk резко намертво зависает комп ( заикается звук, зависает картинка , отключается клава , а потом чёрный экран, помогает перезагрузка) . Браузер хром . Друг посоветовал отключить Hardware-accelerated video decode , при его отключке сразу так же зависает . В чём проблема и шо делать?)
AMD Ryzen 5 2600
рх 570
озу 16
Хелпаните плиз!
15 Feb 2021 в 11:45 #2
Программа aida — тест целостности системы
тест кеша и памяти.
У тебя ссд или хард?
15 Feb 2021 в 11:46 #3
by_maza сказал(а):↑
Программа aida — тест целостности системы
тест кеша и памяти.
У тебя ссд или хард?
Нажмите, чтобы раскрыть.
и то и то , на ссд винда /хром. В Аиде проверил , ничего не нашло .
15 Feb 2021 в 11:54 #4
15 Feb 2021 в 11:58 #5
MGpwn3 сказал(а):↑
Нажмите, чтобы раскрыть.
а это что ? не гнал ли ? Я ничего не гнал , после покупки пк.

15 Feb 2021 в 12:01 #6
hollow earth сказал(а):↑
Очень редко , 2-3 раза в неделю при просмотре видео в youtube/vk резко намертво зависает комп ( заикается звук, зависает картинка , отключается клава , а потом чёрный экран, помогает перезагрузка) . Браузер хром . Друг посоветовал отключить Hardware-accelerated video decode , при его отключке сразу так же зависает . В чём проблема и шо делать?)
AMD Ryzen 5 2600
рх 570
озу 16
Хелпаните плиз!
Нажмите, чтобы раскрыть.
Отвал дров амд, у меня так, но на встройке р5 2500g. Редко, да и не критично. Комп на ссд, перезапустить не составляет сложности.
Упд. Ты используешь переходник с декодером с хдми или дви на вга? Из-за этого тоже может. Я помню, у меня раньше очень часто вылетало, даже могло пару раз за день. Позавчера первый раз за месяц.
Но опять же, мне пофиг. Вылетает в основном после того, как закрою какую-то игру.
15 Feb 2021 в 12:07 #7
ГАВНЯРЬ сказал(а):↑
Отвал дров амд, у меня так, но на встройке р5 2500g. Редко, да и не критично. Комп на ссд, перезапустить не составляет сложности.
Упд. Ты используешь переходник с декодером с хдми или дви на вга? Из-за этого тоже может. Я помню, у меня раньше очень часто вылетало, даже могло пару раз за день. Позавчера первый раз за месяц. Но опять же, мне пофиг.
Вылетает в основном после того, как закрою какую-то игру.
Нажмите, чтобы раскрыть.
хдми всё, у меня всё супер с играми и тд. Праблы в 99 % в youtube видосах.
15 Feb 2021 в 12:09 #8
hollow earth сказал(а):↑
а это что ? не гнал ли ? Я ничего не гнал , после покупки пк.
Нажмите, чтобы раскрыть.
Тут райзен калькулятор, там есть утилита мембенч, прогони память
Спойлер: «Для примера настройки»

15 Feb 2021 в 12:11 #9
hollow earth сказал(а):↑
хдми всё, у меня всё супер с играми и тд. Праблы в 99 % в youtube видосах.
Нажмите, чтобы раскрыть.
С ютуб видосами только одно может. Проверь дрова, установи все утилиты амд, если нет каких-то. У меня даже 8к 30 фпс можно воспроизводить, там кодек тяжёлый для амд вроде бы, никогда не вылетало с браузера. А может у тебя видюха перегревается и срабатывает защита? Или блок питания так же уходит в защиту от перегрузки?
Хотя в видосах и то и другое очень фантастично. Тут трабл в дровках
15 Feb 2021 в 12:15 #10
by_maza сказал(а):↑
Программа aida — тест целостности системы
тест кеша и памяти.
У тебя ссд или хард?
Нажмите, чтобы раскрыть.
15 Feb 2021 в 12:18 #11
если ничего из выше описанного не поможет, попробуй отключить хард и побыть какое то время чисто на ссд. и еще если твой ссд пишет темпу, последи какая она в нагрузке (долгая запись/чтение)
15 Feb 2021 в 12:23 #12
MGpwn3 сказал(а):↑
Тут райзен калькулятор, там есть утилита мембенч, прогони память
Спойлер: «Для примера настройки»
Нажмите, чтобы раскрыть.
10 минут прошло ,ничего не нашло
15 Feb 2021 в 12:34 #13
15 Feb 2021 в 13:36 #14
Molander сказал(а):↑
Нажмите, чтобы раскрыть.
![]()
и что, у меня тоже амд
![]()
проблем нет

15 Feb 2021 в 13:47 #16
Бп норм? А то уже подобную проблему помогал кому то решить, он говорил, что дело точно не в бп, а через месяц написал что бп поменял и все норм стало. Посмотри скок напряжения дает бп на 12в линию, хватает это на видяху или нет, если не хватает ищи бп чтоб хватало, даже если не поможет, то лучше все равно заменить.

15 Feb 2021 в 14:53 #17
cmd.exe > sfc /scannow
cmd.exe > chkdsk :C /fИ драйвера на вк установи Recommended а не опшионал
15 Feb 2021 в 19:01 #18
![]()
Имею ту же видюху и проц и наблюдаю те же самые проблемы, можешь чекнуть мои темы, мне там помогли, но проблема опять вернулась
А ну и еще у меня это наблюдается при выходе из спящего или если при самом старте пк пока он еще не раздуплился(у меня хард, поэтому долго все), начать им пользоваться, то скорее всего минус, в играх все стабильно, но я заметил одну особенность недавно, ты можешь играть в игру и у тебя периодически будет подлагивать звук, и как только у тебя начнется загрузка между катками или ты перейдешь в меню(вобщем как только пропадает нагрузка) — черный экран
16 Feb 2021 в 11:59 #19
Paty сказал(а):↑
синий экран бывает?
Нажмите, чтобы раскрыть.
нет , всё отлично работает везде. Идеальные температуры и т.п. Только вылеты и черный экран 2-3 раза в неделю при просмотре видосов вк/ютюб.
Источник: dota2.ru
Ваш компьютер с Windows зависает при просмотре видео? Попробуйте эти исправления
Операционная система не отвечает при просмотре видео? Если ответ да, то не волнуйтесь; Вы не единственный, кто столкнулся с такими неожиданными ошибками. Эта проблема очень распространена среди пользователей и возникает при просмотре видео онлайн и офлайн.
К счастью, эту проблему очень легко устранить. Вот все практические решения, которые вы можете попробовать, чтобы вернуться к просмотру любимых фильмов. Проверять Почему Windows перестает отвечать на запросы? Наиболее частые причины.

Почему мой компьютер иногда не отвечает при просмотре видео?
Основная причина, по которой компьютеры не отвечают при просмотре видео, — устаревшие или поврежденные графические драйверы. Но это не единственная причина проблемы. Есть много причин, за которые вы можете нести ответственность. Давайте проверим это.
- Проблема может возникнуть, если вы повредили системные файлы Windows.
- Если ваш компьютер перестает отвечать на запросы при просмотре видео в Интернете, скорее всего, это связано с повреждением данных кэша.
- Проблема также может появиться, если вы используете более старую версию Windows.
Теперь, когда вы знаете различные причины, вызвавшие проблему, вот решения, которые вы можете попробовать.
1. Загрузите последнее обновление Windows.
Прежде чем углубляться в технические и расширенные решения, убедитесь, что в вашей системе установлено последнее обновление Windows. Проблемы с зависанием или сбоем распространены среди систем, на которых не установлено последнее обновление операционной системы.
Итак, обновите свой компьютер до последней версии операционной системы и проверьте, решает ли она проблему. Вот как это сделать.
- Откройте настройки, нажав горячие клавиши Win + I.
- выберите Центр обновления Windows из правой части.
- Нажмите Проверить обновления.
Это оно. Теперь Windows проверит и загрузит все ожидающие обновления. В этот момент не забудьте перезагрузить компьютер.
2. Запустите средство устранения неполадок воспроизведения видео.
Последняя версия Windows поставляется со встроенными инструментами устранения неполадок, чтобы ваша система работала без сбоев. Когда проблема возникает при воспроизведении видео, вам придется использовать средство устранения неполадок воспроизведения видео. Вот как.
- Открыть настройки.
- На вкладке Система выберите найди ошибки и исправь их.
- выберите Другие средства устранения неполадок и исправления.
- Нажмите трудоустройство рядом с воспроизведением видео.
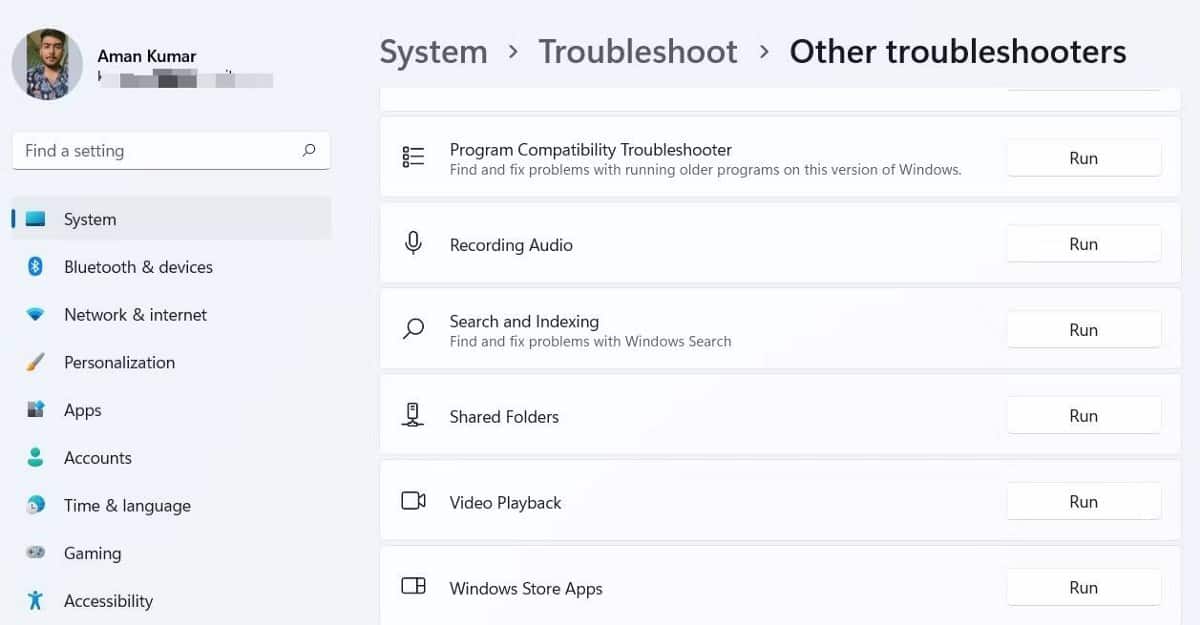
- Выберите Я хочу продолжить работу со средством устранения неполадок.
Теперь средство устранения неполадок будет искать любые доступные проблемы и предлагать возможные решения. Примените исправления для решения проблемы.
3. Обновите графический драйвер
Поврежденные или устаревшие графические драйверы являются основной причиной проблемы зависания. В качестве решения вам придется загрузить последнее обновление графического драйвера. Вот как.
- Нажмите горячие клавиши Win + X И выберите Диспетчер устройств из контекстного меню.
- Двойной клик Видеоадаптеры.
- Щелкните правой кнопкой мыши установленный графический драйвер и выберите Обновление драйвера.
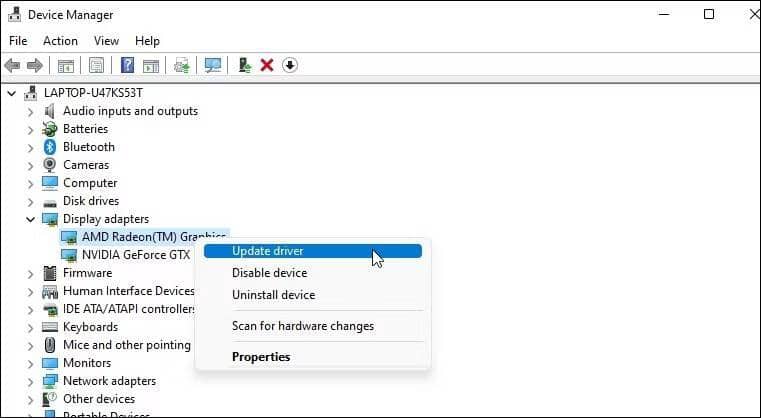
- Выберите Автоматический поиск драйверов.
Windows выполнит поиск и загрузит лучший графический драйвер, доступный для вашей системы. После завершения процесса перезагрузите систему и проверьте, устранена ли проблема.
4. Увеличьте виртуальную память
Следующее решение в списке — увеличение виртуальной памяти. Увеличение виртуальной памяти улучшит общую производительность системы и автоматически решит проблему зависания. Вы можете увеличить виртуальную память, выполнив следующие действия.
- Откройте настройки и перейдите в Система -> О нас.
- выберите Расширенные системные настройки.
- В разделе «Производительность» выберите «Настройки».
- Перейдите на вкладку «Дополнительно» и нажмите Изменение.
- Снимите флажок «Управление громкостью». файл подкачки автоматически для всех водителей.
- Выберите нестандартный размер и введите больший исходный размер и максимальный размер.
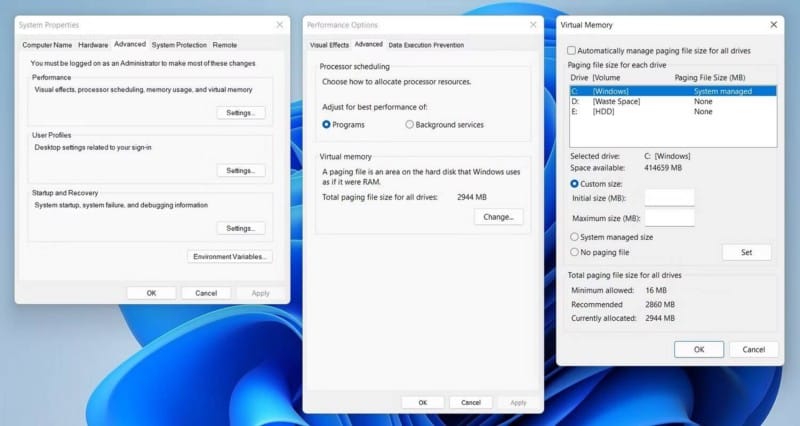
- Нажмите Обозначение.
- Щелкните ОК, чтобы сохранить изменения.
Это оно. Перезагрузите систему сейчас и проверьте, не возникает ли проблема. Если да, попробуйте следующее решение в списке.
5. Выполните сканирование SFC
Если проблема вызвана поврежденными системными файлами, рассмотрите возможность запуска сканирования SFC. Инструмент обнаружит и заменит все поврежденные системные файлы.
Вы можете запустить сканирование SFC, выполнив следующие действия.
- Нажмите на меню «Пуск» и введите CMD , и выберите Запустить от имени администратора результата.
- Введите следующую команду и нажмите Enter.
sfc /scannow
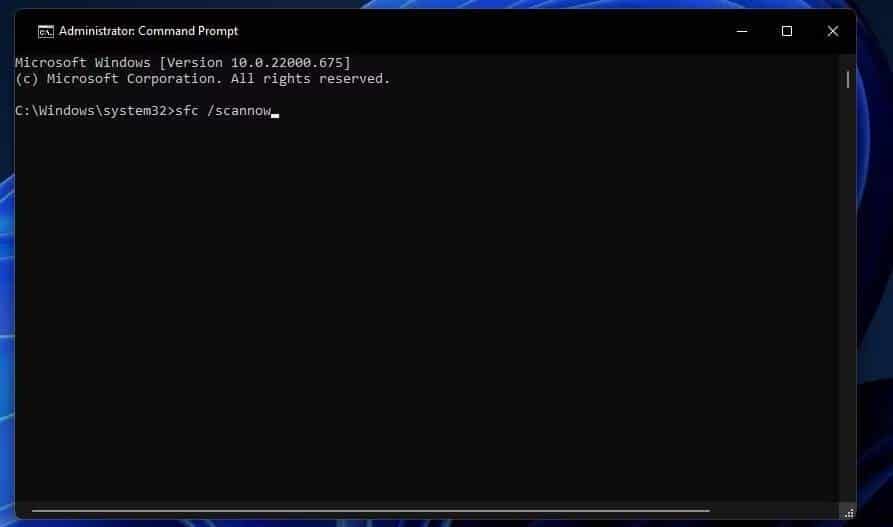
Подождите, пока команда не будет выполнена успешно. После этого перезагрузите систему и проверьте, решена ли проблема.
6. Переключитесь на другой медиаплеер
есть много Бесплатные медиаплееры доступны для Windows , но мало что соответствует названию. Итак, если вы заметили, что проблема возникает только в определенном медиаплеере, пора переключиться на другое приложение.
7. Очистите данные кеша браузера
Если проблема возникает только при просмотре видео в Интернете, возможно, основной причиной являются поврежденные данные кеша. Данные кэша браузера могут быть повреждены по разным причинам. И когда это произойдет, вы столкнетесь с различными внезапными проблемами, в том числе и с обсуждаемой.
Вам придется очистить данные кеша браузера, чтобы устранить проблему. Вот шаги, чтобы сделать это в Google Chrome.
-
Откройте Chrome и нажмите кнопку «Дополнительно».
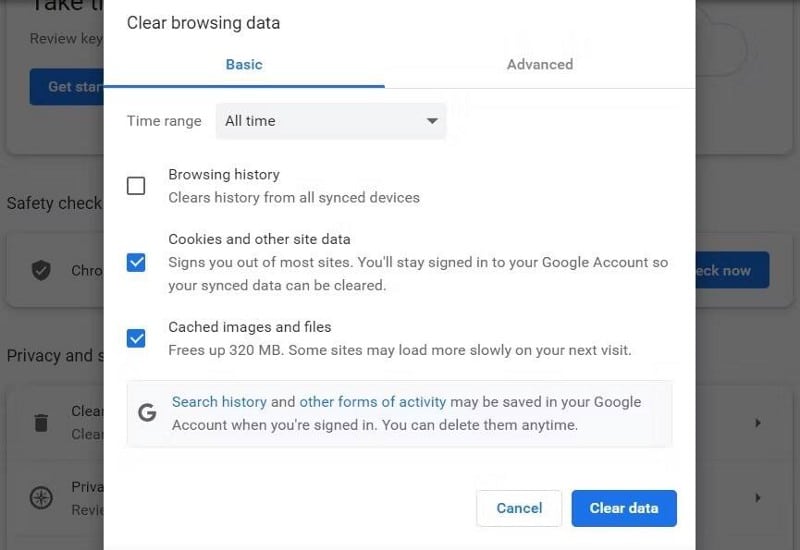
После этого перезапустите браузер и воспроизведите любое видео. Если проблема не устранена, продолжите работу с руководством.
8. Отключите аппаратное ускорение.
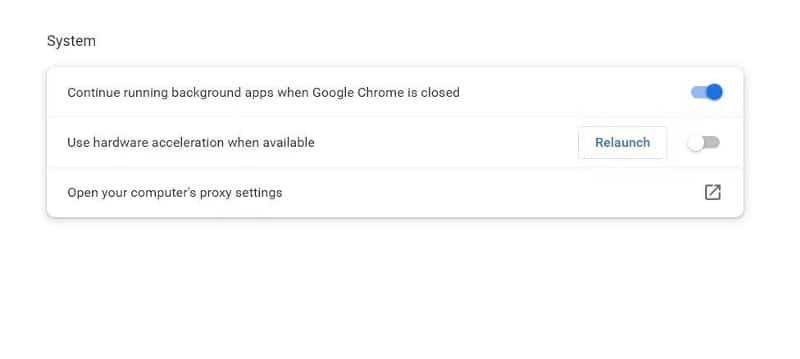
Отключение аппаратного ускорения в вашем браузере — еще одно эффективное решение, которое вы можете попробовать в этом случае. Вот как это сделать.
-
Откройте Google Chrome и нажмите кнопку «Дополнительно».
9. Обновите веб-браузер
Если вы используете устаревший браузер, вы часто будете сталкиваться с проблемами зависания при просмотре видео в Интернете. В качестве решения рассмотрите возможность обновления браузера до последней версии. Вот как обновить Google Chrome.
-
Открыть Chrome -> кнопка «Дополнительно»
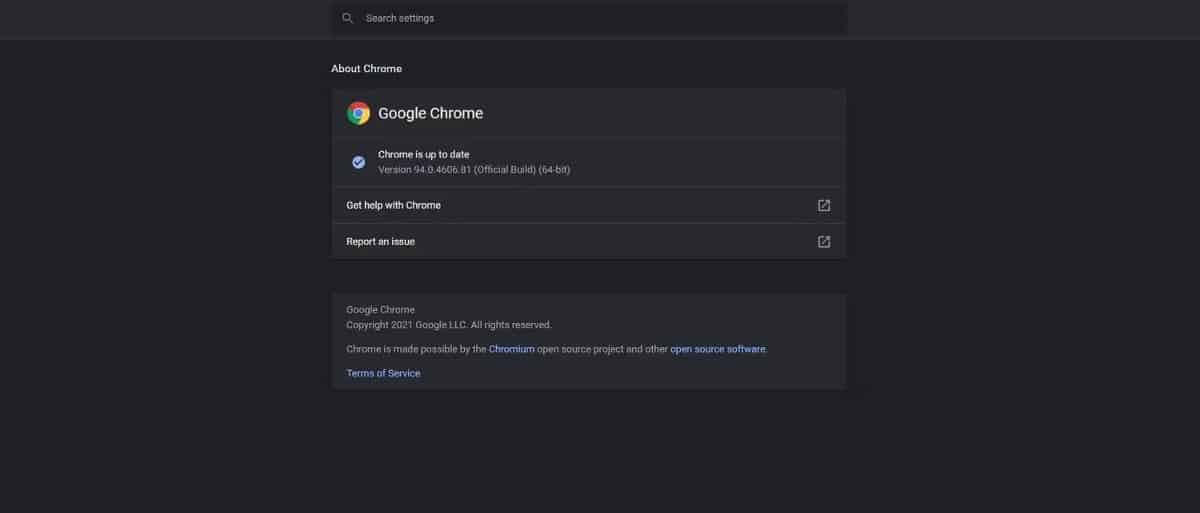
- Теперь Google Chrome проверит и загрузит все доступные обновления.
Точно так же вы можете загрузить обновление для любого другого используемого вами браузера.
10. Сбросьте настройки Windows
Вам придется сбросить Windows, если ни одно из вышеперечисленных решений не поможет. Вот как это сделать.
- Открыть настройки.
- На вкладке Система выберите восстановление.
- Нажмите Перезагрузите компьютер рядом с Сбросить этот компьютер.
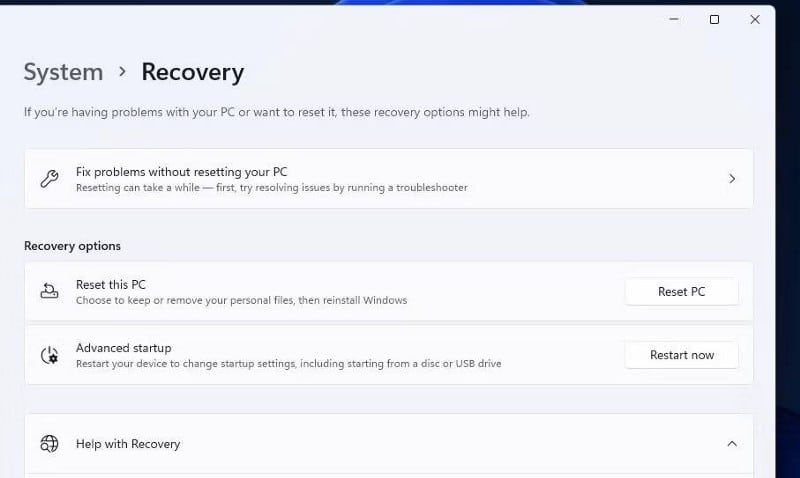
- Выберите опцию сохраните мои файлы.
Затем следуйте инструкциям на экране, чтобы успешно перезагрузить компьютер с Windows. Проверять 4 способа сбросить Windows 10 до заводского режима.
Смотрите видео снова без перерыва
Просмотр видео — одна из самых основных задач, которые пользователь может выполнять на ПК с Windows. Но если ваш компьютер перестает отвечать при просмотре видео онлайн/офлайн, попробуйте приведенные выше решения, чтобы избавиться от проблемы. Теперь вы можете просмотреть Как использовать диспетчер задач Windows.
Источник: www.dz-techs.com