Что делать, если в телефоне или планшете на платформе Android тормозит и лагает видео либо игры. Как избавить Android от глюков и тормозов.
Если речь идет о видео, которое воспроизводится устройством на платформе через интернет, первое, что стоит сделать, для того, чтобы исправить ситуацию — это поменять браузер, которым Вы пользуетесь. В 90% случаев проблема таится именно в нем. Так как, даже, если изначально браузер работал нормально, многие из них довольно быстро засоряются и, в результате, дают сбои.
По оценке экспертов, максимально производительным браузером для Android, на сегодняшний день, является Yandex Browser , со встроенными функциями оптимизации и ускорения всех процессов, самоочистки,защитой от рекламы (для снятия лишней нагрузки на пропускную способность трафика) и т.д., скачать который из Google Play можно Здесь.
Если же, вдруг, это не помогло — ищем проблему в самой системе либо устройстве.
Далее, стоит попробовать разобраться, почему может происходить так, что в устройстве на платформе Android могут «тупить», тормозить и лагать видео либо игры.
Тормозит и зависает телефон? Исправляем за минуту!
Дело в том, что кроме видимых нам процессов, в Android постоянно работают процессы, которые отвечают за функционирование самого ядра системы. Что это за процессы: весь функционал нашего гаджета постоянно опирается на вспомогательные системные функции внутри ядра системы, и, без этих функций работать просто на просто не может. Любое приложение, которое мы запускаем, сразу же обращается к ядру системы и сопрягается с его работой на протяжении всего времени. Даже, как только Вы запустили гаджет и он включился — все функции ядра уже приступили к работе.
Со временем, внутри системы (ядре) остается различного рода системный мусор. Он появляется неизбежно на любом устройстве на платформе Android, будь то планшет или смартфон. И, периодически, его обязательно нужно вычищать. Потому, как в системе, все больше и больше затрудняется быстродействие, а , со временем появляются «тормоза» «лаги» «глюки» и т.д.
Как правило, заметнее всего это становится, в первую очередь, в играх и видео, потому как, при их включении, функционал работы ядра мы задействуем в максимальной степени. Образно, — это как если «шестерни», которые раньше крутились и взаимодействовали внутри устройства были идеально чистыми и смазанными, теперь все в пыли и в песке, да и ржавчина по ним пошла. Представьте, как работали бы, например, часы, с таким механизмом. То же самое и с системой Android.
Потому, для того, чтобы Ваш планшет либо телефон на платформе Android работал без различного рода сбоев, необходимо содержать в чистоте и порядке. Для этого есть 2 способа:
- СПОСОБ.1. Первый не требует никаких сторонних программ и утилит, и доступен для выполнения абсолютно любому пользователю. Для очистки всех рабочих узлов систем Вашего гаджета нужно, в зависимости от интенсивности использования, раз в три-четыре месяца делать «полный сброс настроек». Данная функция есть в каждом устройстве, работающем под управлением Android. Находится она, как правило, в разделе «настройки» — «архивация и сброс» — проходим туда, и раз в несколько месяцев выбираем пункт «полный сброс»(восстановление стандартных настроек с удалением всех данных). Однако, используя этот функционал, стоит предварительно сохранить все нужные данные, потому как, после того, как Вы проведете «сброс», система не только почистит саму себя, но и удалит все сохраненные на гаджете папки, файлы, настройки браузеров, контакты и т.д. Если же, для Вас такой вариант не удобен, переходим к «способу 2»..
- СПОСОБ.2. Предполагает собой установку специализированного ПО. Установку приложения, которое будет постоянно следить за правильной и беспрепятственной работой системы, постоянно очищая ее без Вашего участия. Приложений, обладающий подобного рода функционалом, на сегодняшний день довольно много. Однако, самым эффективным, на сегодняшний день, является утилита — Multi Cleaner, скачать, установить,из google play, и просто ознакомиться с функционалом которого можно ТУТ.
- Помимо этого, стоит очистить систему при помощи НОРМАЛЬНОГО антивируса. Лучше всего, с этой задачей справляется антивирус Касперского, скачать который можно ТУТ . В отличие от «мульти-клинера», софт «Лаборатории Kaspersky» платный, потому, если возможности установить такую защиту у Вас нет, этот шаг можно и пропустить…
Если же, получилось так, что желаемого результата добиться так и не удалось, к сожалению, все несколько сложнее и, в первую очередь, стоит «перепрошить» гаджет — т.е. — сменить операционную систему android целиком. Однако, если Вы не владеете навыками смены ОС в устройствах на платформе android — делать это по попавшимся под руку инструкциям не рекомендуется.
Зависает и Лагает телефон ? Срочно отключи эти Настройки.
Потому,что, как бы просто легко все не было описано в той либо иной инструкции, смена операционной системы («перепрошивка») Вашего гаджета — довольно не простая процедура, требующая специальных навыков и не малого опыта. Делая «перепрошивку» телефона самостоятельно, не понимая до конца алгоритма всех процедур, действий и т.д., Вы запросто можете вывести гаджет из строя вовсе. В Сервисных Центрах это называют «получить кирпич». Поэтому, будьте аккуратны и внимательны, если, все-таки, решитесь на это сами.
Источник: mediastrazh.ru
Проблемы с воспроизведением видео на телефоне
Когда тормозит видео на телефоне — это говорит о проблемах с аппаратной частью устройства или нарушениях в работе программного обеспечения. Избавиться от лагов можно самостоятельно, разобравшись в причине их возникновения.
Почему тормозит видео на Андроиде и что с этим делать
Существует 3 варианта, почему ролики воспроизводятся с рывками, остановками, перебоями звука:
- слабые технические характеристики устройства;
- недостаточно оперативной или постоянной памяти;
- неудачное обновление программного обеспечения или ОС.
О каждом пункте подробнее.
Слабое «железо»
Это относится к бюджетным моделям с чипсетами начального уровня. Проблема будет проявляться:
- сразу — ролик долго грузится, идет рывками;
- спустя время — первые 5-10 минут стабильно, затем появляются лаги.
Обратите внимание! Если смартфон ощутимо нагревается, значит он работает на полную мощностью, из-за чего появляется троттлинг. В таком случае, планировщик начинает сбрасывать частоты процессора и графического ядра, что выражается в появлении “тормозов”.
Первый способ решить проблему — запускать видео в нетребовательных форматах и с меньшим разрешением. Как проверить данные текущего ролика:
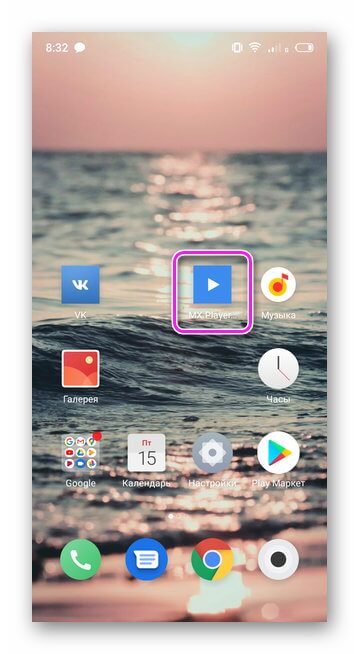
-
Откройте видеопроигрыватель.
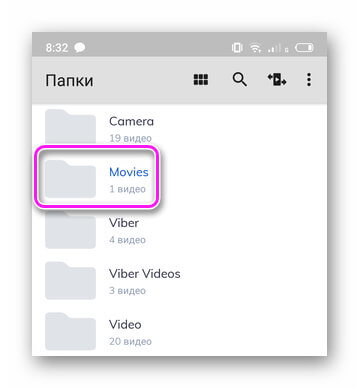
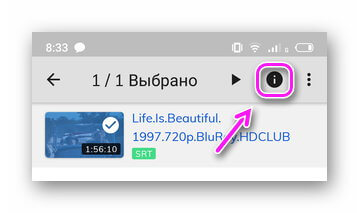
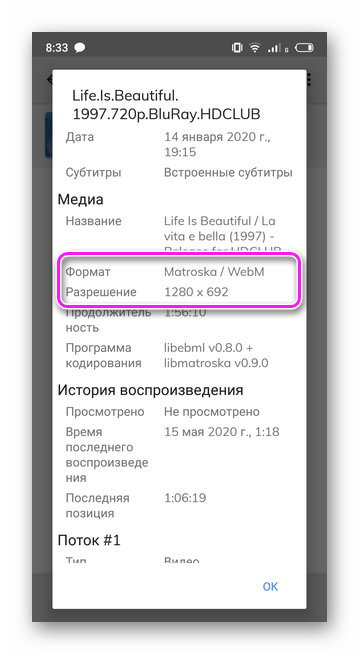
На слабые смартфоны загружайте видео в формате AVI или MP4. Разрешение должно быть сопоставимо с таковым у экрана или меньше, чтобы снизить нагрузку на графический процессор. Подгонять видеодорожку можно с помощью конверторов на ПК, к которым относятся Any Video Converter и Movavi Видео Конвертер.
Второй вариант — загрузить сторонний видеопроигрыватель:
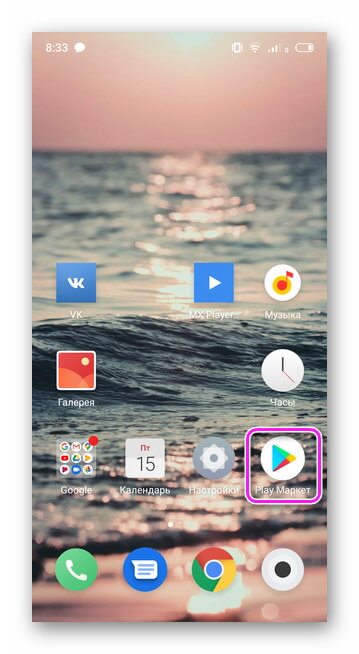
-
Откройте «Play Маркет».
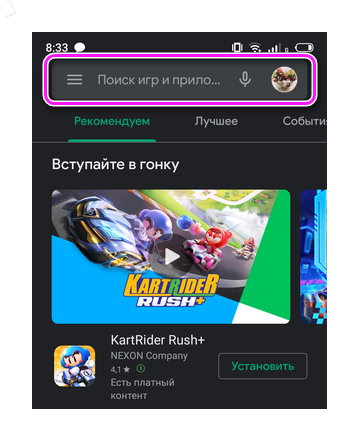
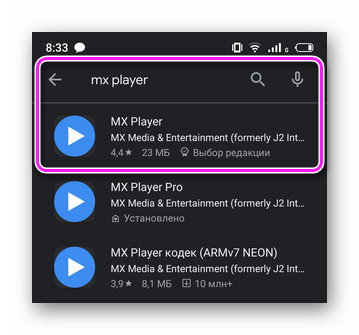
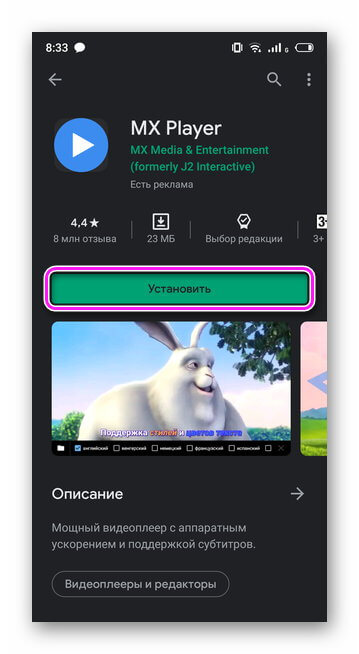
Оба плеера используют аппаратное ускорение видео, устраняя лаги.
Нехватка памяти
Еще один вариант, что делать если тормозит видео на Андроид — очистить оперативную память. Для этого:
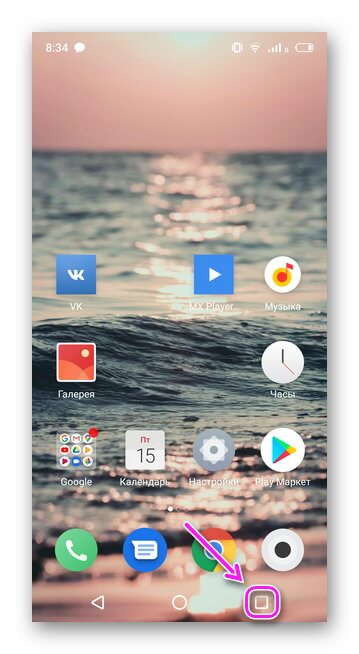
-
Вызовите окно многозадачности, нажав на квадрат или использовав соответствующий жест.
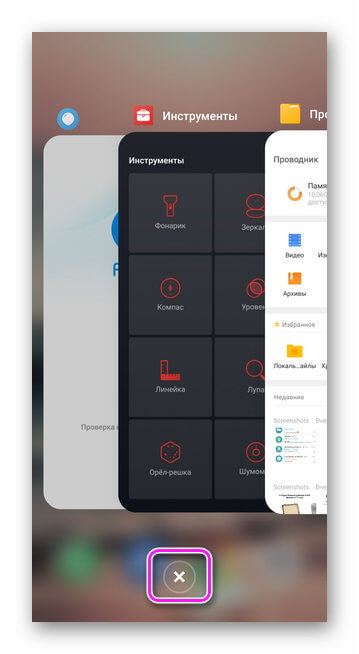
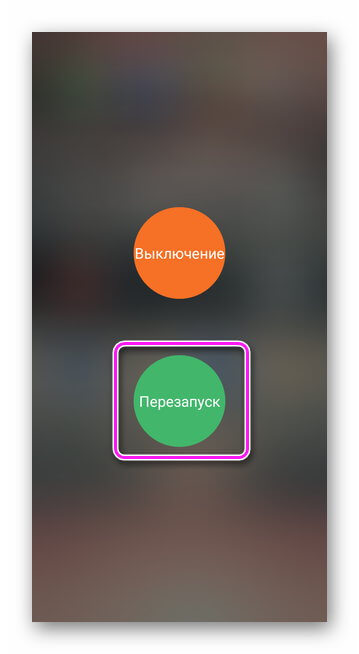
- Зажмите кнопку питания.
- Выберите «Перезагрузка».
Важно! Система должна автоматически “выкидывать” из ОЗУ ранее запущенные приложения если ей не хватает оперативки.
Наибольшую нехватку ОЗУ испытывают пользователи смартфонов с ОС Android GO, урезанной версии операционки для телефонов начального уровня.
Забитый внутренний накопитель также выступает причиной лагов видео. Чтобы проверить остаток вместилища:
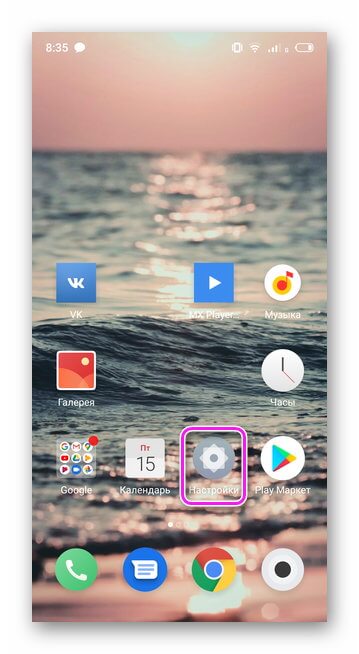
-
Откройте «Настройки».
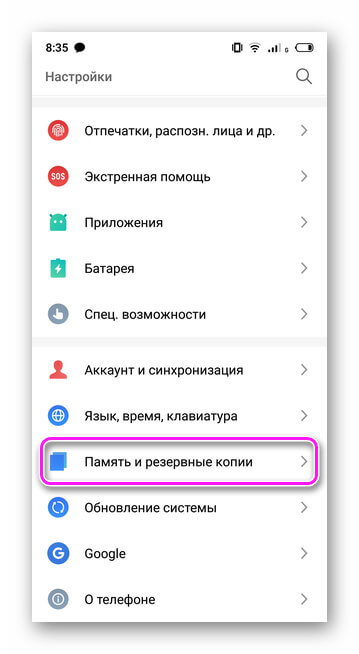
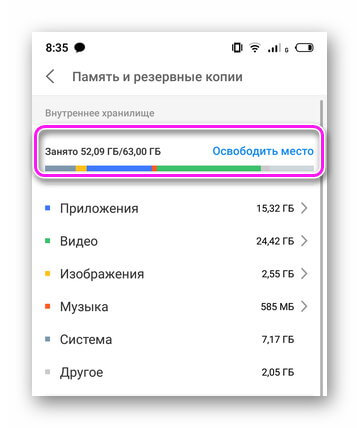
Избавьтесь от ненужных файлов вручную через «Проводник» или воспользуйтесь встроенным софтом для очистки памяти:
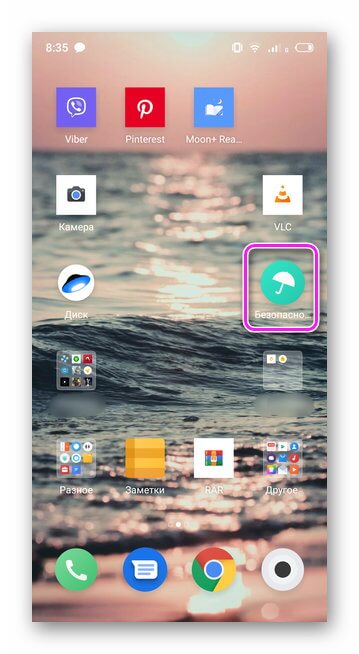
-
Запустите приложение «Безопасность» или «Очистка».
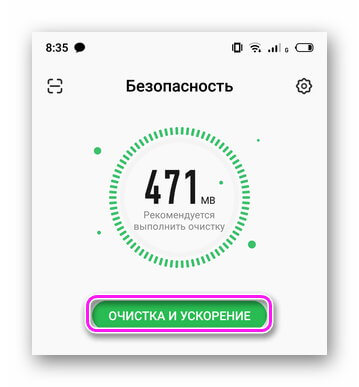
Интересно! Не рекомендуется использовать сторонние программы для очистки мусора. Они загружают оперативную память, снижают производительность и “забиты рекламой”.
Неудачное обновление ПО
Это относится к случаям когда:
- пользователь прошивает устройство самостоятельно;
- в момент обновления телефон выключился;
- программисты выпустили “сырой” апдейт.
Проблема решается бэкапом системы или сбросом к заводским настройкам, о чем ниже:
- Войдите в «Настройки».
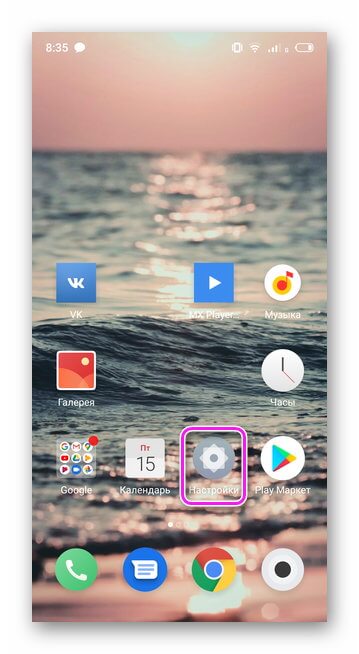
- Посетите «Память и резервные копии».
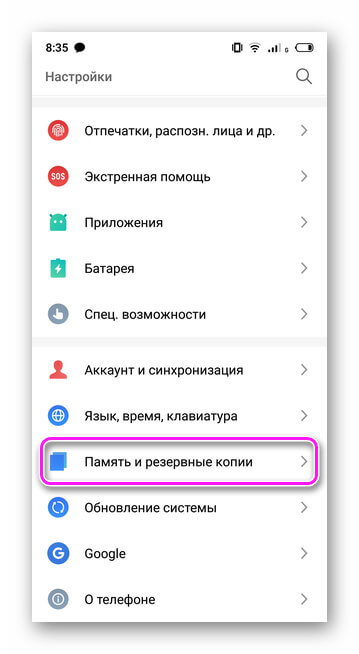
- Выберите «Сброс к заводским настройкам».
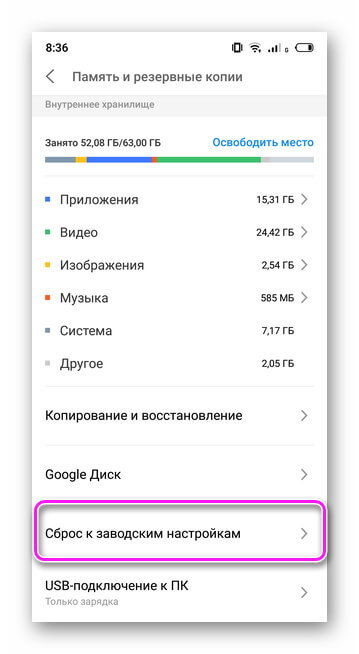
- Тапните по соответствующему пункту и жмите восстановить.
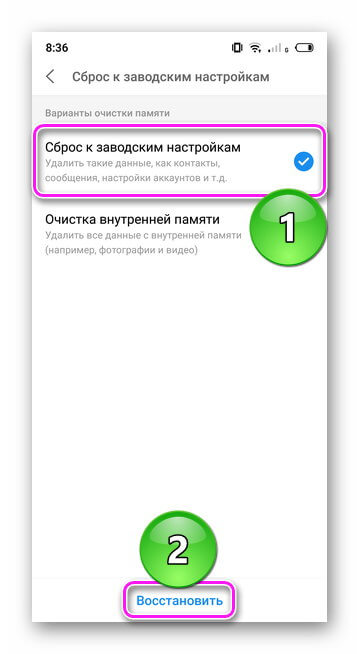
- Начнется процесс отката. Поставьте смартфон или планшет на зарядку, чтобы они не отключились.
Важно! Сброс к заводским настройкам приводит к удалению файлов cо внутреннего хранилища. Перенесите документы на карту памяти или компьютер.
Тормозит онлайн-видео на Андроид
Подтормаживание роликов в интернете может быть вызвано:
- неподходящим браузером;
- забитым кэшем приложения;
- проблемами с интернет-подключением.
Смена браузера
Фирменный обозреватель, установленный по умолчанию, или Google Chrome, неспособны стабильно воспроизводить потоковое видео, перегружая систему. Первый вариант, использовать инструкцию, приведенную в пункте «Слабое железо» и установить сторонний браузер. Лучшими решениями выступают облегченные обозреватели, ориентированные на потребление видеоконтента:
- Opera;
- UC Browser;
- Браузер Dolphin.
Второй способ — закрыть приложения в фоне и избавиться от нескольких вкладок:
- Откройте браузер.
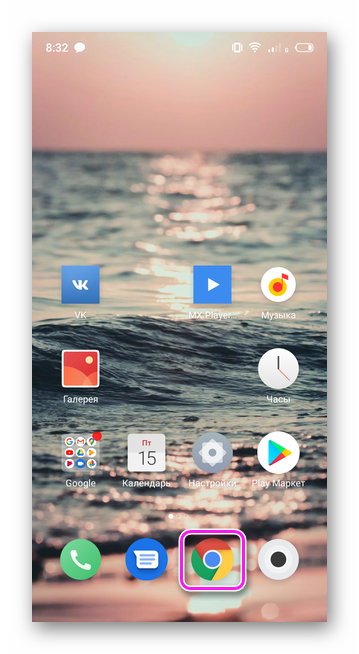
- Нажмите на клавишу для перехода между вкладками.
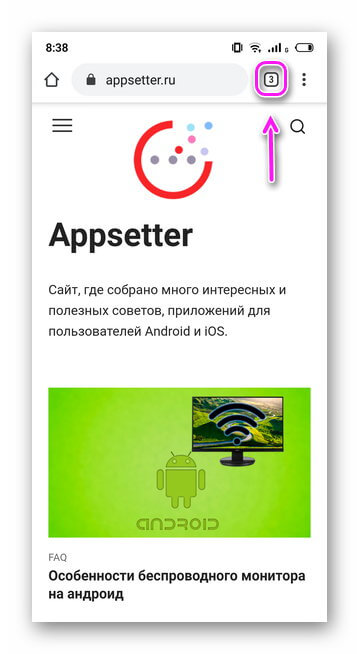
- Тапайте по «X», чтобы закрыть страницы.
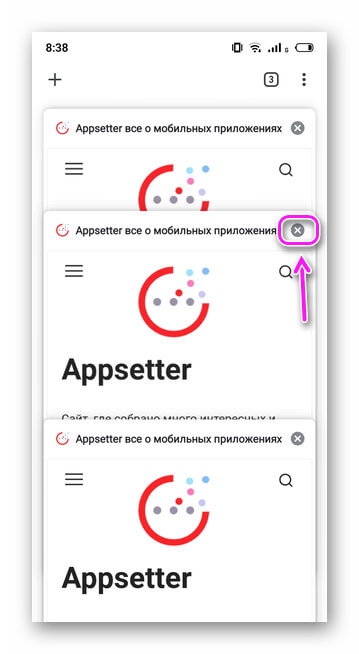
Интересно! Если не использовать сжатие данных, то мобильные браузеры потребляют столько же ОЗУ, сколько и компьютерные аналоги.
Забитый кэш и проблемы с интернетом
Переизбыток временных файлов приводит к проблемам с загрузкой роликов в приложениях видеохостингов или онлайн-кинотеатров:
- Посетите «Настройки».
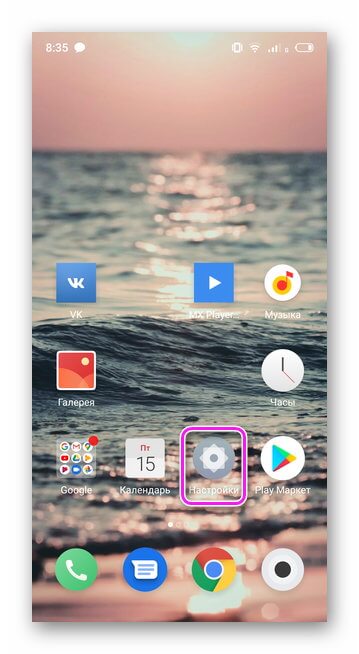
- Выберите «Приложения».
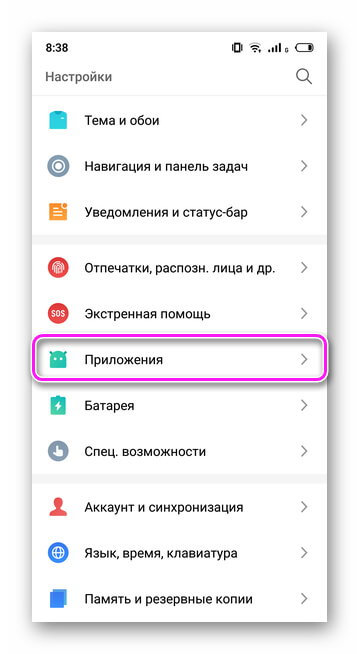
- Перейдите во «Все приложения».
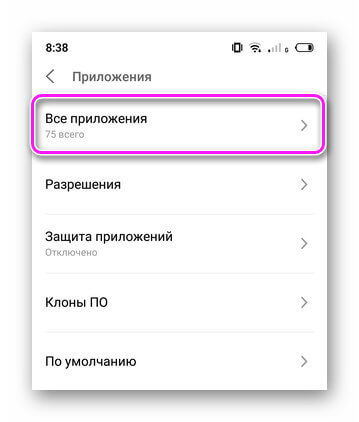
- Откройте карточку программы.
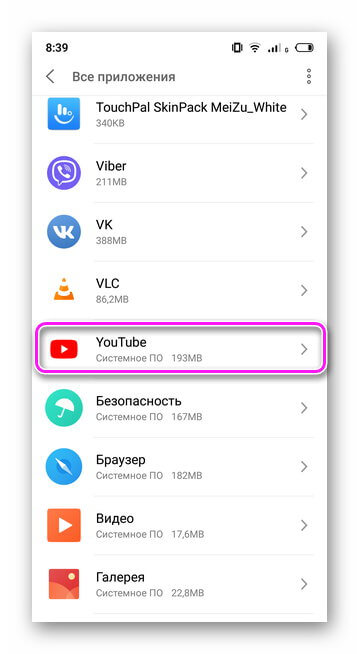
- Нажмите «Очистить кэш».
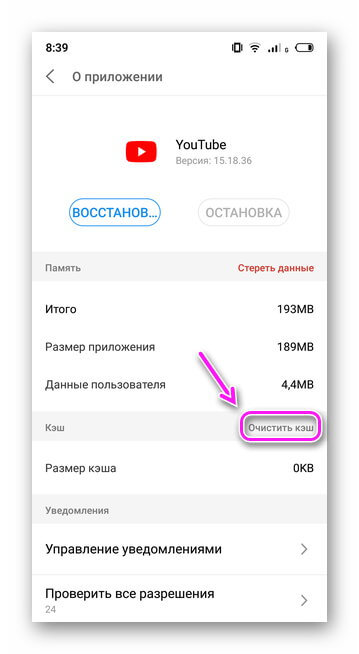
Чтобы не нагружать систему и интернет-подключение, уменьшите разрешение видеопотока:
- Поставьте видео на паузу и откройте «Еще».
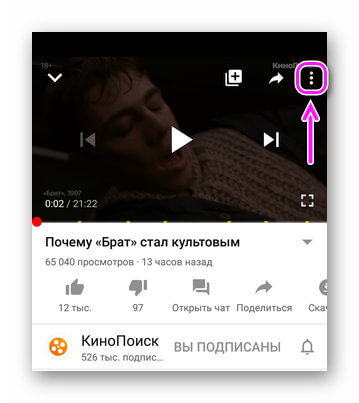
- В строке «Качество» установите 720p или 480p.
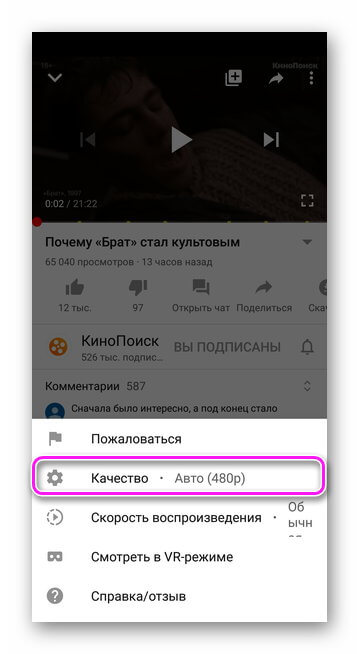
При просмотре контента через обозреватель, качество меняют на видеоплеере, установленном на сайте.
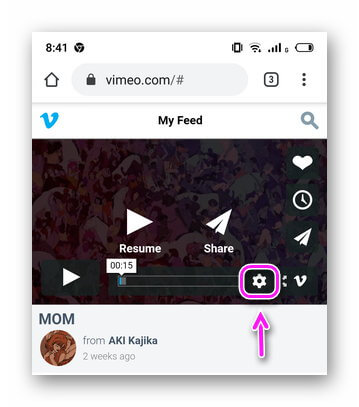
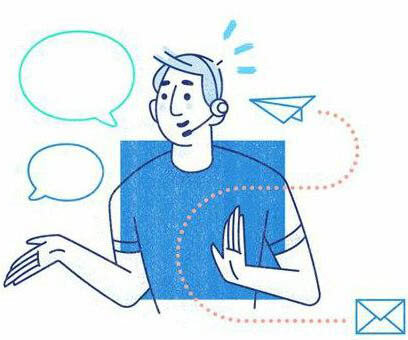
Сергей Семичёв Автор сайта Задать вопрос Проблема с нестабильным воспроизведением видео на Android решается выбором подходящего формата ролика, загрузкой дополнительного видеоплеера или очисткой оперативной и постоянной памяти.
Источник: rocksmith.ru
Исправлено: Samsung Galaxy S22 Ultra зависает при просмотре видео

Как мы все знаем, модели линейки Galaxy S22 являются последними флагманскими смартфонами на рынке в середине 2022 года от Samsung, которые предлагает превосходный дизайн, мощное аппаратное обеспечение, потрясающие камеры и множество дополнительных функций или функциональные возможности. Однако не каждый пользователь может насладиться высвобожденной силой топового уровня. Самсунг Галакси С22 Ультра модель, потому что она каким-то образом зависает или заикается при просмотре видео в Интернете.
Что ж, для пользователя такого премиального устройства довольно прискорбно иметь дело с тем, где телефон работает на новейшая ОС Android 12 из коробки, а скин Samsung One UI 4.1 более оптимизирован, чем его предыдущие поколения. Неважно, транслируют ли пользователи онлайн-контент через YouTube, Netflix или любую другую платформу. проблема с зависанием появляется довольно часто, что явно портит впечатление от потокового видео.

Исправлено: Samsung Galaxy S22 Ultra зависает при просмотре видео
Вероятность того, что какая-либо из установленных сторонних программ каким-то образом конфликтует с системой устройства, довольно высока. Иногда устаревшая версия системного программного обеспечения, устаревшие приложения или игры, приложения, работающие в фоновом режиме, или их услуги, проблемы с подключением к Интернету или даже проблемы с потоковыми приложениями могут вызвать сбои или зависания. что угодно. Принимая во внимание, что проблемы с системным сбоем или данными кеша также могут вызывать зависание во время работы.
К счастью, мы поделились с вами несколькими возможными обходными путями, которые должны вам очень помочь. Итак, лучше следовать всем методам один за другим, пока проблема не будет решена для вас. А теперь, не теряя времени, приступим к делу.
1. Закройте все фоновые приложения
Настоятельно рекомендуется закрыть все приложения, работающие в фоновом режиме, на вашем Galaxy S22 Ultra, потому что некоторые приложения или службы могут работать в фоновом режиме без уведомления. Очевидно, что фоновые задачи потребляют не только пропускную способность, но и системные ресурсы.
- На главном экране коснитесь значка Клавиша недавних приложений для просмотра всех приложений, которые все еще работают в фоновом режиме.
- Обязательно нажмите на Закрыть все чтобы завершить или принудительно закрыть все фоновые приложения.
Вы также можете попробовать выполнить следующие шаги, чтобы более заметно очистить приложения, работающие в фоновом режиме. Для этого:
- Открыть Настройки приложение на вашем Galaxy S22 Ultra.
- Нажать на Аккумулятор и уход за устройством > Нажмите на Оптимизировать сейчас.
- Открыть Настройки приложение еще раз> Перейти к Аккумулятор и уход за устройством.
- Идти к объем памяти > Выберите фоновые приложения, которые вы хотите закрыть.
- Теперь выберите Чистый Теперьи перезагрузите устройство, чтобы обновить систему.
2. Принудительно перезагрузите устройство
Иногда принудительный перезапуск устройства также может улучшить производительность системы или устранить какой-либо временный сбой в системе. Для этого:
- Нажмите и удерживайте кнопку Громкость вниз + питание клавиши не менее 10 секунд.
- Он принудительно выключит ваше устройство и снова включит его.
- Когда на экране загрузки появится логотип Samsung, обязательно отпустите обе клавиши и подождите, пока устройство загрузится.
- Это должно решить проблему сбоя на вашем Samsung Galaxy S22 Ultra. Однако, если проблема не устранена, вы можете перейти к следующему способу.
3. Загрузитесь в безопасном режиме
Иногда обычная перезагрузка системы бесполезна, потому что она может не очиститься. некоторые фоновые процессы или проблемы с данными кеша, для устранения которых требуется загрузка в безопасном режиме без труда. В основном безопасный режим полностью блокирует все внешние факторы и сторонние приложения или их службы, чтобы вы могли перепроверить, появляется ли ваша проблема даже в системных приложениях или нет.
Это означает, что если ваше устройство больше не зависает в безопасном режиме, вам следует вернуться к обычному режиму. режиме и найдите мошенническое стороннее приложение или игру, которая на самом деле конфликтует с системой. спектакль. Иногда несколько сторонних приложений или игр могут вызывать проблемы с зависанием или сбоем. Чтобы загрузить устройство в безопасном режиме:
- Нажмите и удерживайте кнопку Клавиши уменьшения громкости + питания на пару секунд, пока на экране не появится меню питания.
- Теперь нажмите и удерживайте Выключить вариант, пока не появится Безопасный режим.
- Просто нажмите на Безопасный режим чтобы перезагрузить смартфон Galaxy S22 Ultra в безопасном режиме.
- Как только ваше устройство загрузится в безопасном режиме, вы увидите текст «Безопасный режим» в нижней части экрана.
- Затем начните использовать свой телефон и попробуйте потоковое видео через веб-браузер, чтобы перепроверить проблему зависания.
Вы должны понимать, возникает ли проблема из-за какого-либо стороннего приложения или нет.
4. Установите обновление программного обеспечения
В некоторых случаях обновление версии программного обеспечения может легко решить несколько проблем с системным сбоем или зависанием потоковой передачи контента. Для этого:
- Открыть Настройки приложение > прокрутите вниз.
- Нажать на Обновление программного обеспечения > Нажмите на Проверить наличие обновлений.
- Если доступно обновление, обязательно нажмите на Загрузить и установить.
- Теперь вам нужно дождаться, пока устройство завершит процесс обновления.
- После этого ваш телефон автоматически перезагрузится в систему.
5. Сбросить все настройки
Сбросив все настройки на Samsung Galaxy S22 Ultra, вы сможете исправить несколько ошибки или сбои в вашей системе, такие как проблемы с кешем приложений, неправильные настройки, настройки приложений и т. более. Для этого:
- На главном экране нажмите на Настройки.
- Идти к Общее руководство > Прокрутите вниз и нажмите Перезагрузить.
- Выберите Сбросить все настройки option > Обязательно подтвердите выбор, выбрав Сбросить настройки.
- Теперь введите PIN-код вашего устройства / шаблон / отпечаток пальца> нажмите на Сбросить настройки продолжать.
- Дождитесь завершения процесса и перезагрузите систему.
6. Очистить раздел кэша
Также рекомендуется стереть данные раздела кеша с вашего телефона, что может привести к дополнительной нагрузке на производительность устройства. Поврежденный или перегруженный раздел кэша на устройстве также может вызвать множество проблем с системой устройства. Сделать это:
- Обязательно выключите телефон > Нажмите и удерживайте Питание + уменьшение громкости клавиши в течение примерно 8 секунд.
- Когда на экране загрузки появится логотип Samsung, следует отпустить обе клавиши и дождаться, пока устройство перейдет в режим восстановления.
- Использовать Убавить звук кнопка для выделять в Очистить раздел кэша.
- Теперь нажмите кнопку Кнопка питания чтобы выбрать его> Устройству может потребоваться несколько секунд, чтобы удалить системный кеш.
- Наконец, нажмите кнопку питания, чтобы выбрать Перезагрузите систему.
Тем не менее, проблема заморозки беспокоит вас? Что ж, переходим к следующему способу.
7. Установить ожидающие обновления приложения
Вы также должны попробовать установить все ожидающие обновления приложений на свое устройство, прежде чем переходить к любому другому вывод, потому что устаревшая или поврежденная версия приложения может вызвать несколько проблем с производительностью системы что угодно. Для этого:
- Открыть Google Play магазин приложение на вашем устройстве > Нажмите на значок значок меню гамбургера из правого верхнего угла.
- Теперь проверьте наличие доступных обновлений приложения на вашем телефоне.
- Здесь вы можете либо установить обновления приложений по отдельности, либо нажать на Обновить все для автоматической установки всех обновлений приложения. [Особенно обновите проблемное приложение для потокового видео]
- После установки всех обновлений приложения вы можете просто перезагрузить телефон, чтобы проверить наличие проблемы.
8. Выполните сброс до заводских настроек
Если ни один из методов вам не помог, вам следует выполнить сброс настроек к заводским настройкам на Samsung Galaxy S22 Ultra, выполнив следующие действия. Таким образом, вы можете легко устранить все возможные сбои или проблемы с данными кеша или системой в отношении ошибок и т. д. Сделать это:
- Перед сбросом устройства рекомендуется сделать полную резервную копию данных. В противном случае вы наверняка потеряете важные данные.
- После этого запустите Настройки приложение на вашем устройстве.
- Нажать на Общее руководство > Выбрать Перезагрузить.
- Далее выберите Сброс данных > Выбрать Перезагрузить.
- Нажать на Удалить все и дождитесь завершения процесса, так как это может занять некоторое время. [Если он запрашивает пароль / пин-код / шаблон устройства, введите его соответственно]
- После сброса устройства ваше устройство автоматически загрузится в систему.
- Наконец, пройдите первоначальный процесс настройки, и все готово.
Вот так, ребята. Мы предполагаем, что это руководство было полезным для вас. Для дальнейших запросов, вы можете оставить комментарий ниже.
Источник: concentraweb.com