Что такое загрузчик на Android? Как и интерфейс BOIS для операционной системы Windows, загрузчик является первым кодом, выполняемым перед запуском ОС Android. Загрузчик Android содержит инструкции по загрузке ядра операционной системы. Большинство из них, в частности, инструктируют запуск своей среды модификации или отладки.
Различные телефоны Android имеют различные пользовательские ПЗУ, потому что каждая материнская плата имеет свой загрузчик, который делает процессор специфичным. Bootloader работает для проверки и инициализации аппаратного обеспечения телефона Android и загрузки программного обеспечения. Также его можно принять за перепрошивку официального релиза программного обеспечения. Тебе надо резервное копирование Android перед разблокировкой загрузчика.
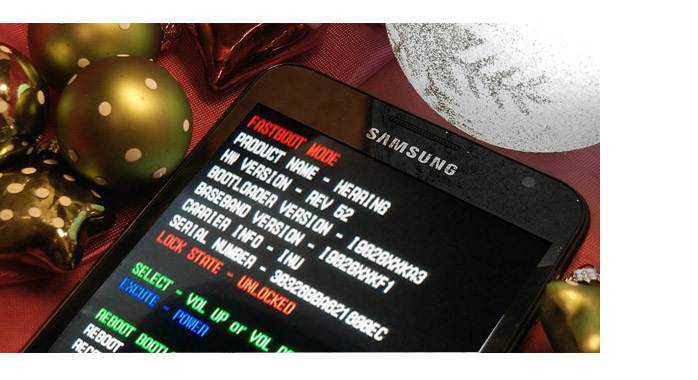
- Часть 1. Проверка загрузчика Samsung
- Часть 2. Преимущества и недостатки загрузчика
- Часть 3. Сделайте резервную копию вашего Samsung перед разблокировкой загрузчика
- Часть 4. Как разблокировать загрузчик Samsung
OEM unlock Нет пункта Заводская разблокировка на Samsung
Часть 1. Проверка загрузчика Samsung
Вы должны сначала проверить, заблокирован ли загрузчик вашего телефона Samsung или разблокирован. Вам легко войти в ваш загрузчик Samsung.
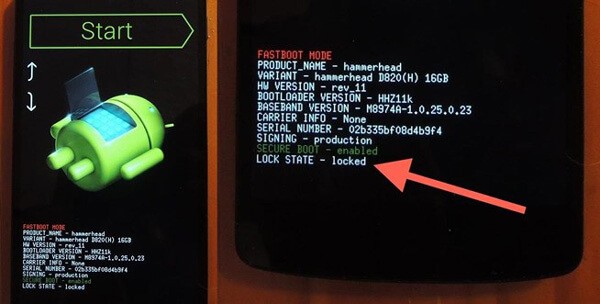
Шаг 1 Выключите телефон Samsung. Нажмите и удерживайте три физические клавиши Home, Power и Уменьшение громкости, Отпустите их, когда на экране молния, а затем нажмите клавишу увеличения громкости.
Шаг 2 Проверьте, есть ли опция «Разблокировать» или «Блокировка».
Часть 2. Преимущества и недостатки загрузчика
Bootloader позволяет вам нарушить заводские ограничения Samsung по умолчанию и дает вам большое удобство, когда вы хотите получить root права на Samsung, чтобы получить больше возможностей, загрузить новые приложения, удалить приложения по умолчанию и так далее. Но вы не можете игнорировать недостатки загрузчика. В этой части мы сосредоточимся на обсуждении преимуществ и недостатков загрузчика.
Преимущества
◆ Нарушайте многие ограничения по умолчанию, связанные с заблокированным загрузчиком.
◆ Настройте телефон в соответствии со своими потребностями.
◆ Загрузите или удалите любые приложения для справки.
Недостатки бонуса без депозита
Knox, созданная Samsung, представляет собой систему безопасности для своих терминалов Android, которая позволяет выполнять запись в память, когда ваше устройство Samsung изменяется с помощью разблокировки или рутирования загрузчика. Когда вы направляетесь к разблокировке загрузчика, вы должны сломать Нокс.
◆ Гарантия вашего Samsung станет недействительной после разблокировки загрузчика. Если вас меньше волнует гарантия, то вы можете подумать о разблокировке загрузчика.
Включаем ЗАВОДСКУЮ РАЗБЛОКИРОВКУ SAMSUNG (OEM Unlock, разблокировка загрузчика) для TWRP!
◆ Некоторые несоответствующие процедуры могут повлиять на телефон Samsung или повредить его.
◆ Ваш телефон Samsung будет работать хуже, чем раньше.
◆ Неправильные действия приведут к неожиданному результату.
Часть 3. Сделайте резервную копию вашего Samsung перед разблокировкой загрузчика
Прежде чем приступить к разблокировке загрузчика, вы должны сделать Резервное копирование Android перед разблокировкой загрузчика к лучшему.
Шаг 1 Подключите ваш телефон Samsung к компьютеру и запустите Kies. Выберите вкладку «Резервное копирование / восстановление».
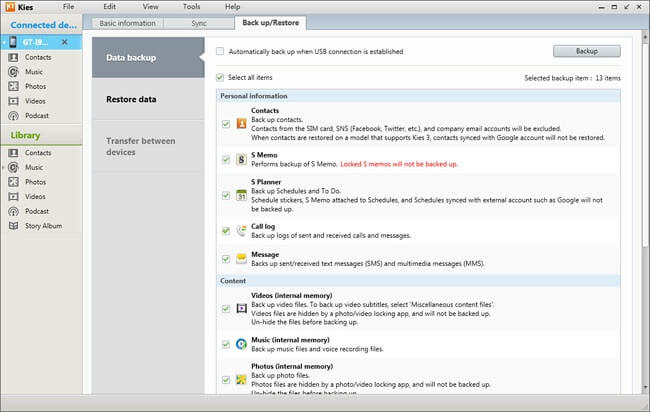
Шаг 2 Отметьте файлы, которые вы хотите сделать резервную копию. Нажмите кнопку «Резервное копирование». Нажмите «Завершить», когда процесс резервного копирования будет завершен.
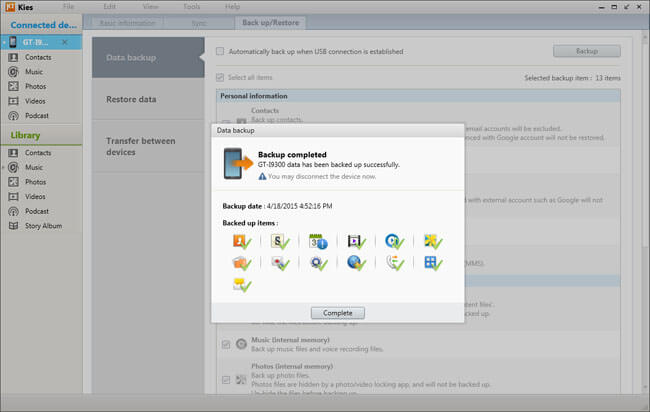
Примечание. Также можно выбрать «Автоматическое резервное копирование при установлении USB-соединения».
Шаг 3 Подключите ваше устройство Android к компьютеру и запустите Kies. Выберите вкладку «Резервное копирование / Восстановление». Затем выберите «Восстановить данные». Kies автоматически загрузит все ваши резервные файлы. Вы можете восстановить все все выбранные данные.
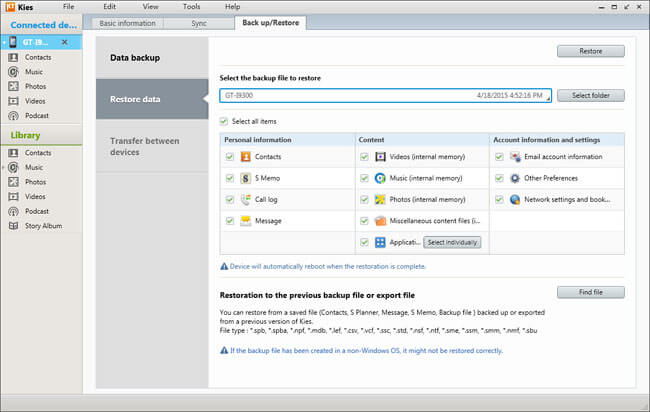
Шаг 4 Нажмите «Восстановить» в правом верхнем углу, чтобы начать получение файлов Android. После завершения процесса восстановления нажмите «Завершить» и проверьте данные на смартфоне или планшете Samsung.
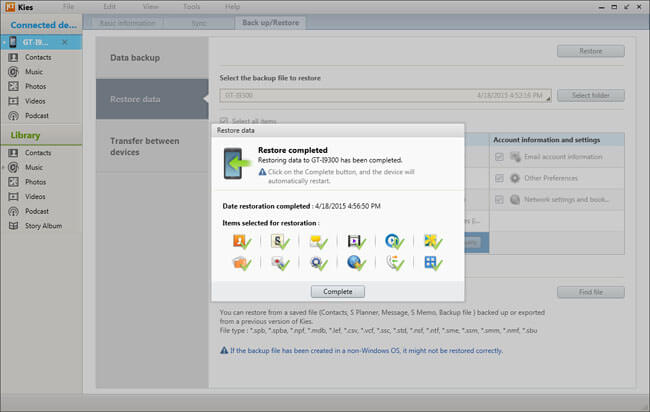
Примечание. Для некоторых элементов данных могут потребоваться другие дополнительные настройки.
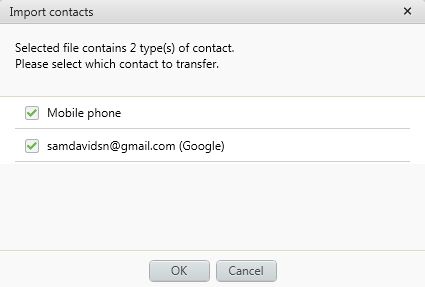
Часть 4. Как разблокировать загрузчик Samsung
В этой части мы покажем вам два способа разблокировки загрузчика Samsung.
Метод 1
Шаг 1 Загрузите и установите Android SDK
Загрузите и установите Android SDK на компьютер с Windows или Mac в соответствии с вашими потребностями. Например, подключите ваш Galaxy S6 Edge к компьютеру с помощью USB-кабеля.
Шаг 2 Скачать Superboot
Затем загрузите другой инструмент для разблокировки загрузчика Superboot на свой компьютер. Сначала выключите телефон Samsung и нажмите, чтобы открыть Superboot, чтобы он перешел в режим Superboot. Затем вы должны просмотреть папку Superboot, теперь удерживайте клавишу Shift и щелкните правой кнопкой мыши на любом черном месте на экране.
Шаг 3 Запустите Windows CMD Prompt
Затем откройте приглашение CMD с компьютера. Теперь введите здесь «Superboot device» и нажмите enter, чтобы показать, что ваше устройство подключено к ноутбуку и распознано. Введите «Superboot OEM unlock» в приглашении CMD, нажмите «Да», когда вы получите сообщение для подтверждения операции на вашем телефоне Samsung.
Шаг 4 Запустите Windows CMD Prompt
Ваш загрузчик должен быть успешно разблокирован. Затем закройте подсказку CMD и отключите устройство. Просто перезагрузите устройство, как только вы смогли получить root права на свой телефон Samsung.
Метод 2
Вы можете искать и загружать службу CROM из магазина Samsung APK. Если вы ничего не нашли, значит ваш телефон не был снабжен такой услугой разблокировки.
Шаг 1 Нажмите на сервис CROM на вашем телефоне Samsung.
Шаг 2 Нажмите на «ОК», когда вы получите предупреждение.
Шаг 3 Подтвердите разблокировку загрузчика.
Лучшее восстановление данных Android — FoneLab для Android
Разработанный, чтобы помочь пользователям Android для резервного копирования / восстановления файлов Android, FoneLab для Android отлично поддерживает различные бренды телефонов и планшетов Android, таких как Sony, Samsung, Motorola, HTC, HUAWEI и так далее. Всего за несколько кликов это великолепное программное обеспечение поможет вам сделать резервную копию или восстановить контакты, фотографии, сообщения и многое другое для Android.
Шаг 1 Подключите устройство Android к компьютеру
Запустите FoneLab для Android и подключите телефон или планшет Android к компьютеру.

Шаг 2 Разрешить отладку по USB
Разрешить отладку по USB. Если нет, вы можете вручную запустить его с телефона Samsung.

Для Android 2.3 и более ранних версий: нажмите «Настройки» приложения> «Приложения»> «Разработка»> «Отладка по USB».
Для Android 3.0 — 4.1: перейдите к «Настройки»> «Параметры разработчика»> «Отладка по USB».
Для Android 4.2 и более поздних версий: выберите «Настройки»> «О телефоне». Выберите «Номер сборки» несколько раз, пока не появится сообщение «Вы находитесь в режиме разработчика». Вернитесь в «Настройки»> «Параметры разработчика»> «Отладка по USB».
Шаг 3 Выберите файлы Android для резервного копирования
Вы попадете в окно, где вам нужно выбрать типы файлов для резервного копирования, включая контакты, сообщения, журналы вызовов, изображения, видео, аудио, документы и т. Д. Отметьте, что вам нужно, и нажмите кнопку «Далее».

Шаг 4 Предварительный просмотр и восстановление файлов Android
Через несколько секунд процесс сканирования будет завершен. Вы можете просмотреть файлы перед резервным копированием. Отметьте нужный файл. Когда выбор сделан, нажмите кнопку «Восстановить» и выберите конечную папку назначения. Через несколько секунд вы обнаружите, что выбранные вами файлы Android будут сохранены на вашем компьютере.

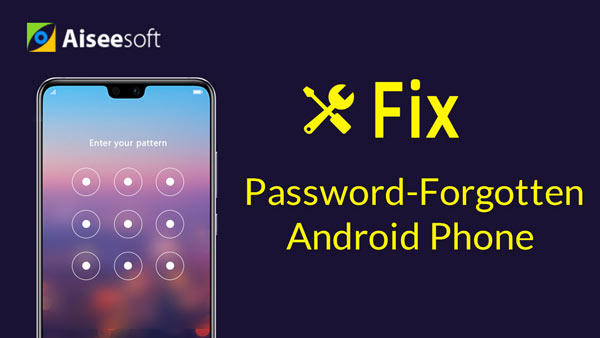

В этой части основное внимание уделяется разблокировке загрузчика Samsung. Вы должны подумать об этом, когда будете разблокировать загрузчик Samsung, так как разблокировка загрузчика имеет свои преимущества и недостатки. В случае, если вы потеряете данные Android, вы можете бесплатно попробовать FoneLab для Android для восстановления. Жаль, что эта статья может помочь вам.
Что вы думаете об этом посте.
Рейтинг: 4.8 / 5 (на основе голосов 160)
05 июня 2018 г. 20:33 / Обновлено Айрис Уокер в Разблокировать андроид
Источник: ru.aiseesoft.com
Samsung запретила перепрошивать новые смартфоны. Что за это будет
Существует отдельная категория пользователей Android, которые любят эту операционку за возможность перепрошивки. Это когда вы не пользуетесь программной оболочкой из коробки, а устанавливаете свою. Таким образом можно установить модифицированную версию MIUI или One UI или просто взять и поставить что-то сугубо кастомное вроде LineageOS. Перепрошивка позволяет не только расширить функциональные возможности устройства, но и даже обновить его на более новую версию Android, которую его производитель отказался выпускать. Но Samsung решила, что это вредная практика и запретила её.
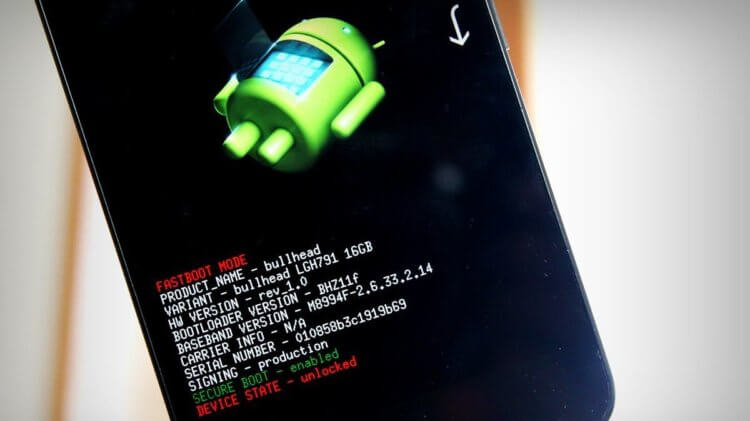
Samsung решила отучить пользователей своих смартфонов разблокировать загрузчик
На самом деле как таковой запрет на перепрошивки был всегда. Он даже был формально оформлен. Производители запрещали пользователям разблокировать загрузчик (а это ключевое условие для установки любой кастомной прошивки), угрожая отказом в гарантийном обслуживании в случае возникновения каких-либо проблем. То есть, запрет вроде бы был, но никаких препятствий любителям кастомизации производители не чинили. Раньше.
Что будет, если разблокировать загрузчик
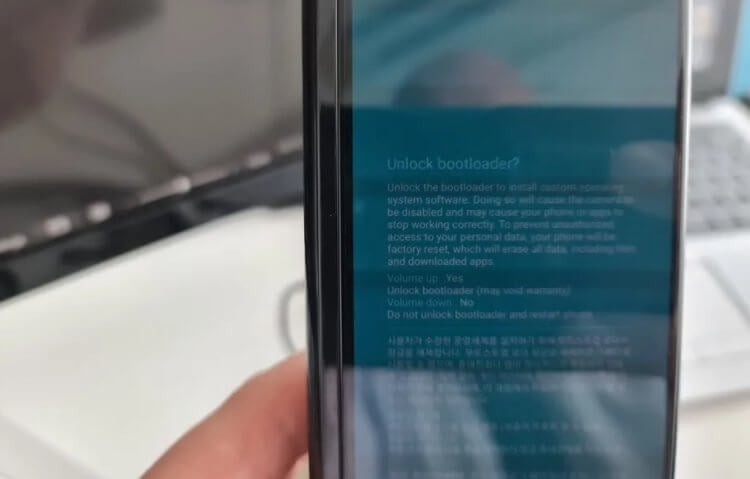
Разблокировать загрузчик всё ещё можно, но это повлечёт ряд ограничений
Компания Samsung решила отучить владельцев своих смартфонов заниматься перепрошивками и внедрила в One UI особый механизм, который срабатывает, если пользователь пытается разблокировать загрузчик. Нет, он не останавливает саму разблокировку, но отключает значимые функции смартфона:
- Samsung Pay
- Разблокировка лицом
- Камера
- Запуск приложений
Разблокировка загрузчика отключает не все приложения, а только те, которые используют бесконтактную оплату или камеру. То есть это довольно широкий спектр программ. А, если камера является второстепенной функцией, приложение запускается, но любая попытка запустить фото- или видеосъёмку приводит к его вылету.
Приложения с биометрией не отключаются, видимо, только потому, что на Android единственный допустимый способ авторизации — это сканирование отпечатка, а лицо для подтверждения транзакций или входа использовать нельзя. Google считает его недостаточно надёжным способом защиты. А так бы, наверное, на Самсунгах с разблокированным загрузчиком отключались бы ещё и приложения с биометрическим входом.
Очевидно, что это программное ограничение, а значит, его можно отключить и вернуть работоспособность деактивированных функций. Однако пока неизвестно, как всё устроено, и что нужно сделать для того, чтобы отключившиеся возможности смартфона вновь заработали. Пока помогает только обратная блокировка загрузчика. После этого всё включается заново, и камера, и биометрия, и бесконтактные платежи и запуск приложений.
Разблокировка загрузчика Samsung
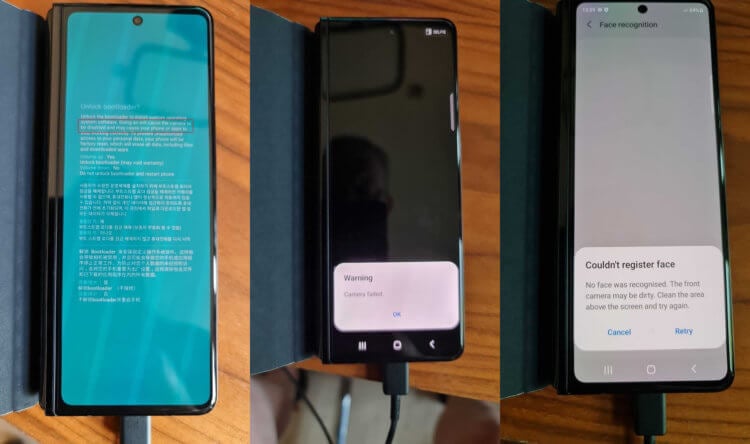
Пока эти ограничения распространяются только на 2 смартфона, но их явно станет больше
Пока описанные ограничения действуют только для двух смартфонов Samsung: Galaxy Z Fold 3 и Galaxy Z Flip 3. Скорее всего, это связано только с тем, что они работают на базе самой новой версии прошивки, которую Samsung не успела выпустить для других устройств, либо это правило, которое будет касаться только всех новых аппаратов бренда. Так что, как бы там ни было, очевидно, что все устройства, которые выйдут впредь, будут иметь такое же ограничение.
По большому счёту основную аудиторию пользователей Samsung данное ограничение никак не ограничивает. Ведь, как ни странно, большинство из нас не занимается перепрошивками и не имеет склонность к разблокировке загрузчика. Так что нам с вами переживать, в общем-то, и не о чем. Переживать нужно тем, кого хлебом не корми, дай что-нибудь перепрошить или кастомизировать. Им вот реально придётся трудно.
По факту Samsung права, что начала ограничивать функциональность своих устройств с разблокированным загрузчиком. Несмотря на то что такая возможность никуда не делась, она представляет опасность для сохранности данных и работоспособности устройства. Поэтому Samsung пытается сделать всё, чтобы пользователи использовали устройства, которые она выпускает – что называется – as they are.
Полагаю, что Samsung пришла к этому выводу не на ровном месте. В последнее время даже Google старательно лоббирует идею о том, что кастомизация и любые альтернативы – это не лучший выбор. Например, поисковый гигант прямо заявил, что загрузка приложений из-за пределов Google Play и сертифицированных магазинов – это плохо и опасно. Поэтому не исключено, что в ближайшее время мы увидим больше подобных запретов.

Теги
- Samsung Galaxy
- Безопасность Android
- Новичкам в Android
- Смартфоны Samsung
Источник: androidinsider.ru
Как включить OEM-разблокировку на Android

Вы хотите разблокировать загрузчик вашего Android-устройства? Затем вы должны сначала включить опцию OEM-разблокировки. В этом посте мы поговорим о том, что такое OEM-разблокировка, и расскажем, как включить ее на вашем Android-устройстве.
Android хорошо известен своим открытым исходным кодом и возможностями выйти за рамки ограничений, установленных OEM. Говоря о границах, производители устройств часто стремятся ограничить функциональность ОС программным переключением, чтобы запретить любые внешние настройки.
Это рекомендуется, чтобы позволить обычным пользователям сохранять целостность своих устройств Android. Но что, если пользователь намеренно возится с предустановленным программным обеспечением? Что касается «официального» слова, то в большинстве случаев оно не поддерживается.
Это означает, что разблокировка загрузчика устройства Android приведет к аннулированию гарантии. Только не в случае OnePlus или, может быть, самого Google.
Теперь, если вы действительно заинтересованы в настройке своего телефона Android с помощью стороннего программного обеспечения, вам сначала нужно разблокировать загрузчик. Но для этого вам потребуется включить опцию «OEM-разблокировка» в настройках телефона. Обо всем этом мы расскажем ниже.
Что такое OEM-разблокировка?
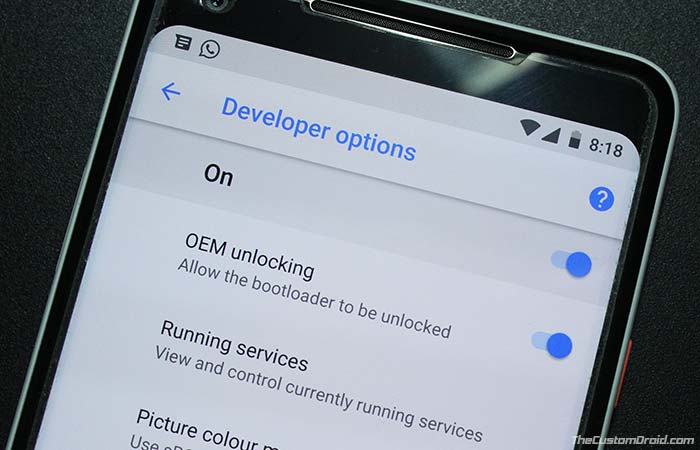
OEM-разблокировка на Android — это параметр в настройках параметров разработчика устройства, который необходимо включить, чтобы разблокировать загрузчик. Впервые она была представлена Google в Android 5.0 Lollipop и также иногда упоминается как «OEM-разблокировка».
Включение этой опции устанавливает флаг «unlock_ability» в «1», тем самым давая пользователю возможность запустить команду «fastboot flashing unlock», чтобы разблокировать загрузчик телефона. После включения этот параметр остается постоянным при перезагрузке и сбросе заводских данных, пока не будет отключен вручную.
Сама опция обычно скрыта, чтобы предотвратить случайный доступ, как и «Отладка по USB». Это также может служить процессом восстановления, чтобы оживить ваше устройство, если с программным обеспечением что-то пойдет не так.
Зачем вам нужно включать OEM-разблокировку?
Прежде чем мы даже перейдем к инструкциям и включим OEM-разблокировку на Android , давайте рассмотрим полное понимание преимуществ и недостатков разблокировки загрузчика. Далее мы будем добавлять, что на самом деле представляет собой «OEM-разблокировка» и почему она необходима.
Стандартный процесс установки пользовательского ПЗУ, ядра или некоторых известных модов, таких как ViPER4Android и т. д. Требует , чтобы на вашем устройстве были права root. Само рутирование в большинстве случаев зависит от кастомного восстановления, такого как TWRP.
Кроме того, для установки пользовательского восстановления потребуется доступ для записи разделов устройства. Заблокированный загрузчик предотвращает это. Это не позволит вам перезаписать или изменить существующие разделы.
Таким образом, первым шагом к рутированию Android-устройства является разблокировка загрузчика. Иллюстрация ниже поможет вам лучше понять процесс, если все в предыдущем абзаце звучит запутанно.
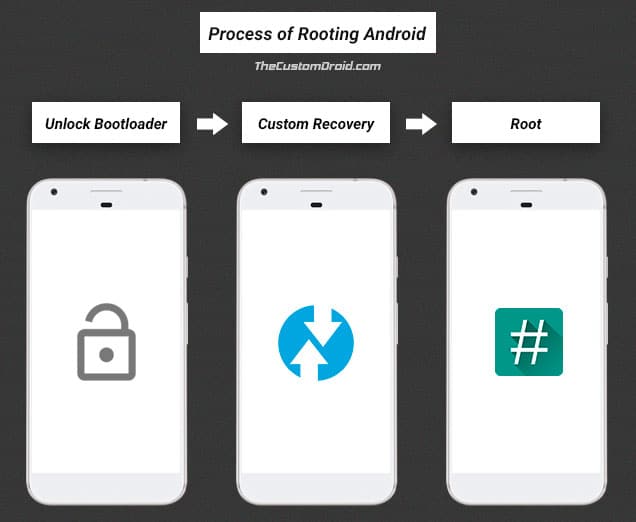
Так что же такое загрузчик? — Это программа, которая запускается с момента включения вашего телефона Android. Он загружен с инструкциями по загрузке ядра операционной системы, и OEM предоставляет пользователю необходимое разрешение для изменения или доступа к загрузчику.
Разблокированный загрузчик также позволит прошивать заводские образы в случае Google Nexus / Pixel, Razer и других.
Разблокированный загрузчик имеет свои преимущества, да! Но у него также есть несколько собственных недостатков. Итак, прежде чем мы перейдем к инструкциям по включению OEM-разблокировки на Android, взгляните на несколько распространенных, перечисленных ниже:
- Главный недостаток заключается в том, что в большинстве случаев вы теряете официальную гарантию или поддержку. За исключением некоторых OEM-производителей, таких как OnePlus.
- Во-вторых, ваше устройство будет стерто, как только вы разблокируете загрузчик.
- Это может помешать вам использовать функции или приложения с защитой DRM, такие как Netflix, на вашем устройстве Android.
Как включить OEM-разблокировку на устройствах Android
Кстати, мы на самом деле здесь на сегодня. Мы разделили инструкции на три этапа, чтобы вы могли легко понять всю процедуру.
Шаг 1. Создайте резервную копию своего Android-устройства
Настоятельно рекомендуется сделать резервную копию вашего устройства полностью, включая приложения, сообщения, контакты и внутреннюю память. При включении OEM-разблокировки данные, хранящиеся на вашем устройстве, не стираются. Вероятно, вы продолжите разблокировку загрузчика, что приведет к полной очистке данных. Вы можете следовать нашему руководству по резервному копированию устройств Android .
Шаг 2. Включите параметры разработчика на Android
Как мы упоминали ранее, сам параметр / переключатель по умолчанию скрыт в меню «Параметры разработчика». Чтобы включить OEM-разблокировку, вам сначала нужно будет открыть / включить параметры разработчика в настройках телефона.
- Перейдите в панель приложений и откройте «Настройки».
- Прокрутите вниз и найдите раздел «Система». Если вы используете устройство с Android Nougat или более ранней версией, ищите непосредственно «О телефоне».
- Нажмите на раздел «О телефоне». Затем вы увидите информацию об устройстве, такую как версия Android, уровень исправления безопасности и т. д.
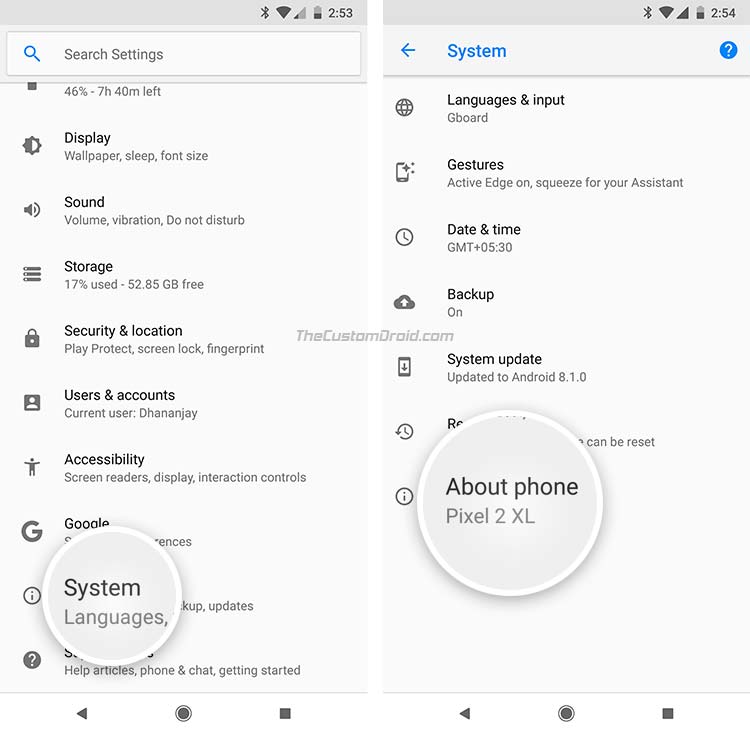
- Найдите «Номер сборки».
- Быстро нажмите 7 раз на «Номер сборки». Если у вас установлен PIN-код / пароль, вам будет предложено его ввести.
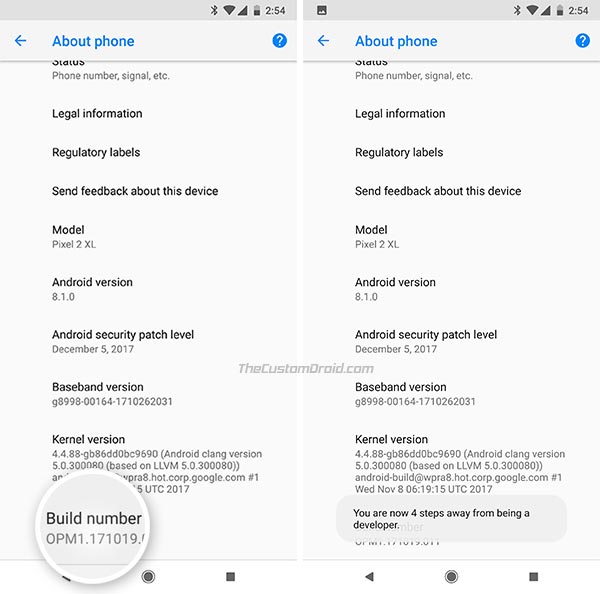
- Опубликуйте это, вы увидите всплывающее уведомление в нижней части экрана, в котором говорится: «Теперь вы разработчик!».
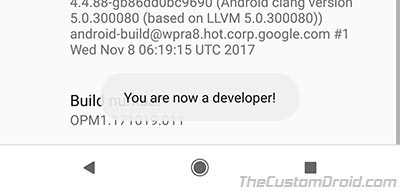
- Вернитесь в раздел «Система». На Android Nougat и ниже просто вернитесь к основным настройкам.
- Вы увидите новый раздел под названием «Параметры разработчика».
Теперь вы можете следовать приведенным ниже инструкциям, чтобы включить OEM-разблокировку на Android.
Шаг 3. Включите OEM-разблокировку (OEM-разблокировку) на Android
- Зайдите в «Настройки» и нажмите «Система».
- Выберите «Параметры разработчика».
- Прокрутите вниз по опциям и найдите «OEM-разблокировка».
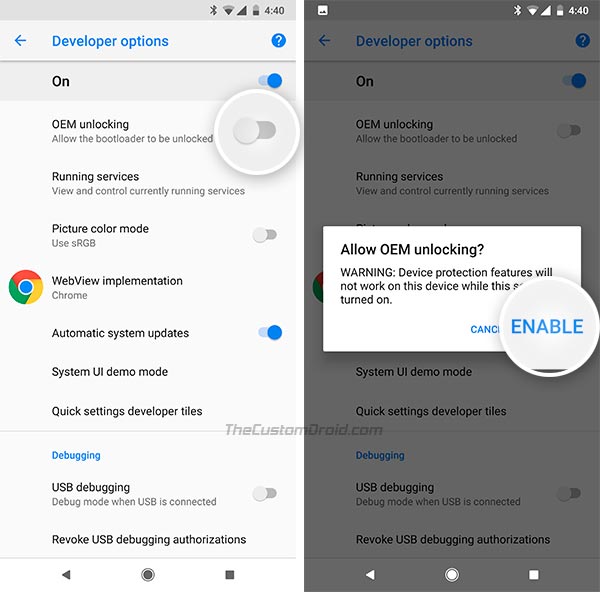
- Просто нажмите на переключатель рядом с ним. Опять же, если у вас установлен пароль / PIN-код, вам будет предложено ввести его.
- Вам будет предложено подтвердить процесс, поэтому нажмите «ВКЛЮЧИТЬ».
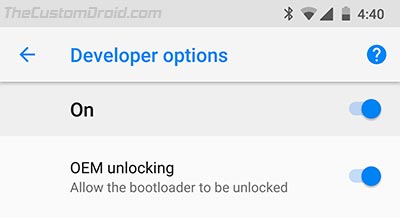
Итак, теперь вы знаете, что такое OEM-разблокировка и как включить ее на устройстве Android. Вы можете продолжить и разблокировать загрузчик с помощью команды fastboot . После разблокировки вы можете легко установить восстановление TWRP и рутировать свой телефон через Magisk .
ЕЩЕ ПОЛЕЗНЫЕ РЕСУРСЫ:
- Безопасный режим загрузки на телефоне Android и его отключение (Руководство)
- Как удалить вредоносное ПО на Android
- Руководство по захвату URL-адреса обновления OTA для вашего Android (2 метода)
- Два метода установки обновлений OTA вручную на устройства Android
Если у вас все еще есть вопросы, перейдите к комментариям ниже и напишите нам.
Источник: hoow.ru