
Техника
На чтение 5 мин Просмотров 8.3к. Опубликовано 25.11.2021
Регистрация учетной записи для телеприемников Samsung SmartTV может иметь некоторые отличия, в зависимости от серии, модели и года выпуска. Чтобы узнать более подробно о процедуре регистрации на своем телевизоре, рекомендуется обратиться к руководству пользователя или перейти на сайт производителя.
При использовании сервиса Samsung SmartTV и установке софта из официального магазина сложностей обычно не возникает. Инсталляция стороннего контента через аккаунт Develop гораздо сложнее и имеет существенные отличия на ТВ-приемниках разных годов выпуска.
Найти необходимую информацию для той или иной модели можно в сети Интернет на специализированных форумах.
Итак, чтобы успешно и в полном объеме использовать функционал телевизора Samsung SmartTV, следует создать учетную запись в сервисе. Это простая процедура, незначительно отличающаяся на разных моделях телеприемников данного производителя. Авторизация не только необходима для доступа к СМАРТ-опциям техники, но и полезна, так как система сможет предлагать пользователю только интересующую информацию и рекламу, основываясь на анализе его предпочтений.
Как сбросить Samsung account с телефона Galaxy не зная пароль через рекаваери войти в recovery mode
Если приложение не открывается, либо отображается черный экран, попробуйте рекомендации ниже. Другие приложения при этом должны работать корректно.
Перезагрузите телевизор
Для перезагрузки отключите телевизор из розетки на 2 минуты. Затем включите и попробуйте запустить приложение.
Если приложение работает, значит с телевизором все в порядке, пользуйтесь им дальше.
Если приложение не работает, перейдите к следующей рекомендации.
Переустановите неработающее приложение
Переустановить приложение можно только на телевизорах J, K, M, N, Q, LS (2015 — 2018 год выпуска) на OS Tizen. Если у вас другой телевизор, перейдите к следующей рекомендации.
Перейдите на панель приложений «APPS» и выберите его центральной кнопкой пульта.

Среди установленных приложений выберите то, которое не работает.

Нажмите и удерживайте центральную кнопку пульта (или нажмите кнопку «Tools») до появления дополнительного меню.

Выберите пункт «Повторная установка».

Дождитесь завершения переустановки. Время зависит от скорости интернета.

После переустановки попробуйте запустить приложение.
Если приложение работает, значит с телевизором все в порядке, пользуйтесь им дальше.
Если приложение не работает, перейдите к следующей рекомендации.
Подключите телевизор к другой точке доступа Wi-Fi
Приложение может не работать из-за того, что провайдер блокирует какие-то IP адреса, к которым обращается приложение.
Чтобы это проверить, подключите телевизор к другой точке доступа. Проще всего это сделать, превратив смартфон в Wi-Fi точку доступа и подключившись к нему.
Проверьте работу приложения.
- Если приложение работает, значит с телевизором все в порядке, проблема у интернет-провайдера.
- Если приложение не работает, перейдите к следующей рекомендации.
Смените адрес DNS-сервера
Помимо провайдера проблема может быть в DNS-сервере. Чтобы это проверить, смените адрес DNS-сервера в телевизоре.

Выберите пункт «Общие», если он есть на вашем ТВ. Если такого пункта нет, перейдите к следующему шагу.

Выберите пункт «Сеть».

Выберите пункт «Состояние сети».

Убедитесь, что выход в интернет доступен.

Выберите пункт «Настройки IP».

Нажмите на пункт «Настройки DNS» и выберите «Ввести вручную».

Выберите поле «Сервер DNS» и впишите 8.8.8.8 или 208.67.222.222. Нажмите «Готово», затем кнопку «Назад».

Нажмите «OK» для сохранения параметров.

После сохранения параметров убедитесь, что телевизор подключен к интернету.

Перезагрузите телевизор и проверьте работу приложения после перезагрузки.
- Если приложение работает, значит с телевизором все в порядке, пользуйтесь им дальше.
- Если приложение не работает, перейдите к следующей рекомендации.
Сделайте сброс настроек Smart Hub
Сброс настроек Smart Hub удаляет все загруженные приложения и переустанавливает заводские. При сбросе удаляются все данные и настройки приложений, а вместе с ними и ошибки.
Перед сбросом Smart Hub убедитесь, что телевизор сертифицирован для России.
Посмотрите на заводскую наклейку телевизора, код модели сертифицированной техники должен иметь окончание кода модели XRU и значок EAC.
Если модель не для России, после сброса Smart Hub может заблокироваться.

Выберите пункт «Поддержка».

Выберите пункт «Самодиагностика».

Выберите пункт «Сброс Smart Hub».

Введите PIN-код телевизора (по умолчанию 0000).

Дождитесь окончания сброса.

После сброса выйдите из меню. Перейдите на главный экран, выберите панель «APPS». Появится новое окно с информацией о первоначальной настройке, нажмите «OK».

Выберите «Принимаю все» и нажмите «ОК».

Войдите в учетную запись Samsung или нажмите «Пропустить».

Выберите приложения, которые хотите установить, и нажмите «Готово».

После сброса попробуйте запустить приложение.
Перед запуском приложений убедитесь, что все предустановленные приложения загрузились. Их иконки не должны подсвечиваться тёмным цветом.
Скорость загрузки приложения зависит от скорости соединения с интернетом.

- Если приложение работает, значит с телевизором все в порядке, пользуйтесь им дальше.
- Если приложение не работает, перейдите к следующей рекомендации.
Сделайте сброс настроек телевизора
Сброс вернет телевизор к заводскому состоянию и удалит все ошибки.
Перед сбросом убедитесь, что телевизор сертифицирован для России. Посмотрите на заводскую наклейку телевизора, код модели сертифицированной техники должен иметь окончание кода модели XRU и значок EAC.
Если модель не для России, после сброса Smart Hub может заблокироваться.
После сброса попробуйте запустить приложение.
- Если приложение работает, значит с телевизором все в порядке, пользуйтесь им дальше.
- Если приложение не работает, перейдите к следующей рекомендации.
Обновите прошивку телевизора
Если для телевизора есть новая прошивка — установите ее. Если новой прошивки нет, перейдите к следующей рекомендации.
После обновления прошивки попробуйте запустить приложение.
- Если приложение работает, значит с телевизором все в порядке, пользуйтесь им дальше.
- Если приложение не работает, перейдите к следующей рекомендации.
Свяжитесь с разработчиком приложения
Если рекомендации выше не помогли и приложение по-прежнему не работает, свяжитесь с его разработчиком.

.
В открывшемся окне попробуйте найти контакты разработчика: обычно сайт или email.
Нет связанных сообщений
Источник: technicspace.ru
Не могу войти в аккаунт Гугл на андроиде — что делать
«Не могу войти в аккаунт Гугл на андроид-устройстве» — пожалуй, самая распространенная проблема, с которой сталкиваются пользователи смартфонов. Чтобы устранить ее, сначала нужно выявить ошибку, из-за чего программа перестала функционировать, затем предпринять правильные действия.
Что это и для чего
Программа Гугл Плей Маркет доступна для большинства смартфонов. Это удобное приложение, с которого можно скачать:
- любые игры;
- приложения;
- фильмы;
- книги;
- и многое другое.
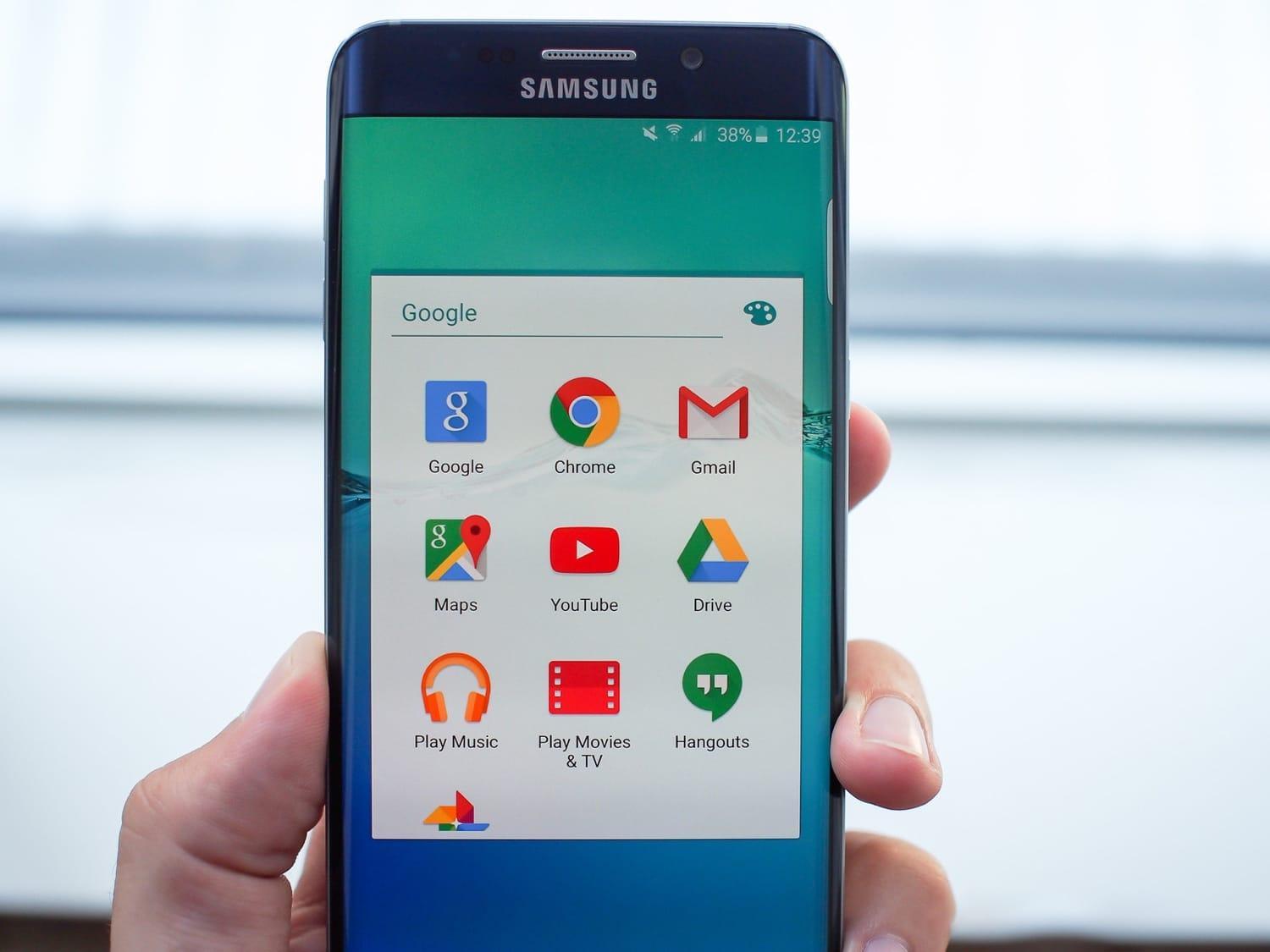
Гугл есть на любом андроиде
Это очень удобная программа, освоить которую быстро способен даже человек, далекий от программирования и гаджетов.
Обратите внимание! Если пользователь не знает, что скачать, он может перейти в приложение «Топ» или «Новинки» и выбрать для себя то, что ему больше приходится по душе.
Чтобы установить программу, нужно сделать следующее:
- Зайти в нее, обычно она уже установлена на смартфоне вместе с заводскими настройками. Если ее нет, то можно скачать на официальном сайте или со стороннего сайта, введя в поисковую строку нужную фразу.
- Авторизоваться в ней, введя данные телефона или электронной почты.
После этого станут доступными все приложения и программы, которыми может пользоваться человек.
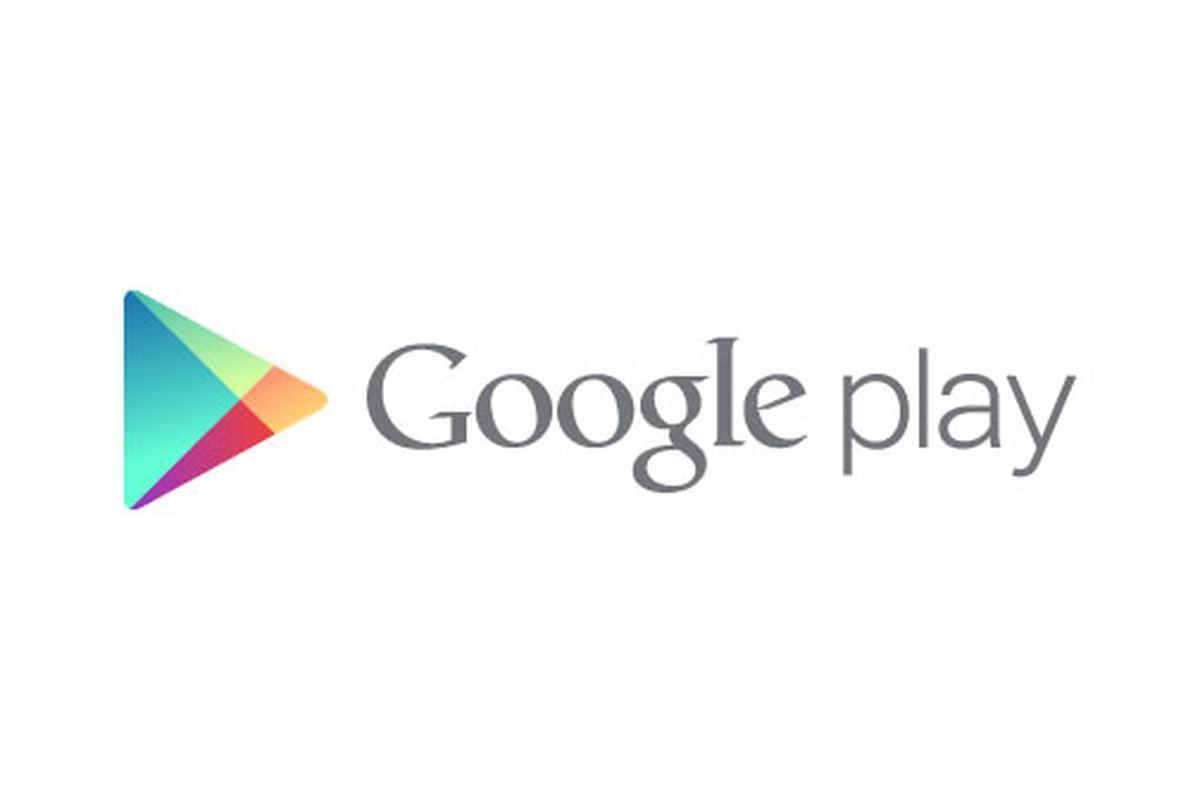
Логотип Гугл Плей
Важно! После скачивания система запросит сделать обновление. Это лучше не игнорировать, в противном случае многие функции Гугл Плей Маркет станут недоступными.
Почему не входит в аккаунт Гугл на андроиде
К основным причинам, почему не входит в аккаунт Гугл на андроиде, относят следующие проблемы:
- неисправность подключения к Интернету;
- сбой в работе системы устройства;
- переполнение кэша, которое происходит при частом использовании приложения;
- введение неправильных данных для входа.
Исправить их просто — необходимо восстановить логин или пароль, переподключить интернет-соединение или перезагрузить гаджеты. Обычно после выполнения этих действий проблема разрешается. Если устранить ее не удалось, следует предпринять альтернативные методы решения.
Как устранить проблему со входом в Google аккаунт
Если не получается войти в аккаунт Google на андроиде, при этом данные для входа введены правильно и проблем с использованием Сети нет, значит ошибка связана с появлением сбоя в работе приложения или функционированием устройства.
Если не получается войти в приложение, причиной может быть неисправное интернет-соединение
Устранить ее можно, применив один из следующих способов.
Переустановка Play Маркета
Одна из самых распространенных причин, почему не удается зайти в приложение на Android — возникновение сбоя в его работе. Единственный верный выход в такой ситуации — переустановить его. Сделать это можно следующим образом:
- Необходимо найти на устройстве пункт «Настройки», а в нем перейти в меню под наименованием «Приложения».
- В новом окне откроется перечень программ, скаченных с Интернета, или заводских, установленных на устройство. В нем следует найти и выбрать «Google Services Framework».
- Откроется информация о нем. Здесь следует выполнить три действия — приостановить работу приложения, очистить данные и удалить обновления.
- Вновь вернуться в меню и найти в его перечне приложение с наименованием «Сервисы Google Play».
- Проделать те же самые три действия.
Обязательно после этого необходимо выполнить перезагрузку устройства. Если проблема не исчезла, можно попробовать повторить действия.
Обратите внимание! Реже проблема входа в Плей Маркет возникает из-за того, что произошел временный сбой в работе приложения, и оно самопроизвольно отключилось. В этом случае необходимо восстановить его работу, найдя в списке приложений «Аккаунты Google».
Удаление
Если после перезапуска так и не входит аккаунт Гугл на андроиде, значит приложение работает неисправно. Единственный выход в такой ситуации — удалить его. Чтобы это сделать, необходимо выполнить несколько простых действий:
- На устройстве в меню найти пункт «Настройки», в нем пролистать до тех пор, пока не появится слово «Приложение». Нажать на него.
- Появится перечень программ, в нем нужно выбрать наименование той, которая перестала функционировать. Кликнуть на нее.
- Появится информация о приложении. Следует сначала удалить данные, затем удалить приложение.
- Свои намерения нужно подтвердить.
Таким образом Гугл будет удален.
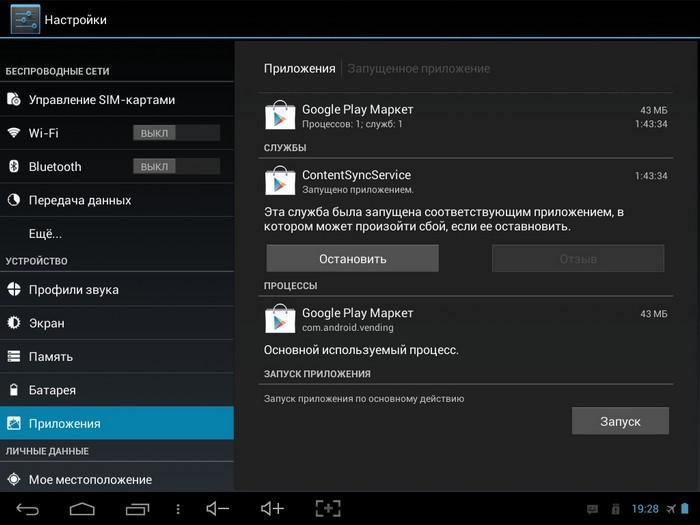
Как остановить программу
Если эта программа все-таки необходима, следует сначала перезагрузить устройство, после этого скачать его из Интернета повторно. Если проблема была именно в сбое функционирования программы, то после выполнения этих действий она вновь начнет работать.
Очистка данных
Если программа долга использовалась на планшете или телефоне, то кэш может быть засорен. Из-за этого могут появиться проблемы со входом и скачиванием некоторых приложений на устройство. Чтобы устранить эту проблему, следует выполнить несколько простых шагов:
- В перечне меню на устройстве выбрать пункт «Настройки» и войти в него.
- Аналогично, как и в прошлых пунктах, перейти в «Приложения», затем в программу «Google Play Market».
- Появится новое окно, в нем следует найти и кликнуть на слово «Стереть данные», далее можно нажать на «Очистить кэш».
Обратите внимание! Если файлы кэша были повреждены, то такой метод решения поможет вновь запустить программу. Кроме этого, это действие позволит сэкономить место на телефоне и решить многие другие проблемы, например, ускорить работу устройства и избавить его от вредоносных файлов.
Проверка даты и времени
Работать все серверы, связанные с интернет-соединением, могут перестать в том случае, если на гаджете были сбиты дата и время. Решение проблемы в этой ситуации простое — необходимо лишь зайти в уже привычный пункт в меню «Настройки», в нем выбрать «Язык, время, клавиатура» или «Дата и время». Далее следует установить дату и время, действующую в регионе. Можно это сделать автоматически, указав месторасположение, или вручную, установив необходимые данные. Теперь следует сохранить изменение и выполнить проверку на то, как стала работать программа.
Важно! Если после введения новых данных заходить в приложение так и не получается, следует перезагрузить устройство и повторить попытку еще раз.
Смена параметров DNS на смартфоне с Android
Еще одна распространенная причина, почему могут перестать работать многие приложения — нарушения в функционировании параметров DNS, которые отвечают за поставку интернет-услуг. Чтобы восстановить их, следует выполнить несколько простых действий:
- В настройках Сети выбрать беспроводное соединение Wi-Fi.
- В нем выбрать ту доступную сеть, через которую осуществляется подключение к Интернету.
- Следующий шаг — выбор изменений сети, где необходимо кликнуть на пункт с дополнительными опциями. Если все выполнено правильно, откроется список настроек, текущие следует изменить на DNS1, DNS2.
- Данные необходимо сохранить.
Система может потребовать перезагрузку устройства. После ее выполнения многие приложения вновь начнут работать.
Сброс настроек
Проблемы со входом Гугл на андроиде могут возникнуть из-за воздействия вредоносных вирусов и сбоя в работе устройства. Единственное, что поможет в этом случае — возвращение смартфона к заводским настройкам. Для осуществления этого действия необходимо сделать следующее:
- В пункте «Настройки» меню телефона выбрать «Память и резервные копии».
- Далее следует открыть «Сброс до заводских настроек».
- Выбрать тип изменения системы — с удалением или без удаления личных данных.
- Завершающий шаг — нажатие кнопки «Восстановить».
Если все сделано правильно, устройство начнет перезагружаться. После обновления системы требуется заново скачать требуемые приложения.
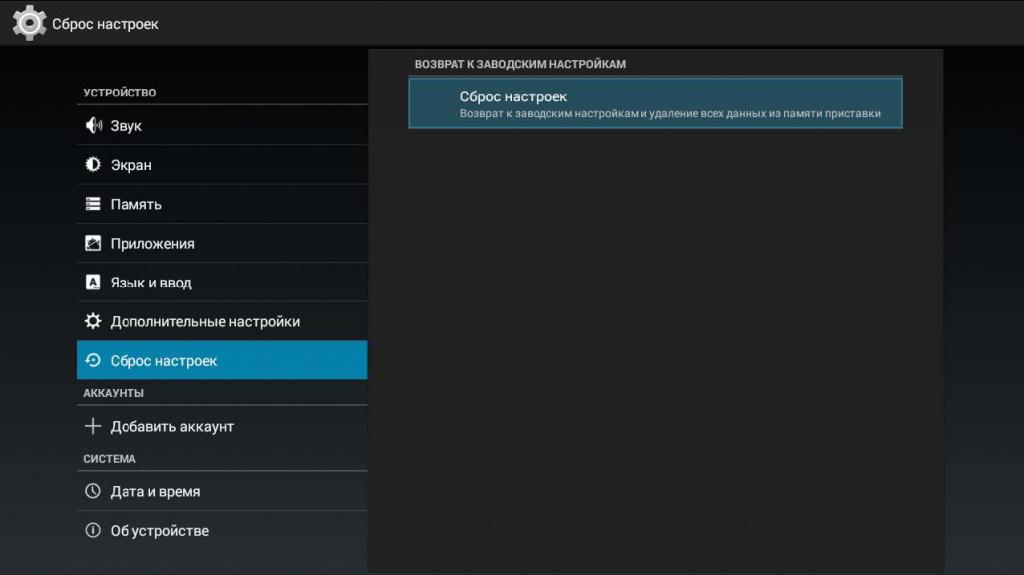
Сброс настроек до заводских
Редко встречаются ситуации, когда пользователь перепробовал для решения проблемы все вышеперечисленные действия, но осуществить вход в систему все равно так и не вышло. В этом случае необходимо обратиться за помощью к специалисту, возможно, возникнет необходимость сделать перепрошивку или обновление системы.
Источник: mirinfo.ru
Как создать учетную запись «Самсунг» Смарт ТВ

С помощью учетной записи пользователю становится доступен контент не только в интернете, а также на всех подключенных к телевизору устройствах. Интерфейс программы понятен даже не продвинутому пользователю. Универсальный мультибрендовый пульт ДУ делает управление простым.

Какие преимущества получат пользователи после регистрации и создания личного кабинета? С зарегистрированным аккаунтом можно:
- скачивать, устанавливать сторонние программы, виджеты, игры;
- осуществлять «родительский контроль» доступа к интернету детьми;
- осуществлять поиск и просмотр видеофильмов, сериалов;
- находить и прослушивать треки полюбившихся исполнителей;
- просмотр страничек социальных сетей, информационных сайтов;
- программирование устройства на включение для просмотра нужных передач;
- просматривать медиаконтент с телефона либо планшета на большом экране.
В некоторых моделях Самсунг после пройденной регистрации становятся доступны сервисы голосового, жестового управления устройством, распознавание лиц.
Однако главное преимущество регистрации – идентифицированному пользователю доступны установка сторонних приложений, синхронизация данных разных устройств, телефона, планшета, ПК. Также аккаунт необходим для обновлений устройств.







Сброс данных учетной записи Самсунг, если забыли пароль
Рассмотрим особую ситуацию. Например, если владелец не помнит больше своего пароля и учетная запись недоступна. Тогда придется сделать сброс всех настроек:
- Войти в приложение «Smart hub».
- Среди появившихся строк выбрать одну под названием «Учетная Запись Самсунг».
- Выделить пункт «удалить учетную запись с ТВ» и кликнуть по нему.
Существуют модели, которые запрашивают пароль для совершения последнего действия. Если он забыт, то настройки придется обнулять до заводских. Для этого:
- Выбрать и нажать на пульте кнопку, вызывающую меню.
- Выбрать пункт «поддержка», затем подраздел самодиагностики.
- В развернувшемся окне кликнуть по пункту «сброс».
- Последующая страница потребует введение пароля. Обычный пишется как четыре нуля или 1111.
В данном случае сброс распространяется на все настройки, поэтому пользоваться этим методом нужно только тогда, когда другие способы не работают.
Таким образом, регистрация в учетной записи нужна для пользования Samsung Smart TV. Установка сторонних приложений без этого действия также невозможна. Настройка не занимает много времени, если действовать точно по инструкции, а плюсы, открывающие после создания аккаунта, привлекают своим многообразием и удобством.
Как создать учётную запись Samsung Smart TV

Чтобы создать учетную запись на телевизоре Самсунг Смарт ТВ, нужно подключить устройство к интернету. Скорость соединения должна быть выше 10 Mbs.
- Заходят в платформу “Smart Hub”, меню.
- На пульте ДУ активируют сектор А красного цвета.



По прошествии нескольких секунд появляется надпись о создании профиля. Внизу на экране появляется иконка develop, которая обеспечивает пользователю быстрый доступ к личному кабинету.

Алгоритм вводимых команд практически идентичен для всех моделей и серий. Активация персонального кабинета Самсунг дает зарегистрированному пользователю ряд привилегий. Компания часто проводит рекламные акции, обладатели аккаунта узнают о них в первую очередь.





Для чего создают и настраивают аккаунт на Samsung?
Итак, как создать учетную запись на ТВ Самсунг. Зачастую для этого на телевизоре создают запись develop. Метод доступен для моделей телевизоров: С, D, E, F и H серии. Практически на всех устройствах, последовательность действий одинаковая. Чтобы создать учетную запись Самсунг смарт ТВ, необходимо:
- убедиться, что устройство подключено к интернету;
- на ПУ, нажать клавишу – SMART;
- далее жмем красную кнопку;
- выбираем пункт – «создать уч. запись», жмем «ввод» (Рисунок 5);
- принимаем «условия соглашения»;
- в строке ID, создаем нового пользователя, пишем – «develop»;
- дважды набираем любой придуманный пароль;
- внизу в сроке «Receive E-mail on Samsung TV» устанавливаем галочку;
- жмем – «создать учетную запись».
Настройка учетной записи Самсунг, завершена. Внизу монитора должна появиться иконка нового пользователя – develop. На разных моделях, алгоритм может немного меняться.

Рисунок 5. Окно функций SmartTV для создания аккаунта
Как войти в учетную запись samsung
Как войти в личный кабинет
После прохождения регистрации необходимо совершить вход в личный кабинет Самсунг Смарт ТВ. Для входа в профиль нужно:
- в платформе «Смарт Хаб», «Учетная запись Samsung», выбрать «Вход»;
- далее нажать на +, о;
- после в появившемся поле указать регистрационные данные, снова выбрать «Войти».
Для сохранения входа профиля поставьте галочку в параметре «Автоматический вход». Все последующие входы совершают через виджет develop автоматически.

После выполненного входа производитель рекомендует настроить профиль, также привязать к новому аккаунту существующие учетные записи необходимых пользователю программ.
После синхронизации пользователь избежит регистраций в установленных приложениях, станут доступны функции беспрепятственного совершенствования ПО, их обновления.
Синхронизацию приложений выполняют через Tenet-TV. Для этого необходимо:
- войти в меню “Установки”, используя клавишу «D» или «Tools» на дистанционном пульте;
- на появившейся странице выбрать «Настройка», далее «Разработка»;

- в строке «Настройка IP-адреса» ввести 195.138.78.68;

- поставить галочку в поле “Принимаю”.
Вскоре появится сообщение о том, что синхронизация проведена успешно. После необходимо запустить виджет Tenet-TV через меню «Смарт Хаб» и зарегистрировать Самсунг Смарт ТВ устройство. В новой вкладке в строках логин и пароль ввести данные, указанные в регистрационном документе, полученном при покупке телевизора. Это последнее условие синхронизации приложений. Для завершения активации телевизора необходимо кликнуть на линк в письме, которое пришло на указанный электронный адрес.

Привязку автоматических входов существующих приложений выполняют через меню Smart Hub.
- В меню открывают раздел «Учетная запись Samsung».
- Выбирают подпункт «Привязка учетных записей служб».

- В появившемся списке отмечают необходимые приложения.
- На дисплее всплывет форма, в которую требуется ввести данные для входа в приложение и нажать на «Вход».
После выполнения входа учетная запись приложения будет связана с профилем Смарт ТВ.
Способ №1: регистрация на телефоне
1. Проверьте настройки подключения к сети.
2. Перейдите в меню Андроид-девайса.
3. Затем откройте: подраздел «Настройки» → «Облако и учётные… » → «Учётные записи» (здесь отображаются все ранее созданные учётки, например, Гугл, Ватсап, Office, Facebook и др.).
4. Тапните «Добавить… ».

5. Выберите тип аккаунта «Samsung account».

6. В подменю снова активируйте команду «Создать учётную запись».
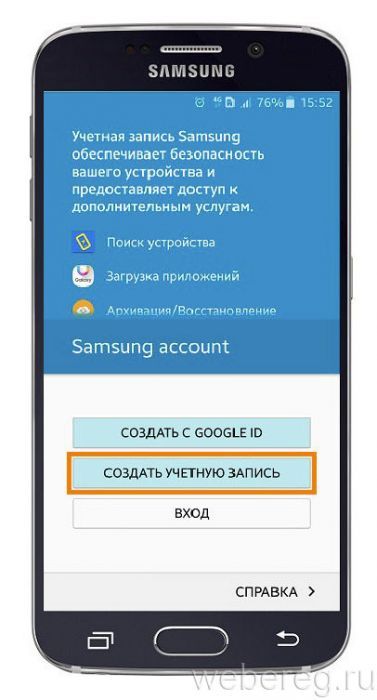
7. В регистрационной панели:
- наберите полный адрес своего email (обязательно должен быть рабочий!);
- придумайте и введите сложный пароль: оптимальная комбинация длиной в 12 знаков из английских букв, цифр и спецсимволов;
- установите в графе дату рождения;
- укажите фамилию и имя;
- по завершении ввода данных нажмите «Далее».

8. Установите «галочку» касанием пальца в строке «Принимаю всё» и запустите команду «Принять».

Если вы верно выполнили все выше описанные операции, появится уведомление об отправке на email сообщение для верификации аккаунта.

9. Откройте в почтовом ящике письмо от Samsung и пройдите по ссылке «Подтвердить… ».

10. По завершении активации профиля выйдите из меню.
Как поменять учётную запись
Иногда требуется изменения данных учетной записи. Чтобы поменять информацию в личном кабинете, выполняют следующее.

- Необходимо совершить вход в учетную запись, перейти к приложению «Смарт Хаб».
- Далее кликнуть на строку “Изменение профиля” и ввести пароль, выбранный при регистрации.
- В открывшемся экране редактирования профиля можно сменить устаревшие данные на необходимые, сохранить изменения.
Также раздел предлагает сменить изображение профиля, совершить настройки автоматического запуска, оформить подписки на интересующие рассылки и настроить удобный для пользователя метод входа.
Как изменить пароль учётной записи
Разработчик советует сохранять логин и пароль на бумаге, файле ПК или телефоне. Но если информация забыта или утеряна, необходимо сменить пароль учетной записи. Для восстановления, возле поля входа расположена ссылка «Забыл пароль?» с функцией перехода на форму изменения либо восстановления кода безопасности.

В появившемся меню нужно указать действующий электронный адрес. После прихода письма, надо перейти по указанной ссылке. В появившейся форме указать два раза актуальный код. После изменения кода необходимо выполнить вход в личный кабинет с новыми регистрационными данными.

Создание учетной записи позволит насладиться возможностями телевизора Самсунг Смарт ТВ. Активация личного кабинета предоставляет доступ к обновлению ПО. В профиль, созданный на одном устройстве, можно войти с другого телевизора, что очень удобно для пользователей, находящихся вне дома.
Источник: tv-st.ru