
Жесткий диск и твердотельный накопитель являются ключевыми компонентами компьютера, используемыми для хранения данных. Понимание того, что означают буквы и цифры в названии накопителя, может помочь в выборе подходящего устройства для конкретных нужд.
Давайте разберемся с каждым компонентом по отдельности, а в конце потренируемся на реальном примере из интернет-магазина.
Объем накопителя
Объем накопителя — это количество данных, которые он может хранить. Он измеряется в гигабайтах (ГБ) или терабайтах (ТБ). Чем больше объем накопителя, тем больше данных вы можете хранить на нем. Обычно, чем больше объем, тем выше цена на накопитель.
Форм-фактор накопителя
Форм-фактор — это размер и форма накопителя. Форм-фактор может быть 2.5″ или 3.5″ для жестких дисков, и M.2 или 2.5″ для твердотельных накопителей. Обычно форм-фактор соответствует слоту на материнской плате, куда он будет установлен.
КАКОЙ ВНЕШНИЙ ЖЁСТКИЙ ДИСК КУПИТЬ В 2020-2021? ПОЛНЫЙ ОБЗОР!
2.5″
2.5″ — это форм-фактор накопителя, который чаще всего используется в ноутбуках и внешних жестких дисках. Он имеет размер 2.5 дюйма и подключается через SATA интерфейс.
3.5″
3.5″ — это форм-фактор жестких дисков, который обычно используется в настольных компьютерах. Он имеет размер 3.5 дюйма и подключается через SATA интерфейс.
M.2
M.2 — это форм-фактор твердотельных накопителей, который используется для подключения накопителя непосредственно к материнской плате. Он имеет размеры 22 мм по ширине и разные длины, которые обозначаются цифрами, например 2280. M.2 подключается через PCI-E или SATA интерфейс.
Интерфейс
Интерфейс — это способ, которым накопитель подключается к компьютеру. Самыми распространенными интерфейсами являются SATA и PCI-E. Как правило, более высокоскоростные интерфейсы имеют более высокую производительность, но и стоят дороже.
SATA
SATA — это наиболее распространенный интерфейс для жестких дисков и твердотельных накопителей. SATA используется для подключения накопителей с форм-фактором 2.5″ и 3.5″, а также некоторых M.2 накопителей. Он имеет скорость передачи данных до 6 Гбит/с.
PCI-E
PCI-E — это более высокоскоростной интерфейс, который используется для подключения некоторых M.2 накопителей. PCI-E имеет более высокую производительность, чем SATA, и может достигать скорости передачи данных до 32 Гбит/с.
Скорость чтения и записи
Скорость чтения и записи — это скорость, с которой накопитель может читать и записывать данные. Она измеряется в мегабайтах в секунду (МБ/с) или гигабайтах в секунду (ГБ/с). Чем выше скорость чтения и записи, тем быстрее накопитель может передавать данные, что может быть полезно для быстрого запуска программ или загрузки файлов.
Тип памяти
Тип памяти — это технология, используемая для хранения данных на накопителе. Два основных типа памяти, используемых в твердотельных накопителях, это NAND и DRAM.
NAND
NAND — это тип флеш-памяти, используемый в большинстве твердотельных накопителей. Он представляет собой более доступный вариант памяти и используется для хранения данных на длительный срок. Также NAND может использовать разные уровни ячеек памяти, которые влияют на количество информации, которое может быть сохранено в каждой ячейке.
DRAM
DRAM — это тип памяти, который используется в оперативной памяти компьютера. Он быстрее, чем NAND, но намного дороже, поэтому используется только в небольших объемах в твердотельных накопителях. DRAM обычно используется для кэш-памяти, которая ускоряет доступ к часто используемым данным.
Кэш-память
Кэш-память — это небольшой объем памяти на накопителе, который используется для ускорения чтения и записи данных. Кэш-память может увеличить производительность накопителя, поэтому ее наличие может быть полезно. Обычно кэш-память представлена в мегабайтах или гигабайтах и может быть DRAM или NAND.
| AMD Radeon R5 Series [R5SL960G] | SSD | SATA | 550 Мбайт/сек | 450 Мбайт/сек |
| Crucial BX500 [CT480BX500SSD1] | SSD | SATA | 540 Мбайт/сек | 500 Мбайт/сек |
| Kingston FURY Renegade [SFYRD/2000G] | SSD | PCI-E 4.0 x4 | 7300 Мбайт/сек | 7000 Мбайт/сек |
| Seagate SkyHawk [ST4000VX013] | Жесткий диск | SATA III | 180 Мбайт/сек | 180 Мбайт/сек |
Сравнение скоростей чтения и записи
| AMD Radeon R5 Series [R5SL960G] | SSD | 960 ГБ | 3D NAND 3 бит TLC | 800 ТБW |
| Crucial BX500 [CT480BX500SSD1] | SSD | 480 ГБ | 3D NAND | 120 ТБW |
| Kingston FURY Renegade [SFYRD/2000G] | SSD | 2000 ГБ | 3D NAND 3 бит TLC | 1400 ТБW |
| Seagate SkyHawk [ST4000VX013] | Жесткий диск | 4 ТБ | — | — |
Сравнение ресурсоемкости
Обратите внимание, что скорость чтения и записи измеряется в Мбайт/сек или Гбайт/сек, а ресурс указывается в терминах общей емкости записанных данных (в терабайтах) до того, как накопитель выйдет из строя (термин ТБW означает количество терабайт, которые можно записать на накопитель до исчерпания ресурса). Тип памяти также может влиять на ресурс и производительность накопителя.
Пример из реального интернет-магазина
Рассмотрим пример одного из накопителей:
480 ГБ 2.5″ SATA накопитель Crucial BX500 [CT480BX500SSD1] [SATA, чтение — 540 Мбайт/сек, запись — 500 Мбайт/сек, 3D NAND]:
CT480BX500SSD1 — это модельное обозначение накопителя Crucial BX500. Разберем его на составляющие:
- CT — это префикс, который указывает на производителя накопителя. В данном случае это Crucial Technology, Inc.
- 480 — это объем накопителя в гигабайтах. В данном случае, 480 ГБ.
- BX500 — это серия накопителей от Crucial. В данном случае, это Crucial BX500.
- SSD — это сокращение от Solid State Drive, что означает твердотельный накопитель.
- 1 — это версия модели.
Таким образом, CT480BX500SSD1 означает твердотельный накопитель объемом 480 ГБ из серии BX500 от производителя Crucial Technology, Inc., и это первая версия данной модели. Эта информация может быть полезна при выборе и замене накопителя, чтобы убедиться, что новый накопитель будет совместим с вашим компьютером.
В названии 480 ГБ 2.5″ SATA, чтение — 540 Мбайт/сек, запись — 500 Мбайт/сек, 3D NAND означает следующее:
| Объем | 480 ГБ |
| Форм-фактор | 2.5″ |
| Интерфейс | SATA |
| Тип памяти | 3D NAND |
| Скорость чтения | 540 Мбайт/сек |
| Скорость записи | 500 Мбайт/сек |
Этот накопитель имеет объем 480 ГБ, что означает, что он может хранить до 480 гигабайт данных. Он имеет форм-фактор 2.5″, что означает, что он может быть установлен в ноутбуки или компьютеры с подходящими разъемами. Интерфейс SATA означает, что этот накопитель подключается через SATA-кабель, и он имеет скорость передачи данных до 6 Гбит/с.
Тип памяти — 3D NAND, это более современная технология памяти, которая позволяет хранить больше данных на меньшем пространстве. Скорость чтения — 540 Мбайт/сек, скорость записи — 500 Мбайт/сек, что означает, что этот накопитель может читать данные со скоростью 540 Мбайт/сек и записывать данные со скоростью 500 Мбайт/сек.
Заключение
Надеемся, что данная статья помогла вам понять, что обозначают буквы и цифры в названии накопителя, а также какие параметры важны для выбора подходящего для ваших нужд. Существует множество накопителей на рынке, и выбор может быть непростым, но знание основных характеристик поможет вам сделать правильный выбор и получить нужную производительность от вашего компьютера.
- Следующая статья Буквы и цифры в названии монитора: как правильно читать и выбирать
- Предыдущая статья Кулеры для процессора: что означают буквы и цифры в названии вентилятора
Источник: sdelai-ka.ru
Как выбрать внешний жёсткий диск, чтобы не потерять к нему интерес через месяц эксплуатации?
Добрый день, уважаемые читатели моего блога! Вернувшись к привычным мне темам, спешу рассказать, как выбрать внешний жесткий диск, а также чем он удобнее внутреннего или флешки.
Недавно пришел ко мне сосед: купил накопитель, недорого, б/у, а как пользоваться, зачем он нужен – ума не приложит. Взял, в общем-то, потому что дешево отдавали. Есть такая категория людей, которую легко уговорить приобрести ненужную вещь. Хорошо хоть в этой ситуации девайс оказался полезным.
Как профессионал, я счел необходимым провести обширный ликбез – вдруг в подарок купить захочет, а не знает что. Поэтому начну с самого начала.
Содержание
Что за зверь такой?


Будет правильно в нескольких словах дать определение этому аксессуару.
Внешний жесткий диск – это накопитель, который можно подключить к компьютеру либо ноутбуку (а некоторые модели – и к смартфону), если не хватает встроенной памяти. Устройства бывают мобильными и стационарными; различаются не только по объему памяти, но и многим техническим характеристикам, которые необходимо учитывать при покупке.
Состоит девайс из накопительного блока и футляра, куда он помещен. Аксессуар для работы намного удобнее встроенного жесткого носителя или флешки, у которых, обычно, заявленный объем не соответствует действительности. Внешний же накопитель позволит расширить память до 2 тб – 2000 Гб, — вполне достаточно для масштабных проектов.
Кому требуется внешний жесткий диск
За много лет работы в магазине техники я усвоил такой факт – некоторые потребители приобретают девайсы для компьютера только потому, что «у всех есть — значит мне тоже нужно». Конечно, такие клиенты — дар Божий для продавца, зарплата которого зависит от количества продаж. Но я люблю когда покупатель остается доволен, выбранный товар действительно оказывается полезным, а человек потом возвращается, становясь моим постоянным клиентом.

Поэтому я хочу чтобы вы четко поняли, что девайс вам нужен. Это могут быть случаи:
- Если вы часто ездите в командировки при этом не имея ноутбука – не потащите же с собой рабочий или домашний комп. А вот съемный накопитель в этой ситуации очень удобен.
- Вы являетесь отчаянным меломаном/киноманом — просто забили память компьютера музыкой/фильмами. Вообще я советую хранить на стационарном жестком диске только необходимую информацию, которая используется ежедневно. А все важные файлы лучше дублировать/переносить в съемное хранилище. И уж ни в коем случае не доверяйте важные документы почтовым сервисам: во-первых, ящик можно взломать; во-вторых, если вдруг у вас возникнет проблема с интернетом, вы не сможете в нужный момент воспользоваться информацией.
- Когда нет компьютера или ноутбука, а айпад не способен вместить необходимое количество файлов. Кстати, съемный носитель очень удобен для планшета, особенно в путешествиях.
Итак, твердое решение принято – приступаем к скрупулезному анализу основных критериев.
Главные требования
Среди продавцов существует что-то наподобие шутки о том, что настоящий консультант сам решает, чего хочет клиент. Если вы не желаете, чтобы вам продали товар, залежавшийся на складе или просто по принципу самой высокой цены, научитесь понимать, что вам нужно.

Обычно, выбор жесткого диска определяется такими факторами:
- Объем. Это первое, на что обратит внимание любой пользователь, даже безнадежный «чайник». Именно из-за потребности в дополнительной памяти покупаются внешние аксессуары.
- Тип памяти. Фактор, отвечающий за скорость передачи данных + сохранность файлов.
- Форма диска.
- Интерфейс – критерий, по которому определяется совместимость аксессуара с техникой, для которой он приобретается.
Есть еще несколько дополнительных факторов, о которых я расскажу отдельно.
Зная, по каким параметрам выбирать внешний жесткий диск, вы сможете избежать обмана со стороны недобросовестных продавцов в сети Интернет, особенно, приобретая устройство б/у.

Сколько памяти вам требуется
Советую не брать «карликов» по 500 Гб. Вместительность, колоссальная для флешек, но для внешнего диска — сущие пустяки. Покупая съемный носитель памятью меньше 1 тб, вы переплачиваете за единицу объема. Например, модели с указанной вместимостью стоят от 3 500 рублей, а с вдвое большей – всего 5 000. Это минимальная экономия на аксессуарах среднего ценового сегмента.
В люкс-диапазоне можно сохранить до 5 000 – 6 000 руб. Поэтому берите 2 Тб, чтобы навсегда забыть о нехватке объема.
Исключение могут составлять случаи, если вы приобретаете внешний диск в подарок и хотите записать на него четкое количество информации. Либо же когда аксессуар нужен для телевизора, поддерживающего определенный формат.
Чтобы, придя в магазин не растеряться, какой фирмы диск выбрать, ориентируйтесь по соотношению цены и вместимости. Накопители объемом 1 Тб находятся примерно в одной ценовой категории – 3 500 – 5 500 р. А вот среди 2 терабайтовых разрыв намного больше – от 5 500 до 19 000 – 20 000. Наиболее надежными считаются бренды Transcend, ADATA, Western Digital и Seagate.
Виды памяти


Существует два типа дисков – HDD и SSD. Первые, уже ставшие классикой, работают за счет вертящихся элементов. Они идеальны для долгосрочного сохранения файлов. Вторые – более современные, — являются твердотельными, следовательно, не имеют крутящихся деталей. В основном, применяются для кеширования – то есть, сохранения информации в доступном месте, возможно, временном.
С натяжкой можно сказать, что технология SSD выступает в роли оперативной памяти. Нельзя с определенностью утверждать, какой лучше формат. Но в одном я уверен на 100% — лучше не связываться с гибридными моделями. Они встречаются довольно редко, не приносят особой пользы кошельку и не особенно отражаются на скорости скачивания.
Поэтому рекомендую выбирать между дисками HDD и SSD.
- Первый тип устройства используется давно, что позволило учесть все потребности, максимально устранив недостатки. Кроме того, диск HDD доступен и удобен. Единственный минус – легкий равномерный гул при работе на высоких оборотах (обуславливается скоростью закачивания файлов). Цены на такие приборы начинаются с 3 000 рублей.
- Твердотельные носители SSD менее подвержены повреждениям за счет отсутствия вертящихся элементов. Зачастую, такие диски используются в качестве внутренних накопителей. Главной фишкой аксессуара считается предельно высокая скорость закачки и компактный размер. Но высокая цена делает устройство непопулярным среди потребителей. Если вы все-таки решитесь приобрести именно ssd-шник, учтите, что дешевые модели практически не оправдывают заявленных свойств. Так что придется потратить по меньшей мере 15 000 р.

Размер имеет значение
Если вы берете девайс для iPad, логично будет остановить выбор на компактной версии. На заре эпохи съемных носителей для внешнего сохранения применялся обычный диск, которому требовался блок питания. Вся конструкция была громоздкой, хотя надежной. Сегодня этот формат еще используется, но частично смещен с передовых позиций.
Самым большим размером и, соответственно, объемом памяти обладают носители формата «3,5”». На них можно записать десятки терабайт информации. Могут использоваться для корпоративных хранилищ, однако никто не запретит вам приобрести такой девайс домой. Из-за большого объема стоят сравнительно недорого.
Наиболее востребованным считается размер «2,5”». Такие накопители способны вместить до 10 тб файлов – вполне достаточная память для хранения фото и видео в домашних условиях. Минусов у этого формата я не обнаружил, разве что гигабайт информации выйдет немного дороже, чем у предыдущего варианта.
Революционный форм-фактор «1,8”» пока не завоевал доверия потребителей, несмотря на компактные габариты, приличную вместимость (такую же, как у «2,5”») и использование технологии SSD. Возможно, это связано со стоимостью, которая на порядок выше, чем у стандартных дисков.
Способ подключения
Невозможно выбрать надежный внешний диск для ноутбука, не учтя интерфейс: в данном случае — фактор, определяющий метод соединения носителя с гаджетом.
Существует несколько способов подключения.
- Излюбленный пользователями и продавцами USB – применяется практически на всех современных накопителях. Несмотря на универсальность выхода – в него можно вставить любой штекер, — по скорости скачивания интерфейсы все же разняться. Наиболее популярным считается версия 3.0 ( до 5 Гб/с), а вот 2.0 (всего 480 Мбс) уже устарела. С продвинутым USB 3.1 используется разъем «Type-C», а он совместим только с новыми моделями ноутбуков/планшетов.
- Интерфейсы SATA, eSATA и FireWire уже практически не используются для современных внешних дисков. Так что если вы хотите купить носитель б/у, будьте бдительны, чтобы вам не продали несовместимый с сегодняшней техникой девайс.
- Thunderbolt разработан специально для Apple. Поклонники бренда будут покорены скоростью передачи – до 10 Гб/с. Но ограниченная совместимость добавляет ложку дегтя.
Дополнительные требования
Читая отзывы на форумах, я пришел к выводу, что для большинства пользователей важны такие факторы:
- Формат – стационарный либо мобильный диск. Первый актуален для компьютера, а также в случае, если необходимо расширить память, но нет надобности куда-то носить накопитель. Второй идеален для ноутбука или айпада.
- Наличие встроенного вентилятора для охлаждения устройства. Особенно в этом нуждаются диски HDD форм-фактора 3,5”.
- Скорость вращения, напрямую связанная с шумностью HHD аксессуаров. Чем выше обороты, тем быстрее скачивание. Но чем медленнее вертится диск, тем тише он работает. Решайте, что важнее вам.
- Дополнительные разъемы – например, для Wi-Fi.
Надеюсь, статья поможет вам выбрать оптимальный внешний жесткий диск. А вот какому бренду стоит оказать доверие, я расскажу в следующей статье. Всего доброго!
Спасибо за внимание! До новых встреч на моём блоге. С уважением, Ростислав Кузьмин.
Источник: ya-rostislav.ru
FAQ Битва HDD и SSD. В чём разница и какой выбрать?

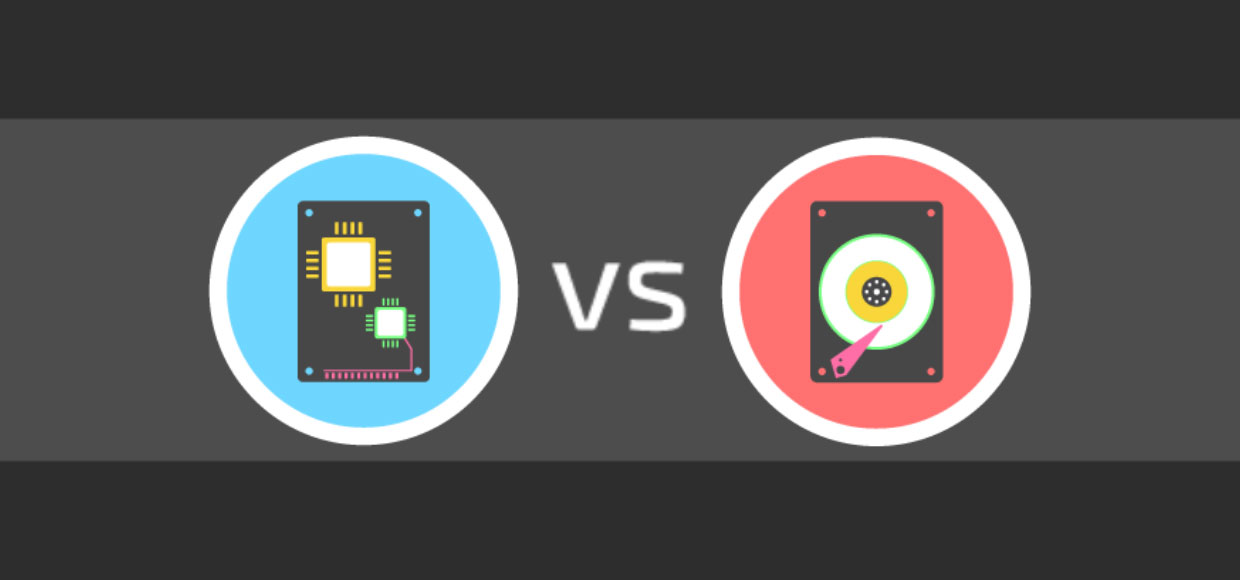
Еще до недавнего времени при покупке нового компьютера и выборе устанавливаемого накопителя, у пользователя был единственный выбор — жесткий диск HDD. И тогда нас интересовало всего два параметра: скорость вращения шпинделя (5400 или 7200 RPM), емкость диска и объема кэша.
В 2009 году на рынок выходит новая категория накопителей Solid State Drive (SSD), которые сразу зарекомендовали себя как более надежные и быстрые альтернативы HDD.
Давайте разберемся в плюсах и минусах обоих типов накопителей и проведем наглядное сравнение HDD и SSD.
Принцип работы
Традиционный накопитель или как его принято называть ПЗУ (постоянное запоминающее устройство) необходим для хранения данных даже после полного отключения питания. В отличие от ОЗУ (оперативного запоминающего устройства) или RAM, хранящиеся в памяти данные не стираются после выключения компьютера.
Классический жесткий диск состоит из нескольких металлических «блинов» с магнитным покрытием, а считывание и запись данных происходит с помощью специальной головки, которая перемещается над поверхностью вращающегося на высокой скорости диска.

У твердотельных накопителей совершенно иной принцип работы. В SSD напрочь отсутствуют какие-либо движимые компоненты, а его «внутренности» выглядят как набор микросхем флэш-памяти, размещенных на одной плате.

Такие чипы могут устанавливаться как на материнскую плату системы (для особо компактных моделей ноутбуков и ультрабуков), на карту PCI Express для стационарных компьютеров или специальный слот ноутбука. Используемые в SSD-чипы отличаются от тех, что мы видим во флешке. Они значительно надежнее, быстрее и долговечнее.
История дисков
Жесткие магнитные диски имеют весьма продолжительную (разумеется, по меркам развития компьютерных технологий) историю. В 1956 году компания IBM выпустила малоизвестный компьютер IBM 350 RAMAC, который был оснащен огромным по тем меркам накопителем информации в 3,75 МБ.

В этих шкафах можно было хранить целых 7,5 МБ данных
Для построения такого жесткого диска пришлось установить 50 круглых металлических пластин. Диаметр каждой составлял 61 сантиметр. И вся эта исполинская конструкция могла хранить… всего одну MP3-композицию с низким битрейтом в 128 Кб/с.
Вплоть до 1969 года этот компьютер использовался правительством и научно-исследовательскими институтами. Еще каких-то 50 лет назад жесткий диск такого объема вполне устраивал человечество. Но стандарты кардинально изменились в начале 80-х.
На рынке появились дискеты формата 5,25-дюймов (13,3 сантиметра), а чуть позднее и 3,5- и 2,5-дюймовые (ноутбучные) варианты. Хранить такие дискеты могли до 1,44 МБ-данных, а ряд компьютеров и того времени поставлялись без встроенного жесткого диска. Т.е. для запуска операционной системы или программной оболочки нужно было вставить дискету, после чего ввести несколько команд и только потом приступать к работе.

За всю историю развития винчестеров было сменено несколько протоколов: IDE (ATA, PATA), SCSI, который позднее трансформировался в ныне известный SATA, но все они выполняли единственную функцию «соединительного моста» между материнской платой и винчестером.
От 2,5 и 3,5-дюймовых флоппи-дисков емкостью в полторы тысячи килобайт, компьютерная индустрия перешла на жесткие диски такого же размера, но в тысячи раз большим объемом памяти. Сегодня объем топовых 3.5-дюймовых HDD-накопителей достигает 10 ТБ (10 240 ГБ); 2.5-дюймовых — до 4 ТБ.
История твердотельных SSD-накопителей значительно короче. О выпуске устройства для хранения памяти, которое было бы лишено движущихся элементов, инженеры задумались еще в начале 80-х. Появление в эту эпоху так называемой пузырьковой памяти было встречено весьма враждебно и идея, предложенная французским физиком Пьером Вейссом еще в 1907 году в компьютерной индустрии не прижилась.

Суть пузырьковой памяти заключалась в разбиении намагниченного пермаллоя на макроскопические области, которые бы обладали спонтанной намагниченностью. Единицей измерения такого накопителя являлись пузырьки. Но самое главное — в таком накопителе не было аппаратно движущихся элементов.
О пузырьковой памяти очень быстро забыли, а вспомнили лишь во время разработки накопителей нового класса — SSD.
В ноутбуках SSD появились только в конце 2000-х. В 2007 году на рынок вышел бюджетный ноутбук OLPC XO–1, оснащенный 256 МБ оперативной памяти, процессором AMD Geode LX–700 с частотой в 433 МГц и главной изюминкой — NAND флеш-памятью на 1 ГБ.

OLPC XO–1 стал первым ноутбук, который использовал твердотельный накопитель. А вскоре к нему присоединилась и легендарная линейка нетбуков от Asus EEE PC с моделью 700, куда производитель установил 2-гигабайтный SSD-диск.

В обоих ноутбуках память устанавливалась прямо на материнскую плату. Но вскоре производители пересмотрели принцип организации накопителей и утвердили 2,5-дюймовый формат, подключаемый по протоколу SATA.
Емкость современных SSD-накопителей может достигать 16 ТБ. Совсем недавно компания Samsung представила именно такой SSD, правда, в серверном исполнении и с космической для обычного обывателя ценой.
Плюсы и минусы SSD и HDD
Задачи накопителей каждого класса сводятся к одному: обеспечить пользователя работающей операционной системой и позволить хранить ему персональные данные. Но и у SSD, и у HDD есть свои характерные особенности.
Цена

SSD намного дороже традиционных HDD. Для определения разницы используется простая формула: цена накопителя делится на его емкость. В результате, получается стоимость 1 ГБ емкости в валюте.
Итак, стандартный HDD на 1 ТБ в среднем обходится в $50 (3300 руб). Стоимость одного гигабайта составляет $50/1024 ГБ = $0,05, т.е. 5 центов (3,2 рубля). В мире SSD все намного дороже. SSD емкостью в 1 ТБ в среднем обойдется в $220, а цена за 1 ГБ по нашей несложной формуле составит 22 цента (14,5 рублей), что в 4.4 раза дороже HDD.
Радует то, что стоимость SSD стремительно снижается: производители находят более дешевые решения для производства накопителей и ценовой разрыв между HDD и SSD сокращается.
Средняя и максимальная емкость SSD и HDD
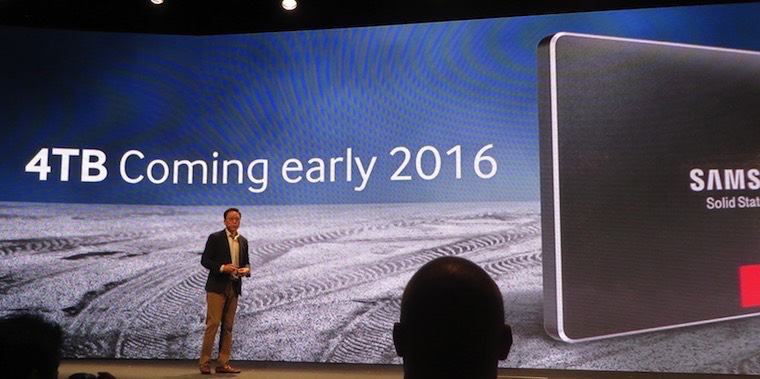
Всего несколько лет назад между максимальной емкостью HDD и SSD стояла не только числовая, но и технологическая пропасть. Найти SSD, который бы по количеству хранимой информации мог соперничать с HDD было невозможно, но сегодня рынок готов предоставить пользователю и такое решение. Правда, за внушительные деньги.
Максимальная емкость SSD, которые предлагаются для потребительского рынка, составляет 4 ТБ. Подобный вариант в начале июля 2016 года представила компания Samsung. И за 4 ТБ пространства придется выложить $1499.
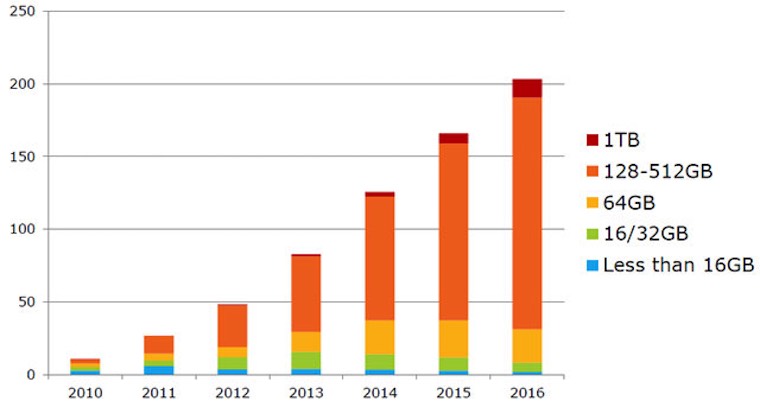
Базовый объем HDD-памяти для ноутбуков и компьютеров, выпускаемых во второй половине 2016 года составляет от 500 ГБ до 1 ТБ. Аналогичные по мощности и характеристикам модели, но с установленным SSD-накопителем, довольствуются лишь 128 ГБ.
Скорость SSD и HDD
Да, именно за этот показатель переплачивает пользователь, когда отдает предпочтение SSD-хранилищу. Его скорость многократно превосходят показатели, которыми может похвастать HDD. Система способна загружаться всего за несколько секунд, на запуск тяжеловесных приложений и игр уходит значительно меньше времени, а копирование больших объемов данных из многочасового процесса превращается в 5–10 минутный.
Единственное «но» — данные с SSD накопителя удаляются настолько же быстро, насколько копируются. Поэтому при работе с SSD вы можете просто не успеть нажать кнопку отмена, если однажды внезапно удалите важные файлы.
Фрагментация
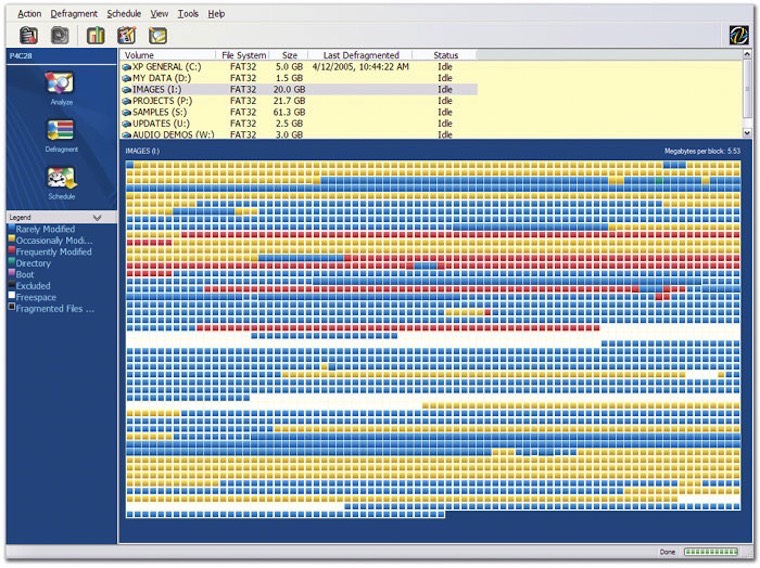
Любимое «лакомство» любого HDD-винчестера — большие файлы: фильмы в формате MKV, большие архивы и образы BlueRay-дисков. Но стоит вам загрузить винчестер сотней-другой мелких файлов, фотографий или MP3-композиций, как считывающая головка и металлические блины приходят в замешательство, в результате чего значительно падает скорость записи.
После заполнения HDD, многократного удаления/копирования файлов, жесткий диск начинает работать медленнее. Это связано с тем, что по всей поверхности магнитного диска разбросаны части файла и когда вы дважды щелкаете мышкой по какому-либо файлу, считывающая головка вынуждена искать эти фрагменты из разных секторов. Так тратится время. Это явление и называется фрагментацией, а в качестве профилактических мер, позволяющих ускорить HDD, предусмотрен программно-аппаратный процесс дефрагментации или упорядочивания таких блоков/частей файлов в единую цепочку.
Дефрагментацию периодически рекомендуется выполнять на всех типах HDD-накопителей, тем самым поддерживая их оптимальную скорость.
Принцип работы SSD кардинально отличается от HDD, а любые данные могут записываться в любой сектор памяти с дальнейшим моментальным считыванием. Именно поэтому для накопителей SSD дефрагментация не нужна.
Надежность и срок службы

Помните главное преимущество SSD-накопителей? Верно, отсутствие движущихся элементов. Именно поэтому вы можете использовать ноутбук с SSD в транспорте, по бездорожью или условиях, неизбежно связанных с внешними вибрациями. На стабильности работы системы и самого накопителя это не скажется. Хранящиеся на SSD данные не пострадают даже в случае падения ноутбука.
У HDD все с точностью наоборот. Считывающая головка располагается всего в нескольких микрометрах от намагниченных болванок, и поэтому любая вибрация может привести к появлению «битых секторов» — областей, которые становятся непригодными для работы. Регулярные толчки и неосторожное обращение с компьютером, который работает на базе HDD, приведет к тому, что рано или поздно такой винчестер попросту, говоря на компьютерном жаргоне, «посыпется» или перестанет работать.
Несмотря на все преимущества SSD, у них есть тоже весьма существенный недостаток — ограниченный цикл использования. Он напрямую зависит от количество циклов перезаписи блоков памяти. Другими словами, если вы ежедневно будете копировать/удалять/вновь копировать гигабайты информации, то очень скоро вызовите клиническую смерть своего SSD.
Современные SSD-накопители оснащены специальным контроллером, который заботится о равномерном распределении данных по всем блокам SSD. Так удалось значительно повысить максимальное время работы до 3000 – 5000 циклов.
Насколько долговечен SSD? Просто взгляните на эту картинку:
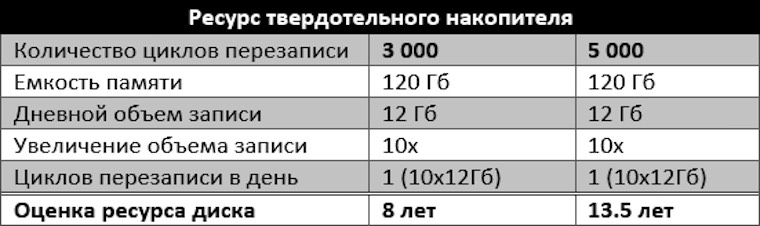
А потом сравните с гарантийным сроком эксплуатации, который обещает производитель конкретно вашего SSD. 8 – 13 лет для хранения, поверьте, не так и плохо. Да и не стоит забывать о том прогрессе, который приводит к постоянному увеличению емкости SSD при неизменно снижающейся их стоимости. Думаю, через несколько лет ваш SSD на 128 ГБ можно будет отнести к музейному экспонату.
Форм-фактор

Битва размеров накопителей всегда была вызвана типом устройств, в которых они устанавливаются. Так, для стационарного компьютера абсолютно некритична установка как 3.5-дюймового, так и 2.5-дюймового диска, а вот для портативных устройств, вроде ноутбуков, плееров и планшетов нужен более компактный вариант.
Самым миниатюрным серийным вариантом HDD считался 1.8-дюймовый формат. Именно такой диск использовался в уже снятом с производства плеере iPod Classic.
И как не старались инженеры, построить миниатюрный HDD-винчестер емкостью более 320 ГБ им так и не удалось. Нарушить законы физики невозможно.
В мире SSD все намного перспективнее. Общепринятый формат в 2,5-дюйма стал таковым не из-за каких-либо физических ограничений с которыми сталкиваются технологии, а лишь в силу совместимости. В новом поколении ультрабуков от формата 2.5‘’ постепенно отказываются, делая накопители все более компактными, а корпуса самих устройств более тонкими.
Шум

Вращение дисков даже в самом продвинутом HDD-винчестере нераздельно связано с возникновение шума. Считывание и запись данных приводят в движение головку диска, которая с безумной скоростью мечется по всей поверхности устройства, что также вызывает характерное потрескивание.
SSD-накопители абсолютно бесшумны, а все происходящие внутри чипов процессы проходят без какого-либо сопутствующего звука.
Итог

Подводя итог сравнения HDD и SSD, хочется четко определить основные преимущества каждого типа накопителей.
Достоинства HDD: емкие, недорогие, доступные.
Недостатки HDD: медленные, боятся механических воздействий, шумные.
Достоинства SSD: абсолютно бесшумные, износоустойчивые, очень быстрые, не имеют фрагментации.
Недостатки SSD: дорогие, теоретически имеют ограниченный ресурс эксплуатации.
Без преувеличения можно сказать, что одним из самых эффективных методов апгрейда старенького ноутбука или компьютера остается установка SSD-накопителя вместо HDD. Даже при самой свежей версии SATA можно добиться троекратного прироста производительности.
Отвечая на вопрос, кому нужен тот или иной накопитель, приведу несколько аргументов в пользу каждого типа:
Им нужен HDD:
- Хранят огромные коллекции фильмов, музыки и программ
- Мечтают о покупке хорошего ноутбука до $400–500
- Рядовые пользователи, которые используют компьютер для серфинга, мультимедиа-развлечений и социальных сетей
- Те, кто работают с видео и фото (для хранения)
Им нужен SSD:
- Любители путешествовать и те, кто не сидят на месте
- Те, кому нравится наблюдать за мгновенным запуском приложений и самой системы
- Те, кто работают с видео и фото (для самой обработки)
- Музыканты и звукорежиссеры (вспоминаем пункт о шуме)
И если вы чувствуете, что ваш компьютер явно не справляется с рядовыми задачами, а от шума постоянно щелкающего и гудящего винчестера откровенно болит голова, пришло время для установки SSD. А идеальная таблетка на все случаи жизни: SSD — для приложений, системы и работы, HDD — для хранения данных.
Дискового пространства не бывает много. Внешние USB-накопители могут стать отличным решением, ведь их максимальный объем в среднем ценовом сегменте может достигать 4 ТБ, а этого вполне хватит для хранения золотой коллекции фильмов в качестве Full HD.
Как вариант:
- Оригинальный винчестер от LaCie на 1 ТБ
- Вместительный накопитель на 4 ТБ от Seagate
- Защищенный винт с отличной скоростью
Больше вариантов по разумной цене вы можете тут.
(69 голосов, общий рейтинг: 4.84 из 5)
Хочешь больше? Подпишись на наш Telegram.

Источник: www.iphones.ru