Google представила функцию навигации с помощью жестов с выпуском Android 9 Pie, чтобы пользователи могли перемещаться по устройству с помощью простых жестов, вместо того, чтобы использовать аппаратные клавиши или панель навигации.
В то время как Apple представила навигацию на основе жестов с iPhone X на iOS, собственная навигация с помощью жестов Google работает иначе, чем то, что вы можете получить на iOS.
Тем не менее, большинство OEM-производителей Android внедрили на своих устройствах собственную навигацию на основе жестов, чтобы работать как с iPhone, а не со стандартным Android Pie.
Программы для Windows, мобильные приложения, игры — ВСЁ БЕСПЛАТНО, в нашем закрытом телеграмм канале — Подписывайтесь:)
С выпуском One UI Samsung представила новые полноэкранные жесты, которые избавляют от клавиш навигации в пользу более интуитивного способа навигации по ОС.
БОЛЬШЕ О SAMSUNG
Прочтите ниже, чтобы получить профессиональные советы по использованию Samsung One UI.
Как пользоваться жестами Samsung Galaxy
Что такое жесты навигации?
Жесты навигации — это способ перемещаться по пользовательскому интерфейсу без необходимости нажимать кнопки или использовать аппаратные клавиши.
Полноэкранные жесты в One UI также позволяют приложениям использовать весь экран, вместо того, чтобы панель навигации занимала место в нижней части экрана.
Жесты навигации намного более интуитивно понятны, поскольку движения, необходимые для использования этих жестов, кажутся более естественными.
Как помогают жесты навигации?
Жесты помогают освободить место, избавляя от необходимости размещать на экране несколько кнопок для выполнения определенных задач. Это, в свою очередь, позволяет вам больше сосредоточиться на контенте на экране, не отвлекаясь на кнопки.
Использование полноэкранных жестов также помогает избежать случайного нажатия кнопок, которое может вернуть вас из приложения на главный экран.
Как включить жесты навигации в одном пользовательском интерфейсе

Включить жесты навигации или полноэкранные жесты, как они называются в One UI, очень просто. Вот несколько способов включить жесты навигации в One UI.
Способ 1:
- Открой Настройки приложение на вашем устройстве.
- Нажать на Отображать.
- Теперь прокрутите вниз, пока не найдете Панель навигации и выберите его.
- Просто нажмите на Полноэкранные жесты чтобы включить функцию.
Способ 2:
- Опустите шторку уведомлений.
- Искать Панель навигации переключать.
- Отключите Панель навигации переключить, чтобы включить Полноэкранные жесты.
Как использовать жесты навигации
Жесты навигации в One UI призваны заменить панель навигации, к которой мы привыкли и на Android. Это означает, что вам больше не нужно использовать панель навигации для вернуться на шаг назад или перейдите в домашний экран или же последнее меню.
Обновление жестов и Как настроить их под себя – НОВЫЙ GoodLock ДЛЯ Samsung Galaxy OneUi
После того, как вы включили полноэкранные жесты на своем устройстве Samsung, пользоваться жестами стало очень просто. Вот что делает каждое движение:
Проведите вверх от середины: Чтобы вернуться на главный экран.
Проведите вверх слева: Вернитесь на шаг назад или откройте меню недавних (в зависимости от порядка кнопок)
Проведите вверх справа: Вернитесь на шаг назад или откройте меню недавних (в зависимости от порядка кнопок)
Если вы привыкли к панели навигации, вам может потребоваться некоторое время, чтобы адаптироваться к использованию Полноэкранные жесты для навигации по устройству.
Стоит ли использовать жесты?
Использование полноэкранных жестов не сильно влияет на работу пользователя; однако с обновлением One UI вы не сможете скрыть панель навигации, как это было в предыдущих версиях Android.
Это означает, что нижняя часть экрана будет использоваться для отображения панели навигации, которая не позволит приложениям, работающим в полноэкранном режиме, занимать весь экран.
Если вы не заядлый фанат панели навигации, мы рекомендуем использовать Полноэкранные жесты на устройстве Samsung с One UI.
Как вернуть панель навигации?

Если вы не слишком любите Полноэкранные жесты и хотите вернуть панель навигации на свое устройство, тогда просто выполните следующие действия:
Способ 1:
- Открой Настройки заявление.
- Нажать на Отображать.
- Теперь выберите Панель навигации.
- Нажать на Кнопки навигации , чтобы снова активировать панель навигации.
Способ 2:
- Опустите панель уведомлений.
- Включите Панель навигации вариант.
- Панель навигации снова автоматически появится внизу.
Советы и хитрости с помощью жестов навигации
Вот несколько советов и приемов, которые следует помнить при использовании Полноэкранные жесты в одном интерфейсе.
Настроить расположение жестов: Вы можете настроить недавний жест и жест назад положение, выполнив следующие действия:

- Идти к Настройки а затем нажмите на Отображать.
- Выбирать Панель навигации.
- Теперь вы увидите внизу раздел под названием порядок кнопок.
- Отсюда вы можете изменить расположение недавний и назад клавиши слева направо.
Включить подсказки жестов: Если вам трудно вспомнить, откуда провести пальцем вверх, чтобы использовать жесты, вы можете включить функцию подсказок жестов, выполнив следующие действия:

- Идти к Настройки и нажмите на Отображать.
- Выбирать Панель навигации.
- Внизу страницы вы увидите Подсказки жестов вариант.
- Просто включить особенность.
Теперь вы сможете видеть подсказки жестов внизу экрана во всех не полноэкранных приложениях.
Вызовите Google Assistant: Поскольку нет никаких кнопок навигации, на которые можно было бы долго нажимать, чтобы вызвать Google Assistant, вместо того, чтобы идти по маршруту OnePlus, включив Google Assistant с быстрым нажатием клавиши питания, Samsung позволяет вам смахнуть вверх от центра и удерживать для запуска GA.
Просто проведите вверх из нижней середины экрана и удерживайте в течение секунды, чтобы запустить Google Assistant.
Вы можете настроить жесты?
К сожалению, вы не можете настроить жесты навигации в One UI. Вы получаете то, что видите, и помимо возможности менять местами недавнее меню и ключ назад положение, нет возможности настроить функции жестов.
Хотя, если вы действительно хотите иметь больше возможностей настройки, мы рекомендуем проверить сторонние приложения, такие как Жесты плавной навигации или же Жесты навигации — управление жестами смахивания!.
БОЛЬШЕ В ОДНОМ интерфейсе
Другие крутые жесты в One UI

Помимо добавления полноэкранной функции жестов в One UI, в One UI есть еще несколько жестов. Итак, давайте рассмотрим несколько других жестов, доступных в One UI.
Поднимите, чтобы разбудить
Когда эта функция включена, вы можете просто поднять устройство, чтобы включить экран. Это означает, что вам не нужно нажимать клавишу включения, использовать датчик отпечатков пальцев или даже чувствительную к давлению клавишу «Домой», чтобы вывести устройство из спящего режима.
Простое поднятие устройства приведет к пробуждению экрана и очень полезно в определенных ситуациях, особенно если вы просто хотите быстро взглянуть на время или уведомление на экране блокировки без необходимости разблокировать устройство.
Эта функция включена по умолчанию с обновлением One UI; однако, если это не так или если вы хотите выключить его, вот как это сделать:
- Идти к Настройки а затем нажмите на Расширенные возможности.
- Теперь нажмите на Движения и жесты.
- Включить или выключить Поднимите, чтобы разбудить.
Легкое отключение звука
Легкое отключение звука, как следует из названия, позволяет быстро отключать звук на смартфоне при приеме вызовов или при срабатывании будильника. Все, что вам нужно сделать, это положить руку на экран или просто перевернуть телефон экраном вниз, чтобы отключить звук вызова или будильника.
Чтобы включить эту функцию, выполните следующие действия:
- Запустить Приложение настроек и нажмите на Расширенные возможности.
- Теперь нажмите на Движения и жесты.
- Включить Легко немой.
Прямой вызов
В Прямой вызов Функция жеста позволяет позвонить контакту, сообщение или контактные данные которого отображаются на экране, просто поднеся устройство к уху.
Чтобы включить эту функцию, выполните следующие действия:
- Идти к Настройки и выберите Расширенные возможности.
- Затем нажмите на Движения и жесты.
- Включить Прямой вызов.
Проведите пальцем по ладони, чтобы захватить
Это один из самых крутых способов сделать снимок экрана на устройстве Samsung. Просто проведите ладонью по экрану, чтобы сделать снимок экрана. Просто помните, что это не сработает с открытой клавиатурой.
Чтобы включить эту функцию, выполните следующие действия:
- Идти к Настройки и выберите Расширенные возможности.
- Затем нажмите на Движения и жесты.
- Теперь включите Проведите пальцем по ладони для захвата.
На каких устройствах Samsung установлено обновление One UI?
В настоящее время лишь несколько устройств Samsung работают на Android 9 Pie с One UI. Итак, вот устройства с One UI:
В ближайшие недели и месяцы еще больше устройств Samsung получат обновление One UI, особенно Galaxy A9 2018 и Galaxy A8 2018.
БОЛЬШЕ О GALAXY S10
Программы для Windows, мобильные приложения, игры — ВСЁ БЕСПЛАТНО, в нашем закрытом телеграмм канале — Подписывайтесь:)
Источник: xaer.ru
Все жесты навигации на Samsung с One UI 3.1

Каждый новый слой Samsung настройка добавляет новые способы управления мобильным телефоном. Прямо сейчас, если у вас есть смартфон корейского бренда с установленным последним обновлением операционной системы, у вас есть дюжина жесты вы можете сделать навигацию по смартфону намного проще и удобнее, если вы к ним привыкнете. .
Конечно, как обычно бывает с большинством уровней настройки, Samsung любит немного усложнять нам задачу и находить все жесты Один пользовательский интерфейс 3.1 задача не из легких. Некоторые из них скрыты среди расширенных функций, другие — в параметрах экрана и т. Д. Мы постараемся найти их все, чтобы у вас были под рукой, не говоря уже лучше, все способы использования вашего устройства.

Есть ли новые жесты в One UI 3.1?
На самом деле новости о жестах появились с One UI 3.0. Пользователи с фирменным телефоном могут использовать жесты для управления мобильный телефон вообще без использования кнопок, и тот, о котором просили пользователи Samsung, — это включить смартфон простым прикосновением к дисплею устройства. Даже на считывателе отпечатков пальцев.
Современное происх.
Please enable JavaScript
Прибытие из Android 11 на смартфоны Samsung, через One UI 3, добавлен новый жест в систему, такой как возможность выключения или включения экрана, что теперь можно сделать, нажав на него в этой новой версии. Чтобы иметь возможность активировать его, вы должны войти в меню конфигурации Z Расширенные функции> Движение и жесты
Что новее, так это возможность использования жестов навигационной панели. Фактически, эта опция, которая позволяет вам обойтись без виртуальных кнопок на мобильном телефоне, присутствует уже давно, с доступом через Настройки маршрута> Дисплей> Панель навигации. Если мы выберем жесты навигации, мы увидим кнопку под названием «Дополнительные параметры», где нам предлагается изменить чувствительность жеста — отличная новинка, представленная в One UI 3.1. Вы можете установить более или менее чувствительный режим в зависимости от того, как вы используете мобильный телефон.
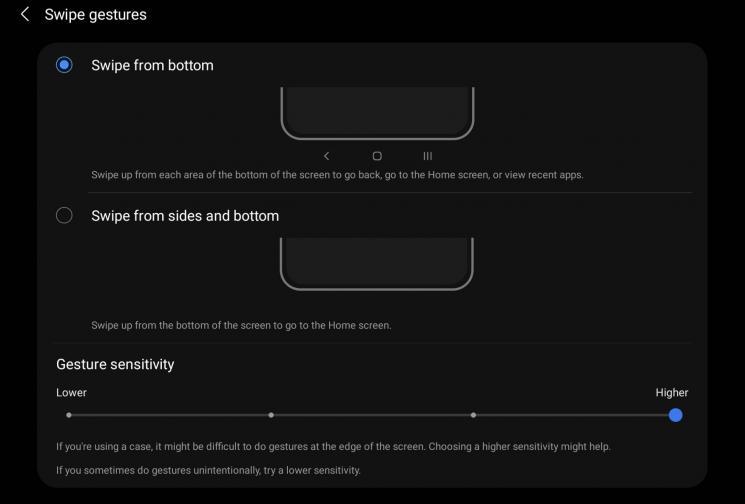
Все жесты для управления вашим Samsung
- Перейти на главный экран : Проведите вверх от нижней панели навигации.
- Открытая многозадачность : Проведите вверх от нижней панели навигации и удерживайте палец на секунду.
- Вернись» : Проведите пальцем влево или вправо от левой или правой стороны экрана, чтобы вернуться на страницу или в приложение. Если вы используете мобильный телефон в альбомной ориентации, вы должны скользить сверху или снизу экрана.
- Переключение между открытыми приложениями : Проведите по нижней строке влево или вправо для перехода между открытыми приложениями.
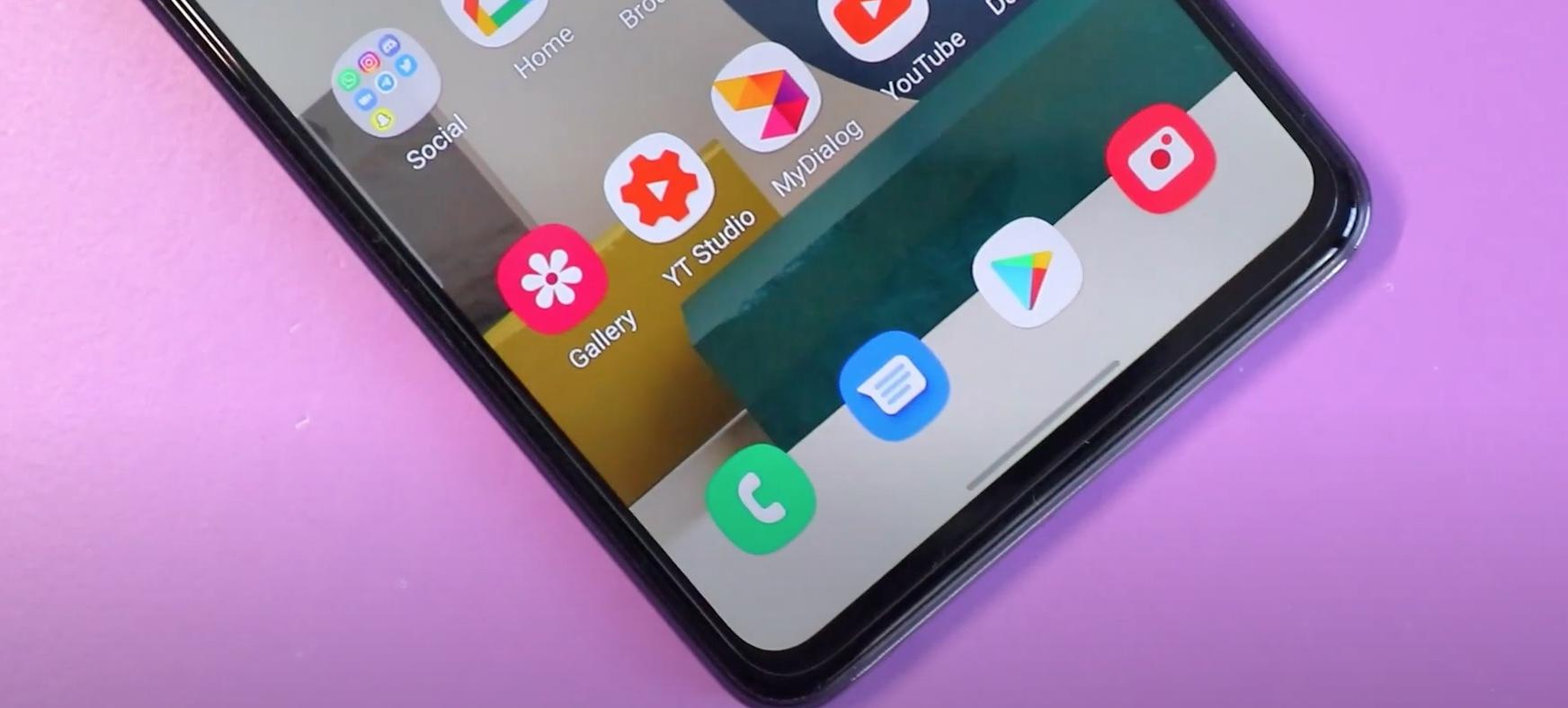
- Поднимите, чтобы активировать : Если вы включите эту опцию, смартфон включится, когда обнаружит, что его подняли.
- Включите экран: Вышеупомянутая функция для включения экрана двойным касанием стекла Samsung Galaxy.
- Выключить экран : То же, что и выше, но в обратном порядке. Дважды нажмите, чтобы выключить телефон.
- Держать экран включенным : Этот инструмент держит мобильный телефон включенным, пока вы на него смотрите.
- Оповещение при поднятии трубки : Заставляет смартфон вибрировать, когда поднимает его после получения звонков или сообщений.
- Отключение звука вручную : Положите руку на экран, чтобы отключить звук входящего звонка или уведомления.
- Пальма Захват: проведите ладонью по экрану, чтобы сделать снимок экрана.
- Звонки и сообщения : На странице контактов проведите пальцем влево или вправо, чтобы позвонить или отправить им SMS.
Дополнительно, жесты с датчиком отпечатков пальцев
Из того же Расширенные функции> Движения и жесты В меню можно найти дополнение для всех тех смартфонов этой марки, которые имеют биометрический датчик. Если мы активируем опцию «Жесты для датчика отпечатка пальца», у нас будет возможность открывать и закрывать панель уведомлений, просто прикладывая палец к ней.
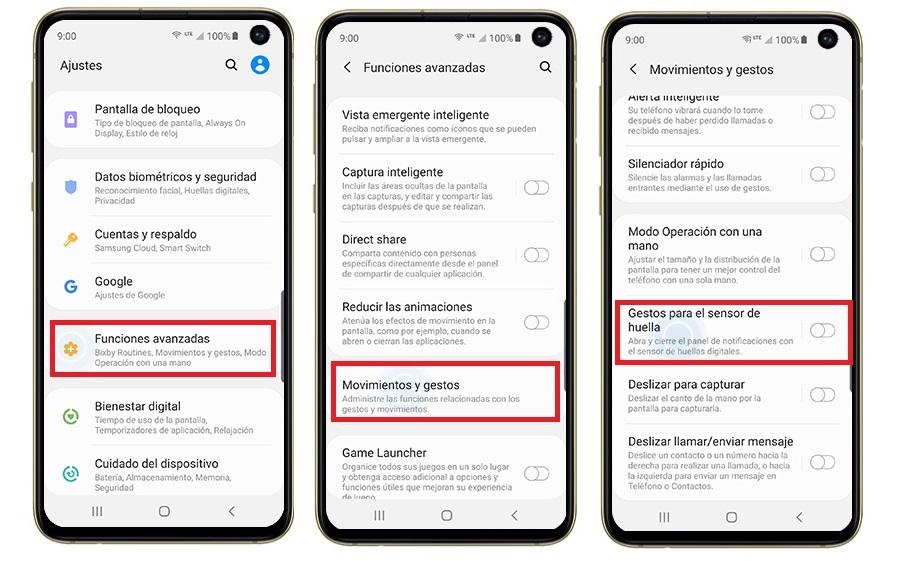
Жест, который мы должны выполнить в Samsung One UI после активации этой опции, чтобы получить доступ к центру уведомлений, — это: сдвиньте палец вниз с модуля датчика отпечатков пальцев . Таким образом, мы сразу увидим эти сообщения, предупреждения или пропущенные вызовы независимо от того, на каком экране телефона мы работаем. Как вы понимаете, чтобы закрыть панель, нам просто нужно снова сдвинуть вверх или напрямую щелкнуть пустую область экрана телефона.
Жесты не работают? Как это исправить
Самое обычное дело не в том, что жесты не работают на вашем телефоне , но они медленные или с чрезмерным запаздыванием. Если это проблема, это может быть связано с перегревом системы, из-за которого программное обеспечение не работает должным образом. Попробуйте охладить телефон или прекратите использовать его на некоторое время, закрыв все приложения, и посмотрите, нормально ли он работает через несколько минут.
Если проблема возникает всегда, особенно при применении обновления, скорее всего, сбой может быть обнаружен в некоторых прерываниях, которые произошли во время установки пакета обновления. Если это ваш случай, лучше всего сбросить заводские настройки, чтобы устранить возможные ошибки, которые были унаследованы, и сбросить личные настройки вашего Galaxy. После копирования данных, поскольку они будут потеряны, вы должны перейти в «Настройки»> «Общее администрирование»> «Сброс»> «Сброс до заводских настроек».
Если после восстановления смартфона в исходное состояние проблема не исчезнет, вам остается лишь обратиться в компанию. К счастью, сделать это так же просто, как воспроизвести ошибку (записать экран), а затем перейти в Samsung Members> Справка> Отправить мнение> Отчеты об ошибках> Выбрать категорию, частоту, описать проблему как можно лучше и добавить запись в сообщение, где я благодарен за неудачу вашего Samsung .
Источник: itigic.com
Жесты навигации самсунг что это
Будь в курсе последних новостей из мира гаджетов и технологий
iGuides для смартфонов Apple

Как работают жесты в Android 10: всё, что нужно знать
Георгий Лямин — 5 сентября 2019, 09:00
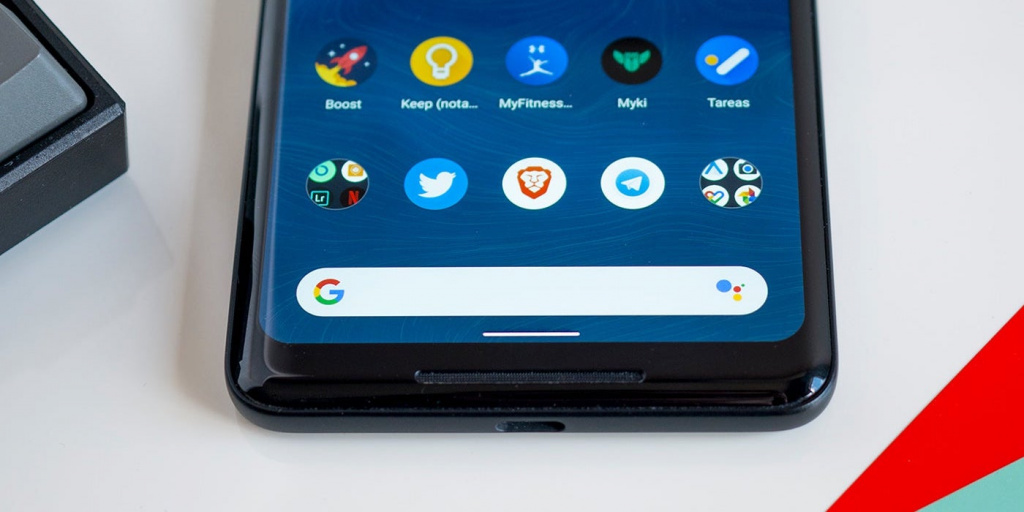
В 2018 году, когда вышел Android Pie, компания Google представила свою первую попытку переделать привычную навигацию по операционной системе. Так девятая версия самой популярной операционной системы избавилась от трехкнопочной модели («Назад», «Домой» и «Последние приложения»), а её место заняла гибридная система «кнопка / жест», которая, мягко говоря, была далека от совершенства.
Теперь с выходом Android 10 разработчики Google провели работу над ошибками. На этот раз исчезли все кнопки полностью в пользу полноценного управления жестами. Это большое изменение для привычной модели взаимодействия с операционной системой и мы решили помочь вам во всем этом разобраться.
Как перейти на Жесты в Android 10
После обновления смартфона на «десятку» новый метод навигации не включается автоматически. Для того, чтобы их активировать нужно сделать следующее:
- Откройте настройки вашего смартфона.
- Прокрутите вниз до раздела «Система».
- Перейдите в меню «Жесты».
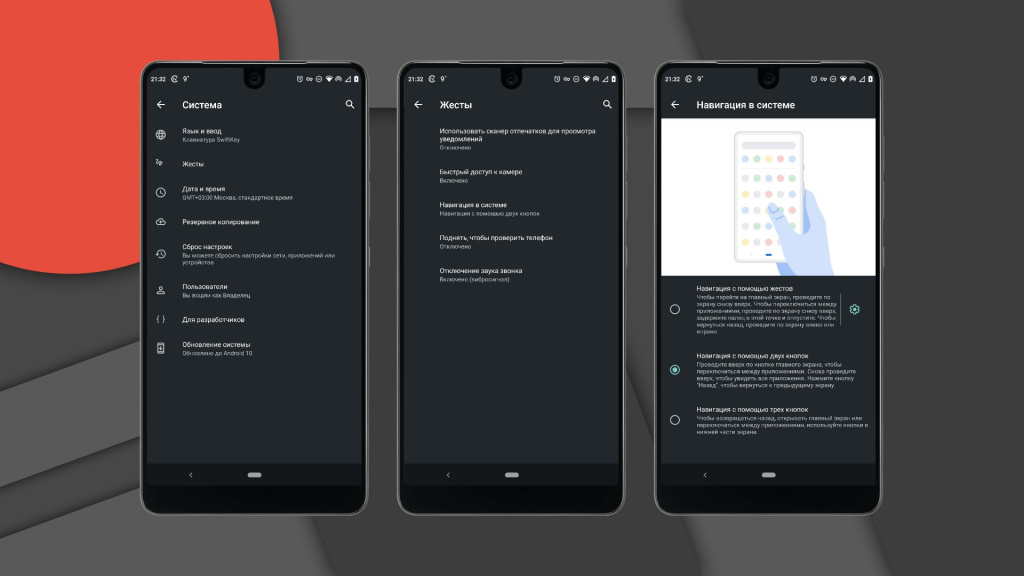
- Нажмите параметр «Навигация в системе»
- В открывшемся окне выберете «Навигация с помощью жестов».
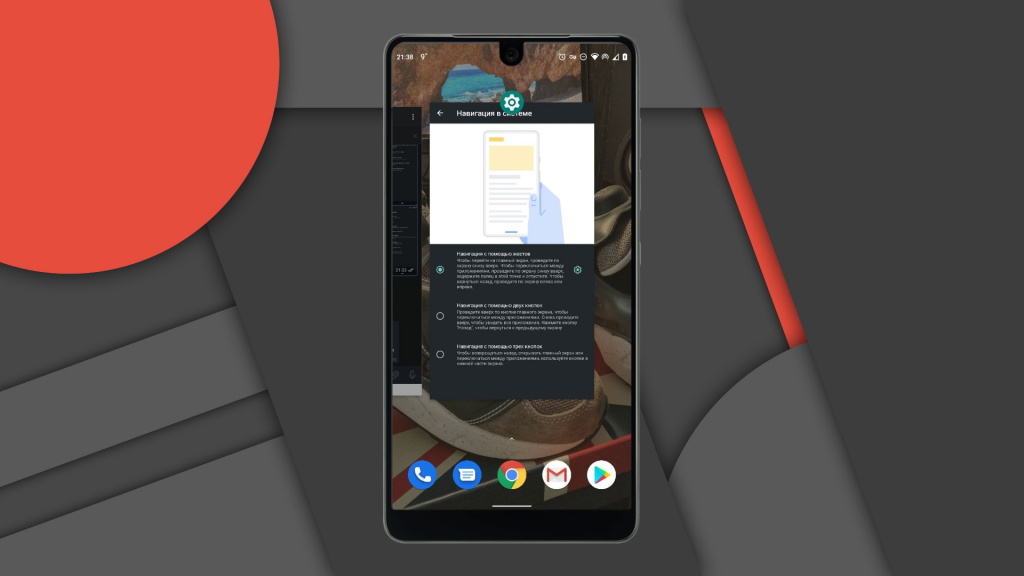
Сразу после этого ваш смартфон переключится с трехкнопочного режима управление на новую схему. Если управление при помощи жестов вам не понравится, то вы всегда сможете изменить способ навигации в этом же меню.
Как работают жесты?
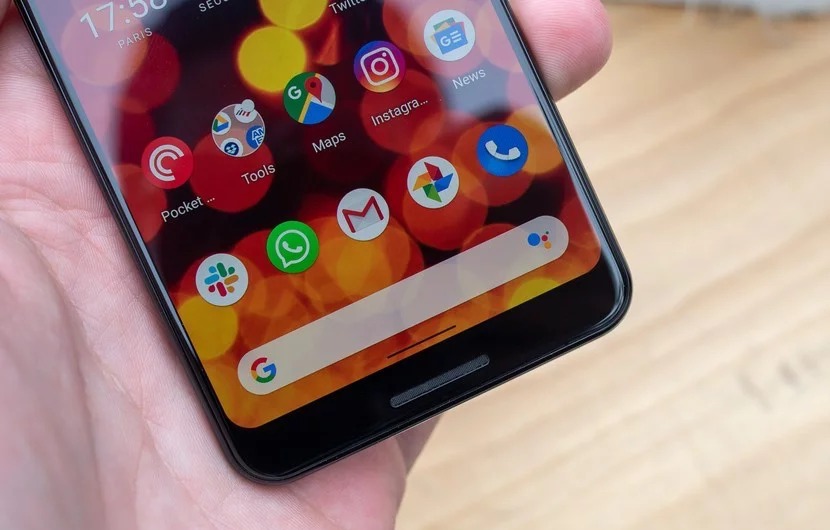
В обновленной системе управления операционной системой Android 10 больше нет кнопок. Вместо них вы сможете вернуться на домашний экран, назад или к недавним приложениям используя комбинацию жестов без каких-либо нажатий на кнопки.