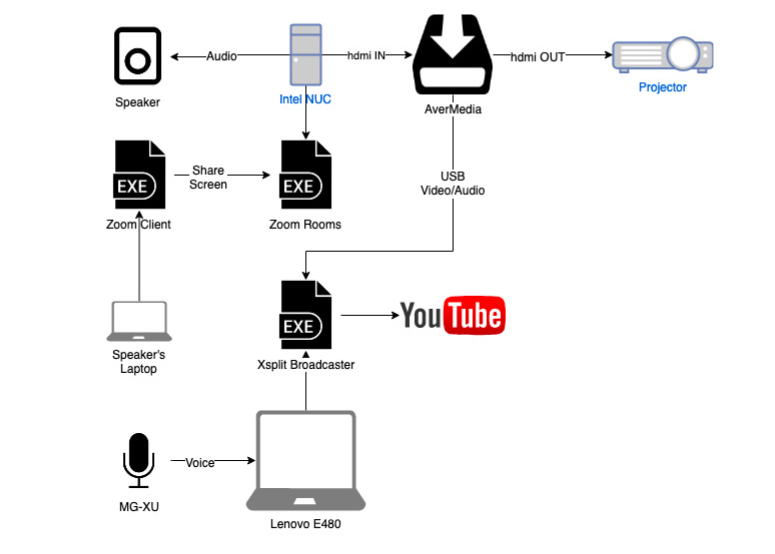Интеграция Facecast и Zoom. Инструкция
Zoom для конференций

Много вопросов поступает относительно использования Zoom для целей обучения или трансляций. Мы подготовили небольшую статью-разъяснение.
Важно: мы не занимаемся продажами лицензий Zoom. На территории Беларуси нельзя купит лицензию по безналичному расчёту.
Zoom это облачный сервис для конференций. Настройки конференции вы делаете в веб-интерфейсе, софт нужен только для непосредственно участия в конференции (как минимум, для запуска конференции). Зрителям не обязательно ставить софт, можно подключаться из современного броузера (chrome или edge). Но для такого функционала необходимо поставить разрешающую галочку в аккаунте владельца конференции.

Что позволяет делать Zoom — объединять по видеосвязи участников конференции, шарить экран, (также и экраны мобильных устройств), обмениваться текстовыми сообщениями. И работает это на устройствах под управлением любых платформ, мак, виндовс, андроид, линкус. Работает также из под броузеров.
ZOOM #5: как вести трансляцию в ZOOM через OBS Studio
Поскольку это софт для видеосвязи, не стоит ждать высокого качества картинки. Софт оптимизирован под бесперебойность связи на любого качества интернете, поэтому максимально он использует 2-3мбит интернет-канала. (для сравнения, ютуб для HD-качества рекомендует минимум 4,5мбит, а лучше 6 и выше). У Zoom качество видео невысокое, автоматическая оптимизация голоса (но есть настройки, позволяющие отключать «оптимизацию») — к примеру, автоматическое шумоподавление. Что хорошо в обычном кейсе использования — когда человек и человек разговаривают, и важна лишь разборчивость речи, но невыносимо при попытке передать музыку (но хорошо, что можно отключить). В отличие от ютуба, в зуме практически нет задержки в передаче видео.
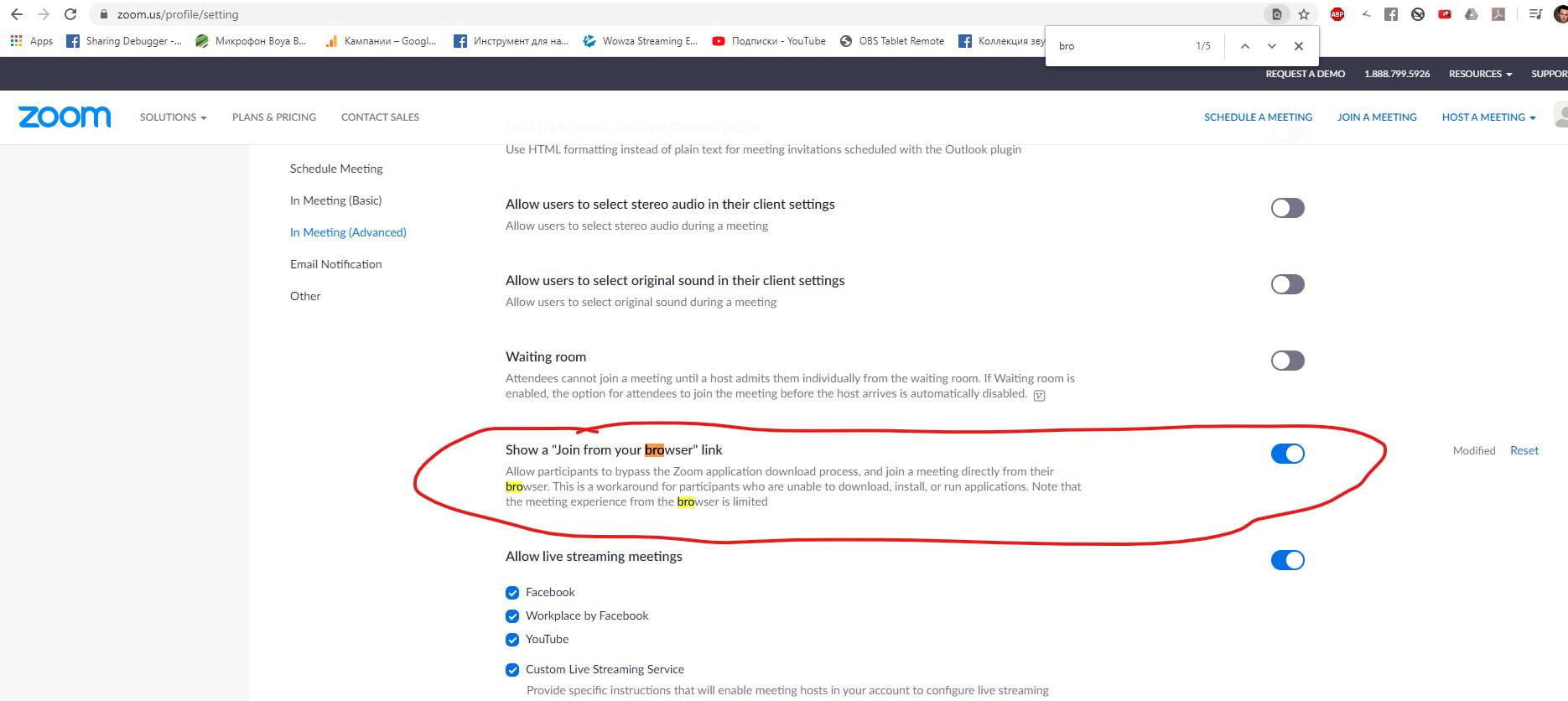
Есть бесплатный тариф, который ограничивает продолжительность конференции 40 минутами на одну конференцию до 100 человек. По завершении 40 минут нужно переподключаться. В бесплатном тарифе возможно неограниченно общаться в формате 1 на 1. Запись конференции только на локальный компьютер.
Первый платный тариф PRO стоит 15 долларов в месяц. В этом тарифном плане снимается ограничение на 40 минут на конференцию, но конференция всё также до 100 человек. Если необходимо подключить больше, чем 100 человек, то можно докупить пакет Webinar или Large Meetings (на +500 и +1000 участников) соответственно. Кроме увеличения количества участников, появляется возможность включать синхронный перевод (одного из участников конференции администратор назначает «переводчиком». У зрителей появляется возможность выбирать направление перевода).
#Удалёнка: Как вывести конференцию в Zoom на телевизор (для Windows)
Важное отличие от бесплатного тарифа — появляется возможность транслировать конференцию Zoom в ютуб, фейсбук или любой другой сервис с поддержкой RTMP. Правда, с огромным логотипом Zoom в правом нижнем углу и в таком же обычном качестве видеоконференции. Эта трансляция идет с сервера зум, не с вашего компьютера.
Другие платные тарифы требуют покупки минимум 10 или 50 аккаунтов одновременно, поэтому не будут рассмотрены в рамках данного обзора.
Zoom не имеет встроенной защиты от несанкционированного доступа. У каждого, кто вводит ID конференции, есть доступ. На уровне аккаунта доступ к конференции можно защитить паролем (но пароль одинаковый для всех участников, а ссылка на доступ к конференции, которая рассылается участникам, сразу содержит пароль — т.е. по ссылке зайдет любой).
Для защиты рекомендуется использовать Waiting Rooms — это некая виртуальная промежуточная «комната», в которую попадают все, кто входит в вашу конференцию, они вводят свои ники. И после этого администратор принимает решение — кого пускать в сам семинар а кого исключать. Но что делать, если у вас будет 10 Иван-Ивановичей в вейтинг рум?, — словом, вопрос с защитой доступа открыт.
Вторая проблема — вы, как организатор, не можете гарантировать, что у всех ваших участников будет достаточно качественное оборудование и интернет — достаточный для видеосвязи, к примеру. Поэтому если вы планируете проводить конференцию с выступлением нескольких спикеров — нужно заранее убедиться, что их устройства и их интернет достаточные для качественной передачи звука и видео.
Как настроить трансляцию из ZOOM на YouTube?
Всем привет! Это вторая часть серии статей от IT-команды сервиса бронирования отелей Ostrovok.ru об организации онлайн-трансляции корпоративных презентаций и мероприятий в одном отдельно взятом помещении.
В первой статье мы рассказали о том, как решили проблему плохого звука трансляций с помощью микшерного пульта и системы беспроводных микрофонов.
И вроде всё было хорошо, но спустя некоторое время в наш отдел прилетела новая задачка – давайте сделаем наши трансляции более интерактивными! Всё наше ТЗ заключалось в одном предложении – нужно было дать удаленным сотрудникам возможность подключаться к встречам команд, то есть не только смотреть, но и активно участвовать: показывать презентацию, задавать вопросы в режиме реального времени и т.д. Проанализировав ситуацию, мы решили использовать конференцсвязь Zoom.

Небольшое отступление: Zoom для видеоконференций был интегрирован в нашу инфраструктуру уже давно. Многие наши сотрудники используют его каждый день для проведения удаленных собеседований, совещаний и планерок. Большинство наших переговорных комнат снабжены решением Zoom Rooms и оборудованы большими телевизорами и микрофонами с круговым охватом в 360 градусов. Кстати, эти микрофоны мы пробовали поставить в нашей «особенной» переговорной, но из-за большого размера комнаты они выдавали только кашу из звуков, и было очень сложно разобрать, что говорили спикеры. В маленьких же комнатах такие микрофоны работают отлично.
Вернемся к нашей задаче. Казалось бы, решение простое:
- Убираем кабель HDMI для подключения по проводу;
- Настраиваем Zoom Rooms в переговорке таким образом, чтобы сотрудники могли подключаться к встрече и показывать презентацию с любого устройства из любого места;
- Убираем из нашей схемы камеру, ведь зачем нам захватывать картинку с камеры, когда мы можем захватывать картинку из Zoom? Подключаем проектор через плату видеозахвата к ноутбуку, переносим хост туда же, перенастраиваем Xsplit на захват окна с программой (функцией Smart Selection) и выходим в тестовый эфир.
- Настраиваем звук так, чтобы удаленных ребят было слышно и при этом не страдал звук в YouTube.