ACR v.3.0 имеет четыре средства управления экспозицией. Это -Exposure, Shadows. Brightness и Contrast. Настройки Exposure и Shadows позволяют выбрать соответственно точки белого и черного. Настройка параметра Brightness управляет общей яркостью, a Contrast увеличивает или уменьшает общий контраст изображения.
До настроек экспозиции в ACR рекомендуется включить опции Preview, Shadows и Highlights наверху панели ACR. (Обратите внимание, что индикаторы Shadows и Highlights в ACR v.4.0 расположены наверху слева (Shadows) и справа (Highlights) от окна гистограммы.) Опция Preview позволяет увидеть на экране изменения при любых настройках.
Индикация порога
Если удерживать клавишу ALT во время настройки движков Exposure или Shadows, на экране появится индикатор отсекаемых пикселей, что упрощает задачу настройки.
Опции Shadows и Highlights включают предупреждающие индикаторы: красный — для светов (Highlights) и синий — для теней (Shadows), когда происходит срезание пикселей.
Движок Exposure
Перемещение движка Exposure делает все изображение светлее (вправо) или темнее (влево) и позволяет точно расположить точку белого. Это имитирует изменение экспозиции при съемке. В целом задача состоит в том, чтобы расположить точку белого там, где еще сохраняется фактура, т.е. примерно в VIII зоне шкалы. Срезание светлых пикселей следует рассматривать в связи с нарушением линейности (см. hostingkartinok.com/foto/5397), но присутствие светов без фактуры иногда допустимо.
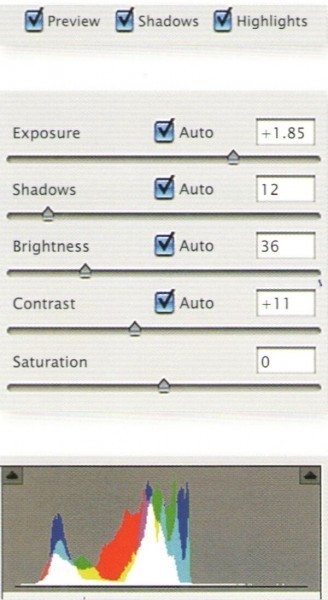
Рисунок 1. Перед началом настроек в ACR v.3.0 или v.4.0 рекомендуется включить индикаторы Highlights и Shadows.
Движок Shadows (только ACR v.3.0)
Движок Shadows управляет точкой черного, т.е. самыми темными пикселями изображения (черные тона на гистограмме в ACR; см. hostingkartinok.com/foto/5904). Там, где детали в тенях нужны, движок смещается так, чтобы не было срезания пикселей на левом краю гистограммы (показывается синим в окне просмотра Shadows, если оно включено). Однако черное без фактуры иногда нужно, например при съемке силуэтов. Это полезно учитывать при установке точки черного для конкретного изображения.
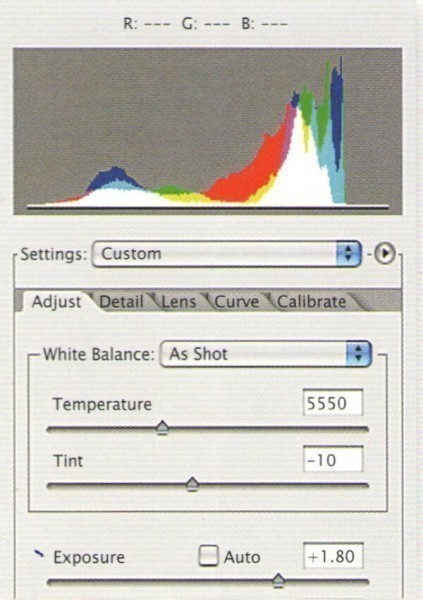
Рисунок 2. Движок Exposure позволяет настраивать общую яркость изображения, хотя это далеко не то же самое, что точная экспозиция при съемке, и не надо использовать этот движок для исправления ошибочной экспозиции.
Движок Brightness
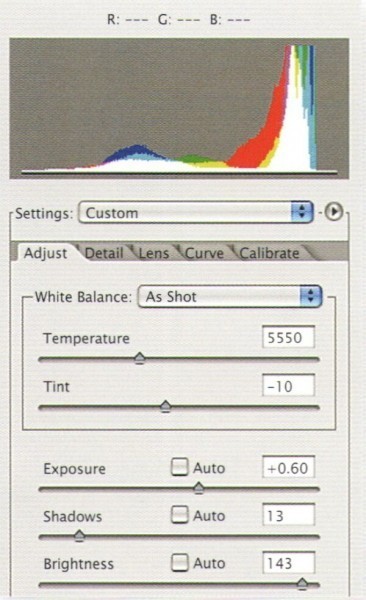
Регулировка движка Brightness делает светлее (вправо) или темнее (влево) все изображение с минимальным влиянием на точки белого и черного, заданные настройками Exposure и Shadows соответственно. Согласно ACR-гистограмме движок Brightness влияет в основном на средние тона. Он позволяет вам высветлять или затемнять серые тона. Это полезно, когда надо сделать изображение светлее, не допуская срезания светов.
ACR преобразователь HDMI в VGA с гнездом Micro USB и аудиопортом 0.15M, черный
Рисунок 3. Движок Shadows управляет темными точками, в то время как движок Brightness регулирует общую яркость с минимальным влиянием на точки белого и черного (этим данная настройка и отличается от движка Exposure).
Движок Contrast
Движок Contrast увеличивает (вправо) или снижает (влево) контраст в целом, эффективно растягивая тональные уровни для увеличения контраста или сжимая для его снижения. Если вы настраиваете контраст при включенной опции Preview, то заметите, что при перемещении движка гистограмма растягивается +1 или сжимается.
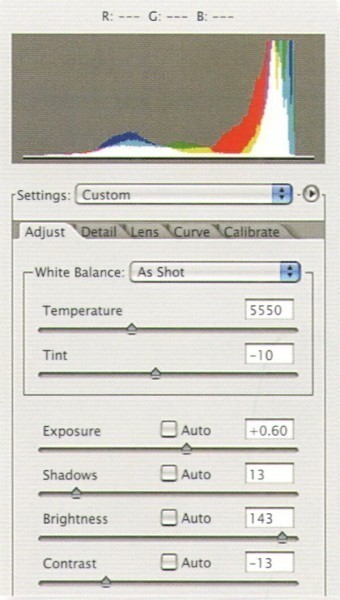
Рисунок 4. Движок Contrast будет увеличивать, растягивать или сжимать тональные уровни, для того чтобы соответственно увеличивать или уменьшать контраст изображения.
Кривые
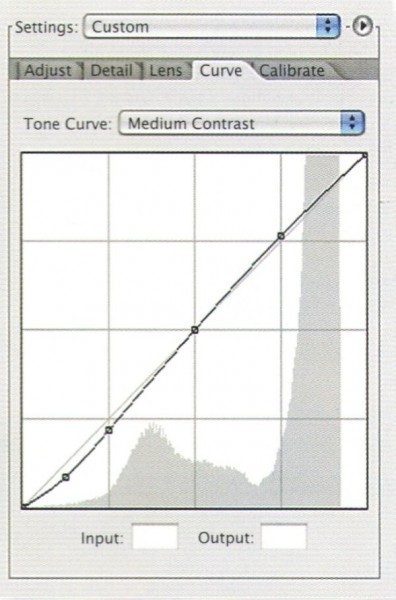
Инструмент Curves в ACR используется как альтернативное средство настройки тональности. На практике он работает во многом так же, как инструмент Curves в Photoshop. Линейная кривая может быть поднята (для повышения яркости) или опущена (для затемнения), тем самым меняется общая яркость; можно ввести и дополнительные точки для создания S-образной формы.
Рисунок 5. Инструмент Curves может использоваться как альтернативное средство управления тональностью.
С помощью выпадающего меню ACR дает возможность ввести две предустановки: для среднего и сильного контраста. Применяя эти опции, можно вести в действие запрограммированную автокривую, которая легко управляется вручную.
Источник: hostingkartinok.com
ACM в мониторе — что это? Настройка
У вас тоже устают глаза после дня сидения перед монитором? Почему перед одним можно не напрягаясь сидеть сутками, а от другого через полчаса появляется ощущения «песка» в глазах? Ответим на эти вопросы, разберем что в мониторе так влияет на наши глаза.

Немного физиологии
Как диафрагма в фототехнике, отверстие зрачка изменяется в зависимости от степени освещённости. Это делают две группы мышц, отвечающие за расширение, расположенные радиально, сужающие, располагающиеся по окружности. Осуществляется это без нашего участия, на уровне рефлекса.
Напряжённые долгое время мышечные волокна быстро утомляются. Особенно это происходит при сильном свете, когда зрачок сужен. В темноте человек отдыхает, расслабляются глазные волокна. Но не стоит заставлять их работать в таких условиях – произойдёт быстрое утомление. При излишке или недостатке света рефлекторно происходит выделение слезы, учащается или замедляется частота моргания, напрягаются веки – это тоже влияет на быструю утомляемость.
Причины
Первая причина дискомфорта глаз зависит от неправильной организации рабочего места. Помните, как в школе, свет должен падать слева. Но реальные условия отличаются – так уж спланированы офисы.
Чтобы комфортно проводить время за компьютером, беречь глаза от излишних нагрузок, необходимо правильно настроить монитор. При производстве сильно завышаются параметры яркости и контраста, а пользователи, как правило, сразу кидаются в бой, не настраивают под себя. А настроить монитор просто.
Аппаратная настройка
ВАЖНО. Изучите рабочие кнопки. Не используйте метод «научного тыка», возьмите инструкцию. Это быстрее и эффективнее.
- Качествоизображения. С помощью картинок, расположенных ниже, оценим качество настройки – чем больше цифр различается, тем лучше. Запомните количество цифр, вы поймёте качество корректировки этого параметра.

- Яркость. Смотрим на картинку ниже. Настройка до тех пор, пока не станут различимы костюм, рубашка, крест на заднем плане.

- Контрастность. Опять изображение. Должны различаться пуговицы и складки на рубашке. Установите параметр в ноль, постепенно увеличивайте бегунок, пока этого не добьётесь.

- Гамма. Идеально настроить, скорее всего, не получится, но под себя настроить стоит. После настройки в центре картинки должны исчезнуть светлые и тёмные пятна.

- Настраиваемсерый. С помощью настройки избавляемся от оттенков, искажающих картинку. Добиваемся регулировкой трёх основных цветов – красного, зелёного, синего. В результате должны быть только оттенки серого, ничего лишнего.

Программная настройка
Особо выделяется пункт меню — ACM (Адаптивная система управления контрастностью). «Фишка» компании Acer. С помощью неё улучшается детализация изображения. Происходит динамическая регулировка контрастности – для ярких объектов он темнее, чем тёмные – ярче. Изображение в любом случае получается наиболее чётким.
Происходит анализ каждого кадра и настройка чёткости картинки. За счёт этого обеспечивается высокий уровень белого / чёрного. С помощью системы происходит экономия энергии, т. к. снижается потребление энергии самим монитором.
Итак, программная калибровка. Нажимаем кнопку «Пуск», в поиске забиваем «калибровка». Ищем, запускаем. Проходим ряд тестов по настройке.
РЕЗУЛЬТАТ. Возвращаемся к изображению с цифрами. После всех действий вы должны видеть, как минимум, на одну больше.

Советы по выбору товаров
Источник: topidei.ru
Asus ZenScreen MB16ACR инструкция


Посмотреть инструкция для Asus ZenScreen MB16ACR бесплатно. Руководство относится к категории мониторы, 1 человек(а) дали ему среднюю оценку 7.7. Руководство доступно на следующих языках: русский. У вас есть вопрос о Asus ZenScreen MB16ACR или вам нужна помощь? Задайте свой вопрос здесь
- Уведомления
- Сведения по безопасности
- Уход и очистка
- Услуги возврата вышедших из строя изделий
- 1.1 Добро пожаловать!
- 1.2 Комплект поставки
- 1.3.1 Вид спереди
- 1.3.2 Функция QuickFit
- 3.1.1 Настройка параметров
- 3.1.2 Описание функций экранного меню
Нужна помощь?
У вас есть вопрос о Asus а ответа нет в руководстве? Задайте свой вопрос здесь Дай исчерпывающее описание проблемы и четко задайте свой вопрос. Чем детальнее описание проблемы или вопроса, тем легче будет другим пользователям Asus предоставить вам исчерпывающий ответ.
Источник: www.manualspdf.ru