Здравствуйте друзья.
Сегодня я буду рассказывать про достаточно популярный, и на мой взгляд один из самых удобных в использовании ТВ-Боксов Xiaomi MI Box S.
Несмотря на то, что этот бокс не может похвастаться мощной начинкой, даже в конце 2019 года, за свою цену это очень удачная покупка. Все дело в интерфейсе Android-TV, мега удобном пульте и вполне демократичной цене. В общем за свои деньги — это самый топ, и я смело могу это говорить.
Обзор будет не совсем обзором. Я просто хочу рассказать о том, что и как поставить на тв-бокс, чтобы иметь возможность смотреть любой видеконтент. Это исключительно мой подход к настройке, обоснованный исключительно потребностями моей семьи, не претендующий на истину, но вполне полезный для тех, кто ждёт этот тв-бокс, или для тех, кто его получил, но еще не настроил. Конечно же я буду рад, если вы в комментариях добавите свои программы и конфигурации. Сделаем этот обзор полезным вместе.
Итак, поехали.
Начинать обзор на тв-бокс естественно нужно с характеристик:
КАК НАСТРОИТЬ ПРИСТАВКУ НА ANDROID TV, ЧТО УСТАНАВЛИВАТЬ И ПОМЕНЯТЬ В НАСТРОЙКАХ
Процессор Amlogic S905L, 64-бит, 4 ядра, Cortex-A53
Графика Mali-450, 750 МГц
ОЗУ 2 ГБ DDR3
ПЗУ 8 ГБ
Wi-Fi 802.11a/b/g/n/ac (2,4/5 ГГц)
Bluetooth 4.2
Максимальное разрешение — 4K (3840х2160) HDR
Поддерживаемые форматы видео — MOV, VOB, AVI, MKV, TS, MP4
Поддержка 3D-видео
Chromecast
Аудио — Dolby Audio, DTS-HD
Поддерживаемые форматы аудио MP3, FLAC, APE
Операционная система: Android 9 (Android TV)
Разъёмы HDMI 2.0, USB 2.0, питание, 3,5-мм композитный аудиовыход
На первый взгляд может показаться что за 55 баксов тут характеристики не очень. Но именно в данном случае на первый план выходит оптимизация и работа Android TV. У тв-бокса нет глюков, лагов и прочего.
Покупал я этот ТВ бокс в магазине inskerhome, так как там на момент покупки была самая лучшая цена (да и сейчас ценник в 53.59$ достаточно привлекателен). Взял я его для замены старого ТВ-Бокса Beelink MXIII Plus который работал у меня в качестве основного источника видеоконтента с 2015 года. Но честно сказать на конец 2019 года он мне уже надоел. Из-за старой версии Android я не мог поставить на него некоторые программы, а тот же ютуб почему-то стал очень сильно зависать в полноэкранном режиме. (Я чуть позже хочу прошить этот тв-бокс на LibreElec, но это уже не тема текущего обзора)
Итак. Xiaomi MI Box S.
Поставляется он в цветастой нарядной коробке: 
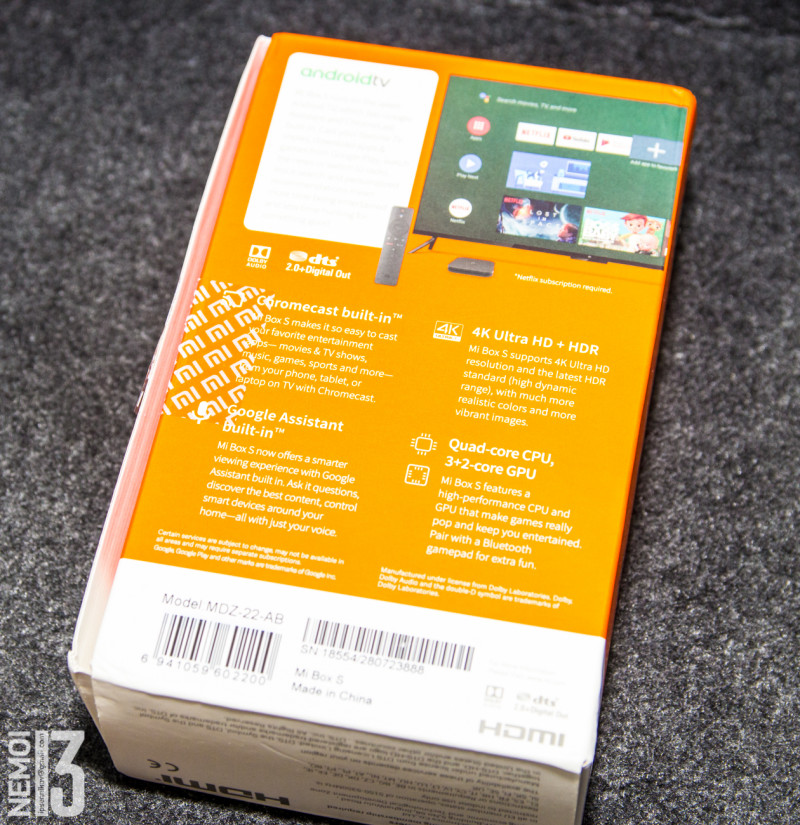

В комплекте есть почти всё что нужно для начала работы. Инструкция, шланг HDMI, блок питания с европейской вилкой, пульт и сам тв-бокс: 
Нужно только добавить батарейки в пульт, и можно настраивать.
Кстати HDMI кабель в комплекте довольно неплохой: 
Блок питания в комплекте сразу идёт с вилкой европейского типа. Никакие переходники не нужны и это очень хорошо. 

Пульт в комплекте работает не через ИК а по Bluetooth. На пульте расположены кнопка включения, кнопка голосового поиска, джойстик, кнопки «приложения» «Домой» «Назад», кнопки управления громкости и две отдельных кнопки для вызова приложения Netflix и запуска приложения Live. К большому сожалению кнопки не переназначаются. 

Работает пульт от двух ААА батареек 

В руках пульт лежит достаточно удобно. Кнопки нажимаются чётко. Учитывая, что пульт работает по Bluetooth, проблем с управлением не возникает.
Теперь о самом тв-боксе. Он представляет собой небольшую коробочку из пластика: 
Покрытие матовое, и поэтому нет проблем с отпечатками и пылью. 
Боковые грани полностью пустые: 

На заднем торце расположены разъём AUX совмещенный с оптикой, HDMI разъём, порт USB (всего один, и это боль) и порт подключения БП: 

Снизу имеются ножки и информация о модели: 
Спереди имеется неяркий светодиод, который горит белым цветом во время работы, и никак не горит, когда тв-бокс выключен или спит: 
В целом тв-бокс собран очень хорошо. Выглядит приятно, очень компактный и на удивление тяжелый. Хотя он может иметь любую форму, так как у большинства людей эти твбоксы стоят за телевизором.
Теперь о работе.
При первом включении твбокс просит подключить пульт, затем выбираем язык и проходим привычную настройку сравнимую с большинством устройств Google. При желании можно сразу подключить телефон в качестве пульта, и заодно в этих же шагах добавится возможность войти в свой google аккаунт 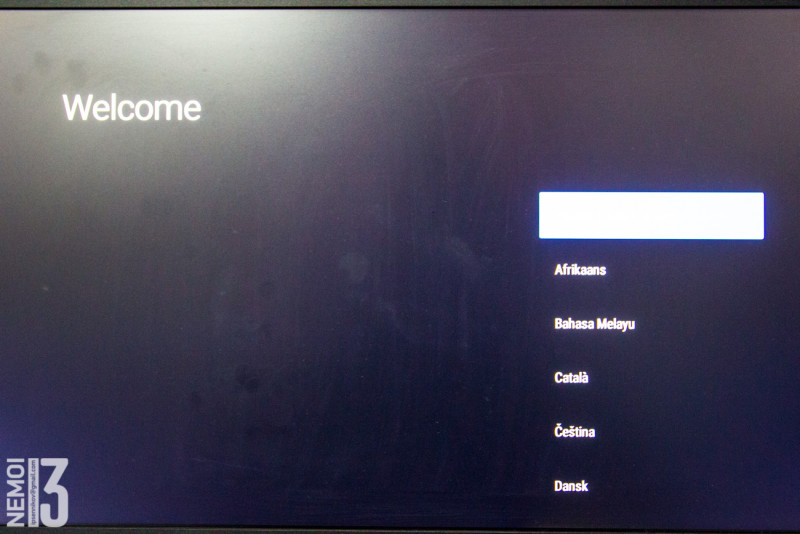
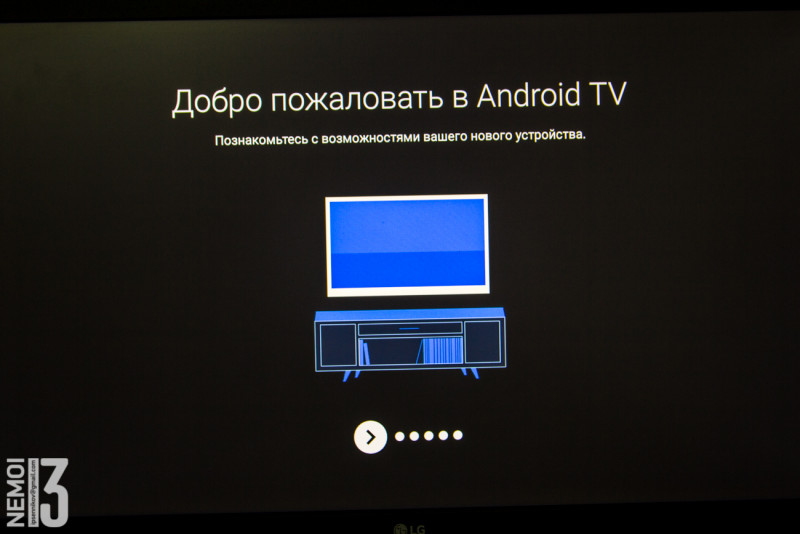
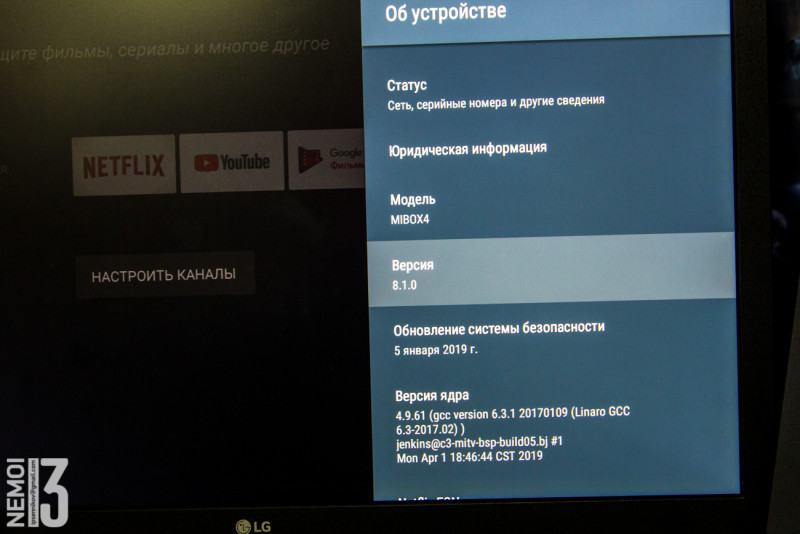
Первичную настройку прошли, а вот дальше уже попадаем в основной интерфейс. И тут можно увидеть, что он отличается от других твбоксов на голом андроиде с разными ланчерами. Тут у нас Android TV (версия 9 на момент написания обзора)
Сразу прошу прощения за качество скриншотов. К сожалению, я не нашел как без танцев с бубном поставить программу скриншотер на Android TV. Поэтому пришлось просто фотографировать экран телевизора, чтобы хоть как-то показать что да как настраивается.
Рабочий стол выглядит вот так: 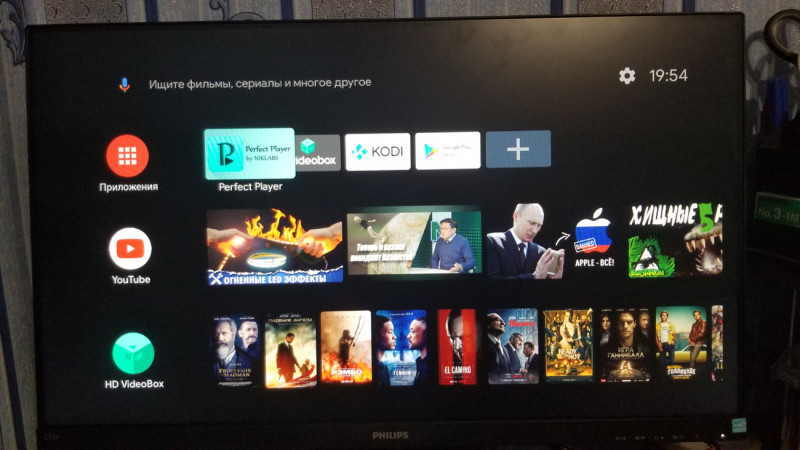
Меню с программами: 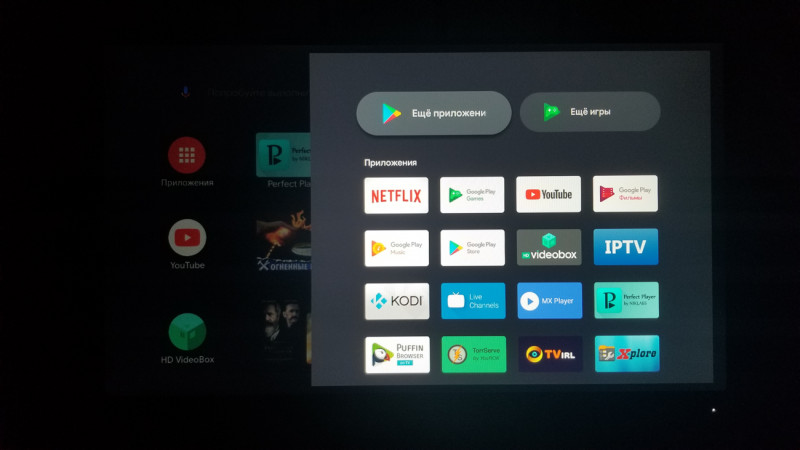
При входе в маркет можно увидеть, что большинства привычных нам программ нет. Так как тут есть программы, которые имеют оптимизацию под интерфейс Android TV.
Поэтому много чего вот так сразу и не поставить. Вот тут-то и начинается мой гайд.
С чего начать и как настроить Mi Box S на Android TV.
Начнем с того, что нам нужно как-то закинуть файлы на приставку. Тут есть два способа:
1. Скачать все файлы .apk на пк, закинуть на флэшку, устанавливать с флэшки.
2. Скачать все файлы .apk на пк, запустить на приставке файловый сервер, закинуть файлы через домашнюю сеть без возни с флэшкой.
Я выбрал второй вариант, тем более что и в первом и втором нам нужно будет использовать файловый менеджер. И выбор тут на самом деле не очень большой. Поэтому самая первая и нужная программа с Google play это файловый менеджер X-Plore. Он нам понадобится еще не раз.
Качаем и устанавливаем.
Запускаем, видим файловую систему приставки, заодно запускаем сервер Wi-FI 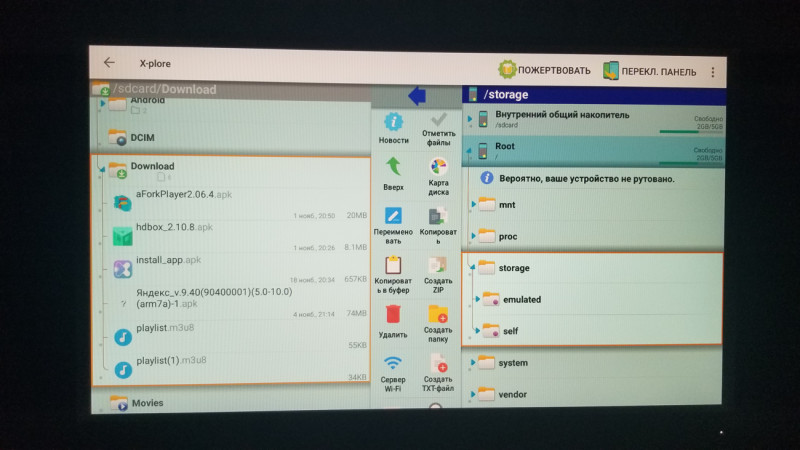
Теперь мы можем на компьютере набрать в браузере адрес 192.168.1.5:1111 попасть в файловую систему тв бокса. Ну и закинуть туда всё что нужно. 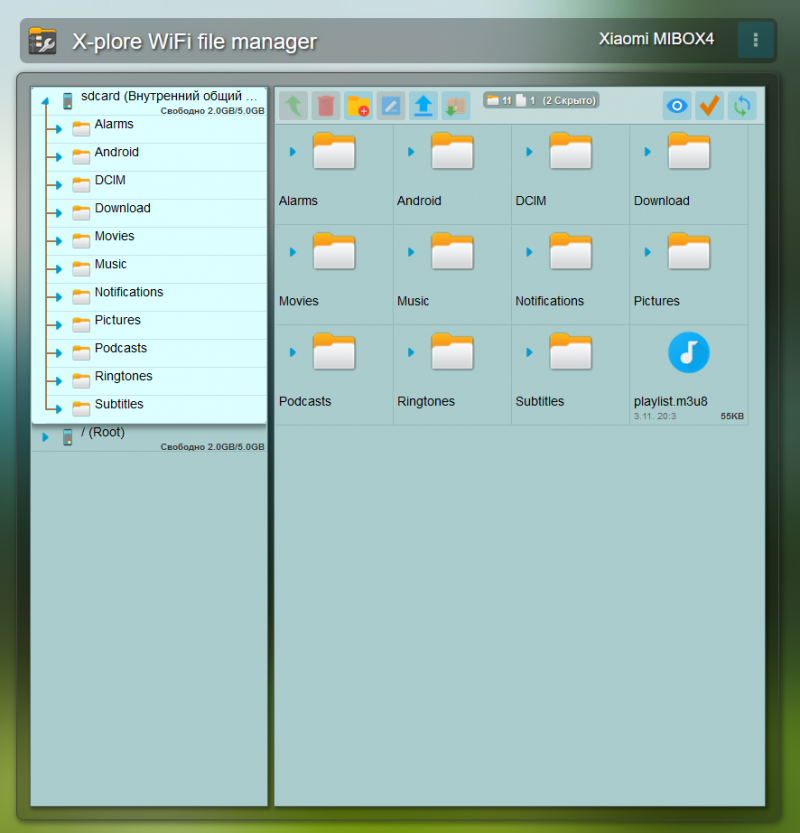
Отлично.
Теперь можно подумать и о контенте. В первую очередь это все современные сериалы и фильмы. Я обычно смотрю их через программу HDVideoBox.
Так как эта программа является бесплатным онлайн кинотеатром каталогизатором, в Google Play ее нет и явно не будет. Поэтому за последней версией программы идём на 4PDA.
Качаем apk файл, закидываем через X-plore на приставку, там через этот же X-plore устанавливаем.
Получаем: 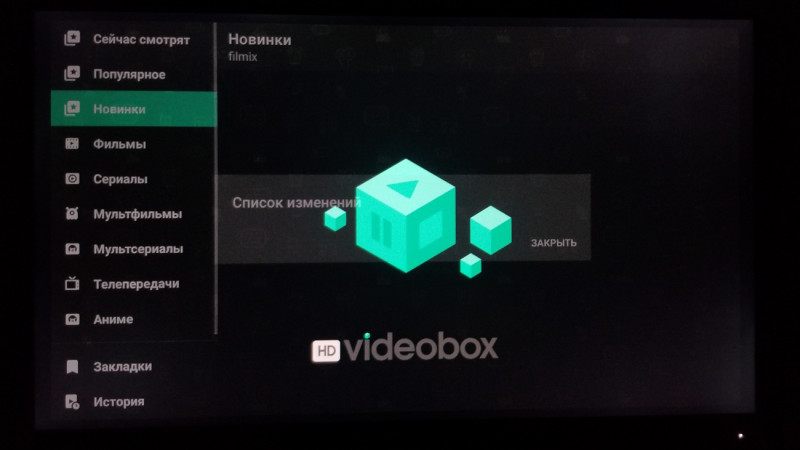
Здесь можно смотреть как фильмы, так и сериалы. Перед использованием еще нужно поставить с Google play проигрыватель. В моем случае это всегда MX Player. Считаю его самым безглючным и стабильным плеером.
Ну а в самом HDVideobox в настройках выбираем этот плеер как по умолчанию, там же советую выставить «включать следующую серию» для просмотра сериалов и «спрашивать качество» чтобы можно было выбирать в каком качестве хотим смотреть видео.
Всё, у нас уже есть что смотреть. 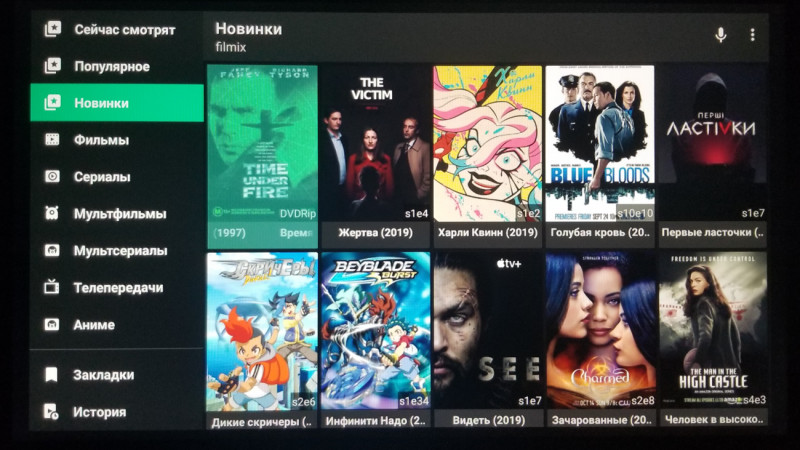
Чаще всего у любого фильма или сериала есть куча источников на выбор 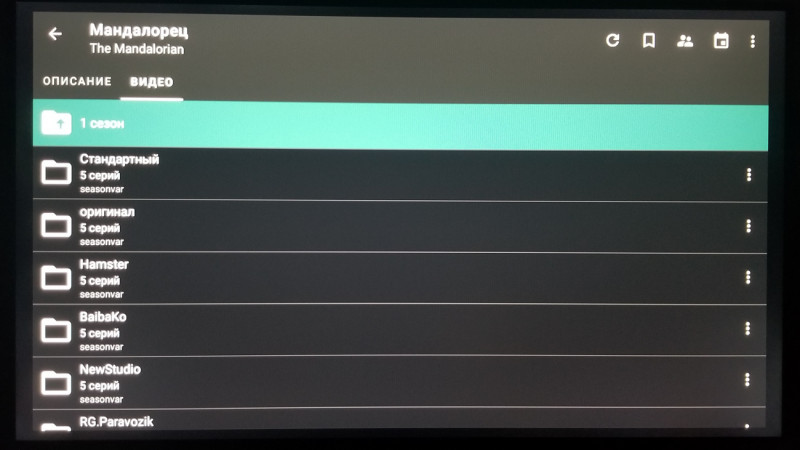
Также можно выбрать любое качество, от совсем низкого для тех, у кого интернет совсем слабый, до вполне приличных 720 и 1080р для тех, у кого скорость интернета это позволяет. 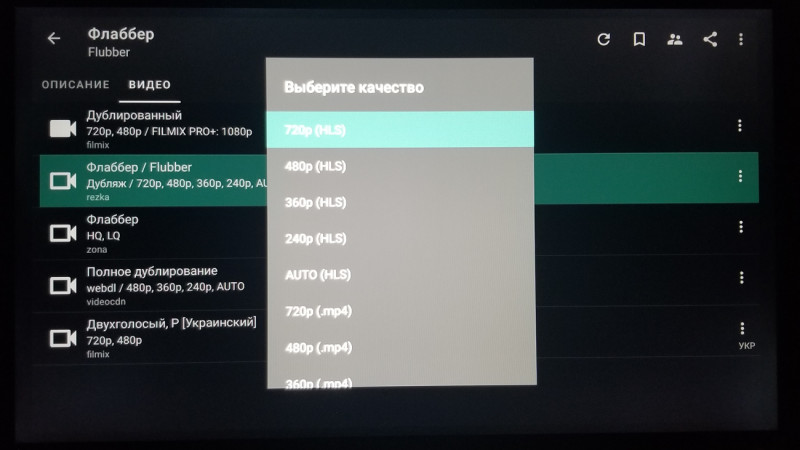
Что касается самого воспроизведения, то тут никаких проблем. Все фильмы открываются быстро, идут почти без лагов. У меня лишь иногда вечером наблюдаются зависания, когда у самого провайдера проседает скорость из-за нагрузки. Но в целом всё идет быстро и плавно.
Итак. У нас теперь есть фильмы и сериалы. Но иногда хочется посмотреть просто телевидение. Дискавери там всякие да стс с нтв и иже с ними. Что делать? А вот тут я много экспериментировал, качал разные плэйлисты, само обновляемые, пиратские, из закрытых и открытых источников и т.д.
Но в итоге пришел к тому, к чему приходят и сотни других людей. А точнее к платным листам от ЭдемТВ.
Всего за 1 доллар в месяц получаем более 400 каналов, в том числе и в HD разрешении. Думаю, что это вполне адекватная цена, особенно если сравнить с нашими местными провайдерами поставщиками цифрового телевидения.
Идем на сайт edemtv.me и регистрируемся. После регистрации закидываем на баланс в личном кабинете любую нужную сумму и проходим нехитрую пошаговую настройку, в конце которой получаем либо ссылку на плэйлист, либо сам плэйлист в формате m3u8. 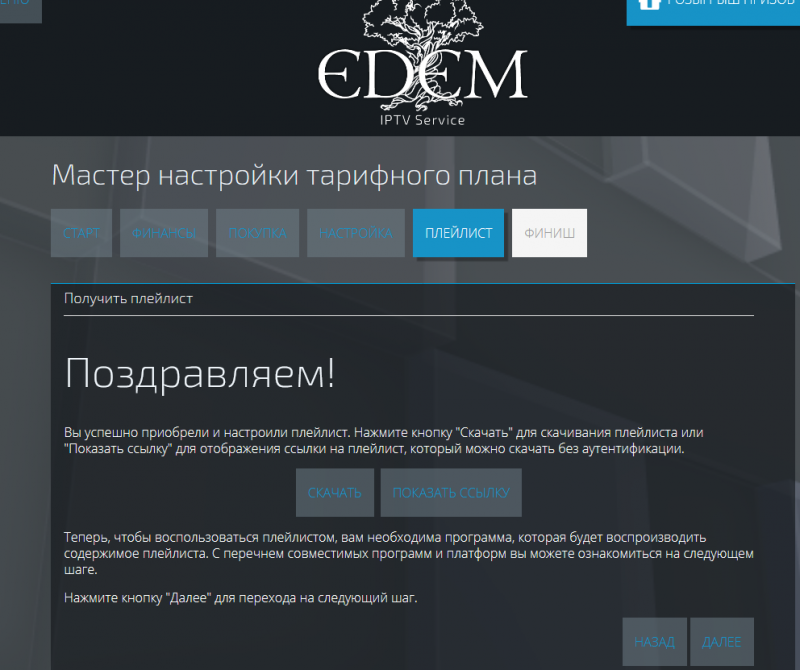
Теперь у нас есть плэйлист. Но надо его как-то удобно смотреть. Я для себя выбрал программу PerfectPlayer. Качал ее опять же с 4PDA. Как закинуть на твбокс и установить вы уже знаете.
Заодно тем же способом закидываем файл плейлиста с iptv. В PerfectPlayer заходим в настройки, указываем путь к плэйлисту: 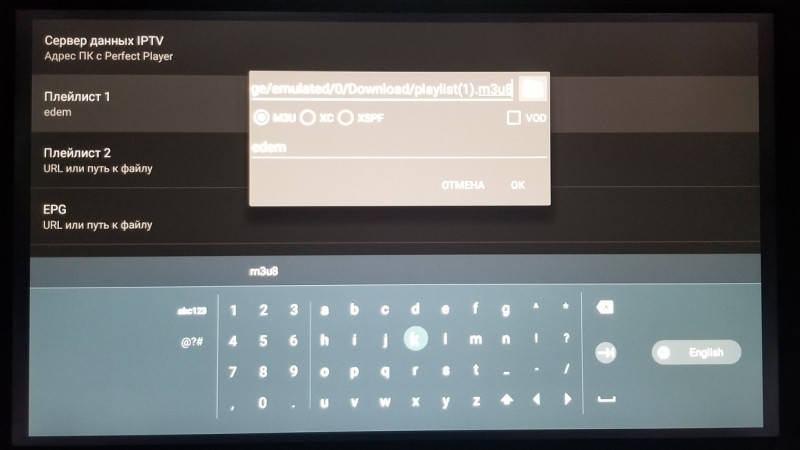
И получаем большое количество разнообразных каналов: 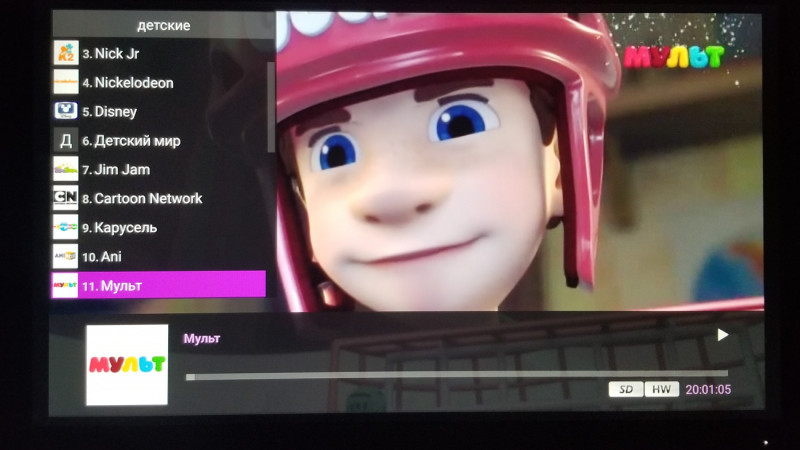
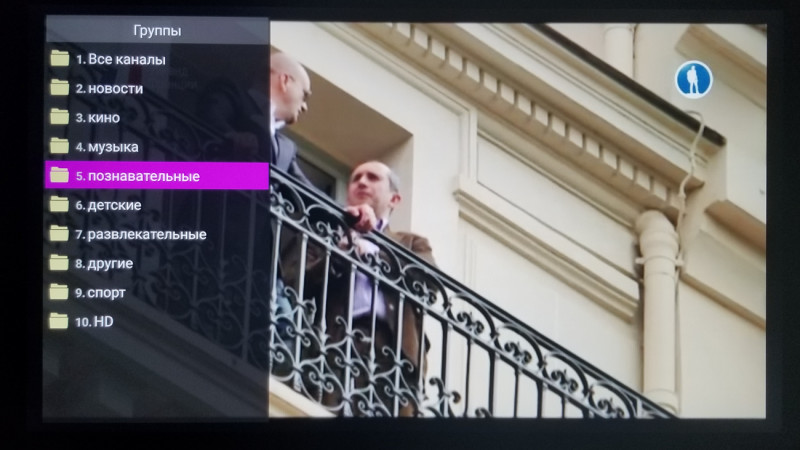
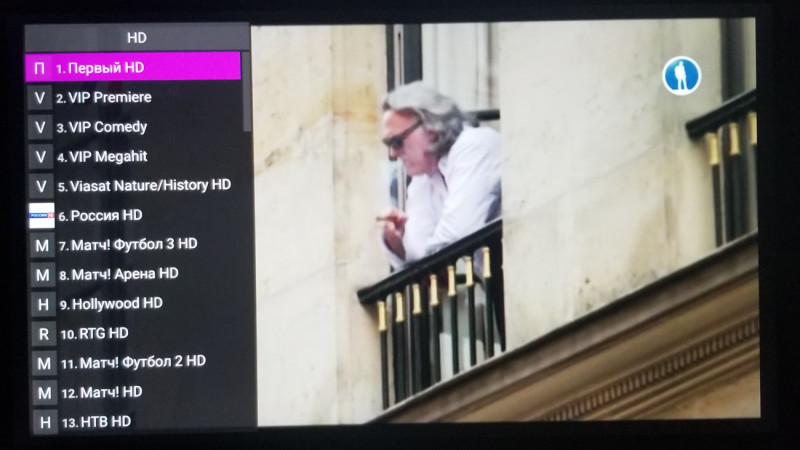
Переключение между каналами с пульта очень удобное. Сам процесс переключения достаточно быстрый. Конечно не такой быстрый как у аналогового телевидения, но и не такой чтобы сидеть и ждать ну когда же оно включится:
Ну в общем теперь есть еще и телевидение.
То есть уже всегда есть выбор, хотим, смотрим сериалы и фильмы. Хотим тв, включаем perfectplayer и смотрим тв.
Не хотим ни то, ни другое, в твбоксе есть родной клиент YouTube 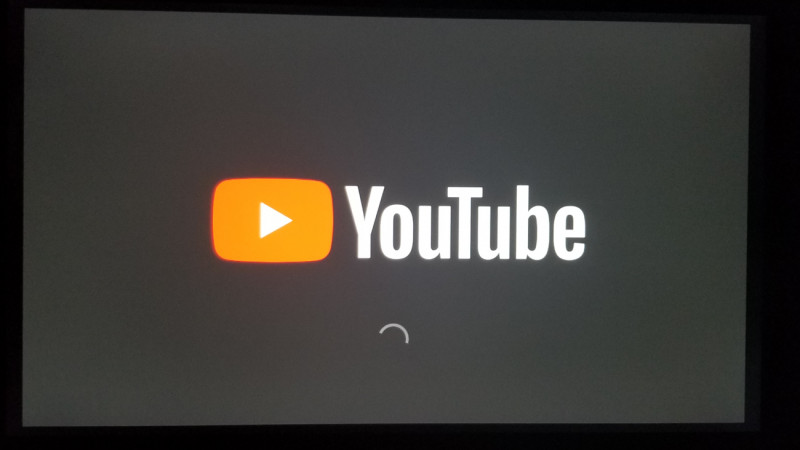
Клиент оптимизирован под AndroidTV, удобно управляется с пульта. 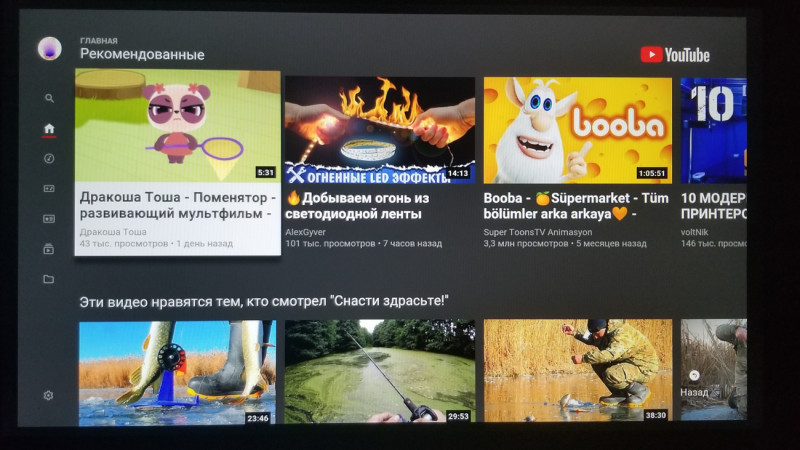
Есть синхронизация с аккаунтом через гугл, поэтому тут также работают все рекомендации, есть подписка на свои каналы и т.д. К тому же на телевизор можно посылать видео с ютуб клиента на телефоне, и через него же управлять. Что очень удобно.
Чем мне еще нравится Android TV, так это наличием голосового поиска. Я пока сам не попробовал, не думал, что это чертовски удобно. Нажимаем кнопку с микрофоном на пульте, и просто говорим, что нам нужно. Например, если спросить о погоде, появится окошко с погодой: 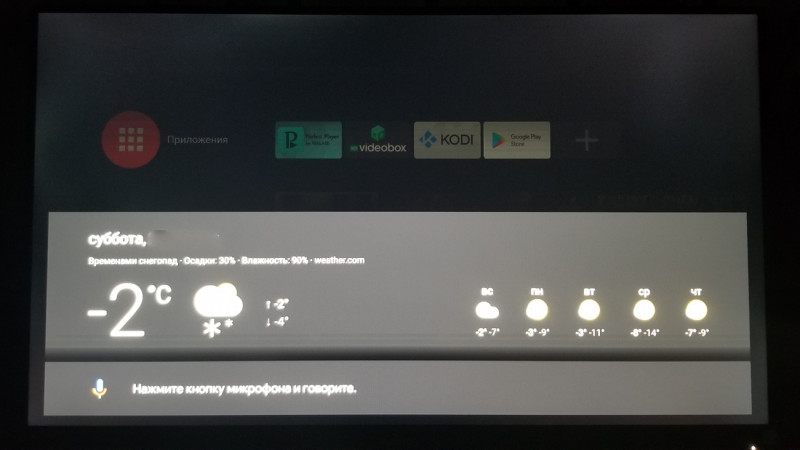
А если мы хотим что-то посмотреть, то просто произносим название фильма либо сериала. Например, по запросу «Мандалорианец» сперва показаны результаты с ютуба, но, если нажать на джойстике вниз, появится ссылка на этот сериал в программе HDVideobox и его там просто открываем и смотрим. И это настолько просто и удобно, что, например, сейчас у меня нет никакого желания возвращаться на обычные приставки с голым Android без голосового поиска.
Итак. У нас на данный момент есть сериалы и фильмы, есть ютуб, есть телевидение. Есть голосовой поиск, который помогает быстро найти любой нужный контент. Что еще нужно для счастья? Ну только если еще возможность смотреть видео в еще более лучшем качестве.
И вот тут нам уже понадобится медиакомбайн Kodi с плагином Elementum.
Качаем с Google Play программу Kodi. 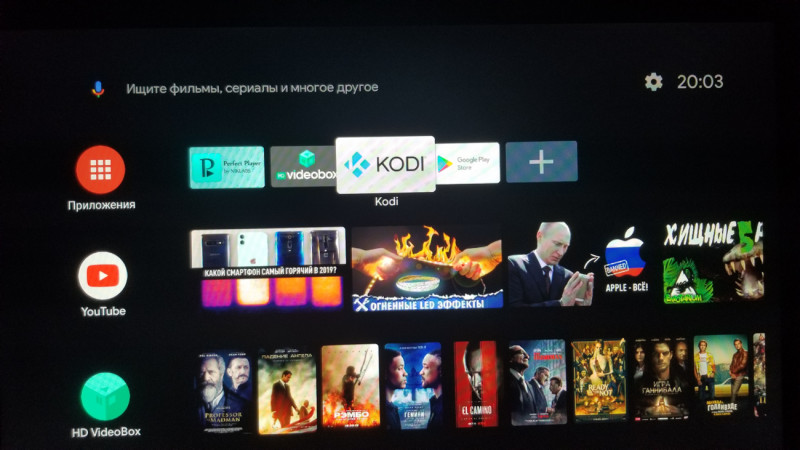
Качаем плагин Elementum отсюда, закидываем на приставку снова через wi-fi.
Запускаем Kodi, переходим в настройки, там находим устанавливаем русский язык, потом идем в настройки дополнений, и устанавливаем скачанный и закинутый на приставку плагин. Затем идем в настройки плагинов, там настройки плагина elementum и там выбираем источники, плюс там же в платных источниках добавляем свой аккаунт от rutracker.org и других торрент сайтов. Но мне хватает одного.
Все сохраняем. теперь просто переходим в дополнения, и видим плагин elementum 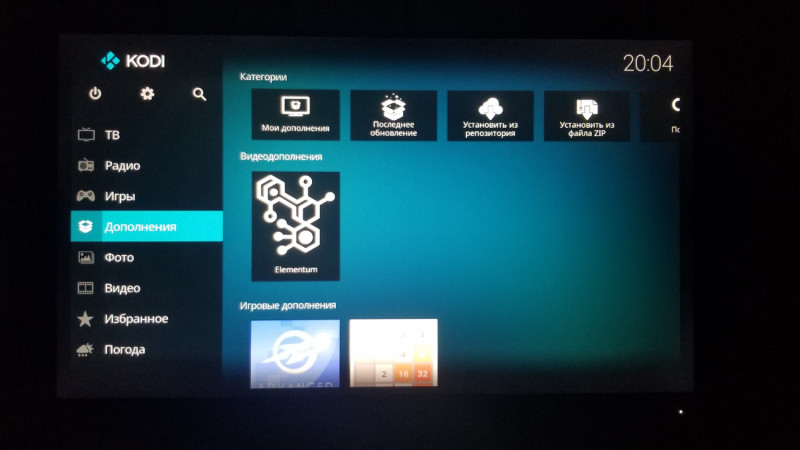
Запускаем и пользуемся: 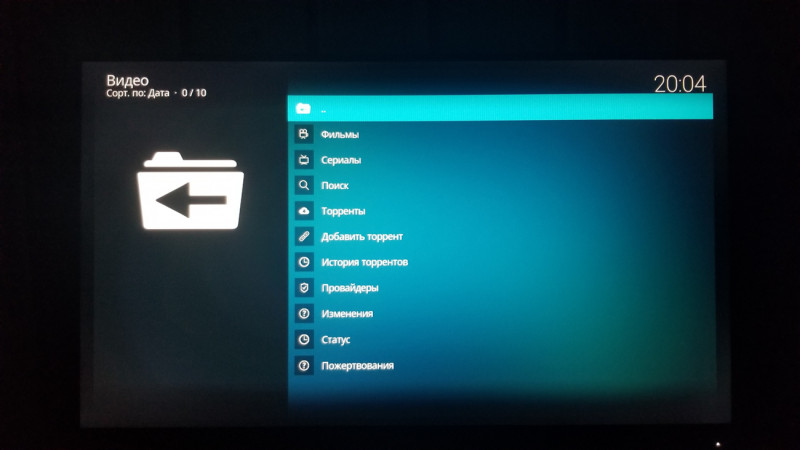
Я вот, например, выбрал в популярных запросах фильм «темный рыцарь» 
Мне сразу предлагается выбрать один из кучи вариантов, с разным качеством, размером и т.д.: 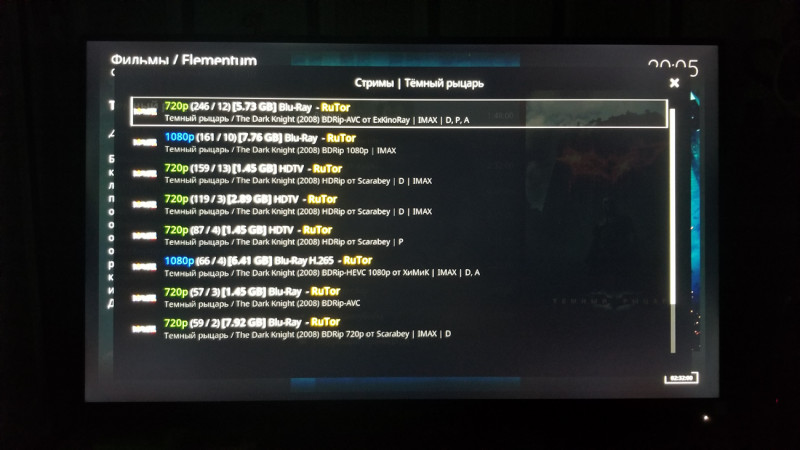
Выбираю тот который хочу, жду запуск, который длится в среднем около минуты, для подкачки первого куска файла, и начинаю смотреть фильм в отличном качестве без каких-либо тормозов
Но если честно, я редко пользуюсь связкой Kodi+Elementum потому что мне хватает возможностей HDVideobox.
И итого на данный момент мы имеем следующее:
1. HDVideoBox с любыми сериалами и фильмами
2. YouTube с любым интересным и не только контентом
3. PerfectPlayer с платным IP-листом на 400+ твканалов
4. Kodi+Elementum для просмотра фильмов с торрентов в высоком качестве.
И всё это работает без каких-либо глюков, лагов и прочего. Управляется с пульта без необходимости подключать мышку или аэромышь. Имеем голосовой поиск, который корректно распознает запросы на русском языке и выдает результаты сразу в программе где видео можно смотреть.
И всё это без особых танцев с бубном и напильнинга. Все работает хорошо, и я до сих пор не могу нарадоваться как тут всё интуитивно удобно и понятно.
Единственное чего на данный момент мне не хватает, это тв-программы в PerfectPlayer. Нужно найти EPG файлы, но я честно скажу, что вот прям с наскоку не понял где их брать и как ставить. Буду рад если кто-нибудь в комментах расскажет.
В остальном же на сегодня лично для меня этот тв-бокс оказался просто топовым. Но конечно это моё исключительно мнение. Так как мне от твбокса нужен только видеоконтент. Мне не нужны игры. Вот с играми тут всё сложнее. Так как процессор не новый, да и памяти маловато. Но те, кому нужны игры, пусть покупают другие тв-боксы.
А именно для просмотра видео, я смело могу всем рекомендовать MiBox S как самый доступный твбокс на AndroidTV. Ну а как его настроить и получить кучу всего, я описал выше.
Такой вот получился обзор. Возможно где-то я упустил детали, но, если вы хоть немного дружите с техникой, повторить мой гайд у вас не составит труда. Ну и конечно я буду рад если в комментах вы расскажите о своих связках из программ. Может быть у вас будет что-то более интересное, я и с удовольствием добавлю это на свой твбокс.
На этом собственно всё. желаю всем хорошего настроения.
Планирую купить +255 Добавить в избранное Обзор понравился +171 +390
- 07 декабря 2019, 19:30
- автор: nemoi13
- просмотры: 261404
Источник: mysku.me
Первое включение Android TV box. Основные настройки. FAQ



Довольно много людей после приобретения смарт приставки на андроиде задаются вопросом — как правильно её настроить. В целом стандартный процесс настройки смарт тв приставки можно разделить на несколько небольших этапов:
- локализация;
- привязка гугл аккаунта к устройству и приложениям;
- установка необходимых приложений для телевидения и фильмов или решения иных задач пользователя.
В данном описании мы исходим из того что Ваш Android TV box подключен к локальной сети посредствам кабелем и настройка доступа к сети не требуется. Возможно Вы будите использовать беспроводной доступ к сети.
Что нужно для первого запуска
Перед тем как начать настраивать приставку, потребуется ознакомиться с разными видами устройств для того, чтобы приобретенный девайс смог полностью соответствовать требованиям по использованию:
- Для того чтобы была возможность смотреть фильмы на телевизоре, достаточно покупки бюджетного устройства, которое имеет двухъядерный процессор;
- Если на приставке планируется также прослушивание музыки или установка игр, то потребуется приобрести девайс, процессор которого имеет четыре ядра;
- Для просмотра видео с расширением в 4К и воспроизведения любых игр потребуется приобрести восьми ядерную приставку.
На рынке можно найти большое количество различных девайсов, поэтому каждый сможет выбрать наиболее подходящую для него модель.
Где купить?
Для того чтобы приобретение нового устройства не стало приключением с элементами лотереи, важно помнить о некоторых важных моментах. Так, например, необходимо обращать внимание на оценку продавца, количество заказов, комплектацию и конечно же отзывы покупателей, которые уже приобрели товар. Для удобства мы проанализировали ряд популярных продавцов на Aliexpress, и выделили из них, на наш взгляд, наиболее добросовестных и проверенных.
Вариант 1 — Ugoos X3
Вариант 2 — Ugoos X3
Вариант 3 — Ugoos X3
Как настроить Android-приставку при первом запуске
Настроить Android-приставку можно следующим образом:
- Для начала приставку, которая предназначена для просмотра телевидения, необходимо установить рядом с телевизором и подключить к нему, используя HDMI-кабель. Он идет в комплекте с девайсом, а если его не было, то можно соединить гаджеты при помощи AV-порта;
- После этого необходимо подключить устройство к электрической сети для того, чтобы в него подавалась энергия;
- При самом первом запуске гаджета, система может предложить установку последних обновлений. Если владелец не против, то ему потребуется просто следовать всплывающим на экране указаниям;
- После установки всех необходимых файлов, на экране телевизора будет отображаться рабочий стол приставки Android.
Если пользователь захочет изменить определенные настройки гаджета, то он может просто при помощи USB-провода подключить его к персональному компьютеру.

Также при самом первом запуске потребуется настроить стандартные настройки.
Язык
Для того, чтобы настроить язык на приставке, нужно зайти в раздел «Settings», а после открыть пункт «More Settings». После этого на экране должны отобразиться более расширенные настройки, среди которых нужно найти пункт «Language
Если пользователь выполнил эти шаги правильно, то сеть WI-FI будет в подключенном статусе.
Однако, иногда бывают случаи, в которых может потребоваться дополнительная настройка сетевого оборудования, так как устройство не может подключиться к определенной сети. Решить подобную проблему можно, открыв настройки маршрутизатора, а после раздел «Беспроводные сети». Далее потребуется зайти в раздел «Основные настройки», где нужно установить «Канал 9/13»
Необходимо отметить, что все изменения будут вступать в их силу только после того, как они будут сохранены, а девайс будет перезагружен.
Ugoos X3 настройка автофреймрейта
Смарт приставки Ugoos X3 могут переключать частоту обновления экрана телевизора в соответствии с частотой воспроизводимого контента. Эта функция называется «Автофреймрейт». Функция Автофреймрейта изначально установлена далеко не на всех Tv Box, при этом она является значительным фактором влияющем на конечное изображение.
Большинство телевизоров работают с частотой обновления экрана 60 герц. Телевизионные трансляции выдают картинку частотой 50 герц, а большинство фильмов снято на плёнку с частотой 24 герц. Вернее даже 23,94 герц). Для более плавного изображения, без дёрганий — особенно в масштабных сценах, нужно переключить частоту обновления экрана телевизора.
Если фильм идёт с частотой 24 герц — экран должен тоже работать также. Настройка Ugoos X3 позволяет установить автоматическое переключение частоты экрана бе участия человека. Вы просто включаете фильм, сериал или телеканал, а приставка переводит телевизор в нужный режим.
Что-бы включить эту функцию проследуйте следующими пунктами меню: Настройка — Настройки X3 — Настройки воспроизведения. В этом меню нужно открыть верхний пункт «Автоматическая подстройка частоты». В данном меню выберите опцию «Меняет только частоту экрана». Этого будет достаточно для более плавного изображения на экране. В дальнейшем можно включать и отключать автофреймрейт отдельно для каждого приложения.



Дополнительные настройки приставки Ugoos X3 pro
Приставки Ugoos X3 имеют огромное количество различных дополнительных настроек. Все их раскрыть в одной статье просто нереально. Чуть ниже пройдёмся по разным пунктам Ugoos X3 настройки, для общего понимания. В дальнейшем они смогут вам пригодиться.
Настройки — Настройки устройства
Об устройстве — обновление системы и общие сведения о приставке. Экран — настройка разрешения экрана и настройка Ugoos X3 функции HDMI CEC для управления двумя устройствами одним пультом. Клавиатура и автозаполнение — выбор различных клавиатур. Можно установить клавиатуру из Play Market, вместо стандартной. Мышь — настройка компьютерной мышки или аэромышки.
Скорость указателя, вид и т.д. Звук — настройки вывода звука по различным каналам, а также системные звуки. Оставьте всё без изменений если не пользуетесь домашним кинотеатром. Хранилище — объём свободного места на приставке. Питание — различные варианты включения и выключения приставки и взаимодействия с пультом. Домашний экран — пункт выбора основного лаунчера.
На Ugoos X3 можно установить дополнительные лаунчеры и в этом пункте их включить или отключить. Приложение голосового ввода — важно для подключенной аэромышки с микрофоном. Выберите один или второй пункт для правильного распознавания голоса. Goole Assistance — включение голосового помощника. Заставка — настройка включения заставки на экране, если приставка неактивна.
Сброс — меню позволяющее сбросить Ugoos X3 к заводским настройка. При этом будут удалены все установленные пользователем программы и аккаунты. Приставка перезагрузится и придёт в первоначальное состояние. Бывает полезна, если приставка начала глючить.
Настройки — Настройки X3
Суперпользователь — включение ROOT и Magisk для прошивки приставки. Без определённых знаний лучше не включать данную функцию. Файловый клиент — включение жёсткого диска в домашнюю сеть. Информационная панель — вывод панели вверху экрана с различными данными состояния Tv Box. Настройка Геймпада — переназначение кнопок в подключенном геймпаде, если в играх они не работают.
Настройка отладки, пользовательские скрипты — для продвинутых пользователей Android. Системные панели — включение информационной и навигационной панели (чёрные полосы с информацией вверху и внизу экрана).
Это все основные пункты настройки Ugoos X3. Большинство из них рядовому пользователю вряд-ли понадобятся. И традиционно — если возникнут вопросы оставляйте их в комментариях, постараемся не пропустить ни один.
Привязка Google-аккаунта к приставке
Этот раздел очень важен, поскольку если не привязывать приставку к определенному аккаунту, то пользователь не сможет использовать абсолютно все возможности его гаджета. Многие приложения не смогут работать без привязки аккаунта. Кроме того, у пользователя будет ограничен доступ к магазину фильмов и приложений.
Если у владельца уже имеется личная почта в сервисе Gmail или любая другая учетная запись в сервисе Google, то он может просто зайти в настройки девайса и открыть пункт «аккаунты». Там потребуется ввести пароль и логин от уже существующего аккаунта.

Также есть второй способ, в котором можно создать новый аккаунт в одном из сервисов Google, а после войти в него через приставку. Создавать аккаунт удобнее всего при помощи персонального компьютера. Для этого потребуется зайти на официальный сайт почты Gmail и нажать на кнопку «зарегистрироваться». После этого необходимо просто следовать инструкциям.
По ссылке можно посмотреть видео, в котором рассказывается о том, как создать аккаунт на приставке:
Внутренний мир
Традиционно разберем ТВ-бокс. Для того, чтобы попасть к потрошкам, нужно отщелкнуть крышку.

Хочу сразу сказать защелки не многоразовые

Вся плата плотненько скомпонована.

И с обратной стороны

Посмотрим на внутренний мир подробнее под спойлером
Из интересного Ethernet трансивер RTL87211F. Даташит

WiFi-Bluetooth контроллер AP6255. Даташит

eMMC память от самсунг KLMBG2JETD-B041. Даташит

Версия приставки написана на наклейке

ОЗУ: SpecTek DDR4 PS054-053 BT

Фотография для оценки защиты HDMI

Аудио драйвер TPF632. Даташит Ну и ближе кнопочка Reset

Установка приложений для телевидения и фильмов
Большинство фильмов и приложений можно скачать, используя Google Play. Однако, в нем отсутствуют приложения с большим количеством различных каналов. Решить эту проблему можно установив необходимые приложения на флешку, а после с нее на приставку.
Сделать это можно, установив архив с проверенного сайта, затем разархивировав его и перекинув программные файлы на флешку. После этого флешка подсоединяется к USB порту в девайсе. Должно открыться меню, в котором можно просмотреть все файлы с переносного накопителя.

Его необходимо свернуть, а в меню приложений гаджета нужно найти авто установщик – он называется AppInsraller. Его нужно открыть и выбрать пункт «USB-накопитель».

В этом приложении отобразятся все программы, которые доступны к скачиванию. Справа вверху нужно нажать на три точки и нажать на пункт «Select All».

После этого нужно сновать нажать на эти точки, а после нажать на пункт «Install».

Далее должен начаться процесс установки всех приложений. Спустя определенное время они установятся на приставку.
Как смотреть фильмы
На Android приставках есть возможность просмотра фильмов в онлайн-режиме несколькими способами.
Просмотр фильмов в браузере
Для этого способа необходимо открывать заранее установленный браузер на приставке, а в поисковую строку нужно вбить название фильма.
Пользователь может столкнуться с рекламой при использовании такого способа, а также на сайте, где будет просматриваться фильм, обязательно должен иметься html5-плеер.
Просмотр торрент фильмов
Для просмотра фильмов через торрент потребуется установить torrent-файл фильма. После установки фильма его можно открывать, используя видеоплеер.
Однако, пользователь может столкнуться с ограничением размера памяти в этом способе. Скачать более трех фильмов не получится и придется удалять уже просмотренный.
Просмотр фильмов при помощи специальных приложений
Это самый удобный способ, поскольку не нужно ждать установки фильма или заморачиваться с его поиском. В таких приложениях можно искать фильмы по жанрам, просматривать их описание и выбирать максимальное качество для просмотра. Такие приложения можно устанавливать, как из Google Market, так и из сторонних источников.
Как смотреть телевидение
Смотреть телевидение на приставке Android можно при помощи бесплатного ТВ приложения под названием Lazy Media, его можно установить из Google Market.

В приложении имеются плейлисты, в которых есть возможность просмотра телеканалов. Кроме того, есть программа к каждому телевизионному каналу для ориентирования по эфиру, а также можно поставить напоминание и создавать список избранных каналов. Плейлист можно найти в интернете, задав в поиске соответствующий запрос.

Все добавленные плейлисты с каналами будут отображаться в разделе «Менеджер плейлистов».

Посмотреть доступные каналы можно в разделе «все каналы».

Основные характеристики
| Модель | X3 CUBE | X3 PRO | X3 PLUS |
| Тип | TV-приставка (Android TV Box) | TV-приставка (Android TV Box) | TV-приставка (Android TV Box) |
| Версия ОС | Android 9,0 | Android 9,0 | Android 9,0 |
| Поддержка функции беспроводного обновления прошивки (OTA) | Есть | Есть | Есть |
| CPU | Amlogic S905X3 | Amlogic S905X3 | Amlogic S905X3 |
| GPU | ARM G31 MP2 GPU | ARM G31 MP2 GPU | ARM G31 MP2 GPU |
| Оперативная память | 2Gb LPDDR4 | 4Gb LPDDR4 | 4Gb LPDDR4 |
| Встроенная память | 16Gb | 32Gb | 64Gb |
| Поддержка видео форматов | H.265, AVI, TS, VOB, MKV, MOV, ISO, WMV, ASF, FLV, DAT, MPG, MPEG-4, VP9-2 и др. | H.265, AVI, TS, VOB, MKV, MOV, ISO, WMV, ASF, FLV, DAT, MPG, MPEG-4, VP9-2 и др. | H.265, AVI, TS, VOB, MKV, MOV, ISO, WMV, ASF, FLV, DAT, MPG, MPEG-4, VP9-2 и др. |
| Поддержка 4К | Есть | Есть | Есть |
| Поддержка HDR | Есть | Есть | Есть |
| Автофреймрейт | Есть | Есть | Есть |
| Поддержка аудио форматов | AAC, AMR, APE, FLAC, M4A, MP1, MP2, MP3, OGG, RA, WAV, WMA | AAC, AMR, APE, FLAC, M4A, MP1, MP2, MP3, OGG, RA, WAV, WMA | AAC, AMR, APE, FLAC, M4A, MP1, MP2, MP3, OGG, RA, WAV, WMA |
| Поддержка Dolby True HD и DTC-HD HI RES | Есть | Есть | Есть |
| Поддержка фото форматов | JPEG, BMP, GIF, PNG, TIFF | JPEG, BMP, GIF, PNG, TIFF | JPEG, BMP, GIF, PNG, TIFF |
| Беспроводная связь | WI-FI 2,4G + 5G + Bluetooth 4,2 | WI-FI 2,4G + 5G + Bluetooth 4,2 | WI-FI 2,4G + 5G + Bluetooth 4,2 |
| Антенна | Есть, съемная | Есть, съемная | Есть, съемная |
| Порты | USB 2.0, USB 3.0, HDMI, TF, AV, S/PDIF, RJ-45, IR, Reset, 5В/2А | USB 2.0, USB 3.0, HDMI, TF, AV, S/PDIF, RJ-45, IR, Reset, 5В/2А | USB 2.0, USB 3.0, HDMI, TF, AV, S/PDIF, RJ-45, IR, Reset, 5В/2А |
| Средняя стоимость | от 4.500 до 5.000 тыс. руб. | от 6.000 до 6.500 тыс. руб. | от 7.000 до 7.500 тыс. руб. |
Возможные проблемы
Несколько лет работал в салонах сотовой связи двух крупных операторов. Хорошо разбираюсь в тарифах и вижу все подводные камни. Люблю гаджеты, особенно на Android.
Данные долго загружаются.
Такая проблема может возникнуть, если девайс настраивался при помощи удаленной точки доступа. В такой ситуации нужно подключиться к интернету при помощи сетевого кабеля.
Онлайн сервисы и приложения не работают.
При возникновении такой проблемы стоит проверить правильность установленного времени и даты.
Для звука нужно правильно указывать вывод в зависимости от типа телевизора. В обычном телевизоре устанавливается режим PCM, а в более современных телевизорах вывод RAW.
Источник: telefonkod.ru
Обзор ТВ Приставки Vontar X96 Mini Smart Box на Android TV — Настройка и Отзыв
Далее в статье будет описана настройка X96 Mini Tv Box, благодаря которой вы легко сможете настроить свежекупленную смарт приставку. X96 Mini Tv Box — наверное самая популярная приставка TV Box уже несколько лет. Другие модели смарт приставок быстро появляются, но так-же быстро и уходят с рынка. X96 Mini напротив — одна из самых долгоживущих моделей.
Благодаря своей скромной цене и универсальности эта приставка топ по продажам 2021 и 2021 года. Тв Бокс X96 Mini может, практически любой, телевизор сделать полноценным SmartTV! Но если вы попали на эту страницу — вас скорее всего интересует как настроить правильно X96 Mini? Тогда поехали!
Подключение X96 Mini к телевизору.
Подключить X96 Mini к телевизору можно двумя способами. Первый — подключение при помощи стандартного HDMI кабеля, который идёт в комплекте. Просто вставляете один конец кабеля в порт приставки, а второй в соответствующий разъём в телевизоре. Не все телевизоры оснащены HDMI портами, и не перепутайте с USB. Второй способ — подключение X96 Mini к телевизору через AV кабель тюльпаны.
У приставки есть специальный выход, который обозначен AV, он и нужен для подключения к старым телевизорам. Кабель придётся докупить, так как в стандартной комплектации он отсутствует.
Кабель AV нужен специфический — с одной стороны Mini Jack 3,5 мм, с другой стороны 3 раздельных коннектора типа «Тюльпан», разных цветов. Конец с мини Jack вставляете в выход «AV» до упора. Три разноцветных тюльпана — в соответствующие разъёмы телевизора. Не всегда могут совпадать цвета на кабеле и разъёмах телевизора. После этого можно подключить питание к приставке и включить телевизор.
Пультом от телевизора переключите на вход к которому подключена приставка. Если при подключении через AV нету изображения от смарт приставки, можно попробовать жёлтый кабель вставить в красный, и наоборот. В AV кабеле жёлтый, как правило, отвечает за изображение, а красный и белый — за правую и левую сторону звука. Если поменять их цветами — ничего страшного не произойдёт, могут только начать фонить динамики.









Купив аппарат, покупатель получает в коробке сам TV Box, кабель HDMI, блок питания 5В/ 2А, дистанционный пульт управления и инструкцию. На дне коробки производитель в виде иконок приводит перечень основных спецификаций аппарата, чтобы покупателю было легче ориентироваться.
Это стандартная комплектация. В продаже можно встретить расширенный, соответственно, более дорогой вариант наполнения коробки, дополненный ИК-приемником и платой для закрепления устройства на телевизоре.

Габариты смарт бокса позволяют гаджету умещаться на ладони. Корпус пластиковый, на его передней части размещен светодиодный индикатор работы, который в режиме ожидания светит красным, а в рабочем режиме синим цветом. На заднюю стенку устройства выведены все предусмотренные производителем коммуникационные порты и разъемы, а также кнопка RESET. На левой грани аппарата расположены USB разъемы и слот для карт памяти microSD. В нижней крышке приставки предусмотрены отверстия для вентиляции, сама крышка при необходимости легко снимается, поскольку удерживается на защелках.
X96 Mini настройка языка и времени.

После загрузки X96 Mini в первую очередь нужно установить системный язык. Для этого на рабочем столе нажимаем плитку «Setting» в правом верхнем углу. Справа сбоку появится меню настроек приставки, тёмного цвета. Выбираем пультом пункт «Device Preferences» и нажимаем «Ok» на пульте. Откроется следующая страничка настроек — выбираем третий пункт «Language».
После нажатия OK откроется список доступных языков на X96 Mini. Желательно выбрать русский — так как большинство фильмов и сериалов на русском языке, и так будет точнее поиск. После того, как поставили галочку напротив выбранного языка — возвращаетесь на предыдущее меню, кнопкой «назад» на пульте. Теперь надо выставить время.
Нельзя выставлять актуальное время вручную — вводить часы и минуты. Нужно просто выбрать свой часовой пояс, а приставка подтянет актуальное из интернета. Для этого заходим в меню «Дата и Время», и чуть ниже «Выбрать часовой пояс». Листаем вниз, пока не появится наш часовой пояс и отмечаем его.











Инструкция по настройке IPTV на ТВ приставке Андроид через плеер
Теперь поговорим о самой программе и ее настройке на приставке Android TV. Приложение так и называется — «IPTV». Нужно вбить его в поиске в Play Market и установить на свой Smart Box.

- Далее запускаем приложение и нажимаем на «Добавить плейлист»

- Выбираем, каким способом будет импортироваться плейлист

- Как я уже говорил, можно вписать вручную адрес, где лежит файл. Однако делать это с помощью ввода через пульт то еще удовольствие. Хотя в такой версии есть и одно большое преимущество — возможность онлайн обновления файла с сервера и автоматическое добавление тем самым плейлиста. При условии, что автор будет поддерживать его актуальность — добавлять новые каналы и удалять устаревшие ссылки.

- Гораздо проще скачать его предварительно из браузера на встроенный накопитель и выбрать из него. Предварительно потребуется разрешить доступ приложению к папкам Андроида на ТВ приставке.
 Ваше мнение — WiFi вреден? Да 22.93% Нет 77.07%
Ваше мнение — WiFi вреден? Да 22.93% Нет 77.07%
Проголосовало: 31412 


При воспроизведении виде можно также из меню плеера вызвать программу передач на все все добавленные каналы с подробным описанием каждой программы. Здесь отображается и сколько времени прошло с начала текущей телепрограммы.

Для детальной настройки программы IPTV можно углубиться в меню, которое открывается при нажатии на иконку в левом верхнем углу экрана.

Не буду подробно рассказывать про каждый пункт в отдельности. Тут лучше вам самим полазить, посмотреть, что к чему и поиграть с конфигурациями. В основном все параметры отвечают за внешнее отображение каналов и картинки, а также за взаимодействие с пультом управления.



К минусам работы с IPTV можно отнести зависимость от конкретного плейлиста. Для того, чтобы расширить список телевизионных программ, рекомендую установить на свою ТВ приставку еще одно приложение — Fry TV. Это агрегатор всех доступных мировых каналов с онлайн вещанием в интернете.
Также через технологию IPTV невозможно просматривать на телевизоре видео торренты, что значительно ограничивает возможности устройства.
X96 Mini настройка интернета

Подключить интернет к X96 Mini Tv Box можно двумя способами — через WiFi и Ethernet кабель. Желательно подключать через кабель, так как WiFi модуль в данной модели слабый. Для того что-бы присоединить приставку к интернету вам необходимо приобрести обычный сетевой кабель, нужной длины с установленными коннекторами. Вставляете один конец в приставку, разъём Ethernet.
А второй в разъём LAN вашего роутера. Можно подключить кабель, который заходит в квартиру или дом напрямую. Только после подключения необходимо позвонить провайдеру, что-бы они прописали у себя новое устройство.
Для подключения X96 Mini по WiFi заходим в настройки «Setting», потом «Сеть и интернет» и находим в списке свою сеть WiFi. Нажимаем её. Появится новое окно на весь экран с полем для ввода пароля от сети. Снизу экрана будет клавиатура, передвигая курсор по которой и нажимая буквы и цифры вы сможете ввести пароль. Если пароль введён неправильно — удаляем сеть из памяти приставки и вводим заново, с учётом заглавных букв.
Настройка экрана X96 Mini

Настройка экрана X96 Mini находится в другом варианте настроек — Droid Setting. Если границы изображения выходят за рамки экрана телевизора — их можно уменьшить. Для этого откройте приложение Droid Setting, затем пункт Display, потом Screen Position. Несколько раз нажмите на пункт Zoom Out Screen — изображение на экране пропорционально уменьшится.
Введение
Современные технологии не стоят на месте. Если раньше люди довольствовались антенным телевидением, то сегодня все больше набирают популярность андроид приставки. Эти гаджеты работают на операционной системе Android, что позволяет расширить функциональные возможности телевизора практически до уровня смартфона. Обычному пользователю трудно разобраться в огромном ассортименте данных устройств. В данной статье мы проведем обзор андроид приставки Х96 Mini.
Установка приложений для X96 Mini

Тв Бокс X96 Mini довольно слабая смарт приставка, и на неё не стоит устанавливать тяжёлые приложения и игры. Устанавливать можно из магазина приложений Play Market Google, предварительно привязав Google аккаунт к приставке. Также можно скачать программы с нашего сайта на флешку и установить при помощи Appinstaller. Прочитать как устанавливать приложения на X96 Mini с флешки можно в этой статье.
Ниже представлены актуальные программы для просмотра фильмов и телеканалов бесплатно. Скачайте их все и установите с флешки.
MX Player — основной проигрыватель видео и фильмов на приставке. Smart Tube Next — программа для просмотра YouTube без рекламы Filmix UHD — крупнейший агрегатор фильмов и сериалов с самой обширной коллекцией. HD Rezka — клиент для доступа к базе rezka с фильмами и сериалами в хорошем качестве. Light HD TV — бесплатные русские телеканалы, более 100 каналов бесплатно.
Doma Tv Net — русские, украинские и белорусские телеканалы бесплатно. Glav TV — сборник различного видео контента, фильмы, каналы, видео VK и многое другое. Если хотите смотреть телеканалы в хорошем качестве — желательно настроить IPTV телевидение на приставке. В этой статье детально расписано как его настроить и где взять недорогой плейлист.
Что из себя представляет модель
Смарт приставка находится в коробке, изготовленной из черного картона. На упаковке производитель пишет название тв бокса, а также его главные технические характеристики.
Помимо смарт приставки, в комплекте находится:
- Пульт ДУ.
- Шнур HDMI длиною 1 м.
- Блок питания мощностью 5В 2А.
- Краткое руководство для пользователя, в котором приводятся главные технические характеристики модели и схема подключения устройства.
А сейчас подробнее рассмотрим внешний вид тв бокса.
Сброс X96 Mini на заводские установки
Иногда бывает так, что приставка намертво зависает и не помогает даже перезагрузка. Или необходимо полностью очистить память, если вы решили её подарить. Для этого можно сбросить X96 Mini на заводские настройки. Сделать это можно через меню настроек или при помощи скрепки. В тв бокс X96 Mini есть скрытая кнопка для сброса. Находится она в глубине порта AV.
Если взять зубочистку или скрепку — её можно нажать и почувствовать лёгкий щелчок. Процедура сброса производится так. Приставка должна быть отключена от питания, но подключена к телевизору по HDMI. Зажимаете кнопку внутри AV выхода скрепкой или зубочисткой и не отпускаете. При зажатой кнопке включаете питание приставки и ждёте секунд 10, потом отпускаете. Должно появится BOOT меню.
В этом меню нужно найти пункт «Wipe data factory reset» и нажать его. Если система спросит подтверждение — согласиться. После этого приставка начнёт перегружаться и займёт это приблизительно секунд 30.
В этот момент нельзя выдернуть питание — можно полностью затереть прошивку. Дождитесь полной загрузки устройства и заново настройте согласно нашей инструкции. Предупреждение: сброс к заводским настройкам полностью вытирает всю пользовательскую информацию — файлы, программы и аккаунты. Поэтому сохраните важные файлы на флешке или в облаке Google Drive.
Источник: tel-sprav-yaroslavl.ru