Если вы все сделали правильно и наконец выбрали добротный телевизор с Android TV, то мы вас поздравляем! Надеемся, эта покупка будет радовать вас не один год. Теперь вас ожидает приятная головная боль — настройка Android TV. Сделать это достаточно просто, правда, как вы понимаете, придется нехило повозиться и потратить немало времени.
Телевизор с Android TV очень сильно напоминает смартфон с одноименной ОС, но имеет достаточно много нюансов. Сегодня расскажем вам о том, как сэкономить уйму времени, настраивая новую покупку, расскажем, какие приложения для Android TV стоит установить и что важно знать, чтобы использовать возможности умного телевизора на максимум.
#android #ликбез #новичкам

Разбираемся, как настроить Android TV после покупки 1. Настройка Андроид телевизора
2. Как настроить телевизор с помощью телефона
3. Как настроить телевизор с пульта
4. Как обновить Андроид на телевизоре
Первое включение: Настройка телевизора Haier с помощью смартфона на Android
5. Настройка главного экрана Андроид ТВ
6. Гугл Ассистент на телевизоре
7. Приложения для Андроид ТВ
7.1 Send files to TV
7.2 VLC для Android
7.3 Solid Explorer
Настройка Андроид телевизора
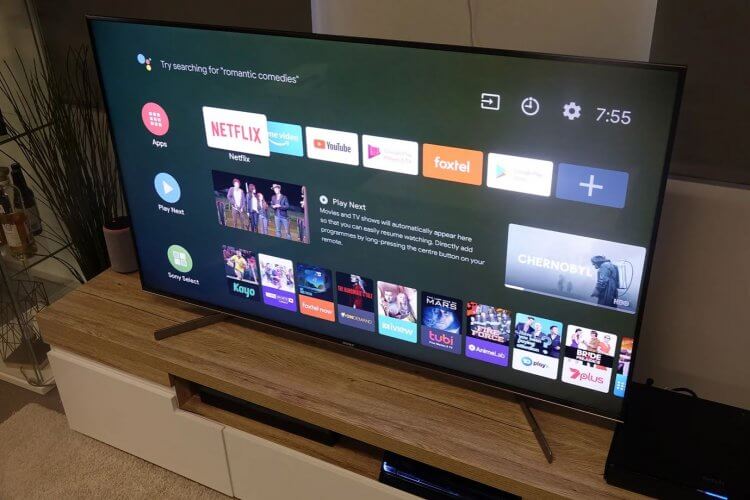
Android TV настраивается очень просто Перед настройкой Android TV нужно учесть несколько важных факторов. Убедитесь, что у вас есть: — Подключение к Wi-Fi или проводному Интернету. Если это Wi-Fi, то постарайтесь расположить роутер как можно ближе к телевизору и без препятствий.
— Аккаунт Google для входа в приложения. После включения телевизора вам нужно будет подсоединить комплектный пульт по Bluetooth. Его преимущество в том, что он способен работать в любом направлении и из любой комнаты за счет беспроводного соединения. — Включите Android TV.
— Следуйте инструкциям на экране, чтобы выполнить сопряжения пульта.
— После подключения вы увидите сообщение о том, что все прошло успешно.
Как настроить телевизор с помощью телефона
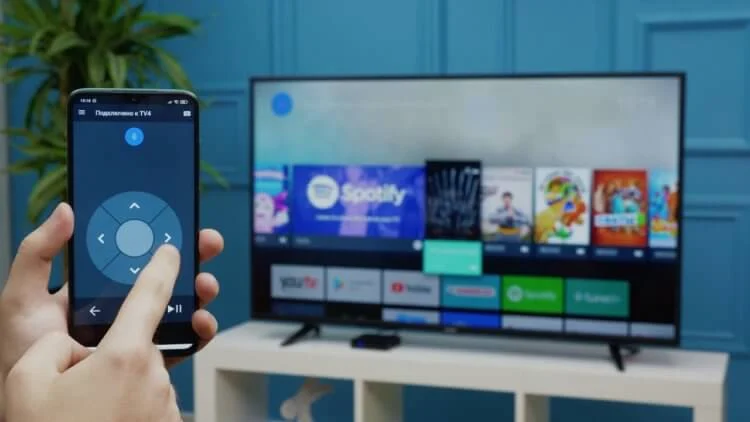
Настраиваем телевизор с Android TV с помощью пульта Подключив пульт ДУ, вы сможете настроить остальные параметры. Система предложит вам настроить телевизор с телефона или планшета. Рассказываем, как это сделать. — Когда система спросит «Настроить телевизор с помощью телефона Андроид?» с помощью пульта выберите да и нажмите ОK.
— На смартфоне откройте приложение Google и введите «Настроить мое устройство».
— Следуйте инструкциям на телефоне.
— Позже вы увидите код на смартфоне — он должен совпасть с кодом на телевизоре.
— Выберите на телефоне свой телевизор и следуйте инструкциям. Точно по такой же схеме можно настроить Android TV с помощью планшета. Если не имеете в распоряжении таких устройств, то можете настроить телевизор с помощью пульта.
Как настроить телевизор с пульта
Используйте для настройки Android TV стандартный пульт, входящий в комплект.

Настроить Android TV можно со смартфона или с помощью обычного пульта — Когда система спросит: «Настроить телевизор с помощью телефона», нажмите «Пропустить».
— Подключитесь к Сети Wi-Fi.
— Иногда нужно подождать, пока система обновится.
— Нажмите «Войти» и зайдите в учетную запись Google, используя пульт.
— Следуйте инструкциям на экране, чтобы закончить настройку. Кстати, попробуйте подключить к телевизору беспроводную клавиатуру и мышку для удобной навигации по меню. Таким образом вы превратите свой телевизор в еще один ПК: можете использовать браузер, игры и другие приложения. Например, можно присмотреться к таким недорогим аксессуарам.

Пульт — не самый удобный способ для навигации по меню. Попробуйте мышь и клавиатуру! На Aliexpress много вариантов. Из личного опыта — мыши и клавиатуры от Logitech с Unifying адаптером начинают работать сразу. Как обновить Андроид на телевизоре
После того, как войдете в учетную запись Google и завершите первичные настройки, вы сможете пользоваться приложениями. Рекомендуем сразу же проверить наличие обновлений ОС. — Нажмите на главном экране значок шестеренки или такую же кнопку на пульте.
— Выберите «Настройки устройства», затем «О программе».
— Нажмите «Обновление системы». Установите обновление Android, если устройство его найдет. Сейчас самая актуальная версия — это Android 11. Некоторые телевизоры, кстати, уже начали получать Android 12. Но самые часто встречающиеся версии — это Android 10 и даже 9. Если телевизору обновление не требуется, то остается только ждать, пока выйдет новая ОС от вашего производителя.
Для этого лучше включить автоматическое обновление, чтобы телевизор загрузил его в фоновом режиме.
Настройка главного экрана Андроид ТВ
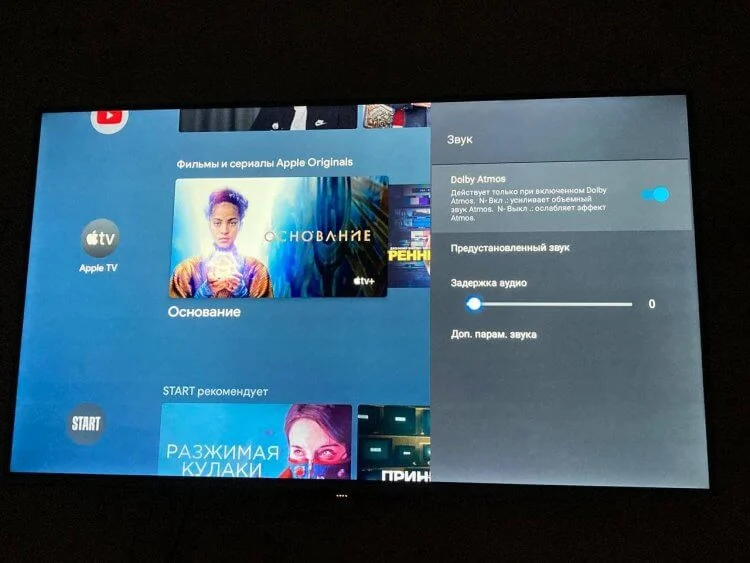
У Android TV удобный интерфейс главного экрана, который можно настроить под себя Одна из главных фишек телевизора — это возможность настроить главный экран Android TV. Вы можете видоизменять экран по своему желанию, убирать приложения, которыми не пользуетесь. К сожалению, если производитель встроил собственные программы в телевизор, удалить их нельзя.
Зато можно оставить только те предложения, которые для вас актуальны. Для этого прокрутите экран до самого низа и нажмите «Настроить свои каналы». Нажмите на него, чтобы изменить список своих предпочтений.
Гугл Ассистент на телевизоре

Микрофон в пульте работает шикарно. Но лучше использовать нормальное произношение английского Телевизоры с Android TV оснащены специальной кнопкой вызова Google Assistant для мгновенного поиска. Вы можете активировать его по нажатию кнопки, но предварительно включите пункт в Настройках.
Кроме того, на корпусе самого телевизора имеется специальный переключатель голосового ассистента. С его помощью вы можете запускать голосового помощника командой «Окей, Гугл». Можно находить и воспроизводить любимые сериалы или шоу на YouTube, а также управлять громкостью и выключать телевизор.
Приложения для Андроид ТВ
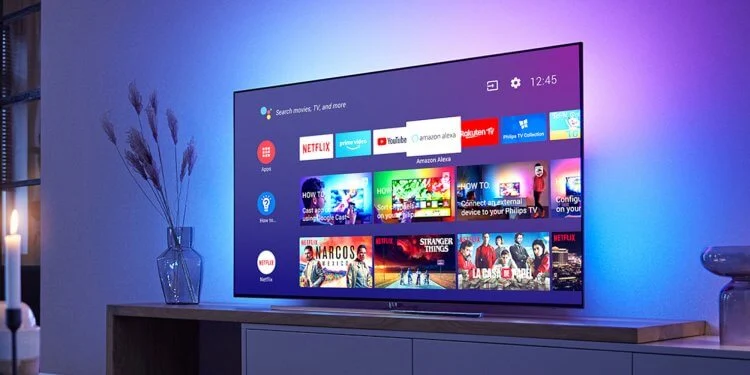
Настраиваем главный экран Android TV Android TV отличается от других платформ своей всеядностью: вы можете устанавливать на телевизор обычные приложения для Android-смартфона, скачивая их с APK Mirror. Кстати, у нас даже есть максимально подробная инструкция по установке приложений. В Google Play для Android TV есть огромное количество классных программ: в основном, это стриминговые приложения и различные плееры, есть даже игры. Что лучше всего установить в первую очередь?
Send files to TV
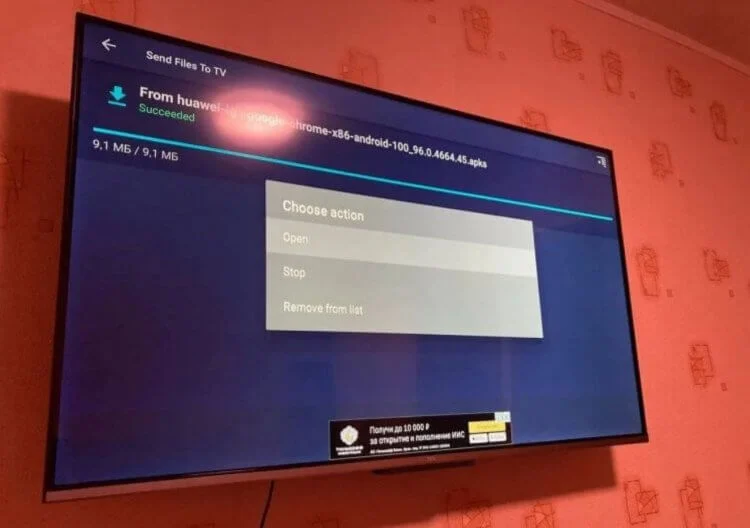
Переносите файлы со смартфона на Android TV с помощью приложения Отличная бесплатная программа, с помощью которой можно обмениваться файлами с Android TV с планшета, смартфона и даже компьютера на Windows. Работает просто и понятно, а для установки APK-файла на ТВ вам потребуется лишь файловый менеджер. [ Send Files to TV ]
VLC для Android
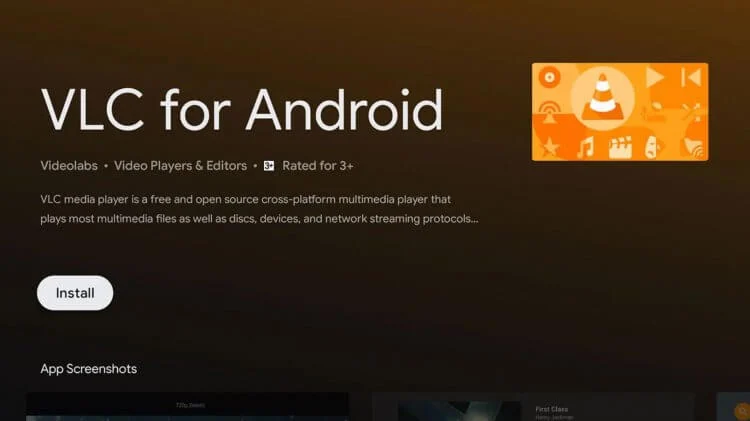
Наверное, лучший плеер для вашего Android TV Телевизор с Android TV хорош практически всем, кроме встроенного мультимедийного плеера. Тот плеер, что встроен в систему — настоящая боль. Если соберетесь смотреть фильмы с флешки или внешнего жесткого диска, то вам точно пригодится плеер VLC. Удобный, понятный, с приятным интерфейсом. Самое главное — бесплатный. [ VLC Player ]
Solid Explorer
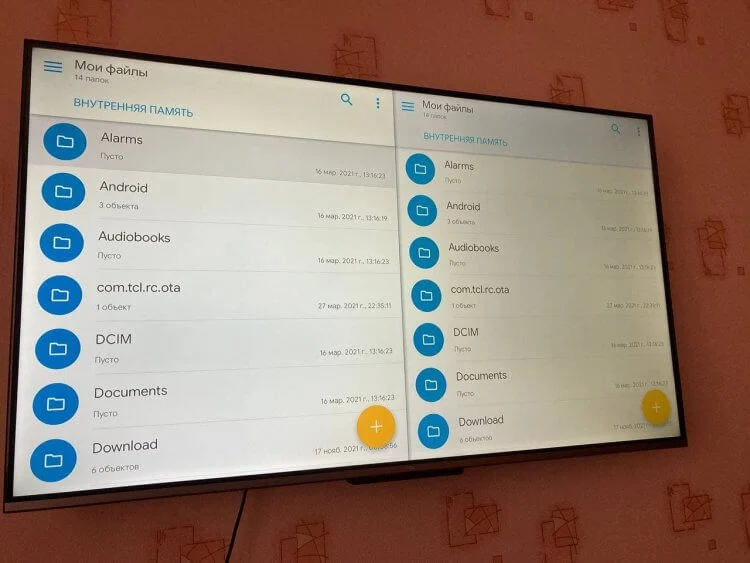
Solid Explorer прост и понятен в использовании Удобный файловый менеджер для Android TV, который есть в магазине приложений. С его помощью сможете установить все важные программы. К сожалению, у приложения есть пробный период, после которого придется оплатить доступ. [ Файловый менеджер Solid Explorer ] К сожалению, на телевизоре с Android TV иногда подвисает видео.
Но разобраться с этим вполне реально самому. Читайте в нашем материале, как это сделать собственными силами.
Источник: cont.ws
Как подключить и настроить андроид тв приставку к телевизору

Главный экран Android TV — это ваши ворота в мир потокового контента. Персонализация этого экрана может упростить поиск ваших любимых потоковых сервисов и новых телешоу и фильмов для просмотра. Мы покажем вам, как это сделать.
В самом верху главного экрана Android TV находится ряд каналов для ваших любимых приложений. Чтобы добавить приложение в эту строку, перейдите в крайний правый угол строки и выберите «Добавить приложение в избранное».
Прокрутите список установленных приложений и выберите то, которое вы хотите добавить в строку.

Чтобы удалить приложение из строки, выделите приложение и удерживайте кнопку «Выбрать» или «Ввод» на пульте дистанционного управления.
При длительном нажатии на приложение откроется меню с некоторыми параметрами. Выберите в меню опцию «Удалить из избранного».

Чтобы изменить порядок ваших любимых приложений, выберите «Переместить» в том же меню.

Используйте кнопки со стрелками на пульте дистанционного управления, чтобы переместить приложение влево или вправо в строке. По завершении нажмите кнопку «Выбрать» или «Ввод».

Настроить (или удалить) строку воспроизведения следующего канала
По умолчанию на главном экране Android TV есть канал «Воспроизвести дальше». Эта строка предназначена для продолжающихся шоу и фильмов, которые вы не закончили, а также для рекомендаций, основанных на том, что вы смотрели. Его нельзя перемещать или удалять так же, как другие строки, но его можно отключить.
Прокрутите вниз до самого низа главного экрана и выберите кнопку «Настроить каналы».

Выберите опцию «Play Next» в верхней части меню.

Переведите переключатель в верхней части экрана в положение «Выкл.».

Кроме того, вы можете настроить то, что будет отображаться в канале Play Next. Оставьте переключатель с предыдущего шага «Вкл.» И прокрутите меню вниз, чтобы включить или выключить приложения, которые вы хотите отобразить в Play Next.

Приставка Смарт ТВ и ее возможности
Smart TV — это технология, которая позволяет интегрировать телевидение и интернет в одно целое. Большинство современных телевизоров оборудованы встроенной функцией Smart TV. Если же у вас имеется достаточно современный телевизор, но функции Смарт ТВ нет, то вы можете купить смарт приставку.
Смарт приставка для ТВ представляет собой небольшое устройство, которое подключается к телевизору с одной стороны и к интернету с другой стороны. Приставки обычно работают на базе операционной системы Andorid, хотя также встречаются устройства с системой Windows и Linux. Устройства Smart обычно подключаются к электросети с помощью блока питания, однако некоторые приборы для электроснабжения подключаются напрямую к телевизору.
Всего различают два вида приставок Smart TV:
- Стик. Является упрощенной версией Smart-приставки, которая обладает ограниченным функционалом для работы с интернетом и просмотра видеофайлов в высоком качестве. По внешнему виду напоминает флэш-накопитель. Для подключения к телевизору обычно используется HDMI-разъем. Для подключения к интернету используется встроенный приемник Wi-Fi-сигнала. Обычно не хранит файлы, а всю информацию обрабатывает в режиме реального времени.
- “Коробка”. Является полноценной Smart-приставкой (ее функциональные возможности мы рассмотрим ниже). По внешнему виду напоминает роутер средних размеров. Прибор обладает большим количество разъемов для подключения проводного интернета (хотя Wi-Fi-приемник обычно тоже имеется), микрофона, видеокамеры, клавиатуры и других устройств. Также к устройству можно подключить жесткий диск для хранения информации.
Подключение и просмотр интернет телевидения с помощью приставки Смарт ТВ с wifi для телевизора:
С помощью приставки можно выполнять большинство функций, которыми обладают пользователи компьютеров, имеющих доступ к интернету:
- Поиск информации.
- Использование электронных сервисов.
- Просмотр интернет-страничек.
- Осуществление звонков (если подключен микрофон).
- Работа с графикой и фотографиями.
- Просмотр видеофильмов высокой четкости.
- Прослушивание музыки.
- Использование социальных сетей.
Обзор Смарт ТВ приставок, рейтинг ТОП-5 лучших Smart TV устройств:
Удалить строки каналов с главного экрана
Не все каналы можно удалить с главного экрана, но большинство из них можно. Сначала прокрутите главный экран вниз и выделите строку, которую хотите удалить.

Перемещайтесь влево, пока не выделите кнопку «-». Если канал не может быть удален, это не вариант.
Нажмите кнопку «-», чтобы удалить канал. Теперь его нет!
Установка полезного ПО
Как настроить календарь андроид — инструкция
Настройка TV Box Android подразумевает установку и удобного пользовательского интерфейса. На приставку можно установить любое приложение, предварительно нужно установить приложение «APK Installer».
Предварительно необходимо перенести программы на внешний носитель памяти, вставить его в приставку в соответствующий разъем, запустить программу «APK Installer» и поставить галочки напротив конкретных приложений. В завершении нажать «Install». Процесс установки начался, все действия будут выполняться автоматически.
Также приложения на приставку можно устанавливать через сервис Play.google.com, но предварительно требуется создать пользовательский аккаунт Google.

Приложение «APK Installer» для ТВ приставок
Важно! В процессе использования приложений на TV Box, их регулярно требуется обновлять. В настройках сервиса этот процесс можно оптимизировать. Без актуальных обновлений некоторые приложения попросту могут перестать работать.
Добавить строки каналов на главный экран
Android TV уже имеет несколько рядов каналов на главном экране. Иногда каналы из установленных вами приложений добавляются автоматически. Вы также можете вручную добавлять каналы.
Прокрутите главный экран до конца и выберите «Настроить каналы».

Прокрутите список приложений и включите переключатель каналов приложений, которые вы хотите добавить.

Некоторые приложения включают несколько каналов, и вам нужно будет выбрать приложение, в которое вы хотите войти, и выбрать, какие из них вы хотите добавить.

Где искать плейлисты
Списки каналов есть в интернете. Сейчас их составляют и выкладывают сами люди, которые разбираются в IPTV. Существуют как платные, так и бесплатные реестры, но, разумеется, никто не хочет отдавать деньги за то, что, при желании, можно найти в свободном доступе.

Плейлисты устаревают и обновляются создателями. Вот некоторые полезные и проверенные ресурсы с актуальными списками каналов для российского пользователя:
- Самообновляемый список из 500 каналов для всей семьи. Он собран и обновлен в декабре текущего года: https://smarttvnews.ru/apps/freeiptv.m3u.
- Плейлист с каналами, вещающими популярные фильмы в отличном качестве. К услугам зрителей более 300 фильмов с частотой кадра 60FPS. https://smarttvnews.ru/apps/Filmy_60_FPS.m3u.
- Список с 4K Ultra HDR фильмами. Работает на Smart TV через программу ForkPlayer. https://smarttvnews.ru/apps/4k-film-hdr.m3u.

Перемещение строк канала на главном экране
Чтобы переместить строку канала вверх или вниз на главном экране, выделите строку, прокрутите влево и нажмите кнопку «Переместить».
Теперь вы можете использовать кнопки со стрелками на пульте дистанционного управления для перемещения строки вверх или вниз.

Когда вы закончите перемещать канал, нажмите кнопку «Выбрать» или «Ввод» на пульте дистанционного управления.
