Могут возникнуть ситуации, когда из-за забывчивости или технической проблемы вам необходимо настроить Apple TV и подключить его к Wi-Fi без Apple Remote. Хорошая новость заключается в том, что это не только возможно, но и решение всегда было в ваших руках, вот как решить его за несколько минут. Ознакомьтесь с этим руководством о том, как настроить Wi-Fi на Apple TV без использования пульта дистанционного управления, подробно описанного ниже.
Как подключить Apple TV к WiFi без пульта (2023)
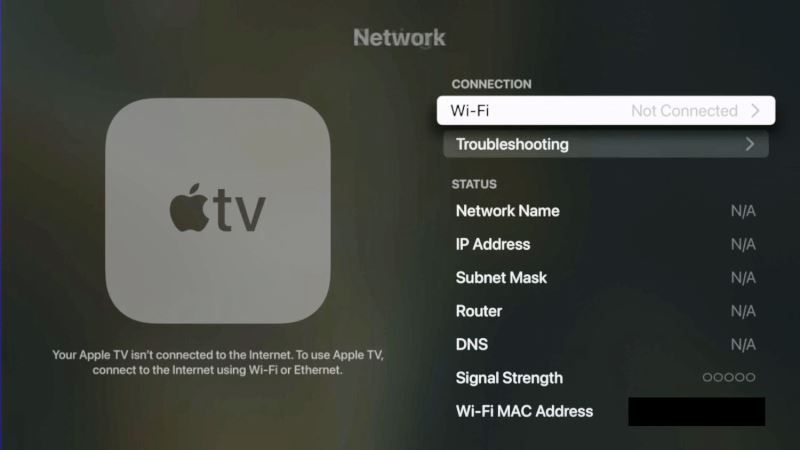
Пульты Apple удобны и просты в использовании, но их также ужасно легко потерять, и аналогичная проблема также случается с теми, кто всегда использует Apple TV на ходу, возможно, для проведения презентаций на лету. Как настроить приставку с Apple TV и подключить ее к локальной беспроводной сети, если вы временно остались без пульта? Что ж, есть несколько решений, которые вы можете принять, в зависимости от доступных ресурсов. Вот все наиболее вероятные случаи.
Как подключить пульт к Apple TV и как iPhone сделать пультом
Подключите Apple TV к Wi-Fi с iPhone и iPad
Однако для того, чтобы трюк сработал, важно, чтобы к маршрутизатору было хотя бы одно соединение Ethernet:
- Подключите Apple TV с помощью кабеля Ethernet.
- Используйте пульт Apple TV Remote на iPhone и iPad для управления Apple TV.
Каждый смартфон и планшет Apple может управлять Apple TV (и любым смарт-телевизором, совместимым с AirPlay 2) с дополнительными приложениями или без них. В более новых версиях iOS или iPadOS виджет Apple TV Remote автоматически добавляется в Пункт управления, как только будет найдено совместимое устройство:
- Откройте Центр управления. Чтобы сделать это на iPhone X или новее или на iPad с последней версией iPadOS, проведите пальцем вниз от правого верхнего угла экрана. На iPhone 8 или более ранней версии или на iOS 11 или более ранней версии проведите вверх от нижнего края экрана.
- Коснитесь пульта Apple TV Remote.
- Выберите Apple TV, чтобы выбрать его в списке.
- Следуйте инструкциям на экране, чтобы ввести четырехзначный код доступа на iPhone, iPad или iPod touch.
Если он не отображается в Центре дистанционного управления Apple TV, добавьте его вручную:
- На устройстве iOS или iPadOS откройте «Настройки» > «Пункт управления», затем нажмите «Настроить элементы управления».
- Нажмите кнопку «+» рядом с Apple TV Remote в списке «Дополнительные элементы управления», чтобы добавить его в Центр управления.
На этом этапе вы получили контроль над устройством, вы можете настроить WiFi как обычно, а затем отсоединить кабель Ethernet. Вы даже можете настроить пульты дистанционного управления не Apple, если хотите.
Другие пульты
Хотя Apple Remote последнего поколения использует Bluetooth для связи с базовым блоком, как пульт дистанционного управления, так и сама база поддерживают инфракрасную (ИК) связь и, следовательно, также традиционные пульты дистанционного управления. Благодаря этой технической возможности вы можете запрограммировать Apple TV, чтобы научиться пользоваться любым пультом дистанционного управления даже для других устройств.
- Откройте «Настройки» > «Пульты и устройства».
- Выберите Program Remote и следуйте инструкциям на экране.
Если доступно, вы также можете использовать другие пульты дистанционного управления Apple, даже если они очень старые или предназначены для Mac, за некоторыми исключениями, перечисленными ниже:
- Apple TV 4K: вы можете использовать пульт Siri Remote (1-го и 2-го поколения), Apple TV Remote (1-го и 2-го поколения) или Apple Remote.
- Apple TV HD: вы можете использовать пульт Siri Remote (1-го и 2-го поколения), Apple TV Remote (1-го и 2-го поколения) или Apple Remote.
- Apple TV (3-го поколения): работает только с Apple Remote.
Это все, что вам нужно знать о том, как подключить Apple TV к Wi-Fi без пульта дистанционного управления. А пока не забудьте ознакомиться с нашими аналогичными типами руководств по Apple TV здесь: Отмените Apple Arcade на Mac, iPhone, iPad или Apple TV и получите Apple TV+ бесплатно.
Источник: uzaz.ru
Как выполнить сопряжение и разъединение пульта Apple TV Remote [Полное руководство]

Apple TV – многофункциональный гаджет, расширяющий возможности стандартного телевизора и превращающий его в настоящий мультимедийный центр. Благодаря этой телеприставке можно выводить на большой экран весь контент из фирменного приложения iTunes, а также непосредственно своих гаджетов. Просматривать в онлайн-режиме спортивные трансляции и фильмы, слушать музыку. Однако прежде чем начать наслаждаться всеми возможностями этого устройства, необходимо подключить Apple TV к телевизору или любому монитору по своему желанию.
Нынешнее, четвертое, поколение девайса функционирует под управлением iOS, тогда как для первой генерации использовалась адаптированная Mac OS X Tiger. Преимуществом современной модели является больший объем памяти (32 или 64 ГБ по сравнению с 8 ГБ ранее), а также наличие доступа к приложениям из фирменного магазина Эпл.
Наиболее простой и быстрый способ первоначального соединения медиаплеера с телевизором предусматривает выполнение следующих шагов:
- Подсоединение приставки к ТВ посредством HDMI-кабеля, который в комплекте не идет, поэтому потребуется купить шнурок отдельно.
- Включаем питание на обоих устройствах.
- Вводим данных учетной записи Apple ID, после появления на дисплее соответствующего запроса.
- Сохраняем их в памяти медиаприставки и соглашаемся отправлять данных диагностики на эпловские сервера.
Оставшуюся часть процесса система произведет самостоятельно, подключившись к WiFi, настроит аккаунт iTunes и выполнит прочие необходимые действия.
Фирменные приложения для Smart TV
В качестве альтернативы Apple TV Remote можно использовать фирменный для каждого производителя ТВ софт. Стоит напомнить, что утилиты такого плана корректно работают только на технике, начиная с 2011 года выпуска.
Samsung
Настроить пульт для телевизора Samsung на Айфоне позволяет программа iOS Samsung Remote. Утилита предлагает базовый функционал: переключение каналов, регулировка звука и изображения. Также возможна работа с диспетчеров файлов. Если телевизор поддерживает технологию AirPlay, то станет доступен голосовой помощник «Сири» с соответствующей функциональной веткой.
LG
Для телевизоров LG предусмотрена утилита LG TV Remote. Программа для Айфона совместима практически со всеми популярными моделями бренда: серии LM, LN, LA, PN, UB и др. Посредством утилиты можно переключать каналы, менять уровень громкости и управлять другим функционалом телевизора. Для корректной работы приложения необходимо подключить тандем к одной и той же сети Wi-Fi.
Philips
Для телевизоров Philips есть фирменная программа – Philips MyRemote. Она позволяет полностью отказаться от штатного дистанционного пульта. Кроме базового функционала — громкость, переключение каналов и регулировка изображения, утилита предлагает расширенные возможности. Здесь мы имеем ввод текста, полноценную работу с диспетчером файлов и беспроблемную передачу данных по домашней сети. Одним кликом можно включать трансляции экрана с сопутствующих устройств – планшета или персонального компьютера.
Важно! Включить телевизор, используя подобные утилиты, не получится. Они работают через Wi-Fi и коннектятся только с уже включенной техникой.
Apple TV Remote
Управлять телевизором с телефона можно посредством фирменного софта компании – Apple TV Remote, который устанавливается на Айфон. Найти программу можно в AppStore. Но прежде чем скачивать утилиту стоит разобраться с требованиями к ТВ.
Требования к технике
Во-первых, телевизор должен быть формата Smart TV, то есть обладать «умным» функционалом. Во-вторых, прошивка ТВ в обязательном порядке должна поддерживать технологию AirPlay 2. Соответствующий пункт меню (Apple HomeKit) находится в одной из опциональных веток. Подобный функционал есть во многих популярных смарт-телевизорах младше 2011 года. Он позволяет объединить устройства в группу «Дом». Ну и последнее, на всех устройствах должно быть актуальное программное обеспечение.
Важно! Если же ТВ не поддерживает технологию AirPlay, то переключать каналы с помощью Айфона можно посредством приставки Apple TV. Последняя подключается к телевизору и несёт в себе весь необходимый для корректной работы Apple TV Remote функционал.
Добавление ТВ в группу «Дом»
Для управления телевизором с телефона необходимо добавить ТВ в группу «Дом». Чтобы подключать устройства к этой системе, необходимо быть её хозяином. То есть, пользователи с правами общего доступа не имеют возможности группировать технику.
Проверить наличие тех или иных прав, а также изменить их можно, перейдя в «Настройки» -> «Имя пользователя» -> iCloud -> «Дом». С помощью пульта на ТВ Apple Remote администратору доступна возможность управления любыми устройствами, а также воспроизведение содержимого в любом месте, где есть связь. При смене прав потребуется ввод логина и пароля iOS-устройства.
Добавление ТВ в группу «Дом»:
- Скачиваем и устанавливаем приложение для Айфона «Мой дом».
- Вызываем меню Smart TV и переходим в раздел Apple HomeKit (аналогичный есть у приставки Apple TV).
- Здесь нужно найти оригинальный QR-код. У каждого телевизора он свой и включает в себя свод технических настроек.
- Запускаем программу «Мой дом» на Айфоне и нажимаем «+», после чего соглашаемся с добавлением нового устройства.
- Сканируем QR-код с экрана ТВ посредством камеры смартфона и ждём пока телевизор не появится в группе.
- Далее присваиваем устройству оригинальное имя и определяемся с комнатой, где оно будет работать.
- Сохраняем изменения нажатием на клавишу «Готово».
- Открываем «Пункт управления» (свайп вниз от правого верхнего угла экрана или вверх от нижнего).
- Кликаем на «Пульт Apple TV».
- Выбираем модель телевизора.
- Вводим пин-код из четырёх цифр.
Таким образом можно включить в группу практически любую ТВ-технику. К сожалению, телевизоры Samsung не поддерживают функционал HomeKit, а значит, добавить их в систему «Дом» нельзя. Решение проблемы – скачать пульт для телевизора на Айфон, разработанный именно . Аналогичные утилиты есть и у других производителей.
Как подключить сетевой пульт
На iPhone, iPad или Mac откройте приложение «Дом». Нажмите кнопку «+», чтобы добавить значок, выберите «Добавить аксессуар».
Опять же, вам будет предложено настроить пульт, и процесс может незначительно отличаться в зависимости от марки и модели.
Как и любой другой аксессуар HomeKit, вы можете назначить пульт от телевизора определенной «комнате» в вашем доме. Само по себе это не особенно полезно, поскольку вы все равно можете бродить по всему дому, используя его для управления Apple TV.
Тем не менее, вы можете дать этому новому пульту дистанционного управления имя, а затем управлять им с помощью Siri и обычных команд HomeKit.
Проверьте аккумулятор и сигнал.
Если ваш пульт Apple TV не работает, первое, что вам нужно сделать, это убедиться, что ваша батарея действительно заряжена. Если у вас есть пульт Siri Remote или Apple TV, попробуйте зарядить пульт в течение примерно 30 минут и посмотрите, начнет ли он снова работать, если вы не уверены, разряжена ли ваша батарея. Если у вас есть пульт Apple Remote, попробуйте заменить батарею.
Вы также должны убедиться, что ничто не блокирует сигнал между вашим устройством Apple TV и пультом дистанционного управления. Это могут быть объекты, которые блокируют путь сигнала, или препятствия на пути Apple TV. Если вы поместите устройство Apple TV в удобное место, где ничто не может препятствовать передаче сигнала между ним и пультом дистанционного управления, это может помочь вам снова управлять устройством.
Если вы проверили обе эти возможности, и они не кажутся проблемой, перейдите к другим исправлениям.
Thread и умный дом
Появился новый тип подключения к приставке Thread. Это протокол беспроводной связи для устройств умного дома с поддержкой Apple Home Kit.
Впервые Apple его начала использовать в HomePod mini. По сути это аналог умного протокола ZigBee для устройств умного дома компании Xiaomi.
В отличие от Wi-Fi и Bluetooth «бьет» такая беспроводная сеть значительно дальше, в том числе и через препятствия, и устройства в такой сети куда более автономны.
Из недостатков Thread — небольшое количество поддерживаемых устройств. И еще их сложнее найти в России.
С приходом tvOS 14.5 по явилась возможность калибровать цветопередачу телевизора (Настройки — Видео и аудио — Баланс цвета). iPhone помещается в рамку к экрану телевизора на близкое расстояние.

Используя камеру смартфона, Apple TV проверяет соответствие передачи основных цветов с принятыми в индустрии стандартами. После измерения Apple TV корректирует видеосигнал на своей стороне, чтобы компенсировать настройки цвета в самом телевизоре.
По сути, это как работа с калибратором для монитора. В конце можно посмотреть результат ДО и ПОСЛЕ, или перекалибровать все заново.
Я не вижу свои AirPods / наушники / динамики?
Если вы не видите их в списке гаджетов Bluetooth, вам необходимо подключить AirPods вручную.
Это может быть так, если ваш Apple TV использует другую учетную запись iCloud или не работает под управлением tvOS 11 или более поздней версии, вот что вам нужно сделать:
- Положите свои AirPods в футляр.
- Держите крышку открытой.
- Нажмите и удерживайте кнопку сопряжения на задней стороне корпуса. Подождите, пока индикатор состояния не замигает белым.
- Откройте приложение «Настройки» на Apple TV.
- Нажмите «Пульты и устройства».
- Выберите Bluetooth.
- Теперь выберите свои AirPods из списка.
Хотите знать, что смотреть на Apple TV +? У нас есть полный просмотр всех шоу в сервисе подписки Apple. Вам также может быть интересно узнать, что в начале 2021 года может появиться новый Apple TV.
Выберите пульт на замену для Apple TV
Ассортимент альтернативных пультов дистанционного управления для вашего Apple TV невелик, но он достаточно велик, и его цена достаточно высока, чтобы вы задумались об этом. 60 долларов Apple — это много, если вы можете купить бюджетный пульт от телевизора за 20 долларов.
С другой стороны, вы можете купить Logitech Harmony 950 до 250 долларов. Есть и другие варианты, и за каждую цену вы получаете возможность управлять большим количеством устройств.
Apple подала в суд на Ericsson из-за тактики применения силы в переговорах о патентах 5G
Если вы просто хотите управлять своим Apple TV и, может быть, вашим телевизором, этот пульт Siri Remote за 60 долларов внезапно не кажется таким уж необоснованным.
Независимо от того, покупаете ли вы это, альтернативу или несколько альтернатив, вам нужно сделать одно. Вы должны подключить его к Apple TV, и способ, которым вы это делаете, зависит от типа пульта дистанционного управления.
Помимо Siri Remote, что является особым случаем, вы можете использовать так называемый универсальный пульт или то, что Apple называет сетевым пультом. Первый обычно использует инфракрасный порт и поэтому должен находиться в зоне прямой видимости приставки Apple TV, а второй подключается к вашей сети Wi-Fi.
Пульт Apple Remote
Эти пульты были выполнены из алюминия или белого цвета, и наверху были только клавиши со стрелками. Если у вас есть такой пульт, вам нужно будет выбрать другой маршрут, чтобы исправить соединение.
- Отключите Apple Remote, удерживая кнопки «Меню» и «Влево» в течение шести секунд.
- Должно появиться предупреждение о несвязанном значке над пультом дистанционного управления.
- Теперь удерживайте кнопки «Меню» и «Вправо» в течение шести секунд. Еще одно предупреждение должно появиться в виде значка ссылки над пультом дистанционного управления.
- Наконец, отключите устройство Apple TV от розетки и подождите не менее шести секунд, прежде чем снова подключить его. Затем проверьте, работает ли пульт снова.
Это повторно свяжет ваш Apple TV с пультом дистанционного управления и, надеюсь, решит любые проблемы с неработающим пультом Apple TV. Перезагрузка устройства также поможет решить любые проблемы с подключением к пульту дистанционного управления.
Отключите Apple TV от сети.
Еще одно быстрое решение, которое стоит попробовать, — отключить устройство Apple TV от розетки, подождать около 10 секунд и снова подключить его. Это по существу перезапускает Apple TV и может быть тем, что ему нужно, чтобы иметь возможность подключиться к пульту дистанционного управления.
Это также должно работать независимо от того, какой у вас пульт Apple TV. Для разных типов пультов Apple TV будут разные методы устранения неполадок. Если это универсальное исправление не работает, вот что делать для каждого конкретного типа удаленного доступа.
Настройка цвета Apple TV с iPhone
Приложив iPhone к экрану телевизора во время проведения тестирования, можно настроить цвет так, чтобы он стал лучше. После окончания тестирования вам покажут, что было до этого и что стало, а вы уже выберете, какой вид больше нравится. Я выбрал вариант после корректировки. Интересно, что Apple не стала приберегать эту функцию только для новых приставок. Она доступна на всех Apple TV, начиная с четвертого поколения — даже без 4K.

После прохождения настройки, на примере этой картинки можно посмотреть изменения.
Источник: shop-tv-goods.ru
Как управлять приставкой Apple TV без пульта через Пункт управления на iPhone или iPad
Если вы потеряли свой пульт ДУ Siri Remote, не расстраивайтесь, при желании вы можете управлять медиаприставкой Apple TV через «Пункт управления» в iPhone или iPad с установленной iOS 11 либо более поздними версиями операционной системы.

♥ ПО ТЕМЕ: Новое в iOS 14: Как на iPhone и iPad спрятать ненужные страницы с приложениями с домашнего экрана.
Конечно, можно купить еще один пульт дистанционного управления, но зачем тратить лишние, к слову, не такие уж маленькие, деньги? Либо вы можете перепрограммировать обычный инфракрасный пульт ДУ для управления Apple TV, но это неудобный и ненадежный способ. Вместо этого используйте iOS-устройство. Метод работает при условии, что на iPhone, iPad или iPod touch установлена версия iOS 11 или выше, а приставка Apple TV – четвертого поколения или Apple TV 4K. Оба устройства должны быть подключены к одной сети Wi-Fi.
♥ ПО ТЕМЕ: 15 функций (возможностей) Apple TV, о которых вы могли не знать.
Мой iPhone и Apple TV не будут соединяться, что теперь?

Ваши Apple TV и iPhone смогут обмениваться данными только в том случае, если они находятся в одной сети, поэтому в первую очередь необходимо проверить состояние сети обоих устройств. Если ваш маршрутизатор вещает на двух диапазонах, убедитесь, что оба устройства подключены к одному. SSID ( также известный как имя сети ) должны быть одинаковыми на обоих.
Вы также можете попробовать обновить оба устройства до последней прошивки. На iPhone вы найдете эту опцию в разделе « Настройки»> «Основные»> «Обновление программ» . На Apple TV это в Настройки> Система> Обновления программного обеспечения . Если оба устройства уже обновлены, вы можете попробовать выключить и выключить питание вашего Apple TV в разделе « Настройки»> «Система»> «Перезагрузить» .
Наконец, вы можете попробовать более радикальную меру: переназначить устройство, удалив его и начав сначала. Для этого на Apple TV перейдите в « Настройки»> «Удаленные устройства и устройства»> «Удаленное приложение и устройства», затем выберите устройство, которое вы хотите подключить, и нажмите «Отключить устройство» . Теперь следуйте инструкциям выше для повторного сопряжения.
Зачем управлять Apple TV с помощью iPhone или iPad?

Если вы использовали Apple TV в течение какого-то времени, вы будете знать, что пульт скользкий. Сделанный из гладкого алюминия, стекла и небольшой текстурированной сенсорной панели, пульт Apple постоянно скользит по трещинам на диване. Он достаточно мал, чтобы вы могли пылесосить его или выбросить по ошибке, и вы никогда не узнаете, что с ним случилось.
В случае, если что-то случится с вашим пультом, единственным средством управления будет другое устройство iOS. Если вы не хотите тратить 60 долларов на замену пульта дистанционного управления , вам, вероятно, следует подключить несколько устройств, прежде чем что-то случится. Всегда лучше объединить в пару пульты и не нуждаться в них, чем потерять основной пульт и остаться с пресс-папье.
Сделайте ваш Siri Remote проще, чтобы найти
Больно терять свой пульт все время? Устали от тонкой пластины от Apple, скользящей по спинке дивана? Вам нужен чехол для вашего Siri Remote.
Чехол elago R1 Intelli Case делает пульт Siri значительно короче, плюс он добавляет сцепление, ремешок и амортизацию. Он также добавляет магниты, поэтому вы можете прикрепить пульт Siri Remote к чему-то металлическому. За несколько долларов вы больше никогда не потеряете пульт Apple TV!
Независимо от того, купили ли вы Apple TV или какое-то время у вас было какое-то время, вы обязательно узнаете одну или две хитрости в нашем бесплатном руководстве по настройке и использовании Apple TV.
Управление ТВ через ИК-передатчик
Для управления телевизором без WiFi с Айфона можно использовать инфракрасный передатчик. Он приобретается отдельно, например, на Алиэкспресс (цена 200-300 рублей). Это небольшое устройство, которое, в зависимости от модели, может вставляться в разъем 3,5 или Lightning. Для управления ТВ остаётся только выбрать соответствующую утилиту. Благо последних в достатке на AppStore.
Мы же рассмотрим пару популярных приложений, получивших немало лестных отзывов от пользователей.
SURE Universal Smart TV Remote
Утилита универсальная и легко подхватывает близлежащие устройства, в том числе и ТВ-технику. Приложение позволяет регулировать уровень звука, переключать каналы, редактировать их и настраивать изображение. В случае с популярной техникой от именитых производителей (LG, Samsung, Sony и т.п.) есть возможность работать с диспетчером файлов, вводить данные с клавиатуры и объединять устройства в группы.
Как включить Apple TV без пульта
Если ваш Apple TV не используется в течение определенного времени, он автоматически перейдет в спящий режим. Это вызывает большую проблему, если вы потеряли Siri Remote
как обычно вам нужно нажать кнопку или щелкнуть сенсорную поверхность, чтобы разбудить Apple TV.
Первым шагом (если у вас нет пульта дистанционного управления) является использование приложения «Удаленное управление» или виджета Центра управления Apple TV. Просто нажмите виртуальную область управления и посмотрите, проснется ли Apple TV.
Если это не сработает, возможно, проблема связана с другим устройством. В этом случае лучше всего отсоединить шнур питания от задней панели Apple TV, а затем снова вставить его в блок питания. Это полностью перезагрузит ваш Apple TV, и вы сможете легко управлять им с iPhone или iPad.
Корпус
Корпус приставок 1-го и 2-го поколения абсолютно идентичен. Отличить устройства можно только по номеру модели на корпусе или коробке, а также в настройках (Настройки — Основные — Об этом устройстве).
Старая приставка Apple TV 4K (1-го поколения) имеет модельный номер A1842, новая — A2169.

После покупки приставки вы ее подключите и забросите на полку. Всё, на этом взаимодействие с корпусом обычно заканчивается. Основным органом управления станет металлический пульт либо виртуально с iPhone.
Как использовать Apple TV без пульта
После завершения установки вы все равно сможете наслаждаться всеми возможностями Apple TV без пульта дистанционного управления. Все, что вам нужно, это iPhone или iPad.
После настройки и если ваш iPhone или iPad работает под управлением iOS 12 или более поздней версии, появляется виджет Control Center, который может управлять потоковым устройством. Ранее мы подробно рассказали, как использовать Центр управления на iPhone и iPad.
После добавления Apple TV в Центр управления нажмите значок, чтобы начать. Убедитесь, что вы находитесь в той же сети Wi-Fi. Вам может потребоваться ввести четырехзначный код на iPhone или iPad, который появляется на экране Apple TV.
В верхней части виджета вы можете выбрать, каким Apple TV управлять, если в доме есть несколько потоковых устройств Apple. Вы также можете управлять Apple TV с помощью специального приложения Remote для iOS.
Если вы хотите узнать больше об управлении Apple TV без пульта дистанционного управления, мы ранее опубликовали статью, в которой подробно рассказывается, как управлять Apple TV с помощью iPhone или iPad.
iPhone в качестве ТВ-пульта, или как управлять телевизором с айфона
Введение.
Технический прогресс молниеносно добирается до всех сфер жизни и быта, и сегодня «умные» системы в офисе и дома нас уже не удивляют. С помощью наших девайсов и специальных программ и оборудования мы можем удаленно включать и выключать свет, запускать работу стиральной машины или мультиварки, управлять телевизором.
Последний пункт в сегодняшней статье мы обсудим подробнее: как именно наш iPhone может работать в качестве телевизионного пульта, какими моделями телевизоров он может управлять, что дополнительно для этого нужно и как происходит процесс. Давайте поговорим обо всем по порядку!
Модели телевизоров, которыми можно управлять с iPhone
Итак, если Вы хотите дополнить функции своего айфона и использовать его ещё и в качестве ТВ-пульта, нужно удостовериться, что Ваш телевизор сможет поддержать эту опцию и имеет необходимые характеристики. Почти у всех нас сегодня дома или в офисе телевизоры современные, плоские, с высоким качеством картинки и цветопередачи, — не ламповые, как в детстве или у бабушки.
Но не все из них являются так называемыми Smart TV — телевизорами с собственным wi-fi модулем, при помощи которого осуществляется взаимодействие со смартфонами и планшетами. Это и есть главное условие, необходимое для передачи Вашему айфону функций пульта. Второе необходимое условие — на телевизоре должна присутствовать функция Wake-On-LAN, позволяющая включать его со смартфона.
Относительно данной функции нет однозначных мнений — положительных или отрицательных. Кому-то она кажется довольно бесполезной и сомнительной, поскольку не все в наше время часто смотрят ТВ. Другие подчеркивают, что опция может быть полезной в случае потери пульта или когда в нем сели батарейки. Таким образом, требования к подключению включают себя следующие моменты:
- Ваш телевизор современный (не старее 2010-2011 года)
- ТВ оснащён модулем вай-фай и функцией Wake-On-LAN
- На айфоне установлено специальное приложение
Важно: перед установкой специального приложения и настройки управления необходимо убедиться, что телевизор подключён к сети интернет — по беспроводному соединению или же по кабелю. Это необходимо для последующей синхронизации ТВ с айфоном. Если условие успешно выполнено, можем переходить непосредственно к приложениям.
Какие существуют приложения для управления ТВ
Выбор приложения, которое нам потребуется скачать на айфон из AppStore, будет главным образом зависеть от модели Вашего ТВ. Представляем небольшой список совместимых с айфонами телевизоров от популярных производителей, и ссылки на бесплатные приложения:
- Samsung. ТВ, оснащённые технологией All Share. Приложение — Samsung Remote для iOS.
- Philips. ТВ, поддерживающие Net TV, приложение — «Philips TVRemote»
- Sony. Телевизоры, оснащённые вай-фай, приложение «Smart Tv Remote for Sony»
- Panasonic. Телевизоры с функцией Vierra Connect, приложение «Panasonic TV Remote 2».
- LG. Смарт-телевизоры, приложение — «LG TV Remote»
Процесс работы айфона в качестве пульта: инструкция
Способ 1. Если мы не скачивали специальное приложение для Вашей модели на iPhone, а просто хотим синхронизировать ТВ с айфоном и отображать полностью экран девайса на тв-экране:
- Подключим айфон и телевизор к одной wi-fi сети

Рисунок 1. Смарт-Тв и iPhone подключаем к одной вай-фай сети.
На телевизоре в разделе «Приложения» необходимо скачать AirPlay.

Рисунок 2. Скачиваем на телевизоре AirPlay
На главном экране айфона тянем вверх нижнюю шторку, вылезает нижнее меню — там нажимаем функцию «Повтор экрана». После этого, все, что есть у нас на экране iPhone, отображается на телевизоре. Можно выбирать любое видео с сайта или YouTube и смотреть на ТВ.

Рисунок 3. Выбираем «Повтор экрана»

Рисунок 4. Экран айфона дублируется на телевизоре
Способ 2. Если мы скачали в AppStore одно из указанных в прошлой главе приложений, то процесс предельно прост — следуйте инструкциям приложения.
Запускаем приложение на айфоне и следуем начальным указаниям . Часто приложения для синхронизации тв и iPhone запрашивают ввод кода, который отображен на экране телевизора (ввести его нужно в айфоне).
Способ 3. Если мы хотим транслировать видео с YouTube на айфоне через специальное приложения Ютьюба на ТВ:
- Убедимся, что iPhone и телевизор подключены к общей вай-фай сети.
- Выбираем видео для просмотра. Вверху справа над видео находим значок телевизора

- Нажимаем на значок. Теперь можно выбрать наш ТВ (если устройств для трансляции видео несколько, появится список). Нажимаем, выбираем наш телевизор — и трансляция с айфона на тв запускается

Рисунок 6. Выбираем в списке свой телевизор для трансляции
Помимо перечисленных способов, Вы можете подключить айфон к тв посредством кабеля HDMI или usb-шнура. Для этого необходимо вставить один разъём через lightening на айфон, второй — в порт на задней или боковой панели телевизора (в зависимости от модели). После этого нужно зайти в ТВ-настройки и выбрать HDMI-кабель или шнур usb в качестве основного источника сигнала.
Выводы
Надеемся, что после прочтения статьи у Вас не осталось сомнений по поводу вопросов подключения своего айфона к телевизору. Современные smart TV предлагают широкий спектр функций и удобные приложения, благодаря которым, осуществить «превращение» iPhone в тв-пульт реально даже неопытному пользователю. Также можно синхронизировать Ваш девайс с ТВ и видеть экран своего телефона на телевизоре, воспроизводя все необходимое — видео или фото. Остаётся лишь проверить наличие подключения и скачать приложения на ТВ и айфон, а процесс настройки происходит в два счета.
СтатьиКак подключить интернет на компьютере через айфон по usb?
СтатьиКак наложить звук на видео на iPhone?
Тонкости управления приставкой через смартфон

Возможность настройки и управления медиаплеером исключительно посредством телефона появилась после выпуска седьмой версии iOS. Там появилась новая функция под названием iBeacon. Именно эта инновация позволяет работать в режиме синхронизации айфону и телеприставке. Кроме того, iBeacon обеспечивает передачу любого рода информации, используя для этого технологию Bluetooth.
Для работы с телеприставкой через смартфон необходимо:
- Разблокировать экран айфона.
- Подсоединить его к WiFi интернету.
- Скачать утилиту Apple TV Remote
- Дождаться, когда произойдет полная синхронизация медиаприставки с ТВ.
Bluetooth должен быть активным!
Наладку следует начинать с легкого касания верхней части приставки смартфоном, после чего последний требуется отодвинуть примерно на 20-сантиметровое расстояние. На дисплее высветится предложение о продолжении процесса, которое потребует подтверждения.
Следующим шагом станет ввод персонального эпл-идентификатора и пароля от него. Далее, произойдет процесс автоматической наладки, который займет около минуты. После чего медиаустройство подсоединится к WiFi-сети, iTunes будет настроен, и все оборудование готово к полноценному использованию.

В случае отсутствия возможности подсоединения к выбранной интернет-сети или наличия нескольких сетей в пределах досягаемости медиаустройства, во время установки может выдаться сообщение о том, что появилась проблема с подключением к сети, и желаемая WiFi-сеть не может быть обнаружена. В этом нет ничего страшного, и бояться потерять конфигурацию не следует. Нужно лишь нажатие на клавишу меню на ПДУ, выбор пункта «Другое» и ввести названия желаемой сети (SSID). После того как программным обеспечением будет распознана та сеть, к которой подсоединен айфон, начнется автоматическая установка, и все регулировки будут завершены.
Краткий обзор приложений для Apple TV
Для приставки Apple за 12 лет её существования разработано множество разнообразных приложений: обучающих, развлекательных, спортивных и т. д. В официальном магазине AppStore любой владелец iOS-устройства найдёт для себя программу на свой вкус. Одними из популярных приложений для Apple TV 4/4K являются следующие:
- Plex. Простой и бесплатный плеер, позволяющий проигрывать видеофайлы различных форматов как из домашней коллекции, так и с сервиса iTunes без конвертации;
- КиноПоиск. Приложение для киноманов, в котором можно арендовать или приобрести лицензионные фильмы, ознакомиться с афишами кинотеатров, приобрести билеты на киносеанс, посмотреть фильм онлайн в FullHD;
- Amediateka. Огромная онлайн-библиотека, в которой фильмы и сериалы доступны для просмотра прямо в день премьеры как в русской озвучке, так и на языке оригинала с субтитрами;
- Zova. Приложение для любителей фитнеса, желающих улучшить качество своих тренировок. Инструкции, советы, видео от лучших мировых экспертов в области здравоохранения и фитнеса;
- Kitchen Stories. Отличный помощник для тех, кто любит готовить. Кроме множества видеорецептов, приложение содержит немало лайфхаков и рекомендаций, помогающих улучшить свои кулинарные навыки;
- Asphalt: Штурм улиц. Популярная аркадная гонка с красивой детализированной 3D-графикой и огромным выбором машин и мотоциклов;
- Calm. Онлайн-сборник медитативных упражнений, дыхательных программ, упражнений на растяжку, расслабляющей музыки для здорового сна и релаксации.

Amediateka — это популярное приложение для доступа к лучшим сериалам, художественным фильмам, документальному кино и музыкальным шоу
Источник: melkompl.ru