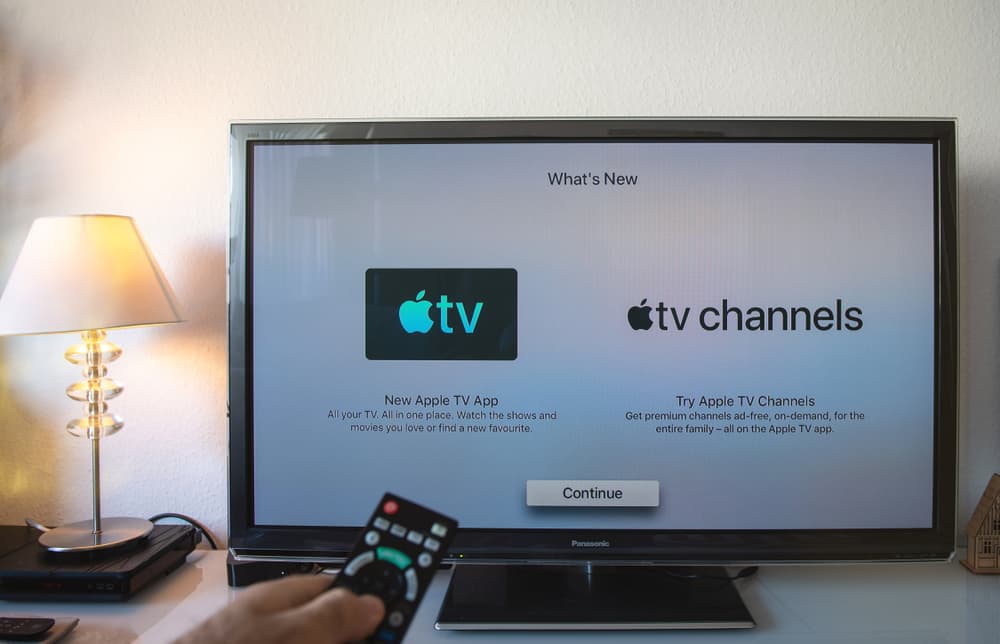
Режим «картинка в картинке» — это отличная функция, которая позволяет пользователям наслаждаться потоковой передачей шоу в полноэкранном режиме и в меньшем окне. Хотя эта функция появилась на Apple TV уже несколько лет, мало кто об этом знает. Итак, как сделать картинку в картинке на Apple TV?
Чтобы использовать функцию «картинка в картинке» на Apple TV во время воспроизведения фильма или телепередачи, отобразите элемент управления воспроизведением, затем нажмите кнопку «картинка в картинке». Когда вы это сделаете, воспроизводимое в данный момент видео переместится в маленькое средство просмотра в углу экрана, в то время как вы можете одновременно воспроизводить другое видео в основной области.
Хотя поначалу эта функция может показаться скрытой, на Apple TV легко реализовать режим «картинка в картинке». Вы можете включить эту функцию на большинстве телевизоров Apple TV, включая Apple TV 4K и Apple TV HD с tvOS 13 или более поздней версии.
Как правильно настроить Apple TV 4K? / Настройка Apple TV 4K для домашнего кинотеатра
В этой статье мы обсудим, как использовать функцию «картинка в картинке» на Apple TV, и ответим на некоторые ваши вопросы.
Пошаговое руководство по включению режима «картинка в картинке» на Apple TV
Использование режима «картинка в картинке» поддерживается в большинстве приложений на Apple TV. Если вы не получаете эту функцию ни в одном приложении, которое должно ее поддерживать, вам может потребоваться обновить приложение, чтобы получить доступ к этой функции.
Вот как включить режим «картинка в картинке» Apple TV.
Шаг № 1. Откройте Центр управления Apple TV.
Первый шаг к использованию режима «картинка в картинке» — воспроизвести что-нибудь на Apple TV. Вы можете воспроизвести что угодно из видео из потокового приложения или с камеры. Во время воспроизведения видео нажмите и удерживайте кнопку TV на пульте Apple TV, чтобы открыть Центр управления.
Шаг № 2. Перейдите к значку «Картинка в картинке».
Когда Центр управления отображается на дисплее, используйте кольцо сенсорной панели на пульте дистанционного управления, чтобы перейти к значку «картинка в картинке» и щелкните по нему. Значок «картинка в картинке» часто находится в правом нижнем углу экрана, поэтому его нетрудно идентифицировать, если на дисплее отображается Центр управления.
Шаг № 3: Откройте новое видео
При нажатии на значок «картинка в картинке» предыдущее видео на главном экране переместится в маленькое окно просмотра в углу экрана. На этом этапе вы можете выбрать новое видео, которое хотите воспроизвести. Вы можете воспроизводить видео с камеры или приложение для потокового видео, в зависимости от того, что вы хотите. Кроме того, вы можете нажать кнопку Siri и попросить Siri открыть нужное видео.
Шаг № 4: Управляйте режимом
С двумя отображаемыми видео вы можете установить и настроить их по своему усмотрению. Вы можете переместить видео в меньшее окно просмотра, нажав кнопку TV, чтобы отобразить дополнительные элементы управления. Эти элементы управления позволяют перемещать видео в меньшем средстве просмотра в один из четырех углов экрана телевизора или переключать видео в полноэкранном режиме на видео в меньшем средстве просмотра.
Хотя функция «картинка в картинке» превосходна, проблема в том, что вряд ли какой-либо источник видео поддерживает ее изначально, кроме интерфейса Apple TV. Таким образом, вы не сможете одновременно смотреть Netflix и Hulu. К счастью, сегодня есть обходной путь, позволяющий использовать функцию «картинка в картинке» со многими приложениями.
Заключение
Функция «картинка в картинке» — это полезный инструмент на Apple TV, который позволяет одновременно просматривать два видеопотока. К сожалению, не многие потоковые приложения поддерживают эту функцию. Использование AirPlay в качестве обходного пути имеет ограничения, в том числе невозможность перевернуть меньшее видео большим, если большее не поддерживает функцию «картинка в картинке».
С экраном в меньшем окне просмотра вы можете выбрать другое приложение на Apple TV, чтобы воспроизвести другое приложение в большом окне. Использование этой процедуры работает даже с двумя экземплярами одного и того же приложения.
Часто задаваемые вопросы
При одновременном воспроизведении двух видео в режиме «картинка в картинке» на Apple TV звук одного из них автоматически отключается. Видео в меньшем окне просмотра — это то, что часто отключается, в то время как звук в основном сценарии воспроизводится. Однако вы всегда можете переключаться между уменьшенным экраном и основным экраном, чтобы слушать, что происходит в меньшем окне просмотра, и переключаться обратно при необходимости.
Во многих случаях функция AirPlay от Apple является обходным путем для использования функции «картинка в картинке». Любое приложение iOS, поддерживающее AirPlay, позволит вам отправлять видео на телевизор, нажав значок AirPlay. Как только видео начнет воспроизводиться на вашем телевизоре, вы можете уменьшить его, нажав на пульте дистанционного управления и выбрав значок «картинка в картинке».
Источник: wiws.ru
Не удается вывести видео из подкастов на iPad в полноэкранный режим? Вот несколько обходных путей!

Помощь и как I Pad / by admin / May 07, 2022
С iOS 9 , приложение «Подкасты» для iPhone и iPad было переработано в стиле приложения «Музыка». В целом, это действительно хорошо — надежная функциональность без необходимости поддерживать такое же невероятное количество вариантов использования. Однако в версии для iPad, похоже, отсутствует возможность сделать видео полноэкранным.
iPad поставляется с дисплеями размером от 7,9-дюймового mini до 12,9-дюймового Pro. Тем не менее, несмотря на эти большие экраны, видеоподкасты, похоже, в настоящее время ограничены крошечными коробками с массивный белый почтовый ящик и солидный черный столбчатый ящик. Это почти клаустрофобия.
Если я что-то не упустил — что всегда возможно! — на таких больших экранах нет возможности развернуться в полноэкранном режиме. Есть кнопка «картинка в картинке» (PiP), но нет явной полноэкранной кнопки и нет жеста масштабирования. Похоже, это проблема, унаследованная от Music.app, которому не хватает такой же полноэкранной функциональности для музыкальных видеоклипов на iPad.
Это слишком озадачивает, чтобы быть преднамеренным упущением, поэтому, надеюсь, это скоро будет исправлено. А пока, если вы хотите смотреть свои видеоподкасты на iPad — а вы почти наверняка это сделаете! — вот пара вещей, которые вы можете попробовать.
- Используйте приложение для подкастов в App Store, например Карманные слепки или Подавленный . Вам придется подписаться и синхронизироваться отдельно от подкастов на iPhone и iTunes на Mac, но ваши передачи будут отображаться в полноэкранном режиме.
- Подпишитесь в YouTube в Интернете или в приложении, если шоу также размещено там. Опять же, отдельно от iPhone и iTunes и без тех же преимуществ, что и полноценный канал подкастов, но если вы не хотите Другой приложение для управления, это рабочий заполнитель.
- Использовать режим «картинка в картинке» (PiP) . Да, далеко не идеальный и далеко не полноэкранный, но, по крайней мере, вы удаляете мертвое пространство и можете делать что-то еще — даже просматривать веб-страницы — во время просмотра.
Вы также можете, конечно, смотреть на iPhone, iTunes или даже Apple TV, если они у вас есть и где полноэкранный режим работает просто отлично.
Ни один из этих обходных путей не является хорошим, поэтому, скрестив пальцы, он будет исправлен в обновлении.
Я сообщил об отсутствии поддержки полноэкранного режима в Podcasts.app для iPad с помощью инструмента Apple для отправки сообщений об ошибках: rdar://24561465.
Как смотреть фильм на айпаде во весь экран
![]()

Ipad
Автор Андрей На чтение 14 мин. Просмотров 189 Опубликовано 24.08.2021
Ipad — переключить изображение в полноэкранный режим на ipad —
У меня много проблем с выполнением этой задачи на ipad: когда двойная лента на изображении переключает это изображение в полноэкранный режим, а когда двойное касание снова возвращается к исходному дисплею, то же самое с использованием сжатия. Я использую UIGestureRecognizer , чтобы попытаться сделать это. Спасибо за вашу помощь.
GesturesViewController.h
GesturesViewController.m
viewDidLoad originalFrame = imageView.frame;
originalFrame = CGRectMake(imageView.frame.origin.x,imageView.frame.origin.y,imageView.frame.size.width,imageView.frame.size.height);
UIWindow *tempWindow = [appDelegate window]; fullScreenFrame = CGRectMake(tempWindow .frame.origin.x,tempWindow .frame.origin.y,tempWindow .frame.size.width,tempWindow.frame.size.height);
// * * в случае, если просто установить фрейм imageView — чтобы узнать текущее состояние — будь то полноэкранный или исходный фрейм, нам нужен флаг …….. он должен быть глобальным … поэтому объявите глобальный флаг …. BOOL isFullScreenMode и инициализируйте его как NO в
viewDidLoad isFullScreenMode = NO;
В жестовых действиях просто отметьте этот флаг и напишите следующее …
if (isFullScreenMode) [imageView setFrame:originalFrame]; else [imageView setFrame:fullScreenFrame]; isFullScreenMode = !isFullScreenMode;
В chrome появилась поддержка полноэкранного режима на ipad — лайфхакер
Компания Google выпустила крупное обновление браузера Chrome для iOS.
Среди нововведений стоит особо выделить поддержку полноэкранного режима на iPad, а также функцию сжатия данных, благодаря которой можно существенно сократить объём трафика, а также сэкономить время при медленном соединении.
Кроме того, реализована совместимость с такими фирменными сервисами, как YouTube, Google Maps и Google . Ссылки, указывающие на эти сервисы, теперь открываются в соответствующих приложениях, а не в браузере.
Разработчики также заявляют об усовершенствовании голосового поиска, улучшении стабильности и безопасности работы, а также об исправлении ошибок.
В ios 14 появилась возможность смотреть видео в маленьком окошке поверх любого другого приложения: например, можно смотреть стрим на твитче и читать ленту твиттера или смотреть фильм на okko и переписываться в телеграме. главный вопрос: как в таком окошке смотреть видео на ютьюбе?
Способ № 3: написать собственную команду
Первые два способа использовали готовые решения и довольно простые. Но можно стать начинающим программистом и написать свою команду. Это не принесет вам никаких бонусов, кроме собственного интереса.
Включение и отключение функций многозадачности
Чтобы включить или выключить функции многозадачности, выберите «Настройки» > «Экран «Домой» и панель Dock» > «Многозадачность», затем можно выполнить следующие действия.
- «Разрешить несколько приложений»: отключите эту функцию, если не хотите пользоваться режимами Slide Over или Split View.
- Режим «Картинка в картинке»: отключите эту функцию, если не хотите использовать режим «Картинка в картинке».
- «Жесты»: отключите эту функцию, если не хотите использовать жесты многозадачности для вызова переключателя приложений, возврата на экран «Домой» и выполнения других действий.
На экране «Настройки» > «Экран «Домой» и панель Dock» можно включить параметр «Недавние и предложенные приложения в Dock», чтобы недавно использовавшиеся приложения отображались в правой части панели Dock.
Запуск приложения в режиме slide over
Используйте режим Slide Over, чтобы работать в приложении, которое открывается поверх любого запущенного приложения, или поверх двух других приложений при использовании режима Split View.
Ниже описано, как использовать режим Slide Over.
- Откройте приложение.
- Смахните вверх от нижнего края экрана, чтобы открыть панель Dock .
- На панели Dock нажмите и удерживайте второе приложение, которое нужно открыть, затем перетащите его на экран.
Использование режима Slide Over вместе с режимом Split View
Если вы работаете с двумя приложениями в режиме Split View и вам нужно открыть третье в режиме Slide Over, просто смахните вверх от нижней части экрана, чтобы открыть панель Dock . Затем перетащите приложение в верхнюю часть разделителя приложений.
- Чтобы переместить приложение, открытое в режиме Slide Over, нажмите и удерживайте , затем перетащите его в левую или правую часть экрана.
- Можно также убрать приложение, открытое в режиме Slide Over, с экрана и вернуть его обратно, когда оно будет нужно. Просто поместите палец на и перетащите приложение вправо за пределы экрана. Если необходимо будет использовать приложение повторно, смахните влево от правой части экрана.
- Использование режима Slide Over совместно с режимом Split View позволяет работать с несколькими приложениями. Для переключения между приложениями, открытыми в режиме Slide Over, смахните вправо или влево. Чтобы закрыть приложение в режиме Slide Over, проведите по вверх и удерживайте нажатие в середине экрана, пока не появится список открытых приложений. После этого смахните вверх приложение, которую хотите закрыть.
Некоторые поддерживаемые приложения, такие как iWork и «Файлы», дают возможность использовать режим Split View в рамках одного приложения .
Режим Slide Over можно использовать на iPad Pro, iPad (5-го поколения и более поздних моделей), iPad Air 2 и более поздних моделей, а также iPad mini 4 и более поздних моделей.
Использование жестов в ipados
Используйте жесты многозадачности на iPad, чтобы быстро открыть переключатель приложений, переключиться на другое приложение или вернуться на экран «Домой»:
- Вызов переключателя приложений: проведите одним пальцем вверх от нижнего края экрана и удерживайте нажатие в середине экрана, пока не появится переключатель приложений. Затем смахните одним пальцем влево или вправо, чтобы найти и открыть другое приложение.
- Переключение между приложениями: во время работы в приложении смахните влево или вправо четырьмя либо пятью пальцами, чтобы переключиться к предыдущему приложению. На устройстве iPad Pro (с функцией Face ID), iPad Pro (11 дюймов) или iPad Pro (12,9 дюйма, 3-го поколения) смахните вдоль нижнего края экрана, чтобы переключиться между недавно использовавшимися приложениями.
- Возвращение на экран «Домой»: смахните вверх от нижнего края экрана при использовании приложения. Или же сведите пять пальцев на экране.
Использование приложений во время просмотра видео в режиме «картинка в картинке»
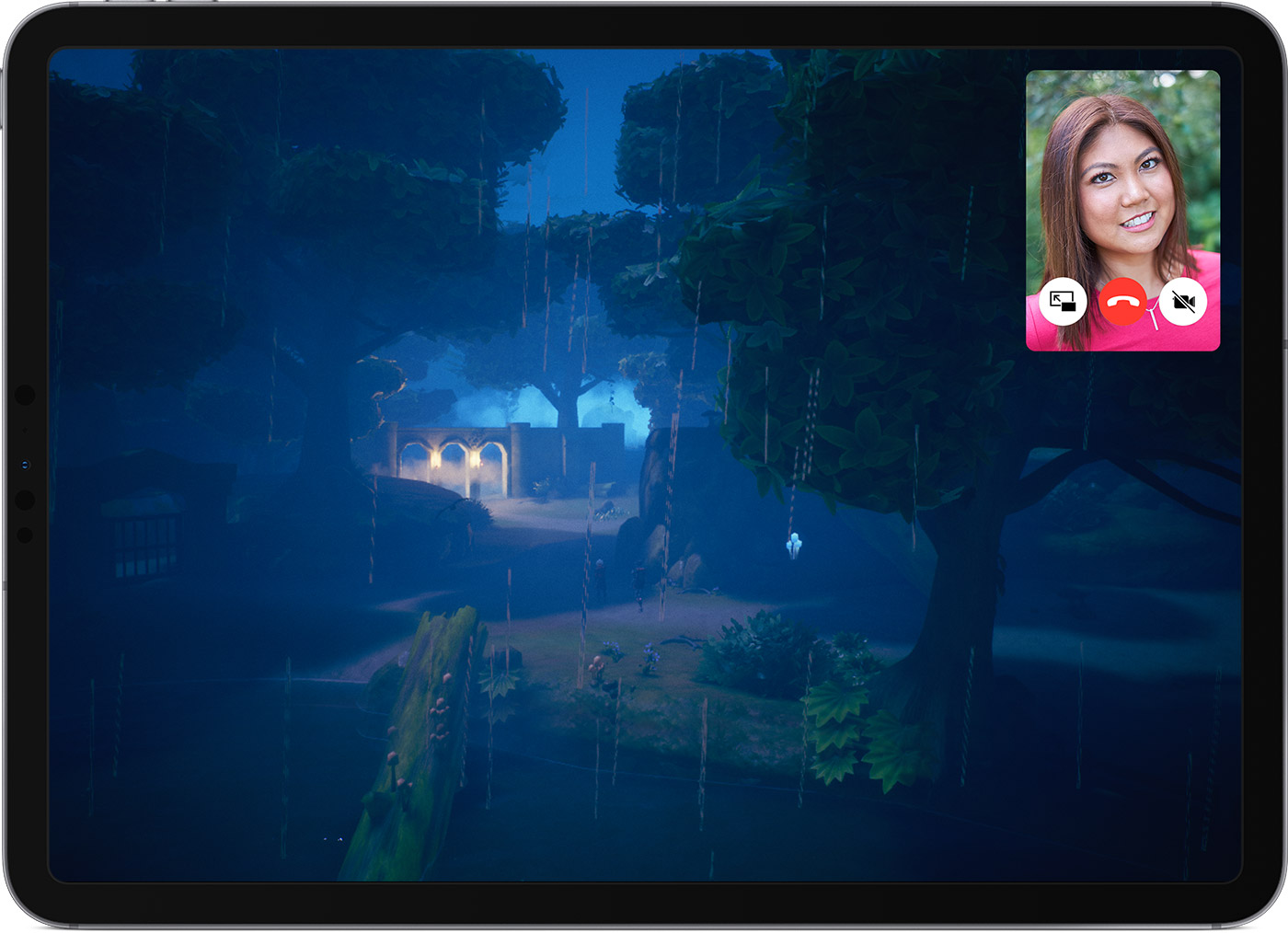
В качестве примера использования режима «Картинка в картинке» можно привести работу с сообщениями электронной почты во время просмотра телесериала. Если вы разговариваете по FaceTime или смотрите фильм, коснитесь , и окно проигрывателя будет уменьшено и перемещено в угол экрана. После этого можно открыть второе приложение. При этом воспроизведение видео продолжится.
Чтобы переместить видео, перетащите окно с ним в другой угол. Чтобы снова развернуть видео на весь экран, коснитесь в левом углу видео. Кроме того, можно скрыть видео, перетащив его к левому или правому краю дисплея. Чтобы снова отобразить видео, нажмите значок стрелки.
Режим «Картинка в картинке» можно использовать на iPad Pro, iPad (5-го поколения и более поздних моделей), iPad Air 2 и более поздних моделей, а также iPad mini 4 и более поздних моделей.
Как на айпаде сделать полный экран
В точку, нажать, Выбрать, и выполнять задачи, такие как рисование, редактирование фотографий и управление объектами на вашем iPad в то время как это расширение или зеркальное отображение экране компьютера Mac, вы можете использовать ваш настольный компьютер или ноутбук вместо мыши или трекпада. Вы также можете использовать его, чтобы писать, рисовать и размечать документы, видя обновления видео на вашем Mac.
Коляской также поддерживает двойное нажатие, которое вы можете включить в коляске предпочтения . Двойной тап позволяет приложения, которые поддерживают эту функцию, для выполнения пользовательских действий, когда вы дважды нажмете на стороне Apple, карандаш (2-го поколения) .
Как просматривать в полноэкранном режиме на iphone с помощью safari — dvax

Когда iPhone 5 и iPod touch 5 перешли в формат 16: 9, возник риск того, что при просмотре веб-страниц в альбомной ориентации верхнее и нижнее меню навигации в Safari не только будут выглядеть смехотворно длинными, но и экран будет выглядеть слишком коротким, чтобы его можно было увидеть. приятным. К счастью, Apple подумала об этом и включила новый полноэкранный режим для Safari в iOS 6. При использовании полноэкранного режима каждый пиксель этого нового широкоэкранного дисплея доступен для отображения контента и ничего, кроме контента.
Вот как это работает.
-
Запустить Приложение Safari с главного экрана вашего iPhone.




Теперь вы можете просматривать то, что вам нравится, в полноэкранном режиме, пока не отключите его. Как тебе сейчас этот большой экран?
Одновременная работа в двух приложениях
Панель Dock упрощает одновременную работу с несколькими приложениями. Перетащите приложение с панели Dock, чтобы перейти в режим Slide Over, или перетащите его к правому или левому краю экрана, чтобы перейти в режим Split View. Можно даже работать в нескольких приложениях в режиме Slide Over, в двух приложениях в режиме Split View и смотреть фильм или использовать FaceTime в режиме «Картинка в картинке» — и все это на одном экране.
Одновременная работа в двух приложениях с помощью split view
Режим Split View позволяет работать в двух приложениях одновременно. Например, можно просматривать фотографии во время набора сообщения электронной почты. Или можно искать нужное местоположение в приложении «Карты», просматривая варианты путешествий для отпуска в Safari.
Ниже описано, как использовать режим Split View.
- Откройте приложение.
- Смахните вверх от нижнего края экрана, чтобы открыть панель Dock .
- На панели Dock нажмите и удерживайте второе приложение, которое нужно открыть, затем перетащите его за пределы панели в правую или левую часть экрана.
Ниже описано, как настроить режим Split View.
- Чтобы разделить экран между двумя приложениями поровну, перетащите разделитель приложений к центру экрана.
- Чтобы включить режим Split View в режиме Slide Over, смахните вниз от верхней части приложения.
- Чтобы выйти из режима Split View, перетащите разделитель над приложением, которое нужно закрыть.
Сведения об использовании режима Split View в Safari для одновременного просмотра двух веб-сайтов на iPad см. в этой статье .
Режим Split View можно использовать на устройствах iPad Pro, iPad (5-го поколения и более поздних моделей), iPad Air 2 и более поздних моделей, а также iPad mini 4 и более поздних моделей.
Перетаскивание между приложениями
Благодаря функции перетаскивания можно перемещать текст, фотографии и файлы из одного приложения в другое. Например, можно перетащить текст из Safari в заметку, изображение из приложения «Фото» в сообщение электронной почты или событие календаря в текстовое сообщение:
- Откройте два приложения в режиме Split View или Slide Over.
- Нажмите и удерживайте объект, пока он не поднимется. Для выбора нескольких объектов нажмите и удерживайте объект, слегка перетащите его, затем продолжайте его удерживать, нажимая дополнительные объекты другим пальцем. На значке будет указано количество выбранных объектов. Чтобы перетащить текст, сначала выберите его, затем нажмите и удерживайте его, пока он не поднимется.
- Перетащите объект в другое приложение и отпустите его.
Полноэкранный режим айпад
Размер текста: поворот на большей доступности размеров, затем настройте размер текста с использованием шрифта, размер слайдера.
для iPad подстраивается под нужный размер текста в приложениях, которые поддерживают динамического типа, такие как настройки, календарь, контакты, mail, сообщения и заметки.
Просмотр веб-страниц в safari на ipad
На iPad Safari показывает полные версии веб-сайтов (версии для ПК), которые автоматически подстраиваются под экран iPad и оптимизируются для ввода касаниями.
Меню «Вид» позволяет увеличить или уменьшить размер текста, перейти в режим Reader, указать ограничения для защиты конфиденциальной информации и выполнить другие действия.
Чтобы открыть меню «Вид», коснитесь кнопки слева от поля поиска, затем выполните любое из описанных ниже действий.
- Изменение размера шрифта. Коснитесь прописной буквы «А», чтобы увеличить размер шрифта, или коснитесь строчной буквы «А», чтобы его уменьшить.
- Просмотр веб-страницы без рекламы и меню навигации. Коснитесь «Показать вид «Для чтения»» (если доступно).
- Скрытие поля поиска. Коснитесь «Скрыть панель инструментов» (коснитесь верхней части экрана, чтобы вернуть ее назад).
- Просмотр мобильной версии веб-страницы. Коснитесь «Запрос мобильного веб‑сайта» (если доступно).
- Настройка параметров отображения и конфиденциальности, которые будут применяться при каждом посещении этого веб-сайта. Коснитесь «Настройки веб-сайта».
Разделение экрана в safari на ipad
Когда устройство iPad повернуто горизонтально, в браузере Safari можно просматривать одновременно два веб-сайта с помощью режима Split View.
Способ № 3: написать собственную команду
Первые два способа использовали готовые решения и довольно простые. Но можно стать начинающим программистом и написать свою команду. Это не принесет вам никаких бонусов, кроме собственного интереса.
Источник: ipad-mobile.ru