Думаю, что многие попадали в ситуацию, когда в игре при резком повороте картинка рвалась, а желаемое разрешение экрана по той или иной причине было недоступно в настройках игры. В этом материале вы познаете настоящую магию, которая позволит вам не только устанавливать совершенно любое разрешение экрана в различных играх, но и существенно повысить плавность вашего игрового процесса.

Утилита и её возможности
Custom Resolution Utility — это бесплатный OpenSource проект, который позволяет, вне зависимости от модели и производителя видеокарты, изменять настройки файла EDID (конфигурации экрана) через реестр без изменения оригинальных файлов драйвера. То есть мы получаем возможность добавлять и изменять любые настройки, вне зависимости от того, поддерживает ли их устройство или нет. Помимо всего прочего, утилита также содержит и множество полезных дополнительных функций для современного геймера. К таким функциям относится создание собственного разрешения экрана и активация технологии AMD FreeSync на любых видеокартах и мониторах.
G-Sync, FreeSync, VRR — РАЗБОР адаптивной синхронизации
Что такое AMD FreeSync
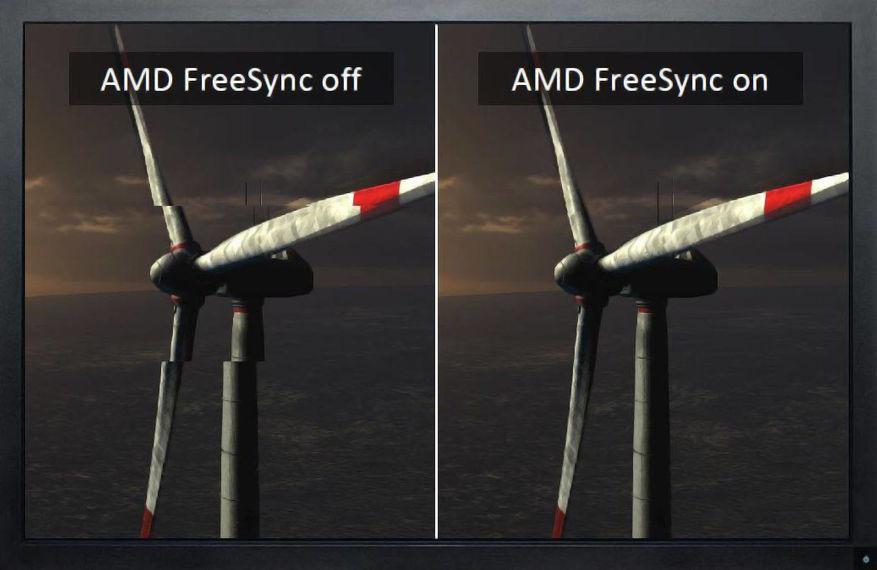
В отличие от VSync или G-Sync, которые также призваны бороться с разрывами изображения, AMD FreeSync полностью бесплатен и никак не влияет на производительность и задержку ввода в играх. Технология работает таким образом, что монитор обновляет изображение ровно в тот момент, когда подготовленный видеокартой кадр становится доступен.
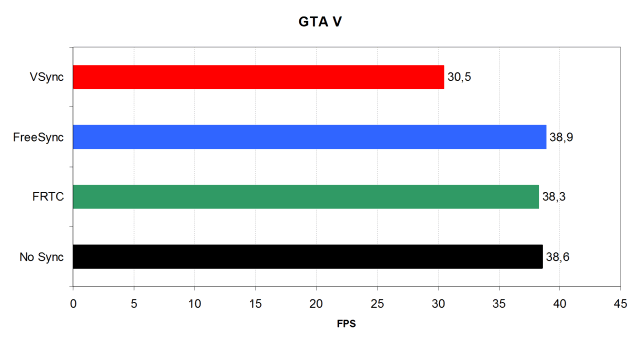
Такой принцип работы технологии не создаёт очереди кадров (конвеера) и игрок сразу получает картинку в режиме реального времени на своём мониторе, что позволяет избавиться от разрывов изображения и существенно повысить плавность игрового процесса без потери производительности. Потрясающая технология.
Разрешение в играх
Зачем вообще создавать своё разрешение в играх, когда есть целый набор заранее подготовленных настроек? На самом деле всё весьма просто. Игнорируя косвенные причины в виде недоступности выбора нужного разрешения в само́й игре или простого желания таким образом увеличить FPS, всё это необходимо для преимущества над противником в сетевых шутерах.
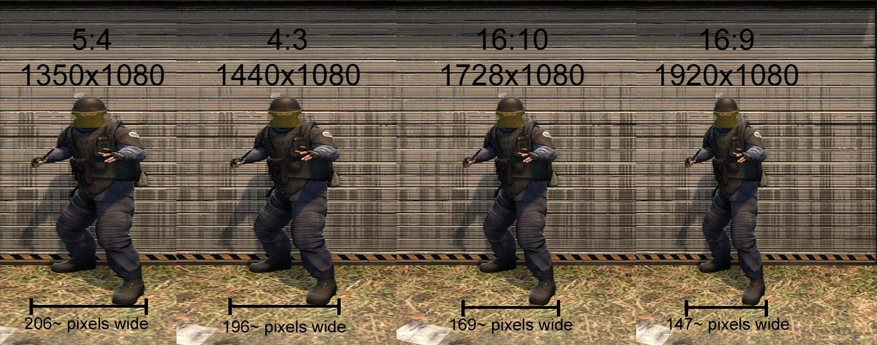
Изменяя соотношение сторон и играясь с разрешением экрана, модельки противника становятся более различимыми, что упрощает возможность попадания по ним. Надеюсь, что с тем зачем всё это нужно, разобрались. Переходим к гайду.
Гайд
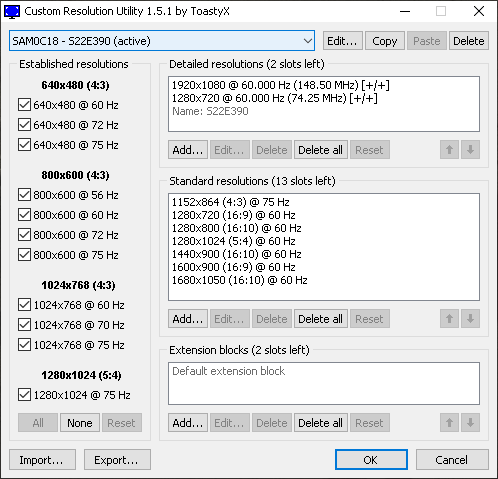
На самом деле в этой магии нет ничего сложного.
1. Скачиваем архив с утилитой и с помощью архиватора 7-zip распаковываем в любое удобное для вас место, где нет русских букв. Я всегда распаковываю на диск C. Если кто-то боится, то исходный код ПО всегда доступен здесь. После распаковки у вас будет доступно 4 файла:
- CRU.exe — сама программа.
- restart64.exe — применить настройки ПО.
- restart.exe — копия для 32-битных систем.
- reset-all.exe — удаление всех заданных параметров экрана.
2. Запускаем CRU.exe через правый клик от имени администратора и в появившемся меню программы выбираем наш монитор.
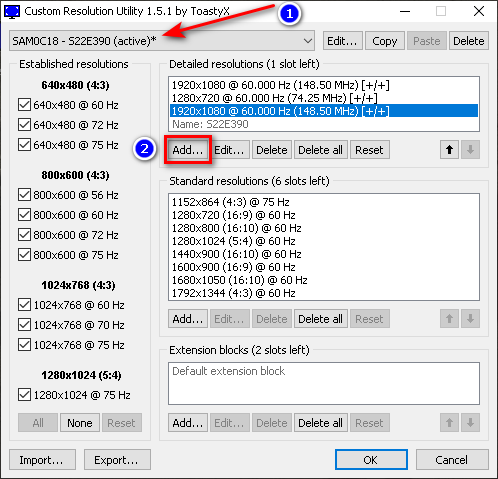

3. Нажимаем Add и добавляем копию своего разрешения или устанавливаем новое. Я для наглядности установлю разрешение 1080×1080, которого по умолчанию нет в списке Windows и CS: GO. Подтверждаем как показано на скриншотах. После добавления нажимаем restart64.exe и проверяем.
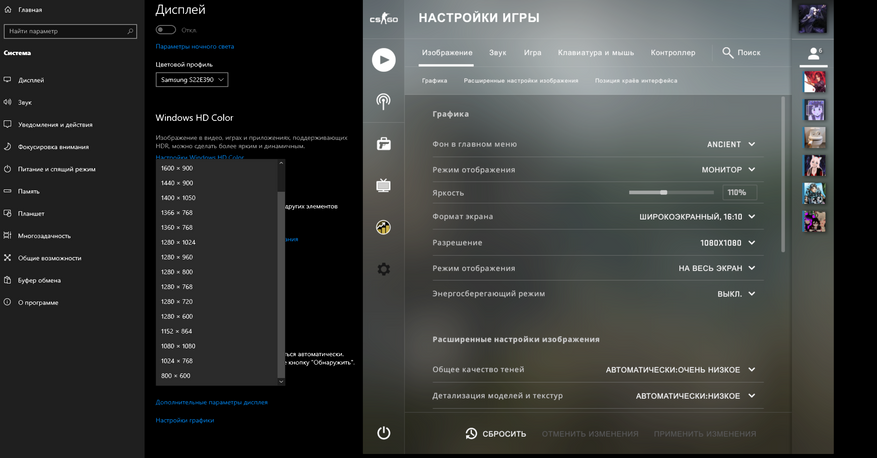
Теперь нам остаётся лишь активировать технологию AMD FreeSync, чтобы убрать разрывы. Напомню, что технология будет работать c любой видеокартой и на любом мониторе, если он подключён по HDMI, DisplayPort или DVI-D.


4. Вновь запускаем CRU.exe, выбираем своё разрешение и в самом нижнем меню нажимаем Add, а потом в новом окошке ещё раз в самом низу нажимаем Add. В появившемся меню выбираем FreeSync range и устанавливаем диапазон в зависимости от вашей герцовки. Свою герцовку вы можете узнать в дополнительных параметрах дисплея. В моём случае это 60-75 Гц.
После добавления нажимаем restart64.exe и вновь выбираем в разрешение в настройках Windows. Радуемся халявному AMD FreeSync и возможности выбора любого читерского разрешения. (Не забудьте поменять герцовку или разогнать монитор, чтобы растянуть изображение).
Поддержка AMD FreeSync по HDMI
Несмотря на заверения некоторых «специалистов» активировать AMD FreeSync на мониторе без поддержки технологии и будучи подключённым по HDMI, весьма просто. Метод почти полностью повторяет четвёртый шаг, а от нас лишь требуется добавить пару байтов, чтобы заставить HDMI работать с технологией.

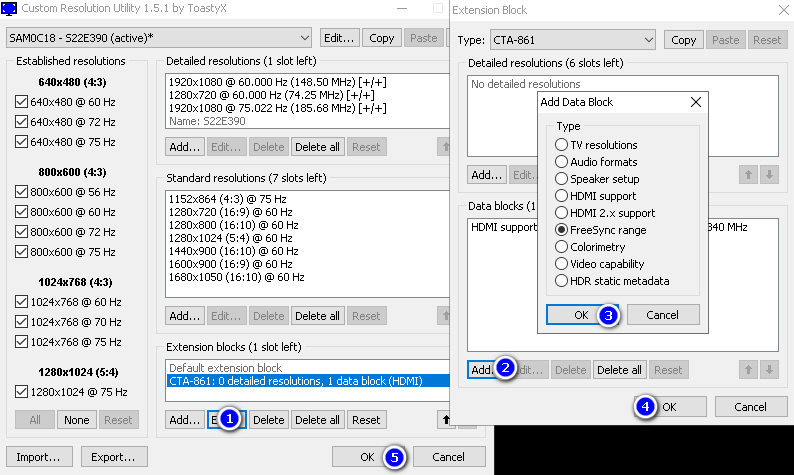
Вновь выбираем своё разрешение и в самом нижнем меню нажимаем Add, а потом в новом окошке ещё раз в самом низу нажимаем Add. В появившемся меню выбираем HDMI (обратите внимание на версию своего кабеля). Дважды подтверждаем без изменений. Редактируем профиль HDMI через кнопку edit и добавляем поддержку FreeSync range. После добавления нажимаем restart64.exe.
Должен заработать сразу после выбора разрешения или в панели управления видеокартой должен появится новый пункт с AMD FreeSync. Пруф доступен на Reddit и YouTube.
Доступно для видеокарт NVIDIA с версии драйвера 417.71 и GTX 1000+.
Выводы
Вот, собственно, и всё. Меньше чем за 10 минут мы с вами активировали работу технологии AMD Freesync на не поддерживаемом мониторе и видеокарте, а также смогли найти способ обойти глупые запреты разработчиков, что существенно повысило плавность нашего игрового процесса и улучшило точность стрельбы. Уважайте свободу, играйте в хорошие игры и ни в коем случае не предавайте себя.
PS. Попробуйте для любимого шутера разрешение экрана 720×1080, возможно, что вы больше не заходите возвращаться к Full HD.
Видео по настройке (не включает шага с HDMI)
Источник: www.ixbt.com
Проверка совместимости технологии FreeSync с видеокартами Nvidia: насколько хорошо это работает?

К удивлению многих, компания Nvidia отказалась от жестких требований поддержки мониторами технологии Nvidia G-Sync и позволила владельцам видеокарт Nvidia пользоваться адаптивной синхронизацией большинства мониторов с поддержкой технологии AMD FreeSync. Эта опция, анонсированная на CES-2019 в программном докладе генерального директора Nvidia Джен-Сун Хуана (Jensen Huang), будет доступна с последними версиями драйверов GeForce.
Вы можете подумать: «Большинство мониторов – это не соответствует действительности, Nvidia анонсировала только 12 мониторов, которые будут поддерживать эту опцию!» Но на самом деле это не так. Данный анонс Nvidia действительно мог слегка ввести в заблуждение, поэтому мы проясним ситуацию здесь. На данный момент Nvidia предлагает четыре уровня поддержки G-Sync дисплеями с адаптивной синхронизацией. Да, четыре.

Самый высокий уровень – G-Sync Ultimate (новое наименование технологии G-Sync HDR). Мониторы с сертифицированной поддержкой G-Sync Ultimate содержат встроенный модуль Nvidia G-Sync HDR и поддерживают весь набор HDR-функций. В числе мониторов G-Sync Ultimate – модели Acer Predator X27, Asus ROG Swift PG27UQ и новый дисплей HP Omen X Emperium 65.

Ступенькой ниже располагается обычная поддержка G-Sync. Здесь мы видим уже много лет существующие мониторы, которые содержат модуль G-Sync, но без поддержки технологии G-Sync HDR. Это мониторы с адаптивной синхронизацией, традиционно работающие с видеокартами Nvidia и только Nvidia и стоящие дороже своих аналогов с поддержкой FreeSync.
Далее мы спускаемся на уровень мониторов, «совместимых с G-Sync» (G-Sync Compatible). Это мониторы с FreeSync, которые сертифицированы в соответствии с требованиями Nvidia к характеристикам производительности, необходимым для поддержки G-Sync. В этих мониторах нет модуля G-Sync, но они поддерживают стандарт адаптивной синхронизации VESA Adaptive Sync, то есть работают также с видеокартами AMD. А теперь, с выходом новейших драйверов Nvidia, эти мониторы будут по умолчанию адаптивно синхронизироваться с видеокартами Nvidia.

На данный момент Nvidia анонсировала 12 мониторов уровня G-Sync Compatible, которые перечислены выше (см. рисунок). Если взять любой из этих мониторов и установить последний драйвер Nvidia, то адаптивная синхронизация включится автоматически и будет работать точно так же, как на любом мониторе G-Sync.
Nvidia заявляет, что уровень поддержки G-Sync Compatible все-таки ниже, чем старый добрый G-Sync: приведенная здесь таблица показывает, что мониторы G-Sync при сертификации проходят больше тестов на качество изображения, поддерживают полный диапазон переменной частоты обновления и переменный овердрайв (повышение частоты обновления за счет снижения точности цветопередачи) и выпускаются с заводской калибровкой параметров цветности. Однако объективных оснований, запрещающих мониторам G-Sync Compatible выпускаться также с заводской калибровкой или поддерживать полный диапазон переменной частоты обновления, нет; просто Nvidia не включила соответствующие пункты в список требований к мониторам с этикеткой G-Sync Compatible, тогда как для мониторов G-Sync эти требования являются обязательными.
Есть еще и четвертый уровень, о котором Nvidia упомянула вкратце на словах. Он подразумевает возможность использования любого монитора, поддерживающего FreeSync или VESA Adaptive Sync, с видеокартами Nvidia – для этого нужно просто включить соответствующую опцию на панели управления Nvidia (Nvidia Control Panel).
Nvidia заявляет, что это вариант для “мониторов с поддержкой переменной частоты обновления (VRR-мониторов), которые еще только должны быть сертифицированы как G-Sync Compatible”, добавляя при этом, что включенная опция “может работать, может работать частично и может не работать совсем”. Конечно, гарантированную работу предлагают только сертифицированные мониторы, и с учетом их количества, названного Nvidia, – 12 мониторов из 400 протестированных – ваши перспективы выглядят мрачновато, но ведь драйверы вас ни в чем не ограничивают и теперь действительно поддерживают любой монитор с адаптивной синхронизацией.
Вам нужно просто включить соответствующую опцию – и вперед. В программном докладе Nvidia, как и в последующей зрелищной презентации, некоторое время было занято попытками убедить людей в необходимости сертификационной программы G-Sync Compatible, поскольку не сертифицированные по этой программе мониторы, по-видимому, будут иметь проблемы.
Они показали мониторы с мерцанием и кратковременными пропаданиями частей изображения или «выпадением» целых кадров (blanking) и этими примерами по сути обесценили целую экосистему FreeSync. Nvidia утверждает, что у сертифицированных по программе G-Sync Compatible мониторов таких проблем нет, а у не сертифицированных – возможно, будут. Как только мы это увидели, то тут же возмутились.
Потому что проблемы, которые они продемонстрировали, – это не проблемы FreeSync или VESA Adaptive Sync, якобы органически присущие этим технологиям, а проблемы производителей мониторов, выпускающих некачественную продукцию. Не секрет, что некоторые мониторы FreeSync – особенно ранние модели – работают не очень хорошо и действительно испытывают проблемы (например, мерцания экрана) даже с видеокартами AMD.
Но мониторы, продемонстрированные Nvidia в качестве примеров, – это просто хлам. Мы считаем, что если вы приобрели монитор с таким мерцанием или бланкингом, то это просто дефектный экземпляр, который подлежит возврату или обмену на другой. Конечно, возможно также, что мониторы с адаптивной синхронизацией, отлично работающие с видеокартами AMD, будут иметь проблемы с картами Nvidia. Но тогда это означает недоработку Nvidia в части обеспечения корректной поддержки адаптивной синхронизации, которая устраняла бы все нестыковки, баги и другие возможные проблемы.
Включение поддержки G-Sync на FreeSync-мониторе

Для начала посмотрим, как включается поддержка адаптивной синхронизации на не сертифицированных мониторах. Открываем панель управления Nvidia, затем открываем вкладку “Set up G-Sync” и выбираем нашу модель FreeSync-монитора. Теперь нужно поставить галочки (или убедиться в их наличии) в обоих чек-боксах: “Enable G-Sync, G-Sync Compatible” и “Enable settings for the selected display model”.
Второй чек-бокс отсутствует, если монитор сертифицирован как G-Sync. Далее нажимаем Apply, монитор перезагружается и после этого адаптивная синхронизация становится доступной. В некоторых случаях может понадобиться зайти в глобальное меню “3D Settings” и выбрать в выпадающем списке меню “Monitor technology” пункт “G-Sync Compatible”, но на тех мониторах, которые мы тестировали, этого не требовалось.
Также важно отметить, что включать поддержку FreeSync на мониторе приходится вручную (обычно это делается через экранное меню). У некоторых мониторов есть кнопка, позволяющая включать и выключать FreeSync или адаптивную синхронизацию, – при наличии такой кнопки ее нужно установить в положение ‘включено’.
И последнее замечание: мониторы G-Sync Compatible и FreeSync работают с видеокартами Nvidia начиная с 10-й серии GTX (и более новыми). Мы тестировали все наши мониторы с картой GeForce RTX 2080 Ti, но все карты Pascal здесь также должны работать. Это не относится к G-Sync-мониторам, которые совместимы с видеокартами Nvidia GeForce начиная с 600-й серии. Мы думаем, что это просто потому, что Pascal – это первая архитектура GPU, которая наряду с G-Sync стала поддерживать адаптивную синхронизацию, тогда как предыдущие архитектуры поддерживали только G-Sync.
Тестирование FreeSync-мониторов с видеокартами GeForce
На текущий момент мы протестировали с видеокартами Nvidia семь мониторов с поддержкой FreeSync. Все эти мониторы мы уже тестировали ранее с видеокартами AMD, и они работали безукоризненно: ни мерцаний, ни бланкинга, ни каких-либо других проблем. Они работают прекрасно.
Мы очень хотели бы протестировать большее количество мониторов, принимая во внимание тот факт, что таких моделей уже более 500 наименований, но упомянутые семь мониторов – это всё, чем мы располагаем. Однако уже сейчас размер выборки следовало бы увеличить.
В задачи тестирования входило, во-первых, выяснить, есть ли разница в работе монитора с видеокартой Nvidia при включенной и выключенной адаптивной синхронизации, и во-вторых – есть ли разница между режимом адаптивной синхронизации с видеокартой Nvidia и режимом FreeSync с видеокартой AMD. Мониторы тестировались при изменении частоты кадров в диапазоне, перекрывающем номинальный диапазон частоты обновления, чтобы посмотреть, как ведет себя монитор, когда фактическая частота кадров находится в пределах и за пределами указанного диапазона.
Первым протестированным монитором стал Acer KG251QF – бюджетная 24-дюймовая модель с разрешением 1080p и диапазоном частоты обновления от 30 до 144 Гц. Для своей цены это отличный монитор, и мы можем с уверенностью подтвердить, что он не испытывает никаких проблем в работе – ни мерцаний, ни бланкинга – с видеокартой Nvidia при включенной адаптивной синхронизации. Он работает так же хорошо, как и с видеокартой AMD. Так что это успех.

Второй монитор – BenQ EL2870U, с разрешением 4K и номинальной частотой обновления экрана 60 Гц; переменная частота обновления поддерживается в узком диапазоне – от 40 до 60 Гц. Этот монитор также работает отлично, хотя диапазон переменной частоты обновления слишком узок для поддержки технологии компенсации низкой частоты кадров (Low Framerate Compensation, LFC).
Поэтому, когда частота кадров у нас падала ниже 40 FPS, адаптивная синхронизация отключалась и появление на экране разрывов и заминок зависело уже от того, включена или выключена опция V-sync. Это было ожидаемо и наблюдалось также и при работе с видеокартой AMD. То есть результат снова был расценен нами как успешный.
Следующий монитор – Viotek GN24C, еще один 24-дюймовый дисплей с разрешением 1080p, на этот раз с матрицей VA и диапазоном частоты обновления от 48 до 144 Гц. И опять монитор работал прекрасно, причем этому монитору широкий диапазон частоты обновления позволяет поддерживать LFC. Эта технология вызывала у нас особый интерес – корректно ли она работает с видеокартами GeForce.
Если бы в Nvidia поленились сделать поддержку LFC, то адаптивная синхронизация просто отключалась бы при падении частоты кадров ниже 48 Гц. Однако они обеспечили полноценную поддержку LFC на тех мониторах, которые по идее должны поддерживать LFC (с широким диапазоном частоты обновления): когда частота кадров падает – в данном конкретном случае – ниже 48 FPS, монитор искусственно удваивает ее и кадры дублируются.
Например, если в игре частота кадров станет равной 37 FPS, то монитор будет обновлять экран с частотой 74 Гц и выводить каждый кадр дважды. В общем, приятно видеть, что одна из основных «фишек» адаптивной синхронизации, которую Nvidia уже давно применяет в G-Sync-мониторах, работает и здесь в полном объеме. Аналогичные результаты мы получили, протестировав еще два монитора – AOC C27G1, 27-дюймовый дисплей с разрешением 1080p и переменной частотой обновления от 48 до 144 Гц, и Viotek GN32LD, 32-дюймовый дисплей с тем же диапазоном частоты обновления и разрешением 1440p. Оба монитора работали превосходно, включая полную поддержку LFC.

Затем идет Philips Momentum 43, 43-дюймовый 4K-монитор с переменной частотой обновления в диапазоне от 48 до 60 Гц и поддержкой HDR. Из-за узкого диапазона частоты обновления здесь нет поддержки LFC, но в целом экран работает без проблем.

- мониторы ACER с FreeSync
- мониторы ASUS с FreeSync
- мониторы AOC с FreeSync
- мониторы SAMSUNG с FreeSync
- мониторы DELL с FreeSync
- мониторы PHILIPS с FreeSync
- мониторы IIYAMA с FreeSync
- мониторы ViewSonic с FreeSync
- мониторы LG с FreeSync
- мониторы HP с FreeSync
- мониторы BenQ с FreeSync
Источник: www.nix.ru
Как включить технологию FreeSync на видеокартах Nvidia?
Используете монитор с FreeSync, но в компьютере установлена видеокарта NVIDIA? Есть возможность испытать преимущества технологии AMD на этой конфигурации компьютера. Теперь можно включить FreeSync также на видеокартах GeForce, но есть определенные ограничения.

Долгое время NVIDIA не предлагала никакой поддержки FreeSync, то есть динамического обновления экрана. Нужно было приобретать видеокарты AMD, чтобы можно было ее использовать. Пользователи GeForce, желающие воспользоваться динамической частотой обновления, могли только дотянуться до эксклюзивной технологии G-Sync, значительно увеличивающей цену монитора, который с ней совместим.
В итоге NVIDIA предоставила поддержку FreeSync для видеокарт GeForce. Ее можно активировать с помощью опции G-Sync Compatible, которая была добавлена в последних драйверах. Однако не обошлось без определенных ограничений.
Требования к использованию технологии
Без дальнейшего продолжения можно сказать кратко: поддержка не доступна абсолютно для всех подключений между видеокартами GeForce и дисплеями FreeSync. Это не обязательно связано с намерениями NVIDIA использовать только собственные продукты. Просто функция динамического обновления AMD имеет свои требования, которые должны быть выполнены. Поэтому нужно проверить, чтобы видеокарта поддерживала соответствующие стандарты, так и дисплей был подключен к ней через соответствующий кабель.
Для правильной работы технологии требуются:
- Видеокарты серии Pascal (GTX 1000) и выше.
- Монитор FreeSync (не каждая модель совместима, особенно на слабых по качеству единицах могут возникнуть проблемы).
- Подключение по кабелю DisplayPort 1.2a (нет поддержки HDMI).
- Драйвера GeForce Game Ready не ниже версии 417.71.
Разочаровывает то факт, что функцию можно активировать только на картах серии Pascal (GTX 1000), Turing (RTX 2000) и более новых. Для сравнения, G-Sync работает даже на GeForce GTX 600.
Почему же FreeSync требует видеоадаптеры новой серии? Это связано с тем, что требуется подключение с помощью DisplayPort 1.2a, это значит, что этот стандарт поддерживает серия Pascal и более новые.
Также подключение зависит от качества монитора. Официально NVIDIA протестировала 400 моделей с этой технологией, но сертифицировала по качеству и совместимости только 12 из них. Но это не означает, что пригодны к использованию только эти 12 сертифицированных моделей – включить функцию можно абсолютно на всех мониторах FreeSync, подключенных по кабелю DisplayPort 1.2a. И в большинстве случаев, она будет работать. Это показывает, как высоко компания ставит планку в отношении требований к качеству моделей для их сертификации.
Как включить?
Функцию можно активировать в настройках NVIDIA. Выполните следующие действия.
В первую очередь включите поддержку FreeSync на самом мониторе. После выключите компьютер и дисплей, отсоедините кабеля питания устройств и подождите 10 секунд, прежде чем включить их снова.
После загрузки щелкните правой кнопкой мыши на рабочем столе и выберите Панель управления NVIDIA.

В левом боковом меню перейдите на вкладку «Управление параметрами 3D». В правой части окна отображаются «Глобальные параметры» и «Программные настройки». Нас интересует первая вкладка.
В списке найдите поле «Технология монитора» и выберите «G-Sync Compatible» . Это значение указывает системе, что дисплей совместимым и активирует возможность использования FreeSync на экране.
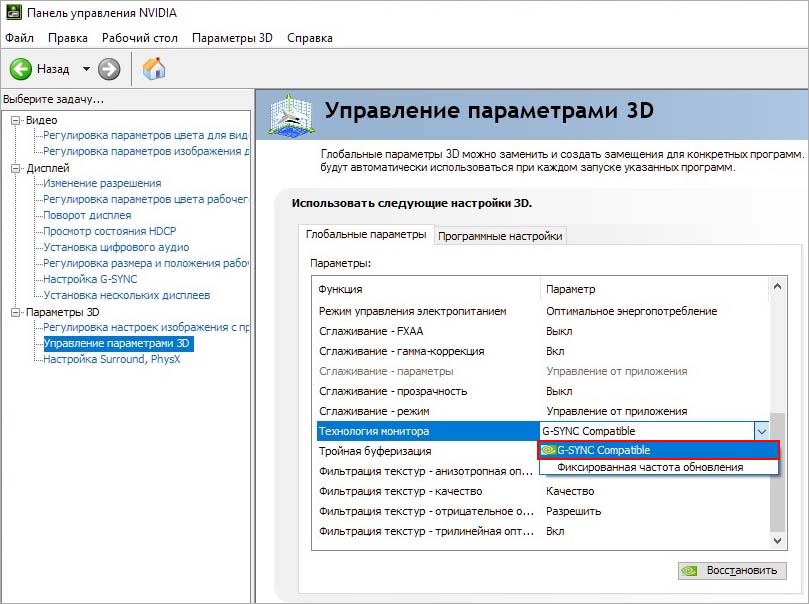
После включения этой опции, перейдите в боковое меню панели управления. Теперь в разделе Дисплей появится новая вкладка Настройка G-Sync .
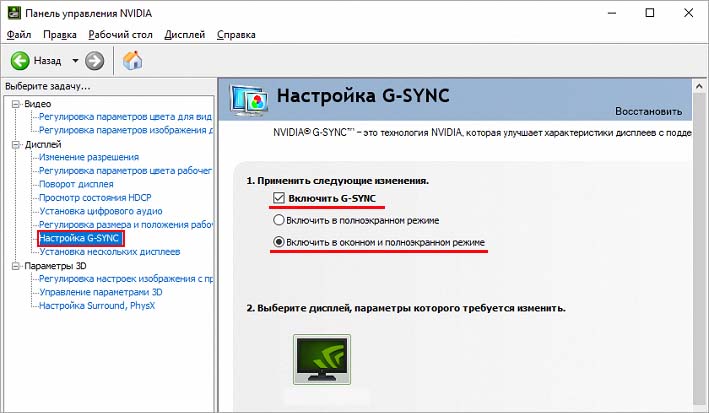
Установите в этом месте флажок «Включить G-Sync» , затем отметьте поле «Включить в оконном и полноэкранном режиме» . Сохраните изменения кнопкой «Применить».
Источник: compuals.ru