Что делать, если компьютер включается но не запускается и не пищит, а вентиляторы работают?
Ситуация, в которой компьютер якобы включается, но изображение на экране не появляется, хотя вентиляторы работают является самой распространенной компьютерной поломкой. При этом очень часто на экране отображается переход в спящий режим.
Причин может быть несколько, от самой безобидной, которая решится чисткой контактов, то вполне серьезной и затратной, когда придется менять материнскую плату.
В данной статье мы рассмотрим все возможные варианты диагностики и устранения данной неисправности в домашних условиях, которые помогут вам самостоятельно решить данную проблему.
Как устранить проблему и с чего начинать?
Многие возможно не поверят, но по статистике в 60% подобных ситуаций проблема исправляется чисткой контактов и перестановкой модулей оперативной памяти.
Чтобы это сделать нужно выключить и открыть системный блок. Далее находим планку/планки оперативной памяти, извлекаем ее, протираем контакты сухим ластиком или просто пальцами и вставляем обратно.
Черный экран при включении компьютера РЕШЕНИЕ
Одна из возможных причин — плохой контакт оперативной памяти
Пробуем включать. Если результата нет, то стоит попробовать поставить модуль памяти в соседний слот. Если установлено несколько модулей памяти, то пробуйте вставлять их поочередно и в разные слоты.
Не лишним будет сброс настроек биос извлечением батарейки на несколько минут.
Извлечение батарейки на материнской плате компьютера
Также обратите внимание нет ли на материнской плате вздувшихся конденсаторов. В случае, когда они есть — проблема в материнской плате.

Одна из причин — вздувшийся конденсатор
Если чистка контактов и перестановка модулей памяти не дали результата, то проверьте установлен ли на вашей материнской плате спикер, который при включении компьютера издает сигналы.

Внешний компьютерный спикер на материнской плате
Если спикер есть — извлеките оперативную память и попробуйте включить пк без нее. Спикер молчит? Значит дела плохи. Скорее всего проблемы с материнской платой, хотя стоило бы попробовать поменять блок питания, одолжив его на время у знакомых или соседей чисто для проверки.

Расположение блока питания в корпусе компьютера
Если же спикер издает хоть какую — нибудь последовательность сигналов, по которой можно расшифровать в чем проблема.
Если же спикера нет и нет возможности его установить, то после оперативной памяти пробуйте менять блок питания на заведомо рабочий. Обратите внимание, не подгорели ли контакты 4-8 контактного штекера питания процессора.
Не включается компьютер — стартует, но экран черный. Разбор причин.

4 пиновый конектор питания процессора
Далее идет черед видеокарты. Как и в случае с оперативной памятью, извлекаем ее из разъема, протираем контакты и вставляем обратно. Если на материнской плате имеется встроенная видеокарта, то пробуем включать ПК от нее, вытащив дискретную.
Наличие разъема для монитора на задней стенке компьютера — гарант наличия встроенной видеокарты на материнской плате
Если ничего из вышеописанного не помогло, монитор при этом вы проверили, так же как и надежность подключения кабелей и при этом включая компьютер отображается черный экран, а кулеры работают, то с вероятностью в 95% можно сказать, что материнская плата вышла из строя и ее нужно заменить.
Источник: xn--b1afkiydfe.xn--p1ai
Черный экран монитора: возможные причины и их устранение




К сожалению, появление черного экрана на компьютере с Windows-системами на разных этапах их функционирования относится к самым неприятным, хотя и не критичным ситуациям. Бороться с такими проявлениями поведения системы можно весьма успешно, но для этого необходимо выяснить, что послужило причиной такого явления. В ниже представленном материале предлагается рассмотреть несколько типичных ситуаций и решений, помогающих устранить возможные проблемы.
В чем причина появления черного экрана: несколько возможных ситуаций
Итак, предлагаем рассмотреть несколько самых распространенных ситуаций. Во-первых, появление черного экрана может быть связано с обработкой видео при попытке воспроизведения, что исправляется достаточно просто. Во-вторых, проблема может быть гораздо серьезнее, о чем свидетельствует полное затемнение экрана при загрузке компьютерного устройства. Но здесь сразу же следует обратить внимание, так сказать, на вторичные симптомы (есть ли на экране уведомления, и какие, виден ли курсор, появляется ли пустой затемненный экран и т. д.). Каждый такой дополнительный признак и помогает раскрыть первопричину описываемого сбоя.
Как правило, большинство пользователей, исходя из описаний проблемы в интернете, связывают такие нарушения в работе исключительно с драйверами графического адаптера. Да, действительно, иногда именно они являются виновниками появления черного экрана при включении ноутбука или стационарного ПК. Иногда, но не всегда. Достаточно часто первопричина может крыться и в нарушениях функционирования самих операционных систем Windows или, что еще хуже, в поломке жесткого диска. Но не все так плохо, как может показаться на первый взгляд.
Устранение проблем с видео
Исправление проблем стоит начать с ситуаций, когда не показывает видео. Черный экран в этом случае появляется не по причине отсутствия или устаревания драйверов видеосистемы. Все намного прозаичнее. Вполне возможно, что применяемый для воспроизведения видеофайла проигрыватель просто не поддерживает работу с этим форматом, или в системе отсутствуют необходимые кодеки и декодеры. Сообщение о невозможности воспроизведения системой может и не выдаваться.

Поэтому для начала установите полный набор кодеков в виде одной из версий пакета K-Lite Codec Pack (Basic, Standard, Mega) и попробуйте открыть искомое видео. Если это эффекта не даст, просто смените программный плеер (например, вместо «родного» Windows-проигрывателя используйте универсальный плеер VLC).
Если подобная проблема наблюдается с воспроизведением видео в интернете, для начала просто обновите Flash Player до актуальной версии, а, если это не поможет, произведите полный сброс настроек браузера.
Черный экран при включении ноутбука или стационарного терминала: что делать в первую очередь?
Теперь давайте рассмотрим более неприятные ситуации. Пока указанные сопутствующие симптомы трогать не будем. Достаточно часто на стационарных мониторах можно наблюдать, что светодиод подачи питания мигает, но изображения на экране нет. Такое можно встретить при переходе системы в спящий режим. Попробуйте просто подвигать мышью или кратковременно нажать кнопку питания на ноутбуке для выхода из такого режима.
Иногда черный экран монитора может свидетельствовать и о проблемах с питанием. Это может быть неплотное прилегание контактов на проводах или даже их окисление. В этом случае рекомендуется просто проверить все подключения, связанные с видеокартой (для стационарных компьютерных терминалов).
Отдельно обратите внимание на появление разного рода уведомлений, содержащих информацию о том, что для старта используется несистемный диск или носитель (non-system disk), загрузка с которого невозможна (скажем, забытый в приводе диск с игрой) при выставленном в BIOS устройстве первым для старта. Просто извлеките носитель и перезагрузите систему.
Вопросы переустановки и обновления драйвера видеокарты
Как уже говорилось, проблема может состоять как раз в драйвере графического ускорителя. Его нужно переустановить. Но как, если операционная системе не загружается?
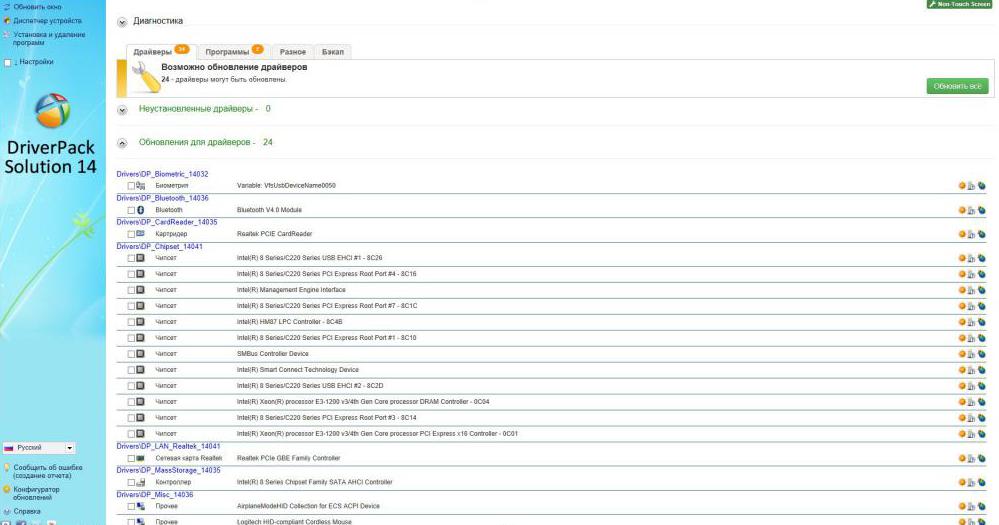
Для этих целей желательно использовать загрузочные или восстановительные диски вроде LiveCD, содержащие набор драйверов DriverPack Solution. Обычно установка производится без проблем, после чего следует полный рестарт системы в обычном режиме. Если результат негативный, сначала придется заняться вопросами работоспособности самой операционной системы.
Использование стандартного стартового меню
Теперь перейдем к самым критичным ситуациям. Для начала при старте используйте клавишу F8, которая вызывает загрузочное меню в системах седьмой модификации и ниже (для использования этой функции в десятой версии сначала загрузитесь со съемного носителя, вызовите командную строку и выполните команду bcdedit /set bootmenupolicy legacy).

Если черный экран при запуске сменяется стартовым меню после нажатия на указанную клавишу, сразу же воспользуйтесь загрузкой системы в безопасном режиме. Если сделать это удастся, переустановить или обновить драйвер видеокарты можно будет из обычного «Диспетчера устройств» (для этого при старте выбирается режим с поддержкой сетевых драйверов) или с использованием автоматизированных программ вроде Driver Booster (подключение к интернету обязательно). Если соединение отсутствует, воспользуйтесь оригинальным диском с драйверами или инсталлируйте их из того же пакета DriverPack Solution.
Устранение проблем загрузки
Но появление черного экрана в Windows с драйверами может быть и не связано. В этом случае основная причина состоит в нарушении работоспособности самой системы.
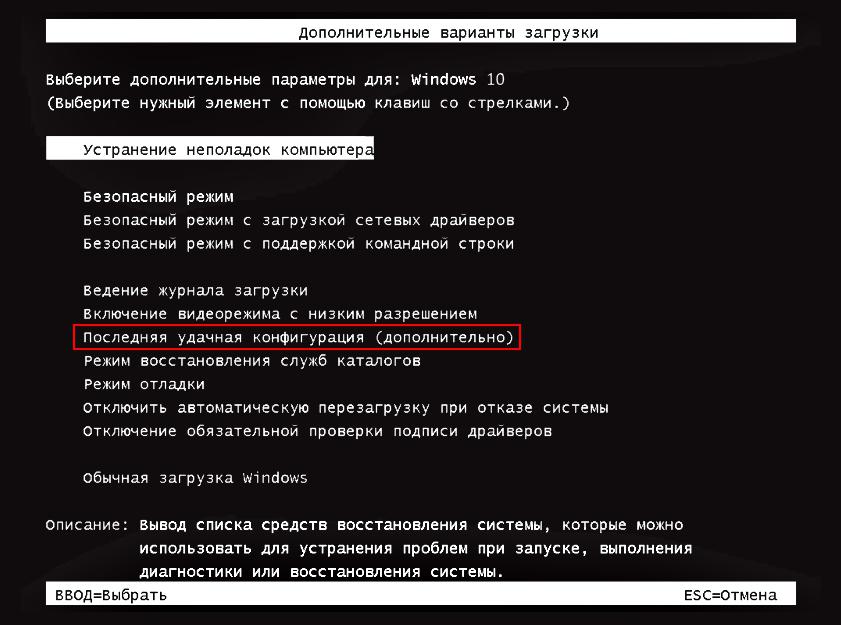
Для исправления ситуации первым делом в стартовом меню выберите загрузку последней удачной конфигурации. Вполне возможно, что систему удастся реанимировать.
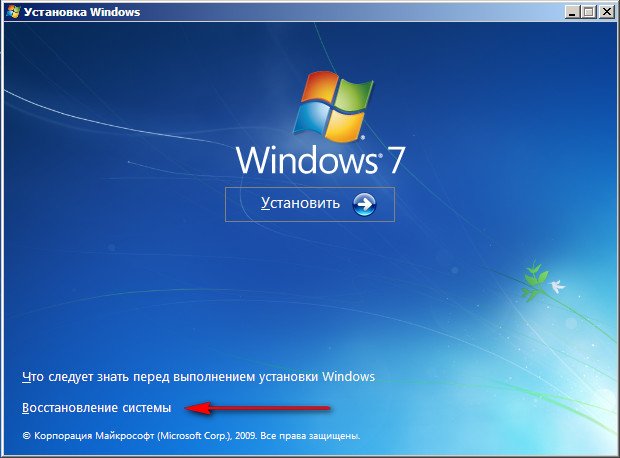
Если результат будет нулевым, используйте загрузку с внешнего носителя с установочным дистрибутивом и выполните восстановление через стандартную процедуру, доступ к которой можно получить посредством нажатия на соответствующую ссылку после выбора региональных стандартов в окне установщика. Если это действия не возымеет, придется использовать инструментарий командной строки (при старте со съемного носителя для ее вызова применяется сочетание Shift + F10).
Возможности командной строки
В командной строке ее инструменты можно использовать в нескольких направлениях. Первым делом выполните проверку системных компонентов, используя для этого команду sfc /scannow.

По завершении процесса сканирования и восстановления файлов, если нарушение их целостности будет обнаружено, выполните полную проверку жесткого диска с автоматическим исправление ошибок, применив строку chkdsk /x /f /r.
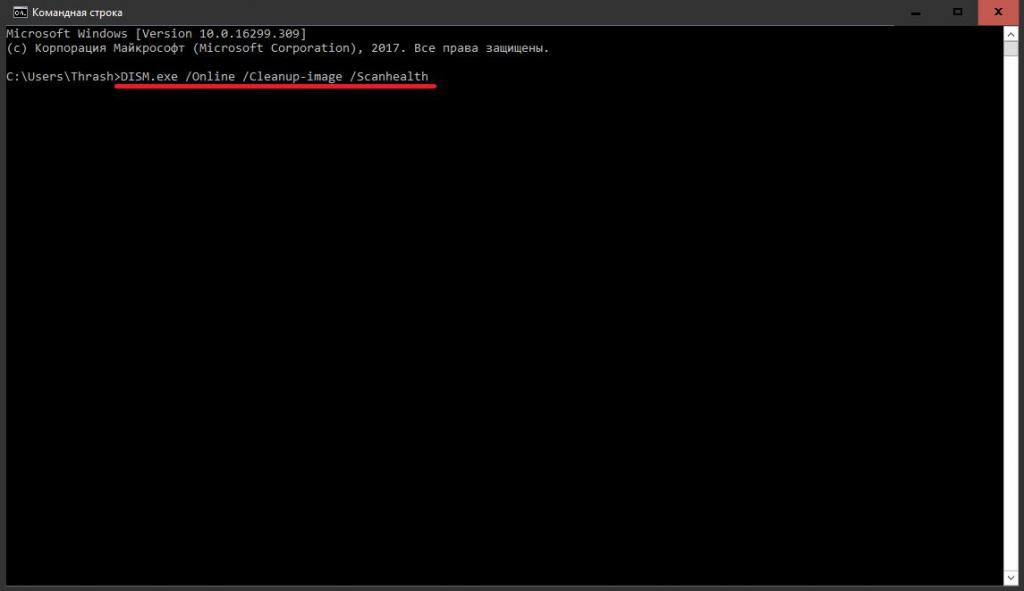
Если и это не поможет, и при перезагрузке в штатном режиме черный экран появится снова (пусть даже кратковременно), в командной строке сначала используйте команду проверки состояния компьютера, показанную выше.
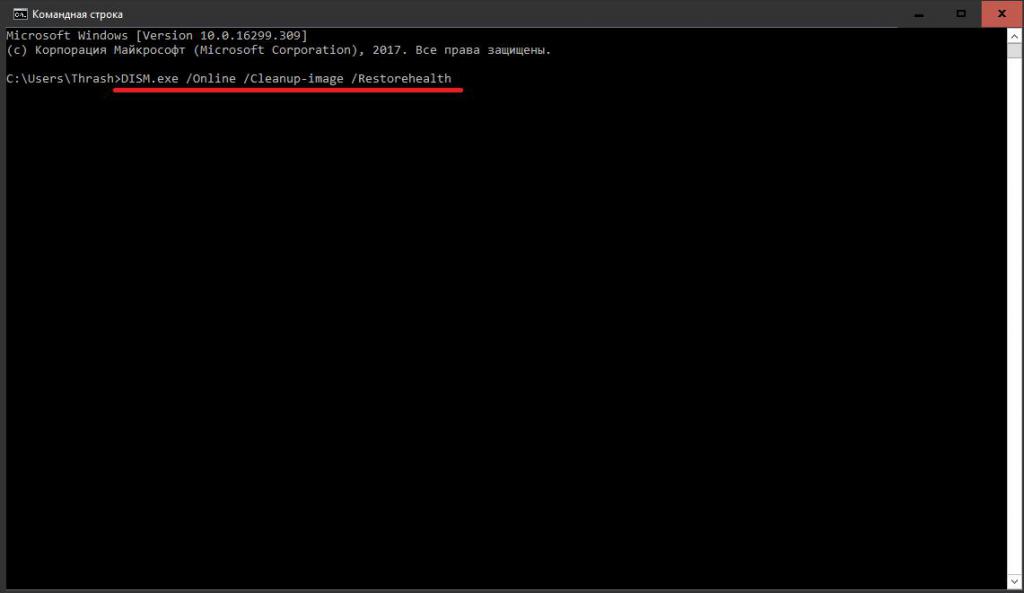
После ее выполнения в качестве дополнительного инструмента задействуйте непосредственно команду восстановления, представленную на изображении.
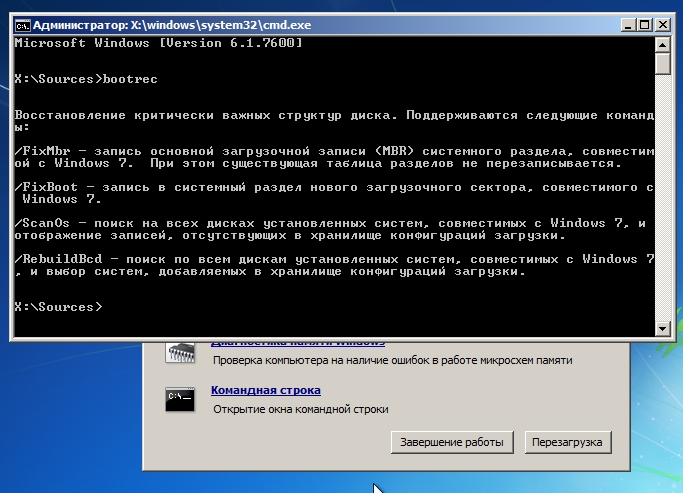
Наконец, если появление черного экрана связано с повреждениями загрузчика операционной системы, как крайнюю меру, попытайтесь применить инструментарий Bootrec.exe с вводом дополнительных атрибутов (/FixMbr, /FixBoot и /RebuildBcd). Первые два могут дать немедленный эффект по восстановлению загрузчика, третий полностью переписывает загрузочные записи).
Дополнительные инструменты
Наконец, считаем, что система загрузилась в обычном режиме. Для предотвращения появления подобных ситуаций в дальнейшем, для начала рекомендуется воспользоваться утилитой восстановления поврежденных или догрузки недостающих динамических библиотек DLL Suite.
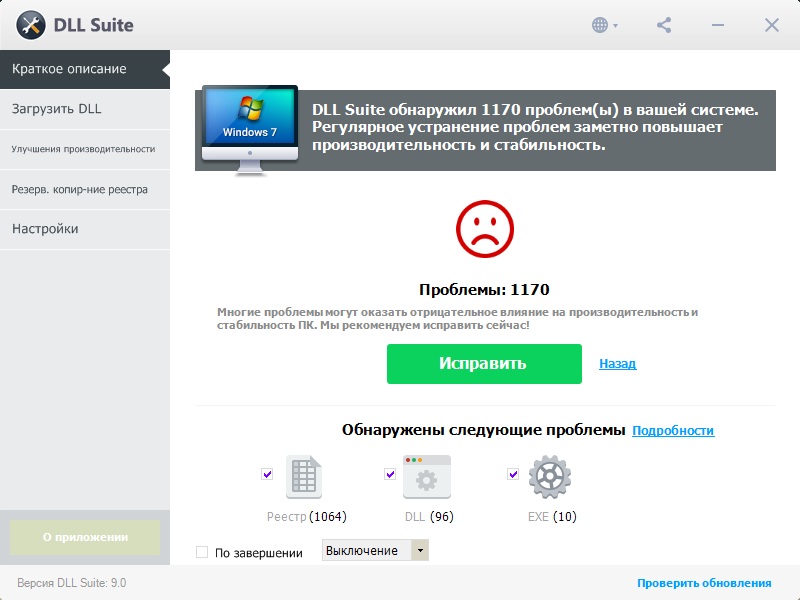
Естественно, в качестве самой серьезной превентивной меры следует применить полную проверку компьютера на предмет наличия вирусов. Штатный антивирус для этого не подойдет, а вот портативные или дисковые утилиты – вполне. Самыми мощными среди них признаны Dr.WebCureIt!, KVRT, Kaspersky Rescue Disk и т. д.
Краткий итог
Вот кратко и все, что нужно знать об устранении проблем с появлением черного экрана в разных ситуациях. Что касается предпочитаемых инструментов, для начала выясните причину такого явления. Может быть, и обычной перезагрузки хватит.
В случае нарушений в работе видеодрайвера или операционной системы в целом воспользуйтесь безопасным режимом, а если это не сработает, произведите восстановление работоспособности вышеуказанными методами (лучше всего через командную строку, поскольку ее инструментарий является самым действенным). Тем, кому просто лень заниматься подобным вещами, можно посоветовать утилиты наподобие AVZ или Windows Repair. Но, в отличие от средств командной консоли, стопроцентной гарантии восстановления полной функциональности Windows никто даст.
Источник: fb.ru
Черный экран
Системные ошибки и сбои нередко пугают начинающих пользователей ПК. Даже более опытные пользователи паникуют, встретившись с проблемой, о которой раньше и знать не знали. Больше всего пугает так называемый «синий экран смерти», и неспроста. Как правило, такому сообщению сопутствует серьезный сбой, устранить который не так просто.
Однако есть и другие, не менее распространенные ошибки. У многих из них один общий симптом – появление «черного экрана». Цель этой статьи – помочь разобраться, какие ошибки вызывают черный экран и как от него избавиться.
Черный экран и курсор

Под черным экраном подразумевается явление, при котором пиксели матрицы светятся исключительно черным цветом. Это дает возможность исключить при диагностике вероятность повреждения монитора. И наоборот, в случае, если пиксели не светятся, значит, ситуацию нельзя отнести к «черному экрану».
В зависимости от обстоятельств, при которых возникает ошибка, черный экран на ноутбуке или компьютере имеет несколько разный вид. Например, экран будет просто светиться черным цветом, нисколько не изменяясь. Либо же, помимо черных пикселей, на дисплее может находиться и курсор. Этот курсор будет неподвижным или, что вероятнее, подвижным.
В зависимости от того, при каких условиях возникла «тайна черного экрана» и какой вид она принимает, возможно использовать один из вариантов решений. Именно об этом и поговорим в следующих подзаголовках.
Решения
Конечно, проще всего немного подождать. Однако такие ошибки редко пропадают сами по себе. В зависимости от причины возникновения можно предложить простые методы решения проблемы, или же требующие определенных усилий. Пойдем от простого к более сложному, подробнее останавливаясь на каждом пункте.
Перезагрузка Windows

Чаще всего именно завершение работы ОС с повторным запуском способно решить большую часть проблем. Дело в том, что при новом запуске Windows все программы запускаются заново, а ОЗУ заполняется с чистого листа. По этой причине ошибки исчезают прямо после перезагрузки, не требуя дополнительных операций. Есть несколько способов избавиться от «черного экрана».
Сначала поговорим о том, что делать, если система еще не окончательно «впала в кому». В таком случае, возможно нажать комбинацию клавиш «Ctrl+Alt+Del». Откроется системное меню. В нем, помимо стандартного выключения и перезагрузки, есть и еще один достойный внимания вариант. Речь идет о кнопке «Выход».
Система закроет все приложения и выйдет из учетной записи, однако работа операционной системы не будет прекращена. В таком случае повторный вход займет меньше времени. Однако наиболее эффективна обычная перезагрузка.
Если же на комбинацию «Ctrl+Alt+Del» компьютер никак не реагирует, выполнить перезагрузку можно через кнопку «Reset». Она находится на корпусе ноутбука или системного блока.
Загрузка Windows в безопасном режиме

Если перезагрузка не сильно помогает, попробуйте запустить Windows в безопасном режиме. Для этого при новом включении ПК нажмите «F8», пока не появятся дополнительные опции. Дальше выберите запуск Windows в безопасном режиме. Плюс этого режима в том, что он активирует только жизненно необходимые системе программы и драйверы.
Если проблема исчезла, значит, она крылась в одной из тех программ, запуск которых не состоялся. Запуская их по очереди, можно найти виновника.
Восстановление системного реестра

Еще один источник проблемы может быть в повреждении реестра из-за воздействия сторонних программ. Ошибка исчезнет сразу после восстановления реестра. Для этого войдите в учетную запись в безопасном режиме и откройте редактор реестра (в Windows 10 – «Win+R», введите «regedit» и нажмите «Enter»). Нас интересуют значения, которые будут находиться по пути: HKEY_LOCAL_MACHINESOFTWAREMicrosoftWindows NTCurrentVersionWinlogon.
В нем найдите параметр «Shell». В его значении должен быть установлен «explorer.exe». Если это не так, меняем значение, сохраняем изменения и перезагружаем ПК.
Откат системы
Нередко ошибки возникают после внесения изменений в операционную систему. Откатив ее, возможно избавиться от вредителя. Удобный способ сделать это – запустить Windows через «F8» и выбрать в дополнительных параметрах «Восстановление системы». Если повезет, она вернется в состояние, бывшее до того, как в нее проникла ошибка или вредоносный код.
Удаление антивируса

Нередко антивирусу даются настолько широкие полномочия, что он начинает угнетать системные ресурсы. На слабых (и не только) ПК это может провоцировать черный экран. Избавиться от него можно, удалив требовательный антивирус. К тому же в отличие от Windows 7, «десятка» имеет встроенный «Защитник». Этот антивирус вполне успешно справляется с большинством угроз, поэтому необходимости в стороннем приложении не возникнет.
Чтобы удалить антивирус, запустите систему в безопасном режиме. После этого в «Диспетчере задач» откройте раздел «Программы». В нем требуется найти антивирус и удалить его. Проследите, чтобы программа не оставила за собой «следов» в месте, где была установлена.
Устранение возможного конфликта программных компонентов
Если черный экран при загрузке Windows появляется «через раз», то виной может быть конфликт нескольких программ. Для решения проблемы запустите систему в безопасном режиме, откройте «Панель управления» – «Программы и компоненты». Отсортировать их нужно по дате загрузки. Так можно понять, после установки какой программы возник конфликт.
После выявления виновных программа удаляется, а компьютер отправляется на перезагрузку. Если причина была в конфликте компонентов, черный экран должен исчезнуть.
Автозапуск приложений

В некоторых случаях черный экран при загрузке Windows может быть вызван еще одним фактором. При запуске система получает указание автоматически запустить приложения из списка автозапуска. И если там находятся конфликтующие приложения, то возникают проблемы. Еще одна возможная причина – слишком много приложений с функцией автозапуска.
Каждое из них занимает долю ОЗУ для того, чтобы начать работу. В таком случае черный экран может быть попросту долгой загрузкой ОС. Чтобы ускорить ее, проверьте список. Открывается он через ПКМ( Правая Кнопка Мыши ) по панели задач – «Диспетчер задач». В окне диспетчера задач найдите вкладку «Автозагрузка». В ней просмотрите приложения.
Особое внимание следует обратить на те, у которых в строке «Влияние на запуск» стоит значение «Высокое». Если среди них находятся неиспользуемые, нужно нажать по ним ПКМ – Отключить.
Удаление обновлений
Некоторые обновления конфликтуют с «железом» ПК. Такую версию можно рассматривать, если сбой впервые появился сразу после установки обновления или через непродолжительное время. В некоторых случаях проблему удается решить принудительной перезагрузкой через «Ctrl+Alt+Del». Если это не помогает, рекомендуется запустить ОС через «F8», выбрать восстановление системы и загрузить точку, которая будет старше последнего обновления.
Проблемы с проводником Windows
Explorer, или проводник – важнейший компонент системы. Именно благодаря ему пользователь получает доступ к файловой системе, рабочему столу и многим другим функциям. Поэтому выход его из строя может вызвать черный экран при запуске Windows 7. Если это происходит, попробуйте выполнить перезагрузку. Если она не поможет, выполните шаги из раздела Восстановление системного реестра.
Проверка и удаление вирусов
Вредоносное ПО также вызывает сбои в отображении. Выполните полное сканирование ПК встроенным или сторонним антивирусом, удалите найденные файлы и перезагрузите ПК. Если виной черного экрана был вирус, то он вас больше не побеспокоит.
Отключение быстрого запуска или режима гибернации

Открываем «Панель управления» – «Электропитание». Здесь нужно выбрать пункт определения действий при нажатии на кнопку питания. Выберите изменение недоступных параметров. В открывшемся окне снимите галочку с «Включить быстрый запуск». После этого любая загрузка системы будет выполняться полноценно.
Немного ниже находится и галочка «Режим гибернации». Если вы пользовались ею и после нее не могли выйти из черного экрана, снимите и ее. Эта проблема встречается нередко, поэтому рекомендуем использовать вместо гибернации обычный спящий режим. При включении ноутбука черный экран больше не должен наблюдаться.
Уменьшение разрешения экрана
Нередко аппаратное обеспечение не справляется с разрешением дисплея. Из-за этого может наблюдаться черный экран с курсором. Уменьшите разрешение экрана в «Параметрах» – «Система» – «Дисплей». Искусственное уменьшение экрана может помочь, если старый ПК не вполне справляется с графикой.
Проверка винчестера на работоспособность и наличие битых секторов

Если незадолго до появления «черного экрана загрузка системы занимала много времени, виновником может стать «полетевший» жесткий диск. При появлении в системном разделе битых секторов система может перестать загружаться, что приведет к появлению черного экрана. Проверить это можно, выполнив загрузку Windows со стороннего носителя. Если черного экрана нет, значит, виноват винчестер. Еще один способ тестирования – подключить диск к другому ПК через адаптер и проверить с помощью программы для тестирования жестких дисков.
Видеосистема
Поскольку черный экран – это неполадки в воспроизведении графики, нередко причиной является нарушение работы видеосистемы. В ней существует четыре потенциальных виновника, которых следует проверить.
Перегрев
Проверьте температуру процессора. Если она повышена, замените термопасту или позаботьтесь о доступе воздуха в систему охлаждения. Возможно, потребуется переставить системный блок или даже добавить в него еще один кулер.
Проблема с пылью
Регулярная чистка ПК – залог быстрой работы. Запыленные элементы хуже охлаждаются, что приводит к увеличению шанса возникновения ошибок наподобие черного экрана.
Проблемы с Windows или драйверами
Обновите систему, если вы давно этого не делали. А также позаботьтесь о том, чтобы у вас были обновлены драйверы, особенно на процессор и видеокарту.
Bios
Запустите Bios перед загрузкой системы. Возможно, в нем установлен не тот источник для загрузки ОС (например, дисковод вместо диска C). В таком случае черный экран с курсором возникает по той причине, что компьютер попросту не может найти оболочку. Укажите правильный путь для загрузки.
Драйвера материнской платы

Черный экран Windows 10 может появляться из-за проблем с драйверами материнской платы. Именно через нее проходит информация от процессора и видеокарты, поэтому драйверы жизненно необходимы для корректной работы ПК. Обновите драйверы, чтобы избавиться от черного экрана. Если есть возможность, скачать их лучше с сайта производителя ноутбука или материнской платы.
ОЗУ
Еще одной причиной может стать нехватка оперативной памяти. В этом случае поменяйте планку памяти или добавьте еще одну, если такая возможность предусмотрена.
Отключение функции сжатия памяти
Откройте «PowerShell» от имени администратора. Введите команду: «Disable-MMAgent –mc» и перезагрузите ПК.
Переустановка Windows
Если вышеперечисленные методы не помогли, выполните переустановку системы с полной очисткой системного раздела. Переустановка решает все проблемы, кроме физической поломки видеокарты или винчестера.
Почему появляется черный экран при запуске игр или Steam
Часто чёрный экран возникает при запуске требовательных игр. Компьютеры со слабым железом нередко выдают такую ошибку. На самом деле, вылечить ПК несложно. Помочь может обновление драйверов или снижение разрешения экрана. Правда, только в том случае, если системные требования ненамного выше «начинки» компьютера.
Решаем проблему чёрного экрана при запуске Far Cry 4

Если при запуске Far Cry 4 вылетает чёрный экран, запустите игру от имени администратора. А также может помочь уменьшение разрешения и обновление драйверов.
Избавляемся от чёрного экрана при запуске Watch Dog 2

Чаще всего ошибку в Watch Dog 2 вызывает конфликт драйверов и ПО. Обновите драйверы и устраните конфликт компонентов. Если и это не поможет, попробуйте изменить разрешение экрана.
Чёрный экран при просмотре видео в интернете

Часто причиной чёрного экрана является, как это ни банально, плохое соединение с сетью. Если же с ним все в порядке, а на экране отсутствуют даже элементы проигрывателя, попробуйте перезагрузить браузер или ПК. А также может помочь обновление браузера или драйверов.
Заключение
Итак, чёрный экран — это распространенная ошибка со множеством способов разрешения. Пользуясь советами из статьи, возможно избавиться от чёрного экрана на Windows быстро и надолго.
Источник: monitorvsem.ru