Данная инструкция подходит для настройки всех устройств Ubiquiti серии M — Nanobridge, Rocket, Nanostation, Airgrid и т.д. Руководство не претендует на полноту описания — мы отразили те настройки, которые подходят для большинства случаев. В отдельных нестандартных ситуациях следует обращаться к полной документации производителя.
Обозначим основные понятия:
Базовая станция (БС): устройство Ubiquiti, к которому подсоединен канал Интернет и раздающее его на несколько точек доступа клиентов. Линк «базовая станция — клиенты» организован в режиме точка-многоточка.
Мост, радимост, бридж, bridge: соединение точка-точка. В структуре моста различают ведущее устройство (то, к которму подведен Интернет) и ведомое, принимающее. Настройки ведущего устройства аналогичны настройкам базовой станции.
Клиентское устройство: точка доступа — приемник сигнала с базовой станции на стороне абонента. Его настройки аналогичны настройкам принимающего устройства в структуре радиомоста.
Intel Ivy Bridge-E All You Need To Know
Подготовка к настройке Ubiquiti
Настройку устройств Ubiquiti чаще всего проводят ДО установки на мачту или другое место размещения. Для доступа к веб-интерфейсу настроек точку доступа подсоединяют к компьютеру через PoE-адаптер и включают питание:

Важно! Сначала соедините PoE-инжектор с компьютером и точкой доступа, и только потом включайте инжектор в электрическую сеть.
Далее нужно прописать сетевой адрес компьютеру или ноутбуку таким образом, чтобы он оказался с точкой доступа Ubiquiti в одной сети. Для этого:

Заходим в Панель управления, в Центр управления сетями и общим доступом и выбираем Изменение параметров адаптера:


Щелкаем правой кнопкой по «Подключение по локальной сети» и выбираем Свойства:


Выделяем «Протокол Интернета версии 4» и нажимаем кнопку Свойства:


Здесь прописываем любой IP-адрес в подсети 192.168.1.x (кроме 192.168.1.20 — этот адрес по умолчанию имеют все новые устройства Ubiquiti). Из опыта — лучше всего прописывать IP либо 192.168.1.200, либо 192.168.1.254.
Ivy Bridge explainer
И маску подсети 255.255.255.0.


Все, теперь открываем любой браузер, в адресной строке набираем адрес нашей точки доступа, вводим логин и пароль.
Заводские параметры для устройств Ubiquiti:
IP-адрес по умолчанию — 192.168.1.20
Логин по умолчанию — ubnt
Пароль по умолчанию — ubnt
Существуют и сторонники настройки после установки, не желающие включать рядом с собой устройство с довольно мощным радиоизлучением. В этом случае следует учитывать, что адрес по умолчанию может поменяться, если он присваивается DHCP-сервером сети, а не прописывается статично. Вы не сможете зайти в веб-интерфейс точки доступа по адресу 192.168.1.20. Для того, чтобы определить новый IP-адрес, лучше воспользоваться фирменной утилитой от UBIQUITI — Discovery Tool. Ее можно скачать с сайта UBNT по этой ссылке.
Комплектация базовой станции Ubiquiti

Стандартная комплектация простой базовой станции на основе оборудования от UBNT обычно выглядит так:
- 3 точки доступа Rocket M5.
- 3 секторные антенны (Ubiquiti AirMax Sector 5G-19/120 или варианты подешевле — Maximus (ExtraLink) Sektor 5g-17-120, Sector MIMO 5G-120 RF elements) (UPD Снято с производства)
- Маршрутизатор для управления трафиком, IP-адресами, ограничениями и т.п. (к примеру, Mikrotik RB951G-2HnD)
- Коммутатор (если свободных портов в маршрутизаторе недостаточно). Бюджетный вариант-LogicPower LP-NS-8РP (UPD Снято с производства).
- ИБП (для стабильного электропитания)
- Кабель FTP витая пара (экранированный) для соединения точки доступа с инжектором (LogicPower FTP 4 пары, CU (медь);
- Кабель витая пара UTP или FTP для соединения порта LAN на инжекторе с маршрутизатором (LogicPower UTP 4 пары, CU (медь) .
Однако в качестве базовой станции может выступать и Nanostation, и Bullet, и другие устройства с подходящими параметрами.
Все это соединяется в единую сеть:
Для уменьшения количества соединительных кабелей можно использовать фирменный PoE-коммутатор от Ubiquiti, мы писали об этом в статье Зачем вашей базовой станции Ubiquiti Toughswitch?
Настройка устройств Ubiquiti

ВКЛАДКА WIRELESS
Рис. 1. Пример вкладки WIRELESS на базовой станции Nanostation M5, число клиентов — 5, макс. расстояние -2 км.
Рис. 6. Пример вкладки WIRELESS на клиентской точке Nanostation M5 loco.
 Wireless Mode — режим работы
Wireless Mode — режим работы
 Для базовой станции и передающего устройства моста — Access Point;
Для базовой станции и передающего устройства моста — Access Point;  Для точки доступа у клиента и принимающего устройства моста — Station;
Для точки доступа у клиента и принимающего устройства моста — Station;
 WDS — включаем (ставим галочку). Такая настройка сохраняет mac-адреса клиентских устройств в сети.
WDS — включаем (ставим галочку). Такая настройка сохраняет mac-адреса клиентских устройств в сети.
 SSID – имя сети.
SSID – имя сети.

Для базовой станции и передающего устройства моста прописываем уникальное имя;

Для точки доступа у клиента и принимающего устройства моста прописываем имя станции, к которой будем подключаться.

Country Code – для доступа ко всем поддерживаемым частотам можно выбрать Compliance Test, иначе выбираем вашу страну. Значение должно совпадать на передающем и принимающем устройствах.

Channel Width – стандартное значение — 20мгц. Выбор других — по необходимости. Значение должно совпадать на передающем и принимающем устройствах.

Frequency MHz – выставляем Auto или выбираем частоту, на которой будет работать базовая станция, желательно менее зашумленную. Для определения свободных каналов используются программы, сканирующие эфир, к примеру, фирменная утилита от Ubiquiti — airView.
Желательно разграничивать используемые каналы на своих устройствах, во избежание помех.

Extension Channel – настройка применяется при выборе ширины канала 40 мгц, в остальных случаях не трогаем.

Frequency List – включаем галочку. Теперь устройство сканирует не все каналы подряд, а только указанные в списке.

Output Power – мощность. Оптимальное значение подбирается экспериментально: понижаем его до тех пор, пока не начинают падать скорость и CCQ и оставляем его на уровне максимальных показателей.

Max Tx Rate – выставляем скорость передачи или ставим галочку для автоматической корректировки скорости в зависимости от условий связи.

Wireless Security – раздел настроек шифрования. В поле Security выбираем WPA-AES или WPA2-AES. Значение должно совпадать на передающем и принимающем устройствах.

WPA Preshared Key — пароль доступа к точке.

MAC ACL – фильтрация по MAC-адресам, если есть такая необходимость. При включенной галочке к БС или передающему устройству моста смогут подключиться только устройства из разрешенного списка.
ВКЛАДКА NETWORK

Рис. 2. Пример вкладки NETWORK на базовой станции Nanostation M5, число клиентов — 5, макс. расстояние — 2 км.

Network Mode – выбор режима работы роутера или бриджа.

Для базовой станции режим «бридж» применяется, если у вас до антенны стоит специально настроенный маршрутизатор. В этом случае станция выполняет роль простого коммутатора, а приоритезацией трафика, ограничениями скорости и т.п. занимается маршрутизатор. Кроме того, в этом режиме объединяется проводная сеть за базовой станцией и беспроводная после нее.
Если маршрутизатора нет, то включаем режим «роутер» — точка будет сама присваивать IP-адреса клиентским устройствам, а кабельная и беспроводная сети будут разграничены.

Для клиентского устройства — стандартно ставится Bridge.

Network Settings – раздел сетевых настроек.

Для базовой станции активируем Static (выставление IP-адреса вручную);

Для клиенсткого устройства — можно Static, можно доверить распределение IP-адресов DHCP-серверу, если такой есть.
Присваиваем точке IP-адрес, указываем маску подсети, адрес шлюза и DNS сервер, если нужно.

MTU – максимальный размер пакета. Стандартно — 1500.

STP — защита от петель в сетевом интерфейсе (ошибки подключения). Активируем, если есть вероятность их возникновения.
ВКЛАДКА SYSTEM

Рис. 3. Пример вкладки SYSTEM на базовой станции Nanostation M5, число клиентов — 5, макс. расстояние — 2 км.
Здесь нас интересует только несколько полей:

Device Name – имя точки.

Присвоенное базовой станции имя будет отображаться на устройствах клиента при подключении.

Имена клиентских точек можно будет увидеть на базовой станции в списке подключенных устройств.

System Accounts – раздел позволяет изменить первоначальный логин и пароль для доступа к интерфейсу настроек.

Configuration Management – в этом разделе можно сохранять и восстанавливать конфигурацию точки доступа.
Кроме того, на этой вкладке можно:

Перезагрузить устройство (Reboot);

Проверить обновления прошивки (Check Update);

Сбросить настройки к первоначальным (Reset).
ВКЛАДКА MAIN
На этой вкладке отображается текущее состояние точки доступа и можно посмотреть список подключенных устройств (Monitor => Station):

Рис. 4. Пример вкладки MAIN на базовой станции Nanostation M5, число клиентов — 5, макс. расстояние — 2 км.
В списке устройств доступны следующие данные:
- Station MAC: mac-адрес подключенных точек;
- Device Name: имена подключенных точек;
- Signal / Noise, dBm: соотношение сигнал шум для каждого устройства;
- Distance: расстояние до устройств;
- TX/RX, Mbps: скорость приема/передачи (максимум);
- CCQ, %: качество сигнала;
- Connection Time: длительность соединения;
- Last IP: IP адрес подключенного устройства;
- Action: доступное для устройства действие.
Источник: lantorg.com
Лучшие процессоры для сокета LGA 1155 (H2)
Процессорный разъем LGA 1155 (Socket H2) анонсирован в начале 2011 года для процессоров Intel, использующих микроархитектуру Sandy Bridge и затем Ivy Bridge. Материнские платы с такими процессорами даже сейчас годятся для офисных задач и серфинга в интернете, при желании на них можно поиграть в простые игры.
Конечно, чтобы такая система вас не раздражала своей задумчивостью нужно выполнить ряд требований, обязательно использовать много оперативной памяти (не менее 8 ГБ), SSD диск в качестве системного накопителя, видеокарту не хуже GeForce 1X50 (1050, 1650) и максимально производительный процессор, благо последние в большом количестве представлены на Aliexpress.
Примечательно, что серверные процессоры Xeon E3 (припой) и Xeon E3 v2 (гибкий термоинтерфейс) не требуют специальных чипсетов и могут полноценно работать на материнских платах с любыми наборами логики Intel шестидесятой и семидесятой серии.
Именно о выборе оптимального процессора для материнской платы с разъемом 1155 пойдет речь в данной статье.
Чипсеты для разъема 1155
Чипсетов было выпущено много, таблица ниже покажет их характеристики и совместимость с процессорами:
| H61 | + | * | 1333 МГц | — | 2.0 | 4 / 0 | — |
| B65 | + | — | 1333 МГц | — | 2.0 | 4 / 1 | — |
| Q65 | + | — | 1333 МГц | — | 2.0 | 4 / 2 | — |
| Q67 | + | — | 1333 МГц | — | 2.0 | 4 / 2 | + |
| H67 | + | * | 1333 МГц | — | 2.0 | 4 / 2 | + |
| P67 | + | * | 1333 МГц | — | 2.0 | 4 / 2 | + |
| Z68 | + | * | 1333 МГц | — | 2.0 | 4 / 2 | + |
| B75 | + | + | 1600 МГц | + | 3.0 | 5 / 1 | — |
| Q75 | + | + | 1600 МГц | + | 3.0 | 5 / 1 | + |
| Q77 | + | + | 1600 МГц | + | 3.0 | 4 / 2 | + |
| H77 | + | + | 1600 МГц | + | 3.0 | 4 / 2 | + |
| Z75 | + | + | 1600 МГц | + | 3.0 | 4 / 2 | + |
| Z77 | + | + | 1600 МГц | + | 3.0 | 4 / 2 | + |
Примечания: * — для поддержки процессоров микроархитектуры Ivy Bridge необходимо обновить BIOS. Выясните такую возможность на сайте производителя материнской платы.
Отличия процессоров Intel Sandy Bridge и Ivy Bridge
Основное отличие процессоров этих серий — это технология производства, у Sandy Bridge она составляет 32 нм, а у Ivy Bridge — 22 нм. Иными словами Ivy Bridge — это улучшеный Sandy Bridge. Благодаря техпроцессу 22 нм появилось улучшение производительности и снижение энергопотребления.
Кроме улучшения технологии производства новые процессоры получили преимущества в виде поддержки PCIe 3.0, SATA3, USB 3.0. Процессоры семейства Ivy Bridge официально поддерживают оперативную память вплоть до DDR3-1600 (тогда как Sandy Bridge всего до DDR3-1333).
Какой процессор лучше для сокета 1155
Так как мы хотим модернизировать старую десятилетнюю систему, то смотреть стоит лишь на процессоры i5 и i7 (второго и третьего поколений), а так же совместимые с ними серверные процессоры Xeon.
На i3, Pentium и Celeron не обращайте внимание, они слишком слабы для современных задач.
Принадлежность процессоров Intel Core к той или иной архитектуре можно определить следующим образом:
- Sandy Bridge — номер начинается с цифры 2: Core i3 2100, Core i5 2300 и т.д.
- Ivy Bridge — номер начинается с цифры 3: Core i3 3210, Core i5 3330 и т.д.
В случае Xeon маркировка V2 говорит, что это Ivy Bridge, а процессоры без этого обозначения относятся к Sandy Bridge. Например, Xeon E3-1290 — Sandy Bridge, а Xeon E3-1290 v2 — Ivy Bridge.
В следующей таблице наиболее актуальные процессоры для материнских плат с разъемом LGA 1155.
| Sandy Bridge | |||||||||
| Xeon E3 1270 | 4 / 8 | 3,4 / 3,8 ГГц | 8 МБ | — | 80 Вт | 3400 руб | |||
| Core i7 2600 | 4 / 8 | 3,4 / 3,8 ГГц | 8 МБ | HD 2000 (850 МГц) | 95 Вт | 7200 руб | |||
| Core i5 2500 | 4 | 3,3 / 3,7 ГГц | 6 МБ | HD 2000 (850 МГц) | 95 Вт | 2700 руб | |||
| Ivy Bridge | |||||||||
| Xeon E3 1270 V2 | 4 / 8 | 3,5 / 3,9 ГГц | 8 МБ | — | 69 Вт | 5240 руб | |||
| Core i7-3770 | 4 / 8 | 3,4 / 3,9 ГГц | 8 МБ | HD 4000 (650 МГц) | 77 Вт | 7800 руб | |||
| Core i5-3570 | 4 | 3,4 / 3,8 ГГц | 6 МБ | HD 2500 (650 МГц) | 77 Вт | 3410 руб | |||
Обратите внимание, что у процессоров Intel Xeon нет встроенного видео ядра.
Производительность указанных в таблице процессоров выглядит так:
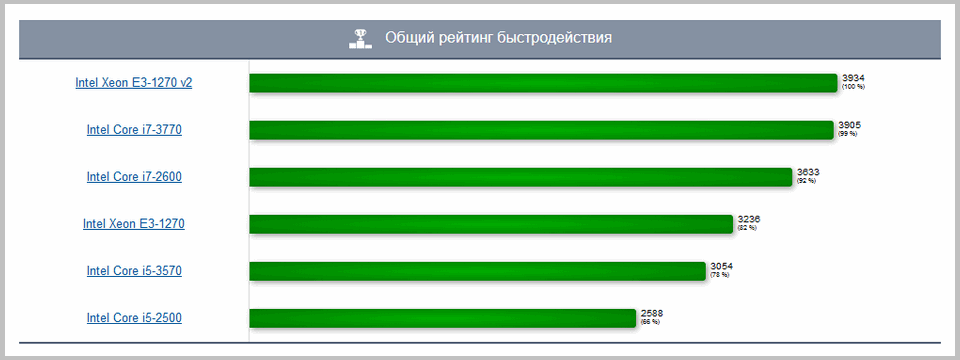
С рейтингом процессоров для сокета 1155 можно ознакомиться на сайте — https://www.chaynikam.info/cpu_table.html?socket=LGA1155
Кроме указанных в таблице есть масса других процессоров, в том числе Intel Core с индексами:
- K — процессоры со свободным множителем.
- S — энергоэффективные процессоры с более низкими частотами в сравнении с безындексными моделями.
- T — высокоэнергоэффективные процессоры со значительно более низкими частотами в сравнении с безындексными моделями.
- P — процессоры без встроенного GPU.
Методика подбора процессора для апгрейда
Если у вас есть материнская плата с процессорным разъемом LGA 1155, то посмотрите какой у нее чипсет, частенько его марка присутствует в названии платы. Установите максимально возможный поддерживаемый чипсетом процессор. Например, Asus H61M-K — эта материнская плата использует набор микросхем Intel® H61(B3) и поддерживает процессоры Intel® Socket 1155 for 3rd/2nd Generation с техпроцессами 32 и 22 нм.
У нее 2 разъема для установки оперативной памяти DDR3, максимальный объем составляет 16 ГБ, с частотами 1600/1333/1066 MHz Non-ECC, Un-buffered с архитектурой Dual Channel. Для работы памяти на частоте 1600 МГц необходим процессор 3-го поколения (Ivy Bridge). Эта плата официально поддрживает серверный процессор Intel Xeon E3-1230 v2 начиная с версии BIOS 0306 (BIOS обновить на эту версию нужно до установки Xeon). Исходя из информации выше на данную метеринскую плату оптимальнее всего установить процессор Xeon E3 1230 V2.
Благодарности
- https://xeon-e5450.ru/socket-1155/vse-protsessori-lga1155/
- https://en.wikipedia.org/wiki/LGA_1155
- https://ru.wikipedia.org/wiki/Sandy_Bridge
- https://ru.wikipedia.org/wiki/Ivy_Bridge
Источник: moonback.ru
Haswell vs. Ivy Bridge: взгляд на старое и новое
Видео: Срочно смотреть всем владельцам процессоров xeon на архитектуре ivy bridge. Решение проблемы с ОЗУ! (Сентябрь 2023)

Каждый год примерно в это же время Intel выпускает на рынок новый набор процессоров со списком улучшений по сравнению с предыдущим поколением. На этот раз это процессоры Intel Core четвертого поколения (под кодовым названием Haswell). Но это не значит, что в прошлом году процессоры Intel Core третьего поколения (под кодовым названием Ivy Bridge) уходят.
Вместо этого Ivy Bridge станет процессором, который вы увидите в ПК для экономного использования. Но действительно ли Haswell так много улучшил по сравнению с Ivy Bridge? Мы ломаем то, что изменилось (и что не изменилось) между Haswell и Ivy Bridge. Айви Бридж стекает С выпуском процессоров Haswell процессоры Ivy Bridge теперь переходят на более экономичные ПК.
Мы видим процессоры Core четвертого поколения, устанавливаемые в высокопроизводительные системы в этом году для школьных и праздничных сезонов. Это означает, что если вы хотите сэкономить сотни долларов или больше на этом новом ноутбуке, вы можете купить новую систему с процессором Intel Core третьего поколения.
Основные и бюджетные ноутбуки и настольные компьютеры будут там, где вы найдете лучшие цены. Есть причины перейти на новый процессор (о котором мы поговорим ниже), но если вы хотите сэкономить, перейдите на процессор Core третьего поколения.
Тик против Ток Intel придерживается своей модели «тик-так», где «тик» — это сжатие (новый производственный процесс), а «ток» — новая микроархитектура. Ivy Bridge стал сокращением Sandy Bridge (иначе говоря, процессоров Intel Core второго поколения), перейдя от 32-нм процесса к 22-нм процессу.
Haswell продолжает использовать 22-нм процесс, но использует новую микроархитектуру, которая более энергоэффективна. Ты моя материнская плата? Если вы один из небольшого, но гордого процента пользователей, которые создают собственные настольные ПК, вам придется купить новую материнскую плату, если вы думаете о приобретении процессора Haswell.
Люди, переходящие с Sandy Bridge на Ivy Bridge, могут сделать это с помощью прошивки BIOS, поскольку оба процессора используют разъем LGA 1155. Haswell (и, вероятно, его преемник Broadwell) использует разъем LGA 1150, который электрически несовместим с предыдущими моделями.
У Haswell лучшая графика, но… Новые процессоры Haswell обновили графику Intel HD и новую графику Iris / Iris Pro, поэтому производительность в 3D будет выше, чем у процессоров Ivy Bridge. Наши тесты подтверждают эту теорию, но до сих пор мы наблюдаем улучшение только с 5 кадров в секунду до 10 кадров в секунду в наших тестах 3D-игр среднего уровня (1366 на 768), которые только увеличивают частоту кадров. (по-прежнему невозможно воспроизвести) от 17 до 23 кадров в секунду.
Тем не менее, если вы запустите менее напряженную игру, в которую практически невозможно играть на Intel HD Graphics 4000, то один из новых процессоров, скорее всего, изменит ситуацию. Ускорение с меньшими часами Haswell — это скачок скорости, но производители могут выбрать в обновлении процессор с более низкой тактовой частотой.
Возьмем, к примеру, 13-дюймовый Apple MacBook Air, который в своей модели 2012 года имел процессор Core i5 1, 8 ГГц. Новая модель 2013 года с Haswell поставляется с 1, 3-ГГц процессором Core i5, который имеет более низкую тактовую частоту, но обеспечивает производительность, аналогичную более старой модели.
Показатели производительности в системах Windows накапливаются, но мы наблюдаем аналогичные показатели производительности. Что приводит нас к реальной причине, что более низкая тактовая частота лучше… Срок службы батареи выигрывает MacBook Air является ярким примером, но другие ультрабуки скоро начнут показывать лучшее время автономной работы.
Мы протестировали MacBook Air с диагональю 13 дюймов (середина 2013 г.), и он показал более 15 с половиной часов в нашем тесте на разрядку аккумулятора. Это более чем вдвое больше, чем у предыдущей модели MacBook Air с 13-дюймовым экраном (середина 2012 года). Аналогично, оснащенный Haswell Sony VAIO Duo 13 остановился за пять минут до девяти часов.
Это феноменально, так как ноутбуки, купленные ранее в этом году, прошли на одном тесте около шести часов, при этом время работы у них намного меньше. Если вы ищете ноутбук, который хотите использовать вдали от сетевой вилки, подождите, пока в нем не появится процессор Intel Core четвертого поколения.
Лучшее еще впереди Если из прошлой истории есть какие-либо признаки, к существующим процессорам Corewell Core i5 и Core i7 Haswell присоединятся процессоры младшего уровня (Core i3) по бюджетным ценам, а также процессоры более высокого уровня (Extreme Edition) намного, намного дальше дорога. Мы будем ждать Существует множество других отличий между процессорами Haswell и Ivy Bridge, включая встроенный регулятор напряжения (ранее входивший в состав чипсета), новый акцент на более низкие температуры и экономию энергии для использования на более тонких настольных компьютерах и многофункциональных устройствах. Но любая из этих функций заставит вас глазеть, если вы не инженер по аппаратному обеспечению или разработчик программного обеспечения. Достаточно сказать, что мы продолжим обзор полных систем и отдельных компонентов на PCMag.com, так что следите за обновлениями!
Источник: russian.rovinstechnologies.com
