Монитор является одним из самых важных компонентов компьютера, который позволяет нам взаимодействовать с нашей операционной системой. Например просматривать веб-страницы, фильмы и играть в игры. Однако, неверные настройки монитора могут привести к тому, что изображение на экране будет выглядеть неестественно. Или будет мешать работе и портить здоровье. В этой статье мы рассмотрим, как правильно настроить монитор, чтобы получить наилучшее качество изображения.
Возможно вам будет интересно: Грамотное использование и преимущества SSD дисков

Разрешение монитора
Одна из первых вещей, которые нужно установить, — это разрешение монитора. Это число пикселей в длину и ширину, которое может отобразить монитор. Выбор разрешения зависит от того, какой размер монитора и какой объем работы вы собираетесь выполнять. Чем больше монитор и чем выше разрешение, тем больше информации можно будет увидеть на экране.
Игровой VA vs IPS в 2021ом. Скорость или контраст?
Для большинства пользователей подойдет разрешение 1920х1080, также известное как Full HD. Однако, если вы работаете с изображениями или видео, то возможно вам понадобится более высокое разрешение. Для мониторов большего размера, например, 27 дюймов и более, рекомендуется разрешение 2560х1440 или 4K.
Яркость и контраст
Контраст и Яркость — это две наиболее важные настройки монитора, которые влияют на качество изображения. Яркость определяет общую светимость экрана, а контраст — разницу между светлыми и темными областями изображения.
Некоторые мониторы имеют автоматическую настройку яркости, которая может адаптироваться к окружающей освещенности.Но это не на всех мониторах, поэтому вы легко можете настроить яркость вручную.
Настройка контрастности на мониторе может значительно повлиять на качество изображения и комфортность работы за компьютером.
Настройка контрастности и яркости
Вот пошаговая инструкция, как настроить яркость и контрастность на мониторе:
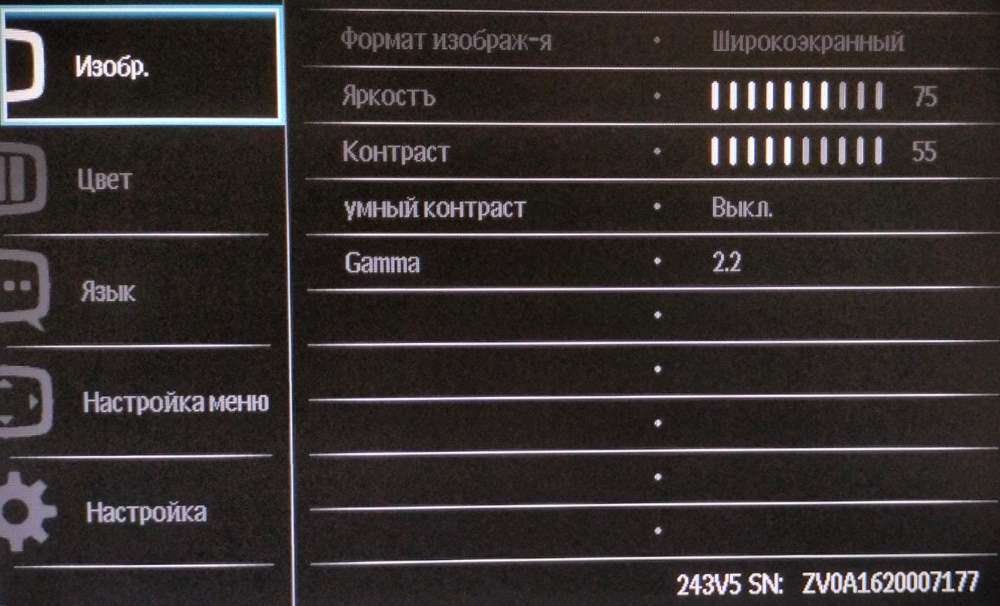
- Найдите кнопку на мониторе, которая управляет контрастом или яркостью. Эта кнопка может быть помечена как «Picture«, «Menu«, «Options» или другими аналогичными названиями.
- Нажмите на эту кнопку, чтобы открыть меню настроек.
- Используйте кнопки на мониторе, чтобы выбрать опцию контрастности или яркости.
- Измените значение контраста или яркости с помощью кнопок «+» и «—» на мониторе. Обычно контрастность настраивается в диапазоне от 0 до 100, где 0 означает отсутствие контраста, а 100 — максимальный уровень контрастности. С яркостью все аналогично.
- Настраивайте контрастность и яркость в соответствии с вашими потребностями. При этом необходимо обращать внимание на качество изображения и уровень комфорта при работе за монитором. Если контрастность слишком высока, то изображение может выглядеть искусственным и ярким, а если контрастность слишком низкая, то детали могут быть неочевидными и нечеткими.
- Нажмите кнопку «OK» или «Menu» на мониторе, чтобы сохранить настройки контрастности или яркости.
- Проверьте, насколько настройка повлияла на качество изображения на экране. Если нужно, повторите процедуру настройки для достижения наилучшего результата.
Важно помнить, что настройка контрастности и яркости может зависеть от типа монитора и освещения в помещении. Поэтому для наилучшего результата рекомендуется провести тестирование и настройку в различных условиях освещения.
Возможно вам будет интересно: HDMI против DisplayPort — что лучше?
Цветовая гамма
Еще одним важным параметром настройки монитора является цветовая гамма. Этот параметр отвечает за отображение цветов на экране. Неправильная цветовая гамма может привести к тому, что изображение будет выглядеть слишком теплым или холодным, а цвета будут выглядеть ненасыщенными.
Некоторые мониторы имеют предустановленные настройки цветовой гаммы, такие как sRGB или Adobe RGB. Если вы работаете с графикой или фотографией, то вам может понадобиться выбрать настройку цветовой гаммы в соответствии с вашими потребностями.
Если же вы не работаете с графикой или фотографией, то можно использовать стандартную настройку цветовой гаммы, которая часто называется «стандартный режим».
Регулировка положения экрана
Регулировка положения экрана может влиять на качество изображения и комфортность работы. Размещение монитора должно быть таким, чтобы ваш глаз был на уровне верхней трети экрана, а также чтобы не было отражений на экране от окружающего освещения. Регулируйте положение экрана таким образом, чтобы не было неприятных ощущений в глазах или шее.
Другие параметры
Некоторые мониторы имеют дополнительные параметры настройки, такие как настройка синхронизации вертикальной частоты (VSync), настройка режима «игровой режим» и т.д. Однако, в большинстве случаев эти параметры не требуют особой настройки и могут быть оставлены в стандартном режиме.
Возможно вам будет интересно: Как настроить wi-fi сеть ноутбук-ноутбук
В заключение, правильная настройка монитора может значительно улучшить ваше визуальное восприятие при работе за компьютером. Следуйте рекомендациям, указанным выше, чтобы настроить монитор наилучшим образом для ваших нужд и комфортной работы.
Источник: setiwik.ru
Яркость, контраст и гамма-коррекция камеры на мониторе

В мониторах предусмотрены определённые настройки, которые могут быть изменены оператором для повышения чёткости и детализации выводимых на экран изображений. Для начала можно изменить яркость и контрастность изображения.
Настройка яркости увеличивает либо уменьшает средний уровень освещённости. Настройка контраста увеличивает либо уменьшает разницу в освещённости между максимально и минимально яркими участками изображения.
Регулировка яркости на мониторе
Самым простым методом настройки яркости и контраста является отображение тестовой таблицы, генерируемой электронным путём; желательно, чтобы в таблице присутствовала шкала градаций оттенков серого цвета (от чёр-
ного к белому).
Смысл регулировки сводится к тому, чтобы разница между всеми соседствующими градациями была очевидной и примерно одинаковой. Правильность установки яркости и контраста весьма важны для качественного отображения видеоинформации, и важность эта повышается, если в помещении установлен не один, а несколько просмотровых мониторов.
Некоторые из камер должны выводиться на разные мониторы одновременно, поэтому, если отображение на дисплеях не настроено, один и тот же камерный канал может выглядеть на разных мониторах по-разному.

Гамма-коррекция
Следующим по важности параметром монитора является гамма-коррекция. Гамма-коррекция состоит в кодировании и декодировании видеосигнала с целью компенсации нелинейности видеотракта и согласования с особенностями нелинейности восприятия уровней яркости человеческим зрением. Это способствует максимально эффективному использованию средств отображения видеоинформации с точки зрения особенностей зрительного восприятия света.
Установка гамма-коррекции предусмотрена не во всех моделях мониторов, а там, где она имеется, настройка производится, как правило, через дополнительные опции меню.
Человеческое зрение, как и слух, не может быть описано линейными зависимостями: оно скорее является логарифмическим или экспоненциальным. Если при формировании видеосигнала не прибегать к гамма-коррекции, приращения освещённости будут трактоваться как линейные и человеческий глаз не сможет правильно разли-
чать градации яркости. Простая иллюстрация того, как это работает: представьте себе солнечный день с освещённостью, скажем, 50 тысяч люкс; падение яркости наполовину будет составлять 25 тысяч люкс.
Однако при слабой освещённости, скажем, в 50 лк, аналогичное уменьшение составит 25 лк. В абсолютном выражении величины эти весьма сильно различаются, однако и в том, и в другом случае глаз воспринимает результат снижения освещённости одинаково.
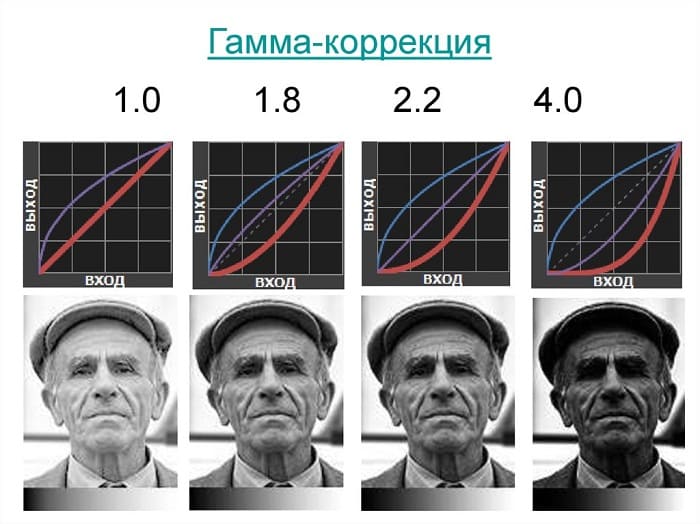
Это и есть нелинейность человеческого зрения. Для её компенсации и служит гамма-коррекция. Поэтому, чтобы лучше различать детали в слабо освещённых частях отображаемой сцены, видеосигнал с камеры усиливается нелинейным образом, и кривая усиления соответствует степенной функции с показателем 2,2. Эта кривая является обратной той, что использовалась при обработке сигнала в трубочных камерах (экспонента с показателем 0,45) — а при помещении кривых на один и тот же график их форма напоминает греческую букву γ (гамма), откуда и происходит название этой коррекции Сенсоры современных полупроводниковых телекамер обладают линейной характеристикой чувствительности, однако на стороне монитора требуемое для адекватного отображения сцены соотношение яркостей имеет скорее нелинейный характер.
В процессе пересчёта сформированных камерой данных в стандартный RGB-видеосигнал производится пересчёт цветового пространства и ряд других преобразований. В числе таких преобразований — гамма-коррекция, которая также улучшает передачу деталей изображения в зонах с относительно невысокой освещённостью, тем самым повышая эффективность компрессии данных. Все стандартные цветовые пространства и форматы файлов используют нелинейное (с учётом гамма-коррекции) кодирование яркости основных цветов. Изображение, которое выводилось на трубочные мониторы, обычно не требовало гамма-коррекции, поскольку в стандартном аналоговом видеосигнале она учитывается таким образом, чтобы при выведении на ЭЛТ-дисплей изображение было достаточно комфортным для просмотра (хотя и не в точности таким, каким оно являлось до коррекции). Гамма-коррекция аналоговых видеосигналов определяется требованиями соответствующих стандартов видеокодирования (PAL либо NTSC) и является величиной фиксированной и известной.
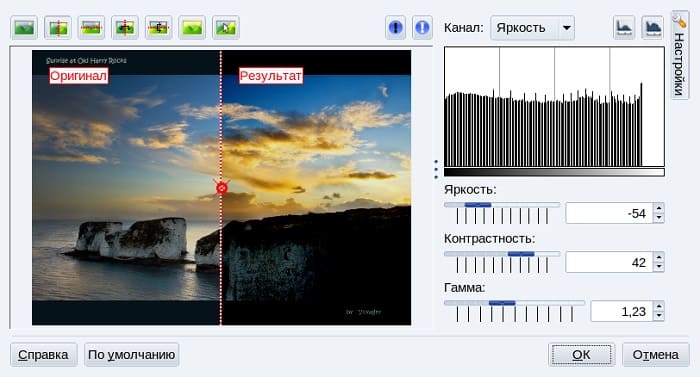
Легенда
Существует заблуждение, согласно которому гамма-коррекция была придумана, чтобы компенсировать характеристики ввода-вывода ЭЛТ-дисплеев. В трубочных мониторах интенсивность электронного пучка, а таким образом и яркость
свечения люминофора, нелинейно зависит от напряжения между катодом и модулятором электронной пушки. Искусственно внося нелинейность во входной сигнал с применением гамма-коррекции, мы можем убрать эту нелинейность таким образом, чтобы изображение на выходе имело требуемые изменения градаций яркости. Однако характеристики гамма-коррекции дисплея никак не влияют на гамма-коррекцию изображений при их формировании: коррекция применяется, чтобы обеспечить максимально высокое визуальное качество изображений вне всякой зависимости от того, на каком мониторе их предполагается отображать.
Физика процессов, происходящих в ЭЛТ-мониторе, предполагает в видеотракте (например, в телекамере) гамма-коррекцию, обратную показателю гаммы монитора, что и имеет место в современных камерах на ПЗС-сенсорах. В трубочных передающих камерах нелинейность преобразования «свет-сигнал» соответствовала показателю гаммы 0,45.
Поэтому гамма-корректор в телевизионной камере не требовался; впрочем, это лишь удачное совпадение, которое несколько упростило конструктивные решения камер на самой заре вещательного телевидения. В современных компьютерах с ЖК-мониторами изображения подвергаются при кодировании гамма-коррекции с показателем 0,45, а при декодировании — обратной коррекции с показателем 2,2. Эти коэффициенты коррекции присутствуют на уровне операционной системы. Стоит заметить, что вплоть до момента выпуска компанией Apple операционной системы Mac OS X 10.6 в компьютерах Mac использовалась другая пара коэффициентов — 0,55 и 1,8.
Во всех цифровых изображениях и видеопотоках закодированы значения гамма-коррекции. Это прописано в различных стандартах. Двоичные данные в компрессированных файловых форматах (JPEG, JPEG-2000) являются кодированными. В них содержатся не линейные данные об интенсивности света, а значения, подвергнутые гаммакоррекции. Это касается и сжатых видеопотоков в таких форматах, как MPEG и H.264.
Иногда в определённых приложениях либо в определённой комбинации аппаратных средств может потребоваться более точная установка показателя гамма коррекции. К примеру, это используется в издательских системах, где внешний вид изображений на дисплее должен быть максимально приближен к изображениям, выведенным на печать.
При необходимости операционная система в состоянии обеспечить такого рода установки. Как правило, при настройке используются аппаратные средства цветовой калибровки. Возможно, что в полиграфии процесс цветовой калибровки системы (реальный мир – камера – монитор – распечатка) является одним из самых важных.
В фотографии и киноиндустрии ему отводятся первые роли, однако такого рода настройки мо гут производиться и в системах видеонаблюдения. Предмет этот весьма сложен, что вызвано прежде всего тем, что при формировании изображений и их печати используются разные цветовые пространства (RGB и CMYK). Не погружаясь в детали, отметим, что цветовая калибровка в принципе возможна. Важно отметить, что при неверных установках яркости, контраста и гамма-коррекции монитора даже самый качественный видеосигнал может предстать перед оператором в виде, непригодном для ведения наблюдения.
На видео: Познавательный рассказ о гамма-коррекции.
Источник: bezopasnik.info
Контрастность
Контрастность (англ. Contrast)– это отношение яркости самого светлого и самого темного участка изображения или экрана. Настроить контрастность можно с помощью кнопок на компьютерном мониторе. На рисунке ниже показаны примеры элементов управления монитором, в том числе и контрастностью.

Понравилось? Поделись с друзьями!
Новое
- 5 причин перегрева компьютера
- Вылетают игры на компьютере: причины
- Не открываются страницы в браузерах в Windows 10
- Что делать, если программы из магазина в Windows 10 не подключаются к интернету
- Что делать, если внезапно перестали работать USB в Windows 10
Шпаргалки
- Список расширений файлов
- Команды окна «Выполнить»
Онлайн инструменты
- Все инструменты
- Популярные —
- Сколько мне дней?
- Генератор случайных чисел
- Таймер до Нового Года
- Калькулятор сигарет
Полезные ссылки
Разделы
Связь с нами
Помощь

При копировании материалов ссылка на linchakin.com обязательна!
Источник: linchakin.com