
Зачастую нет особой разницы для просмотра Ютуба через ваш большой телевизор, который стал смартом, благодаря Миникомпьютеру или ТВ-приставке, а значит рано его выбрасывать на помойку. По сути телевизор превращается в большой планшет, что существенно расширяет его функционал. Но возникает вопрос: Миникомпьютер или ТВ-приставка что лучше покупать?
При примерно одинаковой стоимости в Китае 2000-3000 рублей всё же есть разница. Во-первых ТВ-приставка имеет внешнюю антенну для wifi, Во-вторых полноценные разъёмы usb и hdmi, также выход на звук или тюльпаны. Но занимает больше места, по сравнению с миникомпьютером, который имеет размеры — чуть больше флэшки.
Как правило, встроенные антенны работают хуже, а значит связь на бОльшие расстояния становиться не стабильной по wifi, а это сулит зависанием видео или музыки качаемой с Интернета. На мой взгляд попробовав то и это скажу так — стабильнее ТВ-приставка с ОС Андроид, компактнее — миникомпьютер. Что покупать — решать именно вам, при равных технических характеристиках. На сегодняшний день вышли и 4х и 8ми ядерные процессоры в обоих системах, а видеочипсет позволяет с лёгкостью смотреть кино в FullHD. А радиопульт или радиоклавиатура позволит управлять устройством не вставая с дивана.
Обзор Мини компьютер — ТВ приставка
Posted Under
Календарь
| « Авг | ||||||
| 1 | 2 | 3 | ||||
| 4 | 5 | 6 | 7 | 8 | 9 | 10 |
| 11 | 12 | 13 | 14 | 15 | 16 | 17 |
| 18 | 19 | 20 | 21 | 22 | 23 | 24 |
| 25 | 26 | 27 | 28 | 29 | 30 | |
Отзывы
Партнёры
Статьи
- С днём города — Москва! 08.09.2023
- Письмо от Microsoft 06.09.2023
- Луну просрали! 01.09.2023
- С 1 Сентября 2023 года! 01.09.2023
- Подготовка и отправка отчётности «Налогоплательщик Лайт» 31.08.2023
- Привет Налогоплательщик! 30.08.2023
- Разместить бесплатно новость или пресс-релиз 30.08.2023
- Программный комплекс «Маркет Лайт» 29.08.2023
- Программный комплекс «Налоги МО» 29.08.2023
- Программный комплекс «Муниципальное Образование» 25.08.2023
- Доллар растёт — что происходит? 15.08.2023
- Программный комплекс «Банковские счета» 08.08.2023
- Спот в Электросборке в Онтарио: автоматизация отключения и выключения электричества 02.08.2023
- Как прошить Retevis RT3S на Open GD 77 26.07.2023
- Куда поехать отдыхать летом 2023 03.07.2023
- Запуск телескопа Эвклид (видео) 03.07.2023
- Программы для бухгалтерии и бизнеса 06.06.2023
- Разместить бесплатный пресс-релиз 29.05.2023
- С днём победы! 05.05.2023
- Очистить e-mail адреса от тегов для рассылки писем 05.05.2023
- ViaSat-3 Americas Mission 02.05.2023
- С праздником весны и труда! 29.04.2023
- Двадцать один демотиватор 28.04.2023
- Заработок для программистов 27.04.2023
- Двенадцать демотиваторов 26.04.2023
- Как настроить работу с ЭЦП в браузере 14.04.2023
- С днём космонавтики! 12.04.2023
- Просто немного потерпеть 10.04.2023
- С вербным воскресением 09.04.2023
- Десять демотиваторов Апреля 2023 года 06.04.2023
- Выигрываю в Гослото 05.04.2023
- С 1 Апреля 2023 года! 01.04.2023
- Как правильно заполнять хлебные карточки 29.03.2023
- Кибермошенники и карточки 28.03.2023
- Что произошло 27 марта? 27.03.2023
- Пятьдесят демотиваторов 22.03.2023
- Миссия Старлинк | Спейс-Икс 20.03.2023
- ТОП демотиваторов этого года 16.03.2023
- Весенняя акция скидок 14.03.2023
- Миссия Экипаж-5 | Возвращение 13.03.2023
- Десять демотиваторов Марта 2023 года 07.03.2023
- С 8 Марта! 06.03.2023
- Распознать голос и перевести в текст онлайн 02.03.2023
- Миссия Экипаж-6 | Запуск 28.02.2023
- С 23 февраля 2023! 22.02.2023
- Отвратительно зажужжал 17.02.2023
- Миссия Экипаж-3 | Расстыковка 16.02.2023
- Выигрыш в лотерее 10.02.2023
- Внутри робота Атлас 09.02.2023
- Робот подай чемодан 20.01.2023
Разместить новость
- Ляйсан Утяшева восхитила фанатов фигурой в облегающем боди 19.09.2023
- 58-летняя Ирина Безрукова снялась в халате без макияжа 19.09.2023
- ICIS представила 100 крупнейших химических компаний мира 19.09.2023
- Фосагро может выбрать китайского лицензиара для своего проекта строительства нового комплекса аммиака и карбамида 19.09.2023
- Страны G7 призвали Китай оказать давление на Россию по конфликту на Украине 19.09.2023
- В США объяснили роль Италии в разрешении украинского конфликта 19.09.2023
- Владимир Путин утвердил ряд поручений по развитию стройотрасли 19.09.2023
- Россети направят около 40 млрд руб. на строительство энергообъектов в Приамурье 19.09.2023
- В России начали производить корейскую водку 19.09.2023
- Онлайн конференция RECS’2023 19.09.2023
- Маск отреагировал на сообщение о госдолге США 19.09.2023
- Во Владимирской области стартовал марафон для пенсионеров 19.09.2023
- В Нижнекамске состоится фестиваль уличного искусства 19.09.2023
- Закрытый корпоративный портал для БСК 19.09.2023
- Россиян предупредили о рисках простой формы сделок с жильем 19.09.2023
Категории
- Android (170)
- Windows (132)
- Автомобили (15)
- Авточехлы (8)
- Антивирусы (34)
- Видео (253)
- Вирусы (186)
- Гослото (445)
- Казино (37)
- Миникомпьютеры (52)
- Новости компьютерной безопасности (453)
- Помоги себе сам (749)
- Помогите компьютеру (935)
- Технические работы (341)
- Туризм (75)
- Удачный софт (250)
- Хобби (377)
- Юмор и Шутки (500)
Источник: helpset.ru
Собрал Windows ТВ — отличная замена Android TV Box или Apple TV
Как я выбирал миникомпьютер для дома
Компьютер – это электронное вычислительное устройство, предназначенное для решения поставленных пользователем задач с помощью, установленного на него программного обеспечения.
Ноутбук Samsung-R719, прослуживший безотказно более 5 лет, стал меня не устраивать по быстродействию. При верстке статей сайта приходится работать в нескольких программах одновременно и открытых окнах браузера. И, несмотря на установленный в нем Win10, процессор Core 2 Duo/Pentium-2000 МГц, твердотельный накопитель SSD-250 Гб и 8 Гб-ОЗУ приходилось до четверти времени тратить на ожидание выполнения программ.

Встал вопрос о замене старенького ноутбука современным быстродействующим компьютером для дома. Анализ предлагаемых на рынке моделей обратил внимание на мини-компьютеры. Подкупали малые габариты и вес, отсутствие кулеров и других механических деталей, малое энергопотребление при таком же быстродействии, как и у стандартных системных блоков ПК.
Сравнительный анализ
мини-ПК и стандартного системного блока
Для принятия оптимального решения перед покупкой провел сравнительный анализ технических характеристик существующих моделей современных ПК и для наглядности свел результаты в таблицу.
| Быстродействие | Зависит от типа установленного процессора | Для домашнего ПК одинаковое | |
| Возможность наращивания ОЗУ | Есть | Равноценны | |
| Интерфейсы | USB, Ethernet, VGA, DVI, HDMI, RCA | USB, Wi-Fi, Bluetooth, Ethernet, VGA, DVI, HDMI, RCA | В мини-ПК встроены Wi-Fi, Bluetooth |
| Возможность установки дополнительного диска | Есть | В мини-ПК только одного | |
| Возможность замены процессора | Есть | Нет | Процессоры очень надежные |
| Ремонтопригодность | Средняя | В мини-ПК блок питания легко заменяется | |
| Акустический шум | значительный | отсутствует | В мини-ПК нет кулеров |
| Потребляемая мощность, Вт | >300 | Мини-ПК в 5 раз меньше | |
| Габаритные размеры, см | 17×38×45 | 5×15×20 | Мини-ПК в 20 раз меньше |
| Вес, кг | >8 | Мини-ПК в 6 раз легче | |
Как видно из таблицы, мини-ПК по техническим характеристикам не уступает классическому системному блоку, а по габаритным размерам, весу, акустическому шуму и потребляемой мощности многократно превосходит его.
Результат анализа показал, что лучшим компьютером для дома или офиса является мини-ПК. Осталось для выбора конфигурации определиться с его начинкой и монитором (процессор, ОЗУ, жесткий диск, необходимые интерфейсы).
Основные технические требования для домашнего мини-ПК
Быстродействие компьютера – главный параметр, определяющий скорость выполнения программ и комфортность работы за компьютером в целом. Скорость работы компьютера зависит от типа, установленного на материнской плате процессора и оперативной памяти. Чем выше тактовая частота работы процессора, больше ядер и установленной в нем оперативной памяти, тем быстрее процессор будет работать.
При выборе быстродействующего мини-ПК для дома необходимо отдавать предпочтение с процессором, имеющим не менее четырех ядер, базовой частотой не менее 1,6 ГГц и набор команд 64-bit. Таким требованиям соответствует серия мощных процессоров Intel Core i5-i7 с встроенной видеокартой UHD Graphics 630.
Оперативная память (ОЗУ) – второй по важности фактор, влияющий на скорость работы компьютера. Если объем памяти недостаточный, то временная информация будет записываться на жесткий диск, что сведет на нет всю мощность процессора. Объем ОЗУ для операционной системы Windows 10 должен быть не менее 8 Гб типа DDR4.
Жесткий диск (винчестер, HDD, SSD) – это электронное устройство в компьютере, предназначенное для записи, хранения и чтения цифровой информации (программы, фотографии, фильмы, тексты и т.д.). В настоящее время хранилища памяти в виде жестких дисков вытесняют современные твердотельные накопители SSD. Они обладают высоким быстродействием, имеют малые вес и габариты, не излучают акустический шум, но намного дороже HDD.
Поэтому в компьютеры практикуется установка двух накопителей – SSD небольшого объема (125-250 Гб), на который устанавливается система и все остальные программы, и HDD большего объема (до 1-3 Тб) для хранения личной информации.
Интерфейс – это совокупность стандартных унифицированных средств, обеспечивающих взаимодействие различных устройств между собой.
В компьютере обязательно должны быть следующие интерфейсы:
- Один из VGA, DVI или HDMI – для подключения монитора.
VGA, как DVI являются морально устаревшими, но по-прежнему устанавливается на многих системных блоках. Современным видеоинтерфейсом является HDMI, который устанавливается на всех современных мониторах и системных блока. Это цифровой интерфейс, который позволяет передавать аудио и изображение в сверхвысоком разрешении при длине кабеля до 25 метров. - USB – для подключения к системному блоку внешних устройств и флэш-памяти (не менее 4).
USB – отличаются скоростью передачи данных и по спецификации маркируются разными цветами пластика:- черным USB 1 (1,5-12 Мбит/с), белым USB 2 (25-480 Мбит/с) и синим USB 3 (5–10 Гбит/с) – это самый скоростной порт. - RJ-45 – для подключения к сети Ethernet по кабелю витая пара. Этот вид подключения по скорости выше, до 40 Гбит/с, чем Wi-Fi, поэтому предпочтительней.
- Wi-Fi, Bluetooth – для установки беспроводного соединения. Подключение к Ethernet через Wi-Fi оправдано, если нет возможности проложить кабель витая пара.
Wi-Fi отличается от Bluetooth скоростью передачи данных (стандарт IEEE 802.11 позволяет скорость до 500 Мбит/с) и радиусом действия до 300 метров, но для подключения требуется настройка. Bluetooth 4.0 обеспечивает скорость до 12 Мбит/с на расстоянии до 100 метров, но не требует настройки для подключения совместимых устройств. Например, клавиатуры, мышки, наушников или смартфона.
| Процессор | Intel Core i5-. U | Первая цифра после i5(i7) — обозначает поколение процессора, следующие три цифры означают порядковый номер разработки. Буква после числа означает соотношение потребляемой энергии и производительности. Оптимальная для мини-ПК – U |
| Intel Core i7-. U | ||
| Материнская плата | – | Подбирается под процессор производителем. Должна иметь возможность установки дополнительного жесткого диска и планки ОЗУ |
| Видеокарта | UHD Graphics 630 | В процессорах Intel Core i5-i7 встроена |
| Оперативная память | Тип DDR4 | Не менее 8 Гб |
| Жесткий диск | Тип SSD | Не менее 125 Гб |
| Интерфейсы | USB | Не менее четырех, из них два спецификации USB 3.0 |
| Видео VGA и HDMI | HDMI в обязательном порядке, VGA желателен для подключения к старой технике, например, монитору или телевизору | |
| Звук | High Definition Audio Controller, SPK+MIC. Есть по всех системных блоках | |
| Lan RJ-45 | В обязательном порядке для подключения к сети Интернет | |
| Wi-Fi, Bluetooth | Желательно для беспроводного подключения внешних устройств | |
| Корпус мини-ПК | Должен иметь ребра охлаждения | Если все поверхности корпуса ровные, значит в нем установлен вентилятор для принудительного охлаждения, который будет шуметь |
Требования к конфигурации домашнего компьютера, позволяющего быструю работу в программах и игр средней сложности, определены, и можно приступать к поиску для покупки.
Поиск бюджетной модели мини-ПК
Требовалось найти мини-ПК, который удовлетворяет техническим требованиям, приведенным в таблице, стоимостью не более 500$, включая стоимость монитора.
На российском рынке стоимость такого мини-ПК превышала 500$, поэтому пришлось искать на Алиэкспресс. Хотя пришлось ждать компьютер три недели, зато цена была в два раза ниже. Я неоднократно покупал электронную технику на Алиэкспресс и всегда получал качественный товар. Монитор был уже выбран LG 22MK600M-B стоимостью 105$, на системный блок осталось 395$.
Тут главное выбрать надежного продавца. Проверить, чтобы на рынке он был более года, продал не менее 50 мини-ПК и отзывы были положительными.

Через пару часов поиска был найден подходящий продавец, предлагающий мини-ПК заданной конфигурации и рамках заданной стоимости. В дополнение продавец давал скидку в виде купона на 2,5$, и я еще получил кэшбек 15$ от ePN. Доставка была бесплатной. Таким образом, покупка мини-ПК, включая монитор, обошлась мне в 461$. Осталось еще на новую клавиатуру и мышку.

Как видно из таблицы, технические характеристики выбранного компьютера полностью соответствуют предъявляемым требованиям, а по некоторым параметрам даже превышают.
В процессоре Intel Core i5-8250U разблокированный множитель и при увеличении нагрузки частота его работы автоматически увеличивается до максимально возможной, что делает его идеальным для игроманов. Эта линейка процессоров обладает лучшим соотношением производительность – энергопотребление – цена.
Проверка полученного мини-ПК с Алиэкспресс
В результате анализа был выбран мини-ПК на базе процессора Intel Core i5-8250U, осталось только оформить и оплатить заказ.

Через три недели после заказа транспортная компания доставила мини-ПК на дом. В картонной упаковке находилась коробка, показанная на фотографии.

Компьютер был добротно упакован с помощью поролона. В комплекте был мини-ПК, инструкция, блок питания со шнурами, две антенны Bluetooth, кабель HDMI, комплект проводов для подключения второго жесткого диска, коврик и еще комплект для работы на компьютере с помощью пульта дистанционного управления. В дополнение подставка для вертикальной установки на столе и кронштейн для крепления на стене.

ПДУ Powstro Remote PC предназначен для управления любым компьютером с операционной системой Windows. В пульте уже была установлена батарейка. Работает ПДУ через выносной ИК-порт, подключенный к USB-порту компьютера на расстоянии до 18 метров, и не требует установки драйверов.
С помощью ПДУ Powstro Remote PC можно полноценно управлять компьютером, особенно удобно при просмотре мультимедиа контента. Позволяет также дистанционно выключить компьютер. Испытал в работе, презент от продавца понравился.

Перед установкой второго жесткого диска решил заглянуть, что внутри корпуса мини-ПК. Оказалось, что на треть он свободен. Толщина алюминиевого корпуса-радиатора порадовала, около 5 мм, что обеспечит хороший отвод тепла от процессора. Место для установки имеющегося в наличии второго жесткого диска форм-фактора 2,5” толщиной 9,5 мм с интерфейсом SATA типа Serial-ATA было предусмотрено.

В компьютере была установлена одна планка оперативной памяти A-Data, 8 Гб, DDR4. Второй слот был свободен, что позволит в случае необходимости, нарастить ее объем. Фирма A-Data производит недорогую, но достаточно качественную память.

SSD накопитель был установлен Indilinx, от известного производителя, является популярным, показывая хорошее быстродействие и надежную работу.
Конструктивное исполнение, комплектующие и качество паек материнской платы меня порадовало, все было для бюджетного миникомпьютера исполнено на высоком техническом уровне. Осталось проверить железо в работе.
Включение компьютера продемонстрировало быструю загрузку Windows и установку программного обеспечения. Компьютер работал стабильно, но не получалось обновить Windows.
Устранение ошибки обновления Windows 10 18.03
При попытке обновить установленную продавцом версию Windows 10 до версии 18.03 система выдавала сообщение «На вашем ПК возникла проблема и его необходимо перезагрузить».

После перезагрузки выдавалось сообщение о невозможности завершения установки. Попробовал все советы из Интернета по этому вопросу, ничего не помогло. Была переустановлена Windows 10 с тем же результатом. Пришлось обратиться к другу, который разобрался в причине.
Оказалось, что компьютер не обновлялся из-за неправильной настройки BIOS. После внесения изменения в Advanced/Intel (VNX) Virtualization/CPU configuration – disabled, и Chitset -VT-d – disabled проблема с обновлением Windows 10 до версии 18.03 была решена.
Написал письмо о возникшей проблеме и способу ее решения китайскому продавцу, в ответном письме он очень благодарил за проявленное внимание.
Установка второго жесткого диска
После проверки работоспособности компьютера настало время установки второго жесткого диска. SSD хранилища емкостью 256 Гб достаточно только для системы, установки программ для работы и хранения рабочих файлов. Для фото и видеоархива требуется больше памяти, поэтому решил установить второй жесткий диск емкостью 750 Гб, сняв его с предыдущего компьютера.

На перевернутом системном блоке сразу бросились в глаза четыре конических отверстия вокруг прорезей для вентиляции. Явно они были предназначены для закрепления жесткого диска. Для снятия крышки достаточно отвинтить четыре винта, расположенных по ее углам.

Продавец предусмотрительно положил в коробку пакетик с винтами, так что диск установился без трудностей. На крышке еще были четыре буксы с резьбой, похоже для установки, в случае необходимости кулера.

Подключение к материнской плате шлейфов не вызвало вопросов, ошибиться тут невозможно, так как подходящих разъемов больше нет.

Осталось приложить крышку к корпусу, надеть ответные части шлейфов на разъем жесткого диска, уложить аккуратно провода и закрыть крышку, закрепив ее винтами.
Тестирование мини-ПК Intel Core i5-8250U
После установки программного обеспечения, дополнительного жесткого диска и проверки работы мини-ПК решил провести его тестирование на производительность и нагрев процессора с помощью онлайн сервиса Basemark. Температура нагрева CPU контролировалась с помощью программы AIDA64, нагрузка компьютера с помощью Диспетчера задач Windows.

Для установления теплового баланса тест запускался без остановок многократно в течение получаса при температуре окружающей среды 25 °С. Это позволило проверить температуру процессора при 100% нагрузке. Как видите, максимальная температура нагрева составила 61 °С, что ниже максимально-допустимой 80 °С на 19 градусов. Нагрев ребристой части корпуса ПК при прикосновении не ощущался.
Но тут нужно заметить, что такого результата удалось добиться благодаря установке дополнительного внешнего вентилятора. Я его сразу установил, так как чем больше нагреваются радиоэлементы, тем ниже их надежность.
Процессор в автоматическом режиме разгонялся до частоты 3,3 ГГц, при базовой частоте 1,9 ГГц. Загрузка ОЗУ составила 76%, так что запас оставался. Результаты тестирования показали хорошие результаты.
Мой отзыв о покупке мини-ПК Intel Core i5-8250U
Проверка качества сборки, тестирование и просто работа на компьютере превзошли все мои ожидания. В эксплуатации мини-ПК уже более двух лет и от работы на нем испытываю одно удовольствие, нет акустического шума, занимает мало места, все команды выполняются мгновенно. Как говорят, все летает.
Источник: ydoma.info
Миникомпьютер MK809 4K RK3288 на Android — CARpc — по новому… — ЧАСТЬ2 — Подключение к магнитоле и настройка

В предыдущей записи про покупку MK809 4K я описал первичные действия по подготовке «стика» к дальнейшей работе, а именно обновлении его прошивки на более новую (дописано в конце записи).
После обновления я добился нормального работающего ROOT (а это обязательное условие для дальнейшей настройки программ, которые будут работать на устройстве).
Так-же, недавно, в моей аудиосистеме появилось новое головное устройство Pioneer SPH-DA120.
С его приобретением стало возможным реализовать подключение «стика» к магнитоле, в качестве мультимедийно-навигационной приставки.
Вкратце — зачем это нужно?
Для того, что-бы реализовать на базе магнитолы полноценный комплекс с возможностью:
● пользоваться любыми навигационными программами с учётом информации о пробках, работающих под управлением ОС ANDROID
● иметь возможность пользоваться различными онлайн мультимедийными приложениями (программы TV, онлайн-радио, YOUTUBE и т.п.)
● иметь доступ с экрана магнитолы к почтовому клиенту и интеренет браузеру
● так же иметь возможность использовать прочие «плюшки» в виде программ и утилит, работающих под ANDROID…
… в общем все блага современной цивилизации в формате одной магнитолы при достойном качестве звука.
Вкратце — как это будет работать?
При включении магнитолы будет включаться (вернее сказать в моём случае, что будет включаться одновременно с магнитолой) и миникомпьютер MK809 4K (он же «стик», он же TV приставка) на ANDROID, подключенный к HDMI входу магнитолы, затем «стик» коннектится по блютус к магнитоле в определённом режиме, после чего специальная программа осуществляет передачу через канал блютус работу тач-скрина (для управления рабочим столом «стика» с помощью экрана магнитолы), а так-же передачу GPS данных от встроенного в магнитолу GPS приёмника к навигационным программам, установленным на «стике».
В идеале это должно всё работать в автоматическом режиме и не требовать каких-то дополнительных действий после первичной настройки от пользователя, но не всё так гладко на практике и об этом дальше по тексту.
Вводные данные для Вас озвучены, можно приступить к рассмотрению процесса подключения и настройки.
Весь процесс, пожалуй, можно разделить на несколько отдельных этапов:
1. Настройка «стика» дома до его установки в машине.
2. Подключение «стика» к магнитоле.
3. Настройка работы «стика» в связке с магнитолой в режиме AppRadio*.
* Специальный режим, поддерживаемый автомобильными мультимедийными ресиверами PIONEER для дублирования экранов смартфонов на ANDROID на экране магнитолы, с возможностью управления смартфоном посредством экрана магнитолы с функцией тач-скрин.
Первый этап — настройка дома…
Первым делом в домашних условиях следует подключить «стик» к HDMI разъёму телевизора или компьютерного монитора*.
*Примечание*
Подключать и отключать «стик» к HDMI !НАСТОЯТЕЛЬНО! рекомендую при выключенном телевизоре, бывают ситуации, когда можно спалить видеокарту устройства при «горячем» (когда устройство воспроизведения работает) подключении это же правило я с некоторых пор соблюдаю и при подключениях к прочим бытовым приборам с разъёмами HDMI, таких как телевизоры, видеокарты компьютеров и т.п. оборудование>.
Перед включением я подключил в боковой разъём MICRO USB «стика» удлинитель, а в него установил радиопередатчик беспроводной мыши (для дальнейшей настройки «стика»).
Затем («стик» подключен к HDMI разъёму телевизора или компьютерного монитора) в торцевой разъём MICRO USB «стика» подаём питание от внешнего блока питания из комплекта «стика» (внешний БП «стика» выдаёт 3А и устройство с ним работает стабильнее, чем, например, от порта USB телевизора, который выдаст максимум 1А) и включаем телевизор (или монитор).
После загрузки «стика» подключаемся к интернет через WIFI устройства, настраиваем дату, время и язык т осуществляем первичные настройки «стика» под себя.
Затем проверяем его на наличие ROOT (делается это с помощью программы ROOT CHECKER, об этом я писал в конце первой части рассказа, там же описан и процесс обновления прошивки на более актуальную).
Убедившись, что на устройстве имеется ROOT, смотрим, установлена ли на устройстве программа SuperSU — эта программа используя возможности ROOT раздаёт права СУПЕРпользователя программам, которые используют закрытые от обычных пользователей процессы операционной системы ANDROID (некоторые программы отказываются работать без раздачи им прав СУПЕРпользователя).
Если SuperSU не установлена — устанавливаем её из приложения Play Market (для этого разумеется надо залогиниться в GOOGLE и на устройстве будет создана Ваша персональная учётная запись GOOGLE).
На следующем этапе рекомендуется запустить SuperSU и она, скорее всего, известит, что ей требуется обновить бинарный файл — обновляем бинарный файл, следуя инструкциям из менюшек программы.
О программе SuperSU можно более подробно почитать на 4pda.ru.
После обновления SuperSU требуется из Play Market установить программу от PIONEER с названием AppRadio.
Затем нужно приобрести и установить программу AppRadio Unchained Reloaded (далее ARUR).
ПРОГРАММА ARUR ПЛАТНАЯ!
Эта программка требуется обязательно для связи между смартфоном и магнитолой при передаче команд тач-скрина экрана магнитолы через bluetooth по протоколу SPP (профиль последовательного порта).
В принципе это основное ПО, которое требуется для сопряжения «стика» с магнитолой, после его установки можно нести «стик» в машину и подключать к магнитоле.
Второй этап — подключения в машине к магнитоле…
Подключение «стика» немного отличается от подключения смартфона.
Главным образом тем, что у «стика» имеется HDMI выход и он подключается с помощью HDMI удлинителя напрямую к входу HDMI магнитолы*.
Второе подключение — это питание «стика» через MICROUSB разъём.
*Примечание*
Подключать и отключать «стик» к HDMI !НАСТОЯТЕЛЬНО! рекомендую при выключенной магнитоле, бывают ситуации, когда можно спалить видеокарту устройства при «горячем» (когда устройство воспроизведения работает) подключении это же правило я с некоторых пор соблюдаю и при подключениях к прочим бытовым приборам с разъёмами HDMI, таких как телевизоры, видеокарты компьютеров и т.п. оборудование>.
Подключаем «стик» к входу HDMI магнитолы с помощью HDMI удлинителя (фотки кабелей, используемых при подключении я публиковал в первой записи)
Подключаем питание «стика» к торцевому MICROUSB разъёму на «стике» кабелем MICROUSB, а другую сторону кабеля (с обычным USB разъёмом) ко второму порту USB на магнитоле.
Так рекомендуется подключать по инструкции PIONEER, !НО! «стику» требуется довольно приличная сила тока для стабильной работы, на форуме 4PDA пользователи утверждают, что минимальный ток, при котором «стик» работает стабильно, не менее 2,5А, а порт магнитолы сможет выдать не более 1А.
Я тестировал «стик» и магнитолу дома на столе в течении з-х дней и тоже пришёл к выводу, что если питание «стика» происходит от 2-го порта магнитолы, то он периодически капризничает — подтормаживает, зависает, а иногда и просто не загружается. При подключении же «стика» от внешнего источника питания с током 3А, он начинает работать совсем стабильно, мелкие глюки полностью исчезают.
Поэтому я подключил питание от внешнего «питальника», который может выдать стику нужный ему рабочий ток (фотки «питальника» я публиковал в первой записи).

Питающее устройство у меня подключено к той-же цепи питания, что и видеорегистратор, которая включается при снятии машины с охраны (это не штатная самодельная цепь питания, которую я самостоятельно делал для питания видеорегистратора), поэтому я и писал вначале, что «стик» у меня включается одновременно с магнитолой. Помимо возможности реализовать нормальное питание для «стика», я получил возможность выключать «стик» принудительно, т.к. на USB портах «питальника» имеются выключатели, отдельные, на каждый порт.
Перед включением нужно убедиться так-же, что мыш подключена, т.к. она понадобится для настройки подключения.
После того, как «стик» подключен к HDMI магнитолы и к нему подключен USB кабель питания можно всё запускать.
Третий этап — настройка работы «стика» в связке с магнитолой в режиме AppRadio.
Включаем, переходим на магнитоле в раздел «ВводВывод» системных настроек и убеждаемся, что в первой строчке выставлен параметр «другое» (это значит, что к магнитоле мы планируем подключить не APPLE устройство, а ANDROID) и во второй строке настроек выбран тип подключения «HDMI» (такой тип актуален именно для устройств, которые подключаются напрямую к HDMI порту магнитолы, без всяких MHL и прочих адаптеров).
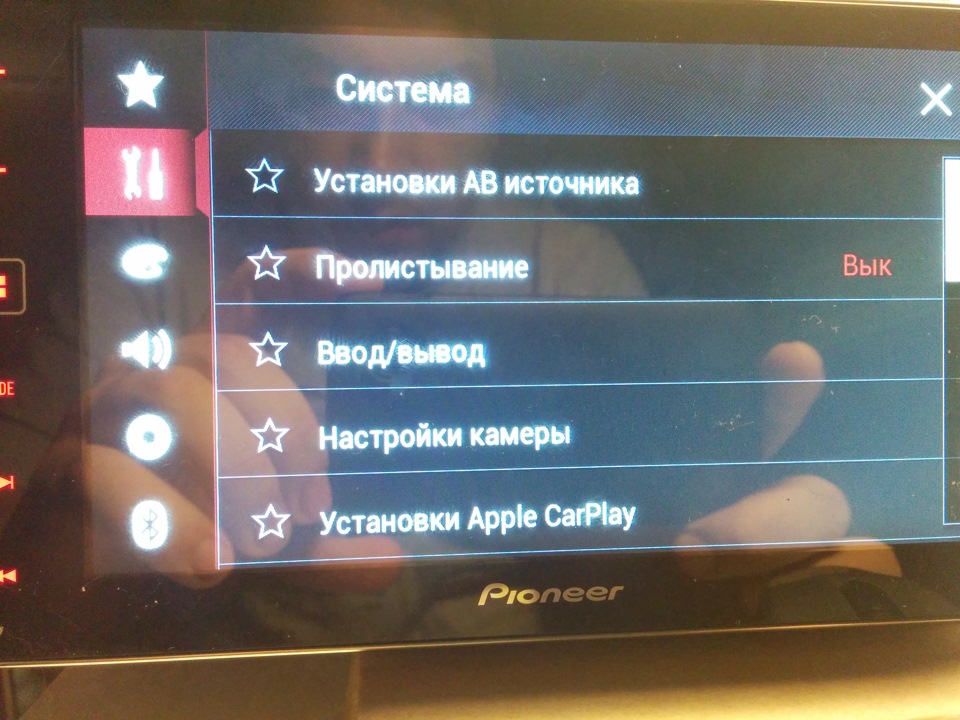
Затем выбираем на магнитоле источник «HDMI» (так мы видим процесс работы «стика»), дожидаемся когда «стик» полностью загрузится и с помощью мыши начинаем настраивать его для работы с магнитолой.
В первую очередь я зашёл в настройки экрана на «стике» и выставил разрешение на нём 720 х 576 с частотой 50 кадров.
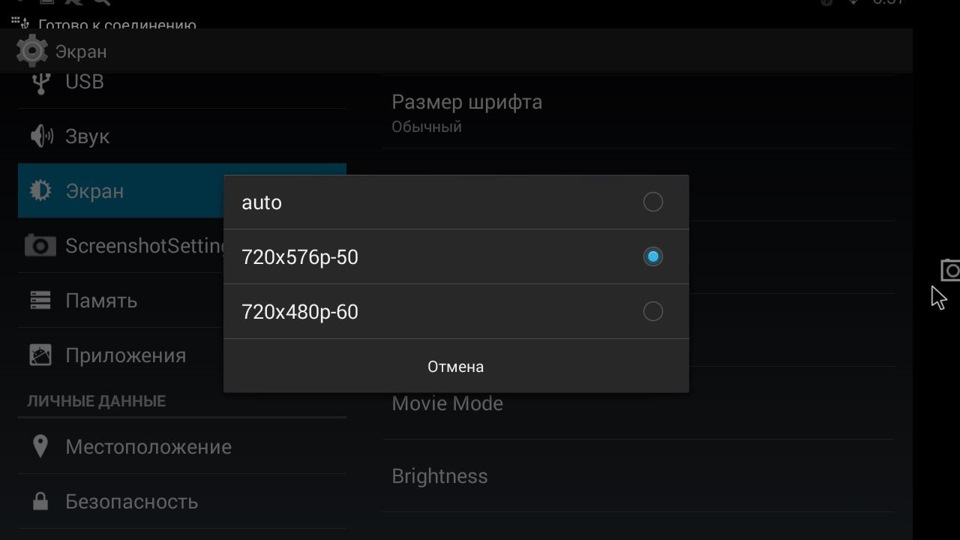
Затем, там же в настройках экрана, подогнал изображение под размер экрана магнитолы с помощью встроенной экранной утилиты «Screen scale»
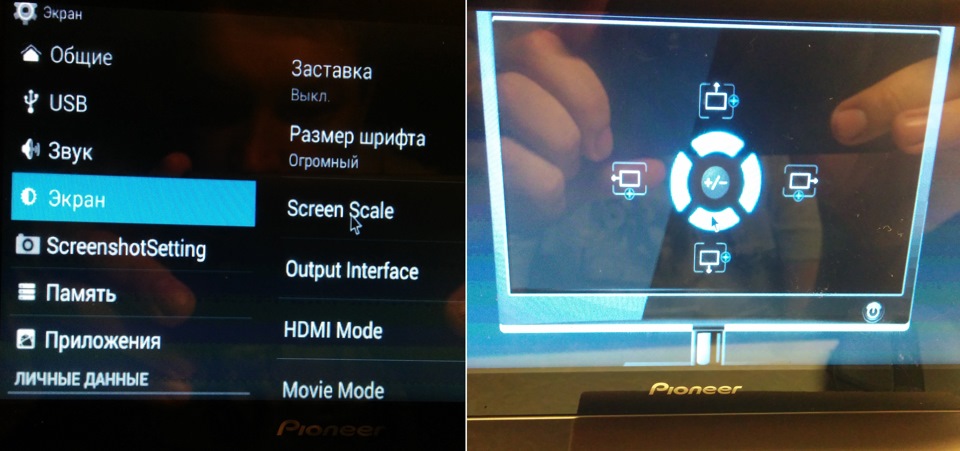
Далее следует включить Bluetooth и вручную законнектить «стик» с магнитолой по блютус тоже вручную. При этом на экране «стика» и на экране магнитолы будет выдаваться сообщение о подтверждении соединения между ними с запросом кода, в этот момент надо нажать «ОК» как на «стике», так и в настройках соединения bluetooth магнитолы (для этого переключиться в настройки bluetooth магнитолы, а затем опять выбрать источник «HDMI», чтобы увидеть рабочий стол «стика» после соединения устройств по bluetooth).
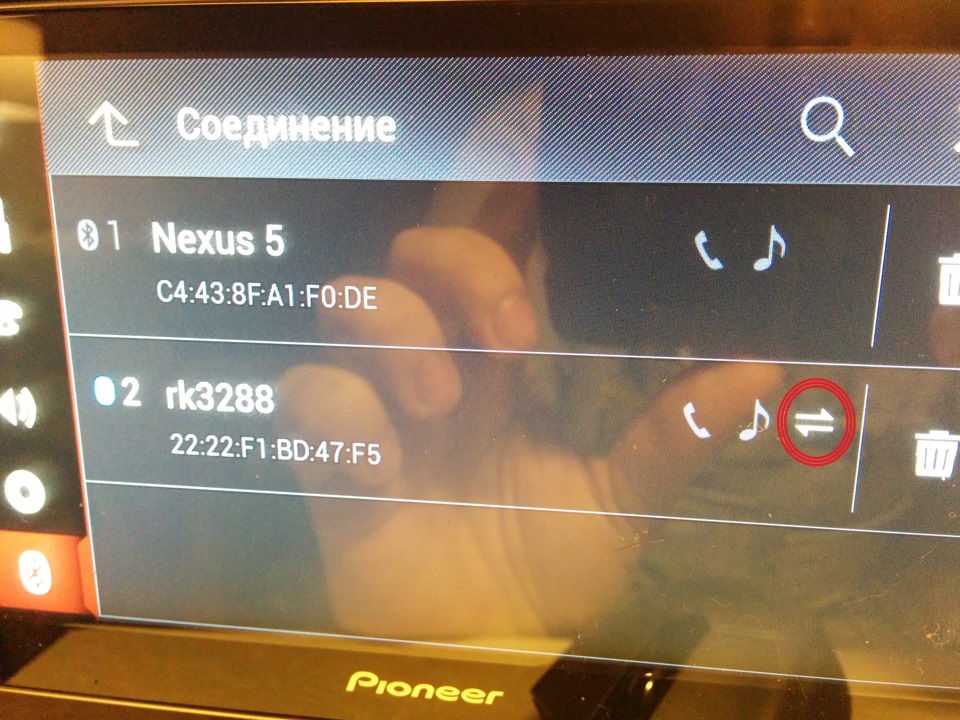
Следует обратить внимание, что на фото выше видно 2 горизонтальные чёрточки (обведены красным).
Когда эти чёрточки активны (белого цвета), это означает, что устройство подключено в том числе и по протоколу SPP (профиль последовательного порта), то есть магнитола готова по bluetooth передавать данные тач-скрина экрана к устройству Android (забегая вперёд, если всё настроено как надо и визуально всё должно работать, а тач-скрин не наботает, следует на магнитоле зайти в соединения bluetooth и убедиться, что чёрточки находятся в активном состоянии, бывает иногда, что этот протокол не подключается при соединении).
Так-же следует в настройках bluetooth «стика» зайти в свойства подключения и в момент, когда соединение между «стиком» и магнитолой установлено, отключить вручную протокол гарнитуры HSP/HPF (убрать галочку справа от протокола), таким образом при соединении «стика» с магнитолой не будет использоваться протокол гарнитуры (громкой связи) и вследствие этого можно будет одновременно со «стиком» подключать к магнитоле ещё и смартфон в режиме гарнитуры громкой связи.
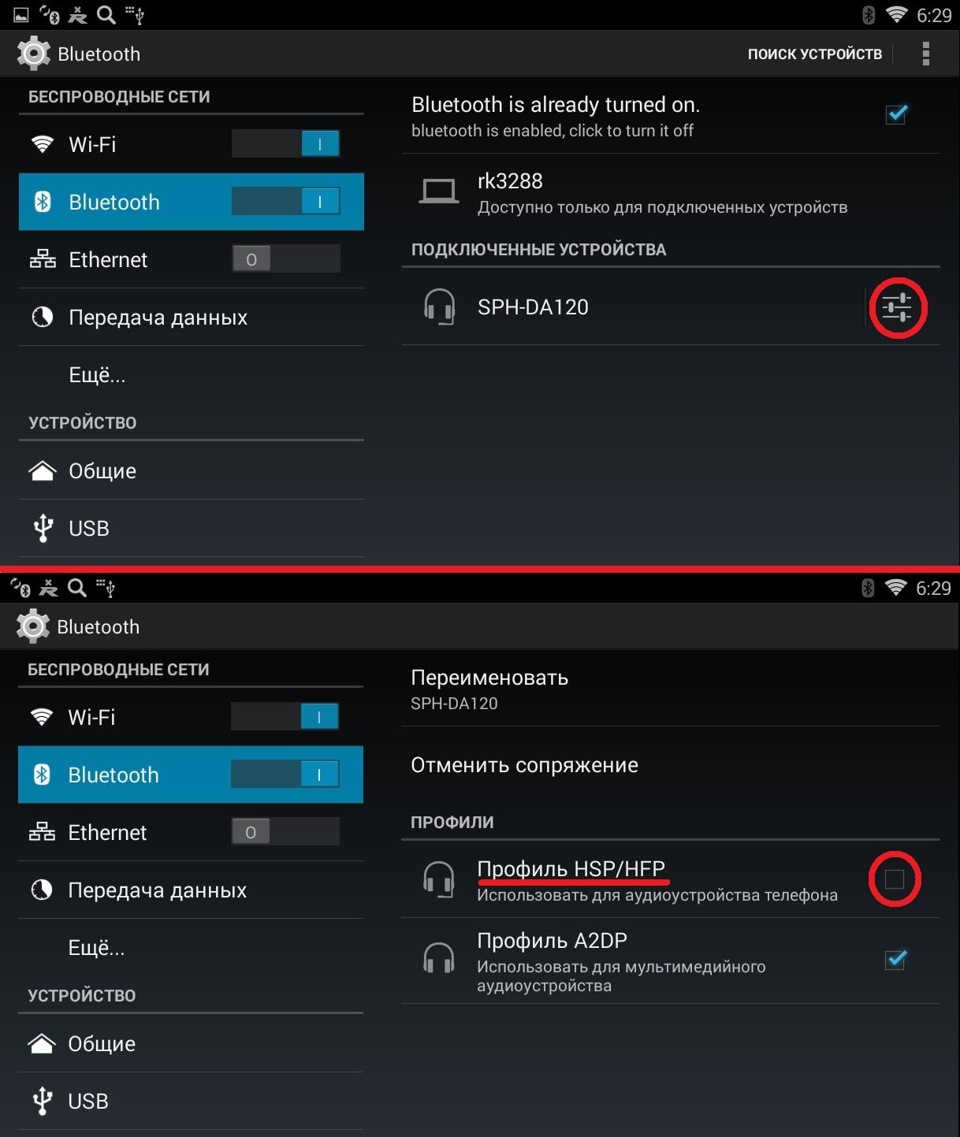
После того, как есть уверенность, что «стик» сконнектился с магнитолой, в том числе и по протоколу HSP/HPF, можно попробовать соединиться через AppRadio.
Для этого запустить на «стике» приложение AppRadio (родная программа от Pioneer), затем перейти на главный экран магнитолы, нажав на «центральную кнопку» слева от экрана магнитолы (четыре квадратика, напоминающие логотип Windows).
Откроется «центральный экран магнитолы» и на нём в верхнем левом углу надо нажать кнопку «APPS» для перехода в режим AppRadio (отображения «стика» на экране магнитолы).
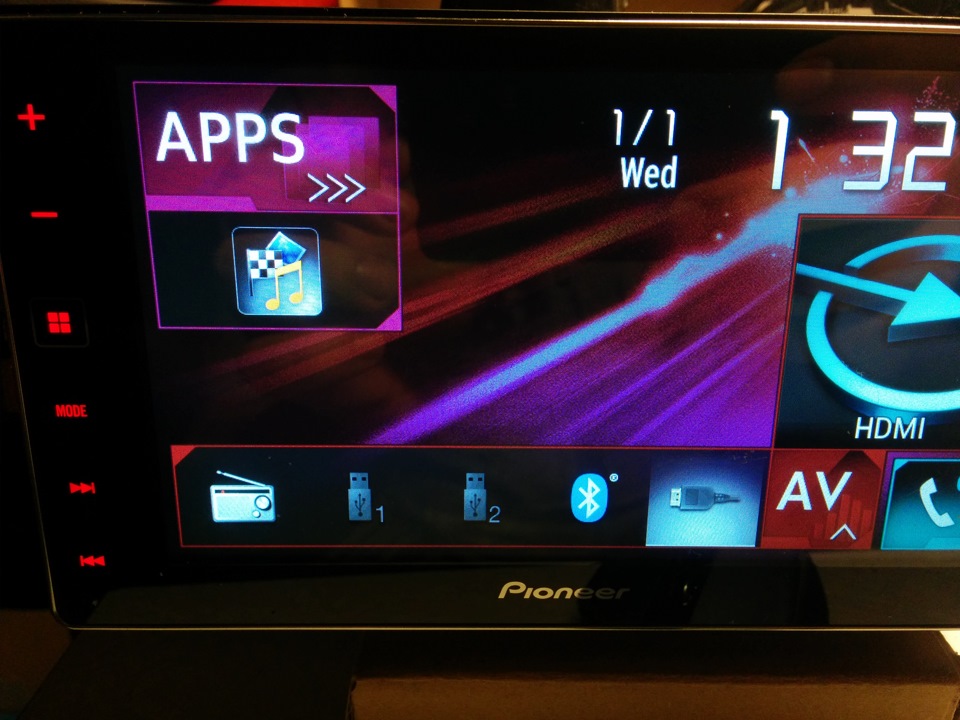
Пояснение:
Если справа от названия кнопки виден крестик, вместо трёх стрелочек — это значит, что магнитола не подготовлена к соединению со «стиком» в режиме AppRadio.
Чаще всего это случается если не правильно настроены режимы в меню магнитолы «ВводВывод», либо на «стике» совсем выключен bluetooth.
Иногда бывает такое, что всё включено и настроено, но кнопка «APPS» всё-равно не доступна, тогда следует перезапустить «стик» и магнитолу.
После нажатия кнопки «APPS» на экране магнитолы будет выведено предупреждение о безопасности использования, на экране снизу нужно нажать кнопку «ОК»,

после чего появится меню, отображающее статус подключения в режим AppRadio.

В этот момент нужно подождать некоторое время, пока магнитола сконнектится со «стиком», через программу AppRadio.
Через некоторое время начнётся первичная настройка режима AppRadio.
На экране появится белый круг и предложение активации сенсорного экрана.
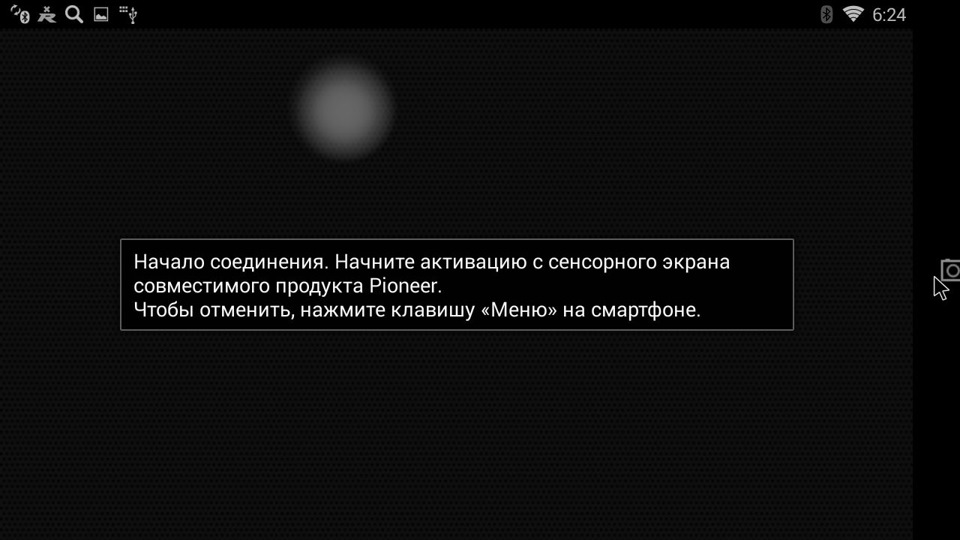
Процесс активации сенсорного экрана представляет собой по сути калибровку сенсора, программа AppRadio отображает белые круги в разных частях экрана, в этот момент надо нажать пальцем в центр каждого из кругов поочерёдно.
После калибровки сразу отобразится программа Pioneer AppRadio
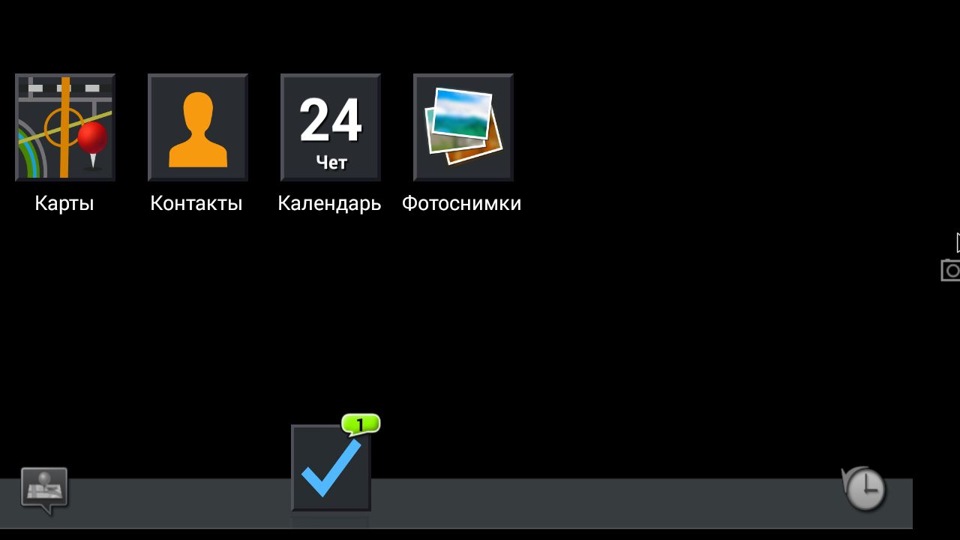
В этот момент можно потыкаться в программу, что-бы убедиться, что тач-скрин начал работать.
Если тач работает — это хорошо, значит все условия выполнены и половина дела уже сделано, если же тач не заработал, то это может означать разные причины не выполнения требований, нужных для работы AppRadio.
Нажатием правой кнопки мыши закрываем приложение AppRadio.
Запускаем приложение ARUR.
ДЛЯ ТЕХ, кто дружит с английским языком, у автора программы ARUR есть инструкция по подключению Android устройств, её можно найти здесь.
В мануале нас более всего интересует описание подключения «ANDROID HDMI STICK», хотя автор подробно описал и подключение смартфонов.
Ниже попробую рассказать процедуру подключения и настройки ARUR, установленной на ANDROID HDMI STICK своими словами…
Заходим в настройки программы ARUR (правый верхний угол) и проставляем галочки, как на скрин-шоте
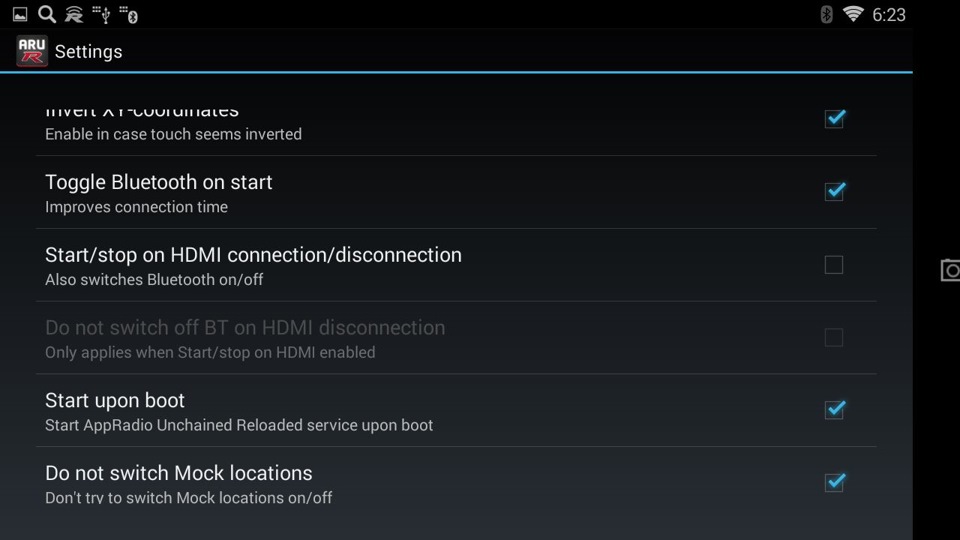
Включаем (как рекомендует разработчик ARUR):
● Invert XY-coordinates (инвертировать координаты по шкалам X и Y)
● Toggle Bluetooth on start (включать Bluetooth при загрузке)
● Start upon boot (запускать ARUR при загрузке)
● Do not switch Mock locations (удерживать включенным фиктивные местоположения)
Затем следует в программе ARUR запустить диагностику подключения (Diagnostics).
После активации диагностики программа некоторое время тупит и показывает чёрный экран, затем появляется меню с результатами диагностики:
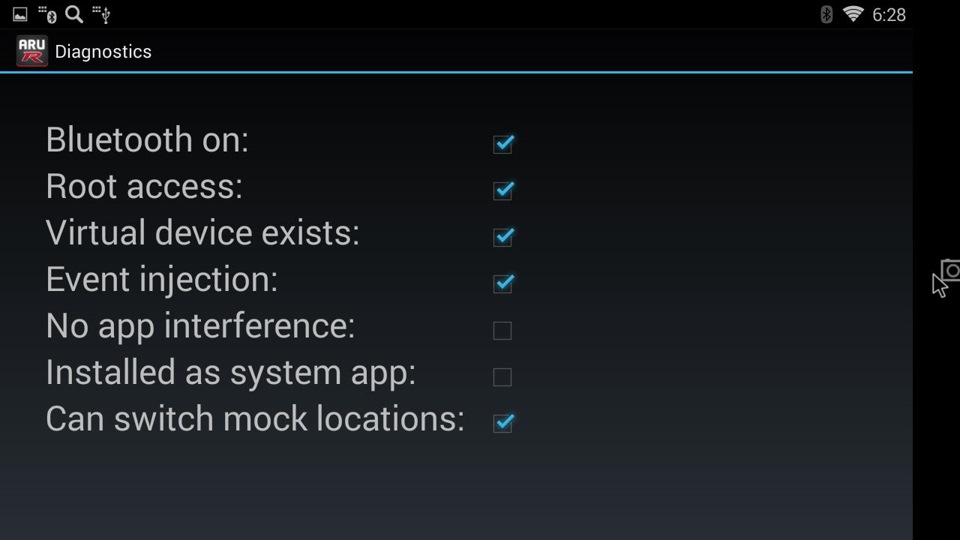
Нормальным считается отображение 5-ти этапов готовности:
● Bluetooth on (bluetooth во включенном состоянии)
● Root access (ARUR видит, что ему раздаются ROOT права)
● Virtual device exists (?!)
● Event ejection (ARUR готов к получению GPS данных от магнитолы)
● Can switch mock locations (фиктивные местоположения активны)
После удачной диагностики стОит запустить вручную на свистке Bluetooth, затем перейти в раздел Bluetooth магнитолы и сконнектить оба устройства вручную.
Затем нажимаем в ARUR кнопку «START», ARUR активирует процедуру коннекта.
В этот момент нужно перейти на главный экран магнитолы (средняя кнопка на экране слева) и нажать там кнопку «APPS», для перехода в режим APPRADIO. ARUR должен сконнектиться с магнитолой и на экране магнитолы появится рабочий стол Android «стика».
При этом должен заработать тач.
Если вернуться на главный экран магнитолы, на кнопке AppRadio, в режиме нормального коннекта, будет отображаться логотип ARUR.
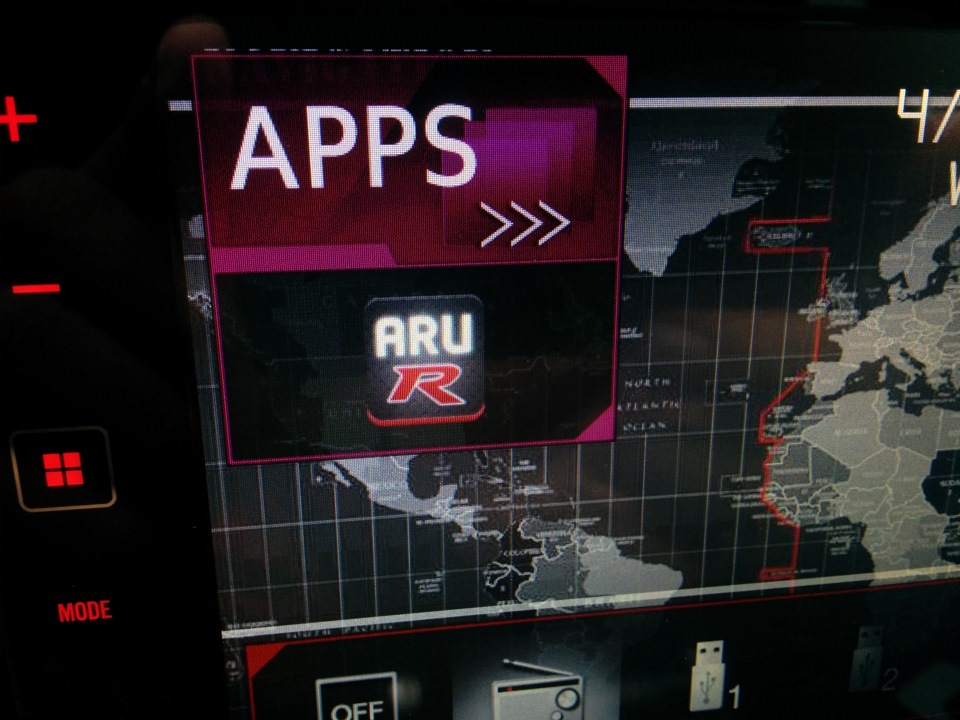
Если на кнопке AppRadio отображается не логотип ARUR, а иконка с ноткой и клетчатым флагом — это означает, что соединение через ARUR по какой-то причине не осуществлено. Чаще всего это происходит по причине выключенного Bluetooth или сбоя при соединении магнитолы и «стика» через Bluetooth.
В принципе это весь процесс, после всех этих операций можно с экрана магнитолы полностью управлять «стиком», как смартфоном на Android.
Отмечу так-же, что если все настройки выполнены правильно и Ваш «стик» стабилен в работе (мой, например, постоянно внезапно перезагружается), то при дальнейших включениях придётся лишь нажимать кнопку «ОК» на экране предупреждения о безопасности и все соединения будут происходить автоматически.
Так-же извещаю тех, кто будет пользоваться такими «конструкциями», соединение не происходит мгновенно (особенно, если «стик» включается вместе с магнитолой и полностью грузится с нуля, а не остаётся включенным на стоянке) и требует какого-то времени, порядка 1-2-3 минут (в зависимости от быстродействия «стика»).
Последняя настройка — передача GPS данных от магнитолы к «стику»
Подключение по bluetooth между «свистком» и магнитолой, помимо передачи тач-скрина, так-же передаёт данные GPS от Pioneer SPH-DA120 к Android «стику» (функция актуальна только для магнитол Pioneer со встроенным GPS приёмником).
Программа ARUR при совместной работе с Pioneer SPH-DA120, подключенная по bluetooth к Android «стику» принимает поток данных с GPS приёмника Pioneer SPH-DA120 и передаёт эти данные к программам, которым требуется GPS, в следствии чего не требуется подключение к «стику» отдельного GPS приёмника через USB, всё работает и так.
Разумеется, если не работает тач-скрин по bluetooth, то не будет и передачи данных GPS!
Для того, что-бы это заработало, требуется немного настроить «стик».
Для начала в меню настроек «стика» в разделе «местоположение» требуется включить определение местоположения по GPS датчику
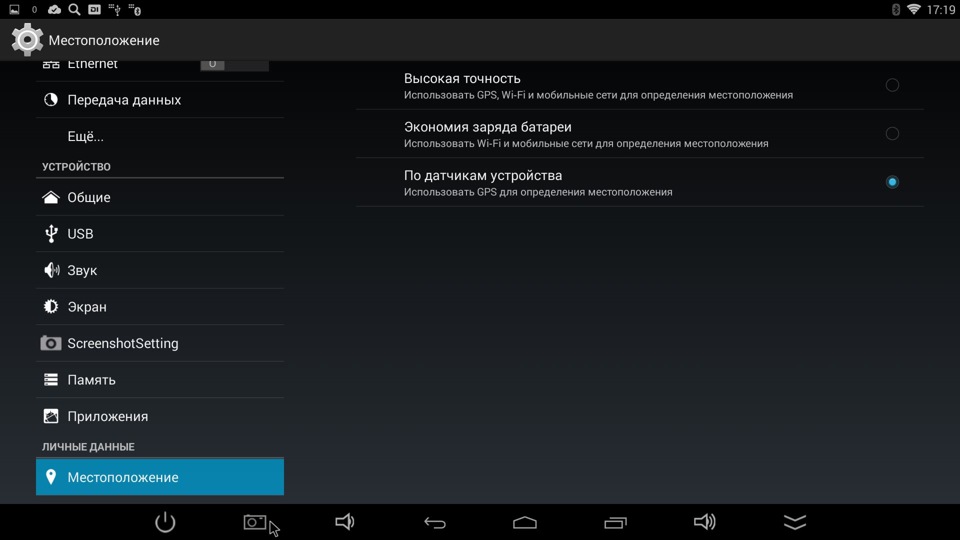
Затем в меню настроек «стика» в разделе «для разработчиков» нужно установить галочку напротив пункта «фиктивные местоположения»
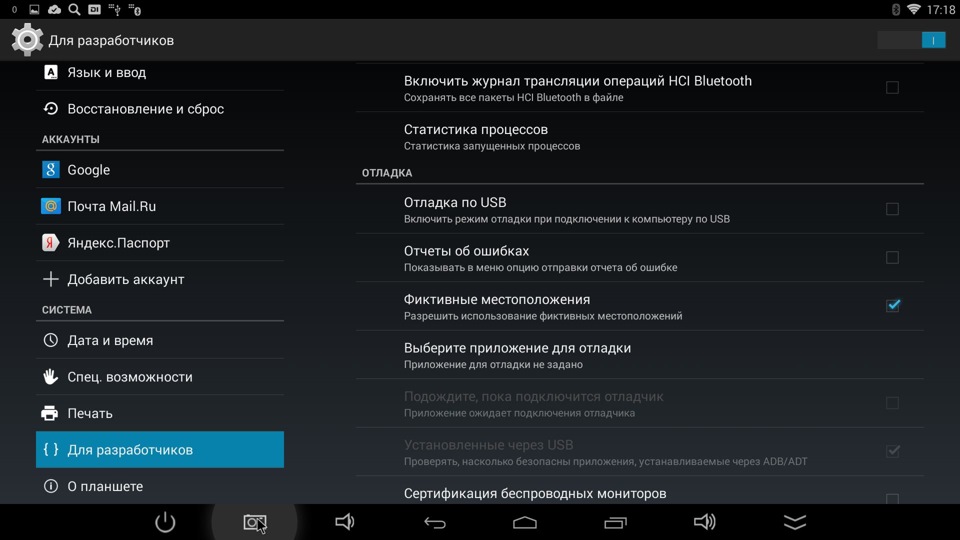
Далее, в настройках программы ARUR надо проверить, установлена ли галочка напротив пункта Do not switch Mock locations (удерживать включенным фиктивные местоположения).
После этого можно проверить в программе ARUR отображаются ли данные местоположения (правый верхний угол — GPS)
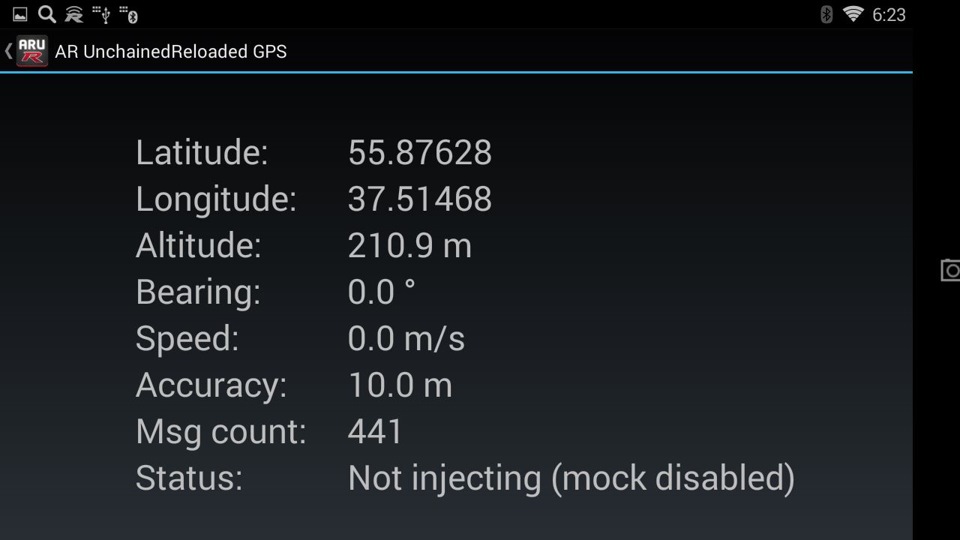
В нижней строчке на фото отображается надпись, что передача данных на устройство не осуществляется, соответственно программы навигации не получают данные GPS, о чём активно ругаются или не отображают данные со спутников
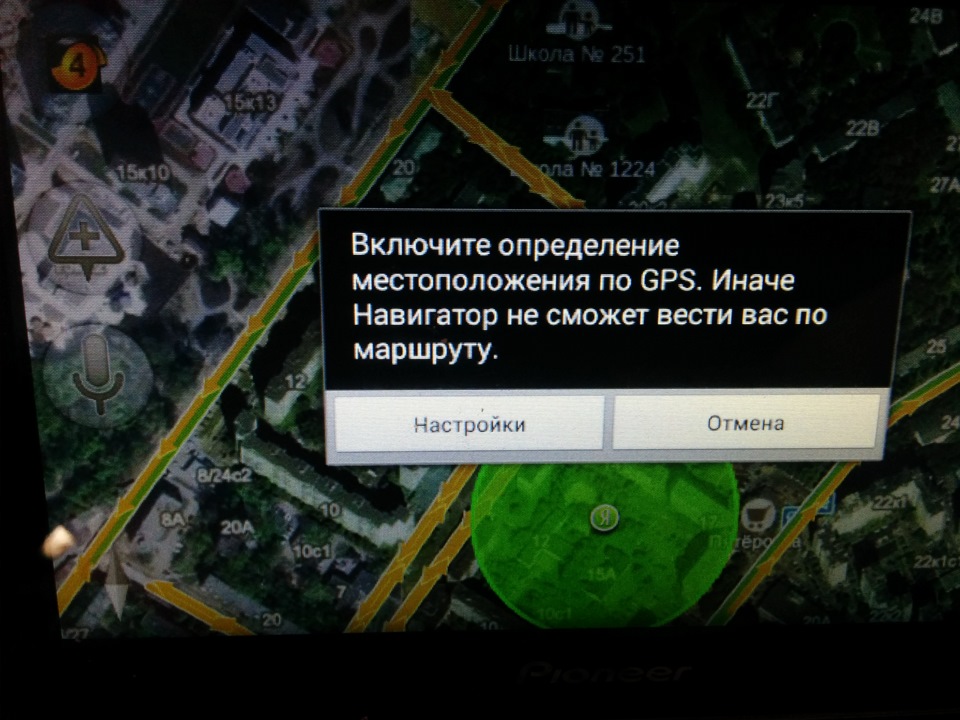
Если так происходит, нужно внимательно посмотреть все настройки, что-бы всё было выставлено правильно.
После всех этих плясок с бубном я получил возможность видеть и пользоваться ANDROID устройством на экране магнитолы PIONEER.

Чуть позже я так-же установил платный лаунчер Car Launcher Pro на Play Маркет, который вполне меня устроил для интефейса CAR-PC на Android.
P.S. Свисток работает не очень стабильно, поэтому я не рекомендую эту модель в качестве нормально стабильно работающего устройства.
Подумываю о замене его на другую модель, но это, возможно, будет позже.
Источник: www.drive2.ru