
В последнее время без принтера не обходится ни один офис, он есть и почти в каждом доме, ведь техника нужна для того, чтобы создавать архивы, вести отчетность и документацию, печатать доклады и многое другое. Однако иногда с принтером бывают проблемы. Одна из них: появление статуса «Отключен», когда на самом деле он включен, но перестает быть активным. Как ее решить, будем разбираться.
Что это значит?
Если в нормальном состоянии принтера на нем появляется надпись «Отключен», это проблема, так как этот статус должен появляться только тогда, когда вы отключаете устройство от питания. Чаще всего пользователи в данном случае сразу стараются перезагрузить принтер, включить и выключить, но это не помогает справиться с задачей, а, наоборот, может сделать только хуже.
Например, если этот принтер находится в офисе, где несколько устройств соединены одной сетью, то при перезагрузке одного девайса все остальные тоже получат статус «Отключен», и неполадки усилятся.
Если в одном и том же помещении одновременно несколько принтеров получили команду «Печать», но не выполняют ее из-за статуса «Отключён», на это может быть несколько причин.
Принтер отключен, что делать?
- Произошло нарушение программного процесса печати, сбились какие-либо настройки системы по выведению информации. А также одно или несколько устройств могли быть заражены вирусом.
- Был нанесен физический вред устройству, что вывело его из строя, повредилась внутренняя конструкция.
- Замялась бумага или закончился запас тонера (если принтер струйный), или порошка (если принтер лазерный). В таком случае все ясно: программа специально защищает ваш девайс от возможных повреждений.
- Был подключен автономный режим работы.
- Загрязнились картриджи, закончился тонер.
- Остановилась служба печати.
Что делать?
Не спешите сразу заходить в раздел настроек ради изменения параметров установки. Для начала стоит выполнить несколько действий.
- Проверьте, чтобы все провода были надежно подсоединены, не перетирались, не было никаких дефектов на них.
- Если это не помогло, откройте устройство и проверьте, чтобы внутри было достаточно тонера, а также бумага не была замята или каким-то образом зажата устройством. Если вы обнаружили какую-либо из этих проблем, это легко устранить самостоятельно. Тогда, возможно, принтер заработает.
- Убедитесь в том, что принтер не имеет каких-то физических повреждений, которые могли бы так негативно повлиять на его работу.
- Достаньте все картриджи, а потом поместите их обратно – иногда это срабатывает.
- Попробуйте подключить ваш принтер к другим компьютерам, возможно, на них он заработает. Это отличный способ временного решения проблемы, если принтер используется в офисе, так как времени на то, чтобы испробовать все способы нет, а компьютеров кругом много.
Перезапуск службы печати
Возможен случай, что у принтера, вообще, нет никаких повреждений и сбоев в настройках, а сама проблема возникла именно из-за нарушений работы службы печати. Тогда надо сделать перезапуск службы печати в разделе меню, который вы найдете там же.
Чтобы это сделать, нужно ввести команду services. msc (осуществить это можно в разделе, который называется «Выполнить», или же просто использовав кнопки Win+R). Далее надо найти раздел «Диспетчер печати», в некоторых случаях Printer Spooler (название зависит от типа устройства, иногда может отличаться), и отключить девайс от питания на минуту, а затем включить.
Если работает сразу несколько принтеров, выключите все устройства, у которых появилась данная проблема. По прошествии нескольких минут снова включите их.
Многие современные системы автоматически сами проведут диагностику и избавятся от последней возникшей проблемы, вам даже не придется ничего делать.
Исправление проблем с драйверами
Возможно, причина в драйверах (они устарели, нарушилась их работа, повредились какие-либо файлы). Чтобы понять, что беда именно в драйвере, нужно зайти в «Пуск», затем в «Устройства и принтеры» и найти там свой девайс. Если же появился восклицательный знак, который сообщает о том, что в работе программного обеспечения произошла ошибка, или вы не смогли найти рядом с драйвером свой принтер, стоит выполнить ряд действий.
- Попробуйте обновить драйвера. Для этого нужно полностью исключить их из системы, удалить из «Диспетчера устройств». Если драйвера будут отображаться в программах, которые установлены, надо зайти в «Программы и компоненты» и удалить их оттуда.
- Затем поместите в дисковод диск с программным обеспечением. Этот диск должен прилагаться к устройству, когда вы его покупаете. Если этого диска не осталось, найдите на официальном сайте устройства новейший драйвер, скачайте его и установите. Стоит отметить, что, как правило, все новейшие драйвера для современных устройств довольно просты в обращении и представляют собой архив. Однако, когда вы его скачаете, он будет содержать множество файлов. Для того чтобы их скачать, нужно открыть раздел «Устройства и принтеры», куда можно попасть, нажав на «Пуск», как уже говорилось. Затем нужно кликнуть на «Установка – добавить локальный» и делать все, как будет указано в инструкции. Не забудьте на диске указать, в какую папку вы осуществили распаковку скачанных до этого драйверов. После этого нужно просто перезагрузить и принтер, и компьютер, а потом проверить, в каком статусе находится компьютер. Если вы включили его, а он все равно показывает, что принтер отключен – проблема в чем-то другом.
- Есть еще более простое решение: если драйвер, действительно, стал довольно старым или же перестал подходить к вашему типу устройства, попробуйте использовать специальные программы для обновления драйверов. Эти программы автоматизированы, и с ними работать гораздо проще.
Использование утилит-фиксеров
Для того чтобы обновить драйвера, понадобятся специальные программы (утилиты), чтобы поиск проблемы произошел автоматически, и устройство само выявило, почему возникла данная ситуация.
Чаще всего после выполнения действий, описанных выше, проблема появления статуса «Отключен» должна исчезнуть.
Если ничего не помогло, давайте разберем другие действия для того, чтобы включить принтер. Возьмем, например, устройство на Windows 10.
- Найдите на рабочем столе кнопку «Пуск». Нажмите ее: так вам откроется основное меню.
- Потом в строчке для поиска, которая появится, напишите, как называется ваш принтер – точное название модели. Чтобы все это не писать и не допустить ошибок, можно просто открыть список девайсов обычным способом, зайдя в раздел «Панель управления», затем в «Устройства и принтеры».
- Из списка, который далее появится, нужно найти нужное вам устройство и узнать всю главную информацию о нем, нажав на него. Затем нужно убедиться, что оно стоит «По умолчанию» для того, чтобы файлы, которые отправляют на печать, выводились именно из него.
- После этого возникнет диалоговое окно, там будет информация о том, в каком состоянии находится техника. Там нужно отменить выставленные галочки с пунктов, которые гласят об отложенной печати и автономном режиме.
- Возможно, у вас появится необходимость вернуться к прежним настройкам или же сделать так, чтобы устройство перешло в режим offline. Для этого нужно просто выполнить те же действия в обратном порядке. Чтобы это сделать, нужно зайти в раздел «Устройства и принтеры» и нажать там на нужный вам тип техники, а затем убрать галочки подтверждения со значения «По умолчанию», которое было выбрано до этого. После выполнения данного действия нужно аккуратно прекратить сопряжение девайсов и потом отключить устройство от источника питания.
Рекомендации
Если ни один из вышеперечисленных способов не помог вам избавиться от статуса «Отключен», возможно, проблема связана со сбоем в программе, что тоже случается довольно часто. Как уже говорилось, можно зайти в настройки и убрать галочку подтверждения с команды «Отложенная печать» (если она там стоит), так как при наличии подтверждения этой функции принтер не может выполнить команду печати. А также можно очистить очередь печати.
Далее можно проверить состояние принтера в устройствах. Чтобы это сделать, выполните следующие команды: «Пуск», «Устройства и принтеры», и в этом разделе проверьте, в каком состоянии отображается ваш принтер.
Если он все еще в автономном состоянии, надо кликнуть правой кнопкой мыши на его ярлык и выбрать команду Use Printer Online. Данная команда подразумевает то, что ваше устройство будет использоваться в оперативном режиме. Однако такие действия будут актуальны только для ПК на операционных системах Windows Vista и Windows XP. Если у вас Windows 7, то после того как вы кликнете на значок вашего принтера, нужно нажать на «Просмотр очереди печати», и в разделе «Принтер» при необходимости убрать галочку с «Использовать принтер в автономном режиме».
После этого может случиться такое, что устройство выдаст уведомление о статусе Paused, то есть его работа будет приостановлена. Чтобы это изменить и сделать так, чтобы принтер продолжил печатать, нужно найти соответствующий пункт, который позволит это сделать. Найти его можно после того, как вы кликнете на значок принтера или снимете подтверждение с команды «Приостановка печати», если там стояла галочка.
Сами разработчики Microsoft советуют всем пользователям устройств на операционной системе Windows 10 всегда пользоваться последними обновлениями. Однако в случае невозможности решить проблему самостоятельно, лучше вызвать мастера, который хорошо в этом разбирается, или обратиться в сервисный центр, специализирующийся на печатных устройствах. Так вы и проблему исправите, и вирусов не нахватаете.
Что делать, если принтер отключен, смотрите далее.
Источник: stroy-podskazka.ru
Что такое статус монитор принтера и как его отключить

Добрый день! Уважаемые читатели и гости популярнейшего IT блога pyatilistnik.org. Наверняка во многих организациях используется сервер централизованной печати, и это правильно, так как все удобно для управления из одного места, и если возникают какие проблемы, то они так же локализованы. Сегодня ко мне обратились представители технической поддержки, с таким вот вопросом.
У них в одном из филиалов перестала идти печать и в консоли управления статус принтера был «отключен (Offline)». В очереди печати скопилось много заданий. Таких принтеров оказалось около половины из всех представленных на сервере. Давайте я покажу, как я вышел из этой ситуации, без перезагрузки сервера печати.
Что означает статус принтер отключен
Смотрите какой парадокс, в консоли «Управление печатью» принтер отключен, хотя он включен по факту, так как у него отвечает, его веб-интерфейс и он доступен по команде Ping. Забавная ситуация, по сети вроде бы все доступно, а вот печатать пользователи не могут. Если вы видите статус «Отключен» или в английской версии «Offline», то не спешите расстраиваться все поправимо, ниже я приведу подробный алгоритм своих действий, который поможет вам вернуть ваш принтер в рабочее состояние. Вот так вот это выглядит в живую.


На каких принтерах я наблюдал данный глюк
Как включить принтер со статусом «отключен (Offline)»
Алгоритм диагностики сводится вот к таким пунктам:
- Во первых, если вы обнаружили недоступность принтера в консоли управления печатью, то первым делом проверьте сетевую доступность, например, через веб-интерфейс или ping. Если у вас устройство отвечает, то переходим ко второму пункту
- Как говорится, семь бед один ресет, попробуйте перезагрузить ваш принтер, вытащите из него шнурок питания секунд на 20 и воткните обратно. Устройство за минуту загрузиться (Я подробно уже все расписывал в статье, когда не печатал принтер, не поленитесь прочитать). После чего проверяем его статус на сервере. Если не помогло, то пробуем следующий метод.
- Есть давно известная проблема на печатающих устройствах и связана она с протоколом SNMP. Операционная система Windows 7 и выше, автоматически пытается опрашивать сетевой принтер по протоколу SNMP, делается это для того, чтобы определить есть ли на устройстве печати проблемы или нет. Все современные принтеры имеют в себе такой функционал, и если ваш сервер печати по какой-то причине не смог получить ответ от вашего принтера, то он его в консоли управления одарит статусом отключен (Offlie), хотя он будет доступен.
Для того, чтобы проверить является ли это причиной неисправности, вам нужно выполнить вот такие шаги. Откройте оснастку управление печатью и перейдите в свойства нужного принтера.

Далее выберите нужный порт и нажмите кнопку «Настроить порт». В открывшемся окне «Настройка стандартного монитора порта TCP/IP» снимите галку «Состояние SNMP разрешено» и сохраните настройки.

В англоязычной версии, выберите «Confirure Port — SNMP Status Enabled»

После всех этих действий ваш статус принтера отключен, сменится на «Готов или Ready». Обратите внимание, что до настроек у меня было 40 заданий в очереди печати.

Как видите статус стал «Готов».

Через пол минуты, задания стали отправляться на печать, как видно их уже 37. Поздравляю мы вывели наш принтер из режима Offline.

- Если отключение SNMP вам не помогло и ваш принтер опять отключен хотя он доступен, попробуйте перезапустить службу печати (Spooler), но учтите, что это повлияет на все устройства печати, в момент перезапуска они будут не доступны.
- Если это то же не помогло, то попробуйте у вашего устройства отключить двусторонний обмен данными, в ряде случаев это может дать эффект.
- Еще одним из вариантов, будет пересоздать порт печати, как описано по ссылке слева, это иногда помогает, когда ваш принтер в офлайне, но по сети доступен.
- Так же можно воспользоваться средством диагностики принтеров от MIcrosoft (Print Spooler Cleanup Diagnostic Tool)
- Если есть конфликт, между несколькими драйвера двух принтеров и более, то вам поможет изоляция драйвера печати.
- Обязательно проверьте ваши брандмауэры и сетевые устройства ,не блокируют ли они SNMP трафик
- На некоторых моделях принтеров помогает вручную задать имя в SNMP «public»
- Убедитесь, что у вас на принтерах не выставлен режим автономной работы или приостановки, хотя вы бы это видели в статусах, но на всякий случай
- Попробуйте произвести диагностику утилитой Print-Spooler-Repair-Tool
- Правка реестра Windows, вам нужно добавить дополнительный ключ, на вашем сервере печати. Для этого откройте редактор реестра Windows и перейдите в ветку:
HKEY_LOCAL_MACHINESYSTEMCurrentControlSetControlPrint
И создайте тут новый ключ DWORD и именем SNMPLegacy и значением 1.

- Если у вас все еще на принтере статус «Отключен», то у вас, что-то с кармой, попробуйте воспользоваться фирменными утилитами от производителя, например, у HP это HP Print and Scan Doctor у других свои, главное не сдаваться.
Думаю вы теперь знаете как включить принтер со статусом отключен (Offline). Если знаете какие-либо еще методы исправления данной ошибки, то пишите в комментариях, я их добавлю в статью. Материал сайта pyatilistnik.org.
Популярные Похожие записи:
 Не идет печать на принтер, как исправить
Не идет печать на принтер, как исправить Windows не удается подключиться к принтеру, решаем за минуту
Windows не удается подключиться к принтеру, решаем за минуту Как перезагрузить Digi AnywhereUSB
Как перезагрузить Digi AnywhereUSB- Ошибка JCP024 Lifecycle Controller in use
 При подключении по rdp черный экран рабочего стола
При подключении по rdp черный экран рабочего стола Ошибка RAC0509 the server temporarily unavailable
Ошибка RAC0509 the server temporarily unavailable
18 Responses to Статус принтера отключен (offline), решаем за минуту
Анна Славинская :
Как можно с Вами связаться по поводу сотрудничества? Интересует размещение баннера. Буду очень благодарна, если Вы отпишитесь на мою электронную почту
Иван Семин :
Ответил вам в почту
Добрый день!
Помогите, пожалуйста, разобраться с проблемой: в бухгалтерии есть принтер и несколько компьютеров, принтер расшарен через общий доступ. А проблема заключается в том, что когда принтер уходит в спящий режим разбудить его можно либо отправив задание на печать с компьютера, куда он подключен, либо подойти и сделать выкл/вкл, до этих манипуляций на всех остальных компах он отображается в статусе «работать автономно».
Сетевой принтер(МФУ) HP-M1212nfMFP, Win10-64 не печатал!
Отключил SNMP и все заработало!
Большое спасибо за статью!
Источник: pyatilistnik.org
Отключение статус-монитора принтера Epson: зачем и для чего?
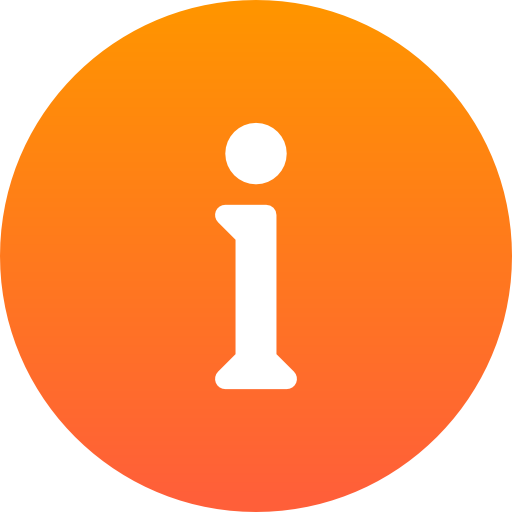
Статус-монитор принтера Epson – это специальная программа, которая позволяет отслеживать состояние устройства, уровень чернил, ошибки и другую информацию. Возможность мониторинга принтера может быть полезной, особенно для пользователей, печатающих большое количество документов или занимающихся профессиональной печатью.
Однако, у отключение статус-монитора принтера Epson также есть свои преимущества и необходимость. Во-первых, отключение монитора позволяет уменьшить нагрузку на систему. Когда статус-монитор работает, он постоянно обновляет информацию о состоянии принтера, что может занимать значительное количество оперативной памяти и процессорного времени. Отключение статус-монитора может повысить производительность компьютера, особенно если у вас установлено несколько принтеров.
Во-вторых, отключение статус-монитора может сэкономить энергию. Когда принтер не используется, статус-монитор может продолжать работать в фоновом режиме. В таком случае, принтер будет потреблять энергию, что может быть особенно заметно, если у вас установлены несколько принтеров.
Зачем выключить монитор статуса принтера Epson?
Монитор статуса принтера Epson предоставляет информацию о текущем состоянии устройства, такой как уровень чернил, наличие бумаги и состояние картриджей. Однако, есть некоторые преимущества и необходимость в отключении этой функции.
- Сокращение использования ресурсов компьютера: Монитор статуса принтера постоянно обновляется и потребляет некоторые ресурсы компьютера для работы. Отключение монитора позволяет сэкономить эти ресурсы и увеличить производительность компьютера.
- Улучшение работы принтера: В некоторых случаях, монитор статуса принтера может приводить к неполадкам и ошибкам работы принтера. При отключении этой функции можно избежать подобные проблемы и обеспечить более стабильную и надежную работу устройства.
- Управление ресурсами чернил: Если монитор статуса принтера включен, он будет постоянно проверять уровень чернил и предупреждать о необходимости замены. Однако, иногда эта функция может работать неправильно, приводить к неправильным предупреждениям или отключению работы принтера, даже если в картридже осталось достаточно чернил. Выключение монитора статуса позволит вам самостоятельно контролировать уровень чернил и заменить их, когда это действительно необходимо.
В итоге, отключение монитора статуса принтера Epson может быть полезным для улучшения производительности компьютера, предотвращения неполадок и ошибок принтера, а также для более гибкого управления ресурсами чернил.
Преимущества контроля над монитором статуса принтера
Монитор статуса принтера является полезной функцией, которая позволяет пользователю отслеживать состояние работы устройства. Однако, несмотря на это, иногда может возникать необходимость отключить эту функцию. Рассмотрим преимущества контроля над монитором статуса принтера:
- Экономия ресурсов: Отключение монитора статуса позволяет сэкономить ресурсы компьютера и принтера, так как устройства не будут тратить ресурсы на обмен информацией о состоянии печати.
- Ускорение работы: Отключение монитора статуса может повысить производительность принтера и компьютера, так как устройства не будут тратить время на обмен информацией о состоянии и смещении головки принтера.
- Улучшение конфиденциальности: В случае, если принтер используется в офисе или общественном месте, отключение монитора статуса может помочь сохранить конфиденциальность печатаемых документов, так как другие пользователи не смогут видеть информацию о состоянии и содержании печати.
- Предотвращение ошибок: Если принтер работает некорректно или в неполадке, монитор статуса может неверно отображать информацию, что может привести к неправильному восприятию состояния принтера. В таком случае, отключение монитора статуса позволяет избежать возможных ошибок и позволяет пользователям производить печать независимо от состояния принтера.
Важно отметить, что отключение монитора статуса принтера может быть полезным только в тех случаях, когда эта функция не является необходимой для пользователя. Если пользователь нуждается в контроле над состоянием печати и настройками принтера, то рекомендуется не отключать монитор статуса. В любом случае, преимущества и необходимость отключения монитора статуса принтера могут быть индивидуальными для каждого пользователя и зависят от конкретных ситуаций и задач.
Необходимость выключения монитора статуса принтера
Отключение монитора статуса принтера Epson имеет несколько преимуществ и может быть полезным в определенных ситуациях. Рассмотрим несколько основных причин, почему пользователи могут решить выключить эту функцию.
- Повышение производительности: Когда монитор статуса включен, принтер постоянно обменивается информацией с компьютером, чтобы отображать текущее состояние. В случае, когда принтер не используется или работает в фоновом режиме, это лишнее взаимодействие может занимать время и ресурсы процессора. Выключение монитора статуса позволяет освободить ресурсы и повысить общую производительность системы.
- Сокращение нежелательных уведомлений: При включенном мониторе статуса принтера, компьютер будет регулярно получать уведомления о состоянии принтера, например, о низком уровне чернил или ошибках печати. Если пользователь не хочет постоянно видеть эти уведомления или не считает их полезными, он может отключить монитор статуса и избавиться от нежелательной информации.
- Снижение нагрузки на сеть: В сетевой среде, когда принтер общается с несколькими компьютерами, монитор статуса принтера может генерировать дополнительный сетевой трафик. Если эта информация не является критической или пользователю просто необходимо сэкономить пропускную способность сети, выключение монитора статуса поможет снизить сетевую нагрузку.
Важно отметить, что отключение монитора статуса принтера может иметь и некоторые недостатки. Например, пользователь может не получать уведомлений о проблемах с принтером, таких как закончившееся чернило или застрявшая бумага. Поэтому решение о выключении монитора статуса принтера должно базироваться на конкретных потребностях и предпочтениях каждого пользователя.
Вопрос-ответ
Зачем отключить статус-монитор принтера Epson?
Отключение статус-монитора принтера Epson может быть полезным, если вы не нуждаетесь в регулярном отслеживании состояния принтера или если вам не нужны уведомления о низком уровне чернил или ошибки печати. Также, отключение статус-монитора может улучшить производительность и быстродействие вашего компьютера, освобождая ресурсы системы, которые ранее были заняты монитором принтера.
Как отключить статус-монитор принтера Epson?
Чтобы отключить статус-монитор принтера Epson, вам потребуется зайти в настройки принтера на вашем компьютере. В Windows это можно сделать через «Панель управления» -> «Принтеры и устройства». Найдите свой принтер в списке, щелкните правой кнопкой мыши и выберите «Свойства принтера». Затем найдите вкладку «Услуги», найдите «Статус-монитор принтера Epson» в списке услуг и отключите его, сняв флажок рядом со значком услуги. Подтвердите изменения и статус-монитор будет отключен.
Какие преимущества отключения статус-монитора принтера Epson?
Отключение статус-монитора принтера Epson может принести несколько преимуществ. Во-первых, это может улучшить производительность и быстродействие вашего компьютера. Монитор принтера потребляет ресурсы системы, поэтому его отключение может освободить эти ресурсы для других задач. Во-вторых, отключение статус-монитора позволяет избежать надоедливых уведомлений о низком уровне чернил или ошибках печати, которые могут отвлекать вас от работы или просто надоедать. Наконец, если вы регулярно не отслеживаете состояние принтера, то отключение статус-монитора не скажется на вашей работе и удобстве использования принтера.
Может ли отключение статус-монитора принтера Epson повредить принтер или ухудшить качество печати?
Отключение статус-монитора принтера Epson не повредит сам принтер и не должно ухудшить качество печати. Статус-монитор просто отвечает за мониторинг состояния принтера и отправку уведомлений, но не влияет на сам процесс печати или качество печатаемых документов. Если у вас нет необходимости в постоянном отслеживании состояния принтера и вы не получаете от него удовольствия, то отключение статус-монитора не повлияет на его функциональность или качество печати.
Источник: pik-ingener.ru