HDMI означает мультимедийный интерфейс высокой четкости. Этот интерфейс используется для подключения устройств высокой четкости, таких как компьютер и телевизор. Порт HDMI — это разъем на устройстве, к которому можно подключить кабель HDMI. Чтобы найти порт HDMI в Диспетчере устройств, откройте Диспетчер устройств и разверните список устройств. Найдите устройство с названием «Аудиоконтроллер высокой четкости» или «Аудиовыход HDMI».
Порт HDMI (мультимедийный интерфейс высокой четкости) на компьютере – это цифровой аудио- и видеоинтерфейс, который позволяет передавать видео- и аудиосигналы высокой четкости между устройствами. Чтобы включить порт HDMI на компьютере, пользователь должен сначала убедиться, что устройство правильно подключено к порту HDMI на компьютере. После подключения пользователь должен открыть панель управления и выбрать значок «Дисплей».
Порты HDMI часто находятся на задней панели телевизоров, а также имеются на некоторых компьютерах. Они имеют прямоугольную форму и ширину около двух дюймов. Порт будет помечен логотипом HDMI и будет иметь связанную с ним цифру или букву. Чтобы использовать порт HDMI, подключите соответствующие кабели к порту и подключите их к устройствам, которые вы хотите подключить.
Не работают передние аудиовыходы или диспетчер Realtek HD — решение!
HDMI – это тип разъема, который часто используется для передачи аудио- и видеосигналов. Обычно он находится на задней панели устройства рядом с другими портами. Разъем HDMI имеет прямоугольную форму с 19 контактами в три ряда. Может быть сложно подключить правильно, поэтому важно обращать внимание на ориентацию.
Чтобы проверить, работает ли ваш порт HDMI, вы можете использовать простой кабель HDMI для подключения устройства к телевизору. После подключения кабелей включите телевизор и устройство. Если телевизор не обнаруживает устройство, попробуйте изменить вход. Если ваше устройство не определяется телевизором, возможно, проблема связана с портом HDMI на вашем устройстве или телевизоре.
Порты HDMI можно отключить с помощью сложного процесса аутентификации и проверки. Контроллер HDMI сначала проверит, разрешено ли подключенному устройству использовать порт HDMI. Если устройство не авторизовано, порт HDMI будет отключен.
HDMI — это тип выхода, который можно найти на многих ноутбуках. Он позволяет подключить ваше устройство к телевизору высокой четкости или другому дисплею, чтобы смотреть видео или играть в игры. Чтобы использовать HDMI на своем ноутбуке, вам нужно сначала убедиться, что у него есть порт, а затем найти подходящий кабель. Получив кабель, подключите его к ноутбуку и дисплею, а затем включите оба устройства. Теперь вы должны увидеть изображение на экране телевизора.
Существует несколько возможных причин, по которым ваш порт HDMI может не работать на вашем компьютере. Одна из возможностей заключается в том, что видеокарта вашего компьютера не поддерживает выход HDMI. Другая возможность заключается в том, что порт HDMI на вашем компьютере поврежден или не работает должным образом. Кроме того, если вы используете адаптер HDMI для подключения компьютера к монитору или телевизору, убедитесь, что адаптер совместим с вашей видеокартой и что порты на адаптере и компьютере правильно совмещены.
Выходное аудиоустройство не установлено. Что делать?
Порты HDMI – это тип разъема, который позволяет передавать цифровые аудио- и видеосигналы между устройствами. Они обычно используются, например, для подключения телевизоров к ресиверам или проигрывателям Blu-ray. Порты также способны передавать видеосигналы высокой четкости с разрешением до 4K.
Существует три типа портов HDMI: HDMI типа A, HDMI типа C и HDMI типа D. Основное различие между этими портами заключается в размере разъема. Разъемы HDMI типа A являются самыми большими, и их можно использовать с устройствами, у которых вокруг порта много места. Разъемы HDMI типа C и D меньше по размеру, и их можно использовать с устройствами с ограниченным пространством вокруг порта.
Порт HDMI на телевизоре — это разъем, который позволяет подключать к телевизору кабель мультимедийного интерфейса высокой четкости. Кабель HDMI передает цифровые видео- и аудиосигналы от телевизора к такому устройству, как DVD-плеер, система домашнего кинотеатра или даже другой телевизор. Это обеспечивает более высокое качество аудио- и видеосигнала, чем при использовании старых аналоговых соединений.
Следуйте приведенным ниже инструкциям, чтобы устранить эту проблему. Проверяйте, слышите ли вы звук с устройства-источника (проигрыватель Blu-ray Disc™, телевизионная приставка и т. д.) после выполнения каждого шага.
- Чтобы выполнить сброс питания
- Выключите телевизор, отсоедините шнур питания на две минуты, затем включите телевизор.
- Перезапустите телевизор с помощью прилагаемого пульта дистанционного управления:
- Нажмите и удерживайте кнопку ПИТАНИЕ, пока на экране не появится надпись Выключить.
- Нажмите и удерживайте кнопку ПИТАНИЕ, пока не появится меню → выберите «Перезагрузить».
- Нажмите (Быстрые настройки) → Настройки → Система → Перезагрузка → Перезагрузка.
- Нажмите ДОМОЙ → Настройки → О программе → Перезагрузка → Перезагрузка.
- Нажмите ДОМОЙ → Настройки → Настройки устройства → О программе → Перезагрузка → Перезагрузка.
- На пульте дистанционного управления нажмите кнопку HOME.
- Выберите Настройки.
- Следующие шаги зависят от параметров меню вашего телевизора:
- Выберите «Просмотр телевизора» → «Внешние входы» → «Формат сигнала HDMI» → выберите соответствующий формат HDMI 1–4 → «Стандартный формат».
- Выберите «Внешние входы» → «Формат сигнала HDMI» → выберите соответствующий формат HDMI 1–4 → «Стандартный формат».
Примечание. Настройка формата сигнала HDMI зависит от каждого разъема HDMI. Это означает, что вам может потребоваться выполнить описанные выше шаги, чтобы изменить настройки для каждого терминала HDMI, к которому подключено устройство.
- Убедитесь, что вы используете соответствующие входы при использовании подключения HDMI, поддерживающего функцию ARC.
Действия по изменению настроек аудиовыхода различаются в зависимости от устройства-источника. Ознакомьтесь с руководством по эксплуатации устройства или обратитесь за помощью к производителю.
Примечание. Настройте аудиовыход устройства-источника на формат PCM или 2-канальный звук вместо звука Dolby Digital® или DTS.
- Если вы используете телевизионную приставку или кабельную приставку:
- Убедитесь, что звук включен. Вам также может потребоваться зайти в меню телевизионной приставки и выбрать HDMI в разделе «Настройки звука» или «Кодирование звука», чтобы передать звук на телевизор.
- Предыдущие версии прошивки телеприставок неправильно обрабатывали автоматические подключения HDMI. Возможно, вам потребуется обновить прошивку вашей телевизионной приставки или получить новую приставку от поставщика услуг.
- Установите соответствующие свойства HDMI.
- Вам потребуется отдельное аудиосоединение, когда компьютер распознает соединение HDMI как соединение DVI.
Примечание. Этот шаг определяет, связана ли проблема с исходным устройством или с кабелем HDMI. Если звук слышен на другом телевизоре, повторно подключите исходное устройство к телевизору и выполните следующие действия.
Если проблема не устранена, может потребоваться ремонт.Ремонт продукта».https://kompyuter-gid.ru/sovety/razem-dlya-etogo-ustrojstva-nahoditsya-v-razeme-hdmi-chto-delat-so-zvukom.html» target=»_blank»]kompyuter-gid.ru[/mask_link]
Что такое направленные кабели HDMI? Стоит ли их использовать?

Практически каждое современное устройство, используемое в домашнем кинотеатре, использует кабель HDMI. Кабели мультимедийного интерфейса высокой четкости (HDMI) стали новым стандартом для электронного оборудования. Все, от саундбаров и телевизоров до игровых консолей и компьютеров, использует возможности, которые стали возможны благодаря технологии HDMI.
Однако большинство людей считает, что все кабели HDMI одинаковы. Это неправда. Ниже я объясню, что такое направленные кабели HDMI и когда они, скорее всего, будут использоваться.
Так что же такое направленные кабели HDMI? Направленные кабели HDMI более продвинуты, чем обычные кабели HDMI. Это потому, что они включают встроенные эквалайзеры, усиление и фильтрацию. Направленные кабели HDMI предназначены для передачи сигналов на большие расстояния. Однако направленный HDMI передает сигналы только в одном направлении.
Направленные кабели HDMI, которые обычно производятся в соответствии со стандартами высокоскоростных кабелей, являются одним из четырех типов кабелей HDMI, доступных сегодня. Решение о том, нужно ли вам приобретать направленный кабель HDMI, является индивидуальным выбором; однако, как и в случае с любыми инвестициями, полезно знать факты, прежде чем принимать решение.
Вот отличный и недорогой направленный кабель HDMI с Redmere:
- НАПРАВЛЕНИЕ имеет значение при установке этого кабеля; Кабель Redmere HDMI НЕ является двунаправленным; Маркированные разъемы указывают на ТВ (дисплей) и ИСТОЧНИК (устройство) концы кабеля HDMI, чтобы избежать путаницы; Разъем TV (дисплей) включает встроенный чипсет, усиливающий сигнал от источника; Он работает только в одном направлении
Цены взяты из Amazon Product Advertising API: 16.02.2021 22:14
Цены на продукты и их наличие действительны на указанную дату / время и могут быть изменены. Любая информация о цене и доступности, отображаемая на [соответствующих сайтах Amazon, если применимо] во время покупки, будет применяться к покупке этого продукта.
Имеет ли значение направление кабеля HDMI?
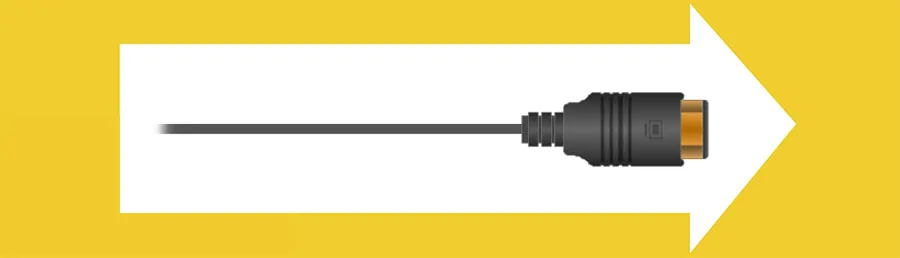
Да, только если это направленный кабель HDMI. Направленные кабели HDMI могут передавать сигналы на большие расстояния; однако они делают это только в одном направлении. Это связано с типами проводов, используемых для передачи сигналов на расстояние. Правильная установка абсолютно необходима для работы направленных кабелей HDMI.
Направленные кабели HDMI должны быть правильно установлены для работы. Один конец должен быть вставлен в исходное устройство, например, в ваш проигрыватель Blu-ray, стереосистему или PlayStation 4. Другой конец затем должен быть подключен к вашему дисплею, например телевизору, монитору компьютера или динамику. Если эти концы перепутать, результатом будет пустой экран, поскольку сигналы передаются в неправильном порядке.
При прокладке кабелей за стенами важно правильно установить эти кабели. Никто не хочет прокладывать кабель за гипсокартоном только для того, чтобы обнаружить, что он сделал это в неправильном направлении! В этом случае кабель не будет работать должным образом, и его необходимо будет снять и переустановить.
Как узнать, направлен ли кабель HDMI?

Большинство производителей направленных HDMI-кабелей включают значок стрелки непосредственно на самом кабеле. Фактически, указание полных возможностей на самом кабеле считается отраслевым стандартом. Однако это необязательно, поэтому перед покупкой кабеля HDMI обязательно проверьте спецификации.
При этом позвольте мне прояснить одну вещь: для перечисления возможностей требуется упаковка HDMI. Однако фактические возможности, указанные на самой кабельной разводке, не являются обязательными. Большинство крупных компаний теперь будут печатать возможности на своих кабелях. С другой стороны, старые кабели HDMI, скорее всего, не будут иметь никаких опознавательных знаков.
При этом маленькие значки стрелок – не единственный способ отличить эти кабели. Чтобы успешно передавать эти сигналы высокой четкости на расстояние, в направленных кабелях HDMI используются разные провода. Это делает направленные кабели HDMI тоньше, чем у стандартных коротких моделей.
Немаркированные кабели немного сложнее понять, когда дело доходит до направленных кабелей HDMI. Если на вашем кабеле HDMI нет указателей поворота или вы не можете сказать, тоньше ли он по сравнению с другими версиями, я настоятельно рекомендую вам проверить порядок подключения перед его установкой. (Добавление метки также может помочь вам быстро определить правильный конец с этого момента.)
Хотя вы всегда должны проверять свои кабели в любом случае, устанавливать их за гипсокартоном и переустанавливать, сейчас не время проверять подключение. Избавьте себя от разочарований и проверьте свои кабели HDMI и определите концы перед их установкой.
Что такое активный кабель HDMI?

Активные кабели HDMI – это те, у которых есть «активный» цифровой эквалайзер, встроенный непосредственно в кабель. Эти эквалайзеры, на которые часто указывает выпуклость на самом проводе, помогают усилить сигнал, проходящий через кабель HDMI, и расширить возможности.
Усовершенствования в технологии означают, что ваш кабель HDMI способен выдерживать больше, чем раньше. Технология RedMere – лишь один из примеров улучшений, которые компании внесли в стандартные кабели HDMI, которые мы используем сегодня.
Ультратонкая технология RedMere позволяет передавать более сильные сигналы через кабель HDMI, что позволяет достигать больших расстояний. Это также позволяет использовать меньше медной проводки, делая сами кабели тоньше и легче.
Однако вы должны отметить, что микросхема RedMere, встроенная в ваш кабель HDMI, действительно потребляет некоторую мощность от вашего источника сигнала. Хотя это в основном небрежность, вам все же следует знать об этом.
Можно ли поменять направление кабеля HDMI?
Итак, вы случайно пропустили направленный кабель HDMI через стену, и оба конца источника и дисплея находятся в неправильных местах. Итак, вам интересно, можете ли вы перевернуть направленный кабель HDMI?
К сожалению, нет простого способа перевернуть направленный кабель HDMI, если он уже проложен через стену или канал. Лучшее решение – просто проложить другой кабель HDMI в правильном направлении. Самый простой способ проложить новый кабель – это:
- Трижды проверьте новый кабель HDMI и при необходимости убедитесь, что он идет в правильном направлении.
- Приклейте один конец нового кабеля HDMI к концу старого кабеля HDMI.
- Вытяните старый кабель из стены, одновременно протягивая новый кабель через стену.
- Удалите ленту, и ваш новый кабель HDMI теперь установлен без какой-либо головной боли.
Почему люди используют направленные кабели HDMI?
Большинство людей выбирают направленный кабель HDMI, потому что они проходят на расстоянии более десяти футов. Фактически, благодаря усовершенствованиям, таким как технология RedMere, вы можете без проблем преодолевать расстояние до 60 футов и более!
Большинство людей предпочитают использовать направленный кабель HDMI, потому что они проложены на большом расстоянии. Фактически, если вы хотите подключить устройства на расстоянии более десяти футов друг от друга, направленный кабель HDMI, вероятно, станет вашим лучшим выбором. Однако в зависимости от производителя, а также от включенных функций, некоторые направленные кабели HDMI могут потребовать использования повторителя для достижения больших расстояний.
Направленные кабели HDMI по-прежнему поддерживают функции управления бытовой электроникой (CEC), а также защиту от цифрового копирования с высокой пропускной способностью (HDCP). Это потому, что они созданы для удовлетворения очень специфических требований.
Фактически, все кабели HDMI соответствуют техническим требованиям. Licensing Administrator HDMI, Inc. публикует эти стандарты и признает производителей, которые соответствуют этим требованиям. Эта группа, которая представляет интересы нескольких крупных промышленных гигантов, таких как Toshiba Corporation, Sony Corporation и Panasonic Corporation, стремится обеспечить соответствие всей бытовой электроники стандартам, обеспечивающим совместимость каждого из наших устройств. В конце концов, без стандартизации соединения были бы еще более хаотичными, чем они есть!
С кабелем HDMI не будет провалов в качестве изображения. Это означает, что вы не испытаете выцветания, зернистости или мерцания изображения, если кабели HDMI подключены правильно. Однако, когда вы превысите возможности вашего текущего кабеля HDMI, у вас просто не будет изображения вообще.
Существуют ли другие типы кабелей HDMI?
Да. В настоящее время существует четыре основных типа кабелей HDMI для использования с домашним кинотеатром. К ним относятся высокая скорость с Ethernet; высокоскоростной без Ethernet; стандартная скорость с Ethernet; и стандартная скорость без Ethernet.
Направленные кабели HDMI обычно относятся к категории высокоскоростных. (На этом этапе большинство людей выберут высокоскоростные версии вместо стандартных.) Ethernet – это личный выбор для многих, хотя большинству пользователей эта функция никогда не понадобится.
Настоящая разница в том, что поддерживают эти кабели. Кабели со стандартной скоростью поддерживают разрешение до 1080i. С другой стороны, высокоскоростные кабели могут поддерживать технологии 1080p и 4K. Оба могут поддерживать технологии, выходящие за эти пределы, поэтому большинство людей выбирают высокоскоростные версии.
Однако следует отметить, что анонсируется следующее поколение кабелей HDMI. Сюда входят модели, которые считаются сверхскоростными. Хотя еще не продано, предполагается, что возможности будут даже более продвинутыми, чем те, которые доступны сегодня. Эти кабели, известные как HDMI 2.1, будут поддерживать более высокие скорости передачи сигналов в соответствии с постоянно растущими потребностями в полосе пропускания.
Источник: mediadoma.com
Назначение разъемов компьютера

Что куда подключать? Прочитав нашу статью о назначении разъемов компьютера у Вас не будет более возникать этого вопроса). На фотографии где изображен системный блок мы выделили две области, где могут присутствовать разъемы компьютера. Если разъем находится в области обозначенной цифрой 1 — значит он от встроенного устройства.
В области 2 находятся разъемы отдельных устройств и приоритетнее в некоторых случаях использовать именно их, об этом мы расскажем ниже. Разъемы обычно присутствуют и в передней части системного блока (либо на лицевой части, либо сбоку или сверху). Следует понимать, что кроме внешнего вида разъема существует еще и стандарт передачи данных через него, так иногда бывает что разъем один, но он поддерживает разные стандарты передачи данных и вставлять в него можно разные «вилки», как например в нижеописанном Power eSATA. Далее мы будем ссылаться на Область 1 и Область 2
Наиболее часто используемые разъемы компьютера
Разъем питания компьютера
Итак, самый главный разъем компьютера, без которого ничего работать не будет — это разъем питания, мы не стали выделять его в отдельную область. Обычно рядом с ним присутствует переключатель для полного выключения компьютера (когда он включен, но Ваш компьютер не работает — по некоторым цепям системного блока гуляет электрический ток)
Разъемы подключения монитора VGA/SVGA

Верхний синий разъем — VGA/SVGA — служит для подключения монитора, он постепенно уходит в прошлое, на некоторых компьютерах уже может отсутствовать. Его вытесняет расположенный под ним более современный DVI (на фото белого цвета). У этого разъема могут быть различные вариации, в данном случае на фото показан разьем который может передавать сигнал только в цифровом виде

Существуют DVI с возможностью передачи данных и аналоговым способом и с разной скоростью, при этом комбинация отверстий в разъеме может меняться. Следует отметить, что как VGA, так и DVI разъемы могут присутствовать одновременно как в Области 1, так и Области 2, в этом случае монитор следует подключать в Область 2, поскольку в Области 1, как правило, при этом разъемы (вместе со встроенной видеокартой) отключаются автоматически. Существуют переходники DVI-VGA для подключения VGA монитора к DVI выходу.
HDMI (подключение телевизора или монитора)

Как таковой HDMI не планировалось использовать для подключения мониторов, однако он все чаще и чаще присутствует в новых компьютерах. HDMI удобен для подключения телевизора в качестве монитора, по нему одновременно передается как видео так и звук.
USB2.0 и USB3.0
Для обмена данными с различными устройствами — мышью, клавиатурой, принтерами, сканерами, камерами, флеш-накопителями, внешними жесткими дисками, игровыми устройствами и даже звуковыми колонками используется USB. Этот разъем стал настолько распространенным, что его используют даже для зарядки мобильных устройств на многих блоках питания, в автомобилях и даже в общественном транспорте. Зарядка возможна благодаря тому, что во всех этих разъемах присутствует два контакта, по которым подается питание на подключенное устройство, которого вполне хватает для подзарядки мобильных и питания многих других устройств.

Но у USB портов есть некоторые различия в скорости передачи данных. На Вашем кмопьютере, если он не очень старый, должны присутстсовать USB 2.0 разъемы. Это обычные USB порты, как на картинке выше. Однако есть более скоростные USB 3.0, как правило они синего цвета (как на картинке внизу).
Если устройство, которое Вы подключаете к компьютеру поддерживает USB 3.0, то лучше его подключать в «синий» USB — так обмен данными будет происходить быстрее. Более скоростными устройствами могут быть внешние жесткие диски, веб-камеры и т.д.

В общем случае нет никакой разницы в какой USB подключить устройство, оно как правило будет работать через любой разьем USB после установки драйверов (если это необходимо), так же можно использовать любой USB для зарядки Ваших гаджетов, если в инструкции не указано иное. Не забывайте, что USB присутствует не только на передней панели системного блока, но и в Области 1 и может быть в Области 2, при нехватке USB их всех можно и нужно использовать.
Разъемы для подключения звука

Количество этих разъемов может быть разным. Кроме этого они могут быть продублированы на компьютере и находиться как в Области 1 так и 2, так и на передней панели. Эти разъемы обычно сделаны разных цветов. Салатовый — служит для подключения одной пары стерео-колонок. Розовый — подключение микрофона.
Голубой — линейный вход для подключения других аудиоустройств и записи с них звука на компьютер. При этом, если у Вас два или три зеленых разъемов на компьютере, Вы можете одновременно подключить к ним и колонки и наушники и в настройках компьютера выбирать на какое устройство выводить звук. Программное обеспечение звуковых карт может предоставлять возможность переопределять назначение звуковых разъемов. Звуковые разъемы остальных цветов служат для подключения дополнительных колонок.
Ethernet (8P8C, стандарт RJ45)

Этот разъем служит для подключения к сети. Это может быть сеть без доступа в интернет, либо сеть интернет. Обычно в него встроены «лампочки», которые мигая сигнализируют о работе сетевого устройства.
Разъем подключения клавиатуры и мыши PS/2

Эти разъемы ещё встречаются, но реже и реже. Они служат для подключения мыши (салатовый разьем) и клавиатуры (сиреневый разьем). Бывают случаи когда разъем один, наполовину окрашен в салатовый цвет, другая половина — в сиреневый — тогда в него можно подключать как мышь, так и клавиатуру.

В эти разьемы желательно подключать устройства пока компьютер выключен, иначе устройство может не работать.
Редко используемые разъемы
DisplayPort

Порт для подключения мониторов и видеоустройств. Первые устройства с этим портом были выпущены в 2008 году. В некоторых случаях он может быть более выгодным как для производителя, так и для потребителя, может использоваться для работы со стереоскопическими изображениями.
Подключение внешнего жесткого диска через e-SATA

Разъем для подключения внешних жестких дисков. Совместим сигнально с SATA (которые находятся внутри компьютера). Более старые версии разьема предусматривают передачу только данных без питания устройства электрическим током. Более современные Power eSATA могут питать устройство и к ним даже можно подключать USB устройства! То есть в одном разъеме сразу два — USB и e-SATA. Не известно насколько приживется стандарт и разъем, поскольку более распространены внешние жесткие диски подключаемые через USB 3.0
Оптический разъем S/PDIF

Оптический разъем (данные передаются при помощи света, а не электричества) S/PDIF или Sony/Philips Digital Interface используется для подключения аудиоустройств. Разработан на основе профессионального стандарта звуковой индустрии.
IEEE 1394 (Firewire, i-Link)

IEEE 1394 — последовательная высокоскоростная шина данных. Разные компании используют для её названия бренды Firewire у Apple, i.LINK у SONY и т.д. К разработке приложила руку компания Aplle. По своей сути разъем похож на USB. Данный порт, по всей видимости, не получит широкого распространения из-за лицензионных выплат на каждый чип для этого порта в пользу компании Apple.
Устаревшие разъемы
Почему следующие порты компьютера, которые мы опишем в этой статье — устаревшие? Это связано, как правило, с низкой скоростью передачи данных, громоздкосью самого разьема. Если они присутствуют в Вашем компьютере, то можно сказать что он уже не первой свежести )
COM-порт

Он похож на VGA по размеру, но у него не три, а два ряда контактов (к тому же на компьютере находится разьем — «папа», то есть со штырьками). Разьем использовался для обмена данными с внешним модемом, иногда использовался для передачи данных с компьютера на компьютер, для подключения мыши. Вообщем был «в ходу» примерно так же как сейчас USB. Пользовался популярностью для подключения самодельных устройств, датчиков и т.д. Некоторые устройства и по сей день могут эмулировать подключение через COM-порт, хотя физически это будет USB.
LPT-порт

Этот разъем параллельной передачи данных LPT использовался в основном для подключения принтеров, плоттеров.
Источник: xn—-itbqgfflu.xn--p1ai