Проблемы со звуком – весьма распространенная ситуация при настройке linux. Важно выявить неисправность, а затем решить проблему с помощью проверенных инструкций.
Похожее событие происходит, когда нет звука в debian. Данная операционная система тоже основана на пакетах, поэтому предлагаемая инструкция может помочь и здесь.
Особенности настройки звука в Ubuntu
В большинстве случаев операционная система находит драйвер, необходимый для звуковой карты, а если не обнаруживает его, то подставляет универсальный драйвер, который будет работать «из коробки» без дополнительной настройки.
В редких случаях, но звука после установки порою не слышно. Это объясняется следующими причинами:
- В микшере звук по умолчанию отключен (самая распространенная ситуация, когда ползунки в микшере выкручены на ноль, или стоит галочка — «Выключен звук»).
- Неработающий микшер ALSA (необходим набор утилит для проверки его исправности).
- Необходимо установить аудиодрайвер.
- Сохранить настройки alsamixer.
В зависимости от ситуации необходимо выбрать тот или иной алгоритм действий для исправления звука в Линукс.
HOW TO FIX NO SOUND on Linux Ubuntu, Debian
Как исправить проблему со звуком
Для того, чтобы начать исправлять неполадки звуковой системы, нужно дать несколько определений для лучшего понимания процессов, происходящих в ОС.
ALSA — незаменимый компонент для операционных систем семейства unix. Это программный микшер, который отвечает за связь звуковых карт с ядром системы. Содержит наборы драйверов для звуковых карт.
Например, в archlinux нет звука — это тоже может быть проблемой с работоспособностью ALSA (хотя эта ОС основана на других принципах). Компонент позволяет получить доступ к устройству напрямую, но без сервера не представляется возможным смотреть видео в браузере или слушать песню на компьютере.
Здесь необходим звуковой сервер (PulseAudio), который способен управлять различными аудио потоками, направляя их по нужным путям, если нет звука linux mint.
Есть и другой звуковой сервер JACK, аналогичный предыдущему. Чаще всего используется для профессиональных целей, обычному пользователю вполне хватит возможностей PulseAudio.
Настройка AlsaMixer
После установки Ubuntu в правом верхнем углу (после индикатора часов) должен появиться значок динамика. В данном случае следует нажать на этот знак и выбрать пункт «Параметры звука», а затем щелкнуть по нему мышью.

После этого появится другое окно, в котором необходимо снять галочку с опции «Выключить звук». Если отметка не стоит, попробовать выкрутить ползунок звука на максимум.
После этих действий необходимо проверить, появился ли звук (нужно запустить видеоролик в youtube или иным способом). При появлении звука настройку можно считать законченной.
Если должного эффекта выполненное действие не произвело, выберите другое устройство из списка в левом углу под пунктом «Воспроизведение звука через», а затем снова проверьте. Звук появился – сделано все верно.
Если его нет, необходимо установить пакет alsa-utils , в который входит микшер и другие утилиты для включения звука. Для этого в терминале необходимо набрать команду
После установки можно получить доступ к микшеру alsa ubuntu через консоль:
- в терминале набрать команду alsamixer ; появится псевдографический интерфейс, в котором можно увидеть работающие и неработающие устройства.
- в микшере все параметры выкручиваем на максимум (стрелочкой вверх);
- под графиком стоит две буквы М, что значит — не работает звук ubuntu; для снятия ограничения нажать букву М (в английской раскладке), чтобы стрелкой поднять показатель;
- выбрать правильное устройство звуковой карты, нажав клавишу F6 (можно оставить режим «по умолчанию» или выбрать другой вариант).
Чтобы правильно выбрать звуковую карту, необходимо узнать, что за карта стоит в компьютере или ноутбуке. Просто наберите в терминале следующую команду: lspci
В результате вывода команды найдите свое аудиоустройство (у вас будет другое название).
- После поиска звукового устройства постарайтесь перезагрузить или переустановить аудио модули и драйвера.
Как сохранить настройки AlsaMixer
Часто настройки микшера могут «слетать» по непонятным причинам. Чтобы этого не происходило, необходимо сделать следующее:
- открыть терминал и написать alsamxer ;
- поменять необходимые параметры;
- затем, не закрывая окна миксера, вызвать второе окно терминала и прописать следующее sudo su – получить привилегии суперпользователя;
- alsactl store – эта команда позволит сохранить существующие настройки и они не будут «слетать».
Важно! С командой sudo su нужно быть крайне осторожным, так как это привилегии суперпользователя, при неправильных действиях можно просто расстроить систему.
Перезагрузка драйверов звука в Убунту
Иногда нужное аудиоустройство операционная система не может найти. Вариантом решения в этом случае будет перезагрузка микшера Alsa. Сделать это можно следующим образом:
Если выполнение данной команды успеха не принесло, а в менеджере оборудования нет вашей звуковой карты, тогда необходимо перезагрузить все аудио модули и выполнить следующую команду:
sudo apt-get install –reinstall linux-generic
Далее необходимо перезагрузить систему. Если после входа в Ubuntu пропал звук, нужно попробовать следующий метод.
Установка аудио модулей
Следующим шагом будет поиск необходимого драйвера для вашей звуковой карты. Воспользовавшись поиском найти драйвер с сайта ALSA, скачать и установить его для дальнейшего сохранения следующими командами:
- Скачиваем драйвер.
- Производим разархивацию. Вид файл будет иметь следующий — bunzip2 alsa-driver-* .
- Распаковываем — tar -xf alsa-driver-* (ваши названия могут отличаться).
- Затем производим конфигурирование пакета ./configure
- make — собираем пакет.
- sudo make install — проводим процесс установки.
- sudo ./snddevices — создаем папку, где будет храниться наш драйвер и (по совместительству) звуковое устройство.
После проделанных шагов звук должен работать. Если снова неудача, возможно проблема находится в конфигурации файла аудио-сервера (PulseAudio).
После выхода из сна появляется фиктивный выход
Проблема «фиктивный выход звука в линукс» может встречаться, если после долгого бездействия ОС выходит из гибернации.
Решение есть: необходимо перезапустить сервер PulseAudio. Сделать это можно командой:
Но «руками» вводить каждый раз эту команду крайне неудобно. Для решения автоматической перезагрузки pulseaudio создадим скрипт, который будет перезагружать звуковой сервер:
cd /etc/pm/sleep.d sudo touch 35_pulse sudo chmod +x 35_pulse sudo nano 35_pulse
Предыдущей командой создадим файл, куда пропишем скрипт, который будет перезагружать сервер в рабочее состояние. В этом файле прописываем следующий текст:
После этих действий, сервер будет нормально перезагружаться, выходя из «сна», а звук будет исправно работать!
Частые ошибки при решении проблем со звуком
При отсутствии звука на компьютере пользователи иногда сталкиваются со следующими проблемами:
- невнимательное написание команд;
- неправильная версия скачанных драйверов;
- неверный алгоритм действий при устранении неисправностей.
Выполняя инструкции по наладке звука, необходимо точно соблюдать регистр команд и раскладку клавиатуры. Например, если команда написана строчной буквой, в ней только английские символы, тогда вводить ее нужно именно так, как она написана.
Если этого не сделать, то компьютер не сможет распознать верно эту команду, а, значит, успешно решить проблему не удастся.
Внимательно отнеситесь и к версии скачиваемых драйверов или других пакетов программ, которые устанавливаются с помощью операционной системы.
Несоблюдение этого правила (например, скачивание драйверов от другой звуковой платы), приведет к тому, что ваша звуковая плата или будет работать не корректно, или не будет работать совсем.
Последовательность действий при выполнении команд также очень важна. Непоследовательное выполнение приведет к сбою в установке и работе программного обеспечения, что не приведет к желаемому результату.
Ликвидация проблемы, когда в linux нет звука, не является неразрешимой задачей. Необходимо воспользоваться проверенными инструкциями и решение обязательно найдется, а из колонок наконец-то будет звучать любимая музыка.
Источник: iwsm.ru
unixforum.org
Нет звука в Debian Jessie на Lenovo G500.
Крутил alsamix — не помогло.
aplay -l **** List of PLAYBACK Hardware Devices **** card 0: PCH [HDA Intel PCH], device 0: CX20757 Analog [CX20757 Analog] Subdevices: 1/1 Subdevice #0: subdevice #0 card 0: PCH [HDA Intel PCH], device 3: HDMI 0 [HDMI 0] Subdevices: 1/1 Subdevice #0: subdevice #0
Есть подозрение, что кто-то блокирует звуковую карту. Подскажите как искать виновника? Может ли это быть какой-нибудь демон?
Пробовал создать файл:
/etc/asound.conf
defaults.ctl.card 1 defaults.pcm.card 1 defaults.timer.card 1
pcm.pulse < type pulse >ctl.pulse < type pulse >pcm.!default < type pulse >ctl.!default < type pulse >
Создание этих фалов результатов не дало.
alsactl init — не помог.
— Домашний Linux —
Памятки для пользователя
Спасибо сказали:
yars Сообщения: 1144 Статус: Slacker! ОС: Slackware64-current
Re: Нет звука Debian Jessie
Сообщение yars » 06.05.2015 21:56
Ну а # dmesg что говорит? И $ aplay -L ? И да, asound.conf с asoundrc пока выкиньте отложите в сторону.
Slackware64-current/Xfce 4.12/Acer TravelMate 5760
————-
Registered Linux User #557010
Спасибо сказали:
MiK13 Сообщения: 1124 ОС: Linux Debian
Re: Нет звука Debian Jessie
Сообщение MiK13 » 06.05.2015 22:02
Интересно, что у меня в Jessie на ASUS проблем со звуком не возникло. Некоторые проблемы были в Wheezy: не было звука на динамики, был только на наушники.
Когда-то на работе после установки Wheezy не было звука с XFCE. Добавил GNOME — звук появился
Спасибо сказали:
yars Сообщения: 1144 Статус: Slacker! ОС: Slackware64-current
Re: Нет звука Debian Jessie
Сообщение yars » 06.05.2015 22:14
06.05.2015 22:02
Добавил GNOME — звук появился
Это лишь свидетельствует о том, что вы не понимаете происходящего.
Slackware64-current/Xfce 4.12/Acer TravelMate 5760
————-
Registered Linux User #557010
Спасибо сказали:
TechnoMag Сообщения: 298 ОС: Debian 8.0 Jessie
Re: Нет звука Debian Jessie
Сообщение TechnoMag » 07.05.2015 07:27
06.05.2015 21:56
Ну а # dmesg что говорит? И $ aplay -L ? И да, asound.conf с asoundrc пока выкиньте отложите в сторону.
Все, что нашел касательно звука в dmesg:
[ 11.855597] sound hdaudioC0D0: CX20757: BIOS auto-probing. [ 11.855819] sound hdaudioC0D0: autoconfig: line_outs=1 (0x17/0x0/0x0/0x0/0x0) type:speaker [ 11.855821] sound hdaudioC0D0: speaker_outs=0 (0x0/0x0/0x0/0x0/0x0) [ 11.855822] sound hdaudioC0D0: hp_outs=1 (0x16/0x0/0x0/0x0/0x0) [ 11.855824] sound hdaudioC0D0: mono: mono_out=0x0 [ 11.855825] sound hdaudioC0D0: inputs: [ 11.855827] sound hdaudioC0D0: Internal Mic=0x1a [ 11.855828] sound hdaudioC0D0: Mic=0x19 [ 11.856508] sound hdaudioC0D0: Enable sync_write for stable communication
Discard all samples (playback) or generate zero samples (capture) pulse PulseAudio Sound Server default Playback/recording through the PulseAudio sound server sysdefault_CARD=PCH HDA Intel PCH, CX20757 Analog Default Audio Device front_CARD=PCH,DEV=0 HDA Intel PCH, CX20757 Analog Front speakers surround21_CARD=PCH,DEV=0 HDA Intel PCH, CX20757 Analog 2.1 Surround output to Front and Subwoofer speakers surround40_CARD=PCH,DEV=0 HDA Intel PCH, CX20757 Analog 4.0 Surround output to Front and Rear speakers surround41_CARD=PCH,DEV=0 HDA Intel PCH, CX20757 Analog 4.1 Surround output to Front, Rear and Subwoofer speakers surround50_CARD=PCH,DEV=0 HDA Intel PCH, CX20757 Analog 5.0 Surround output to Front, Center and Rear speakers surround51_CARD=PCH,DEV=0 HDA Intel PCH, CX20757 Analog 5.1 Surround output to Front, Center, Rear and Subwoofer speakers surround71_CARD=PCH,DEV=0 HDA Intel PCH, CX20757 Analog 7.1 Surround output to Front, Center, Side, Rear and Woofer speakers hdmi_CARD=PCH,DEV=0 HDA Intel PCH, HDMI 0 HDMI Audio Output dmix_CARD=PCH,DEV=0 HDA Intel PCH, CX20757 Analog Direct sample mixing device dmix_CARD=PCH,DEV=3 HDA Intel PCH, HDMI 0 Direct sample mixing device dsnoop_CARD=PCH,DEV=0 HDA Intel PCH, CX20757 Analog Direct sample snooping device dsnoop_CARD=PCH,DEV=3 HDA Intel PCH, HDMI 0 Direct sample snooping device hw_CARD=PCH,DEV=0 HDA Intel PCH, CX20757 Analog Direct hardware device without any conversions hw_CARD=PCH,DEV=3 HDA Intel PCH, HDMI 0 Direct hardware device without any conversions plughw_CARD=PCH,DEV=0 HDA Intel PCH, CX20757 Analog Hardware device with all software conversions plughw_CARD=PCH,DEV=3 HDA Intel PCH, HDMI 0 Hardware device with all software conversions
Источник: unixforum.org
Настройка звука в Linux с Pulse
Звук в системе — вещь очень необходимая. Вы можете захотеть послушать музыку, посмотреть фильм, пообщаться с друзьями через голосовую связь или видеочат. Для всего этого вам нужно будет, чтобы система поддерживала работу со звуком. И не менее важно, чтобы звук воспроизводился хорошо.
В этой статье мы не будем рассматривать установку драйверов или выполнить настройку звука linux по умолчанию. Мы будем говорить о комфортном управлении звуком. О том, как заставить звуковую систему работать лучше, чтобы получаемый звук соответствовал вашим желаниям.
Как работает аудио в Linux
Если не вдаваться в подробности, то вот небольшая схема того, как будет работать звук в Linux:
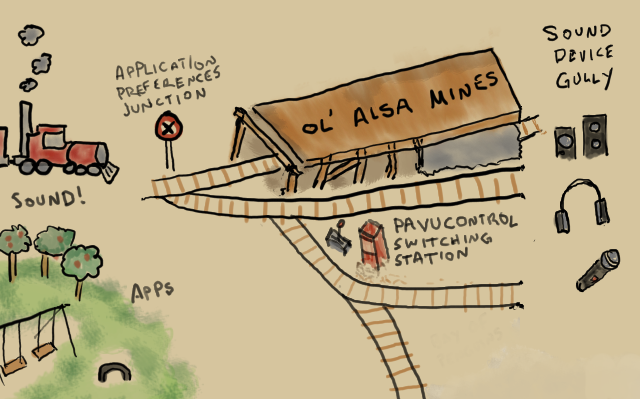
Здесь есть источник и есть цель. Что-то создает звук, что-то должно его получить и обработать, а затем, наконец, воспроизвести. Для большинства повседневных задач мы используем обычные приложения, например, VLC для генерации звука и колонки или наушники для воспроизведения.
В обратном порядке то же самое. Устройство, например, микрофон, генерирует звук, а затем отправляет его приложению, например, Jitsi или Skype. Модель всегда работает похожим образом. Но между этими двумя точками существует звуковая подсистема Linux.
Если не углубляться в историю, для управления звуком linux использовалась Advanced Linux Sound Architecture (ALSA). Если быть точным, то она и сейчас используется. Но в современных дистрибутивах настройка звука в linux выполняется без непосредственной настройки ALSA пользователем. Вместо этого применяются инструменты более высокого уровня — PulseAudio.
Почему именно PulseAudio?
Почему Pulse так необходим? Это не так. ALSA работает настолько хорошо, что многие дистрибутивы только сейчас начинают интегрировать Pulse по умолчанию. Тем не менее работа с ALSA может потребовать многих часов ручной настройки.
И здесь мы не говорим о настройке по умолчанию. Дополнительная настройка звука alsa может привести к созданию запутанных конфигурационных файлов и скриптов, поэтому вам будет сложно создать единственную конфигурацию на все случаи жизни. Проблема не всегда в ALSA, иногда причиной стает само приложение, но это не меняет конечный результат.
Сейчас мы требуем от нашего компьютера намного больше чем раньше. Раньше аудиовыход подключался к наушникам или колонкам и все. Сейчас же часто необходимо подключать компьютер к пучковой аудиосистеме, телевизору и получать звук с микрофона по Bluetooth.
PulseAudio позволяет все это настроить просто и быстро, а вам только останется убедиться, что все работает правильно. Также здесь добавляется несколько дополнительных полезных функций. Например, возможность передавать аудио на другой компьютер изменение форматов и каналов.
Настройка Pulse
Чтобы настроить воспроизведение звука с помощью Pulse вам понадобится выполнить три вещи:
- Проверьте соединения, как физические, так и виртуальные;
- Подключите звуковой выход или вход к источнику звука;
- Управляйте целями с помощью Pulse Audio Control (pavucontrol).
Шаг 1. Проверьте оборудование
Проверьте кабели. Проверьте ручку громкости. Проверьте кнопки отключения звука и кнопки питания. Вы даже можете выключить аудиоустройство и снова включить.
Признайте это. Вы хоть раз оставляли подключенными наушники, забывали ввести пароль к колонкам или пытались включить звук с выключенной громкостью. Вы тратили много времени на настройку звука linux, а проблема была совсем не там. Поэтому лучше сразу убедиться что физическая составляющая в порядке. Так дополнительная настройка PulseAudio будет проще.
Шаг 2. Проверьте ваше приложение
Точно так же проверьте настройки вашей программы. Не во всем программах есть много опций, но, например, в VLC можно настроить громкость воспроизведения и драйвер, с помощью которого будет воспроизводиться звук:
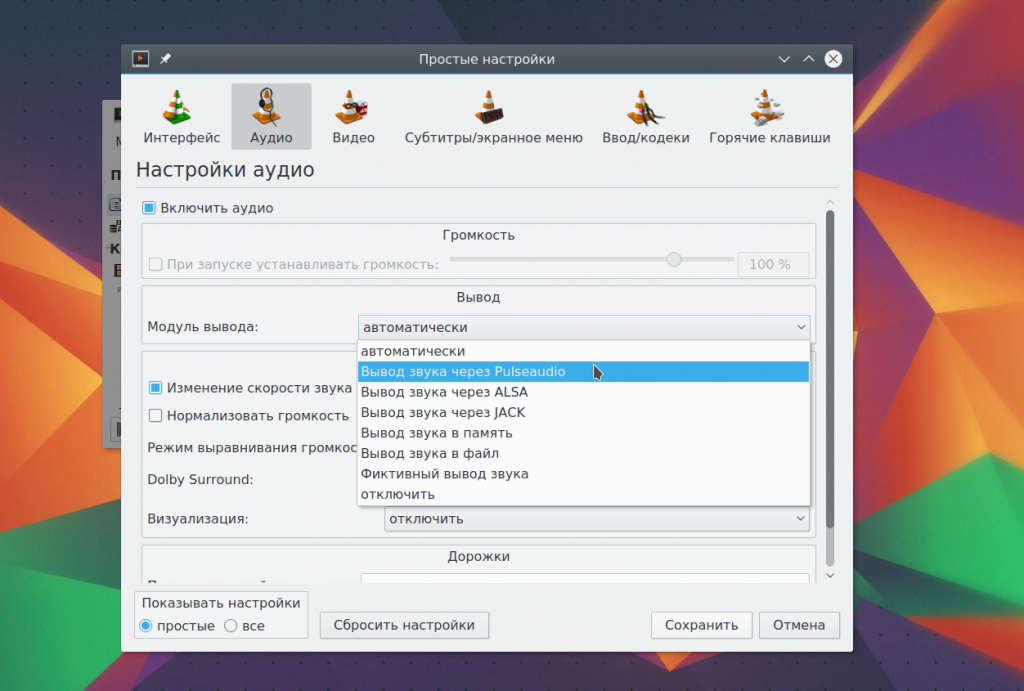
В приложении Google Hangouts настройки более упрощены:
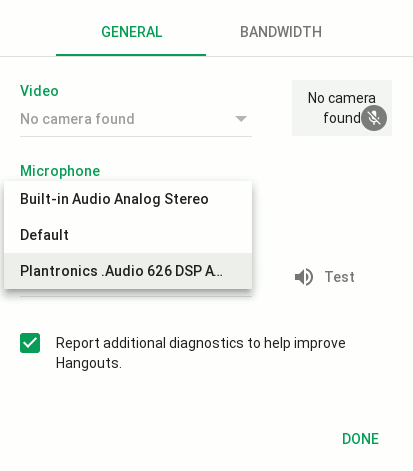
Вам нужно убедиться, что приложение отправляет звук правильной подсистеме. Если сомневаетесь, лучше передать звук Pulse:
- Отправьте звук Pulse и сможете управлять его воспроизведением динамически с помощью панели управления Pulse;
- Если хотите получить ручной контроль — отправьте звук напрямую в ALSA. Это может понадобиться если вы используете такие профессиональные JACK или Patchage. Им нужно иметь полный контроль над маршрутизацией звука.
У Pulse есть плагин для ALSA поэтому даже если вы направите звук в ALSA, вы все равно сможете управлять им с помощью Pulse. Сигнал не будет перехвачен, так что об этом можно не беспокоиться.
Шаг 3. Настройка звука в pavucontrol
С помощью панели управления звуком PulseAudio или pavucontrol вы можете выполнять все необходимые действия. По умолчанию она находится в настройках Gnome, но может быть установлена отдельно. Для KDE утилита будет называться pavucontrol-qt.
Вы можете использовать pavucontrol чтобы настроить громкость звука и маршрутизацию на вашем компьютере. Возможно, вы ею уже пользуетесь ежедневно, но не знаете что это настройка pulseaudio. Когда вы регулируете громкость в своем окружении рабочего стола, вы используете те же инструменты.
Панель управления состоит из пяти вкладок:
- Конфигурация — настройка звуковых карт. Она не используется часто, один раз устанавливаете нужные значения и забываете;
- Устройства ввода — доступные устройства ввода, что-то, что может генерировать звук, например, микрофон или веб-камера;
- Устройства вывода — доступные устройства вывода, такие как колонки или наушники, а также USB гарнитуры;
- Запись — активные сеансы записи, например, браузер ищет аудиовход для чата или программа для записи, например, Audacity.
- Проигрывание — активный поток звука, которые воспроизводится в данный момент. Вы можете менять громкость для одного или для двух каналов по отдельности для каждого приложения.
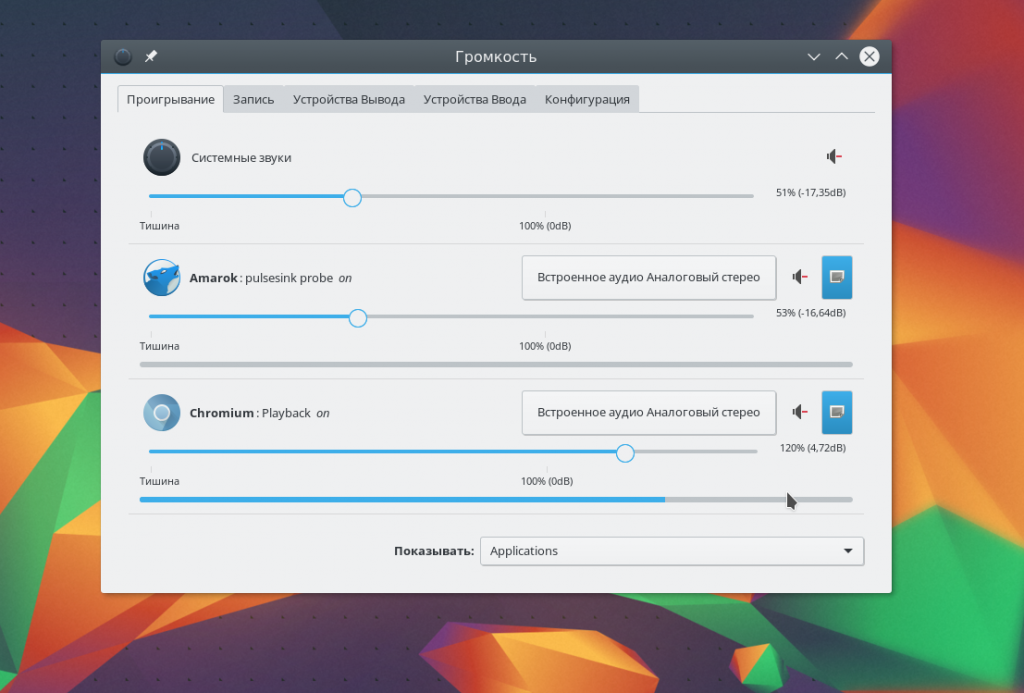
Важно заметить, что панель динамическая, и она не будет отображать программ если они сейчас не играют или не записывают звук.
Шаг 4. Маршрутизация звука в Pulse
Вы можете выбрать на какое устройство будет передаваться ваш звук с помощью Pulse. Настройка звука Pulseaudio выполняется очень просто. Например, попробуйте что-то простое. Включите какую-либо музыку, затем перейдите на вкладку конфигурация.
Здесь обратите внимание, что для каждого устройства выбран профиль работы, например, у меня для встроенного аудио используется аналоговый сетреодуплекс. Если вы измените его на что-то другое музыка затихнет. Она продолжит воспроизводиться, но мы ее не будем слышать.

Вы можете видеть, что здесь, кроме аудиовыходов есть HDMI. После установки новой видеокарты, она может перехватить приоритет вывода у звуковой. Но вы уже знаете куда смотреть. В остальных же случаях параметры не изменятся пока вы их сами не измените.
Теперь давайте предпримем что-то более сложное, например, запишем воспроизводимый звук в файл. Откройте Audacity и в настройках выберите источник звука Pulse. Иногда может быть Default Line:0

Затем начните запись, вы увидите что пишите тишину:
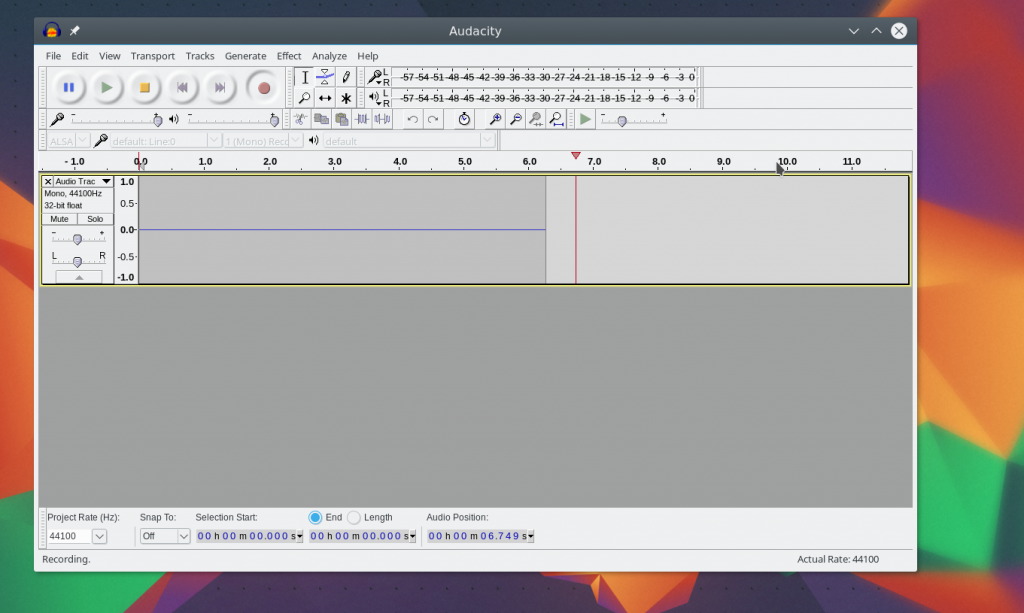
Дальше вернитесь к панели управления Pulse, перейдите на вкладку Запись и выберите источник для Audacity вместо Встроенное аудио — Monitor Встроенное аудио, дальше вы увидите как началась запись:
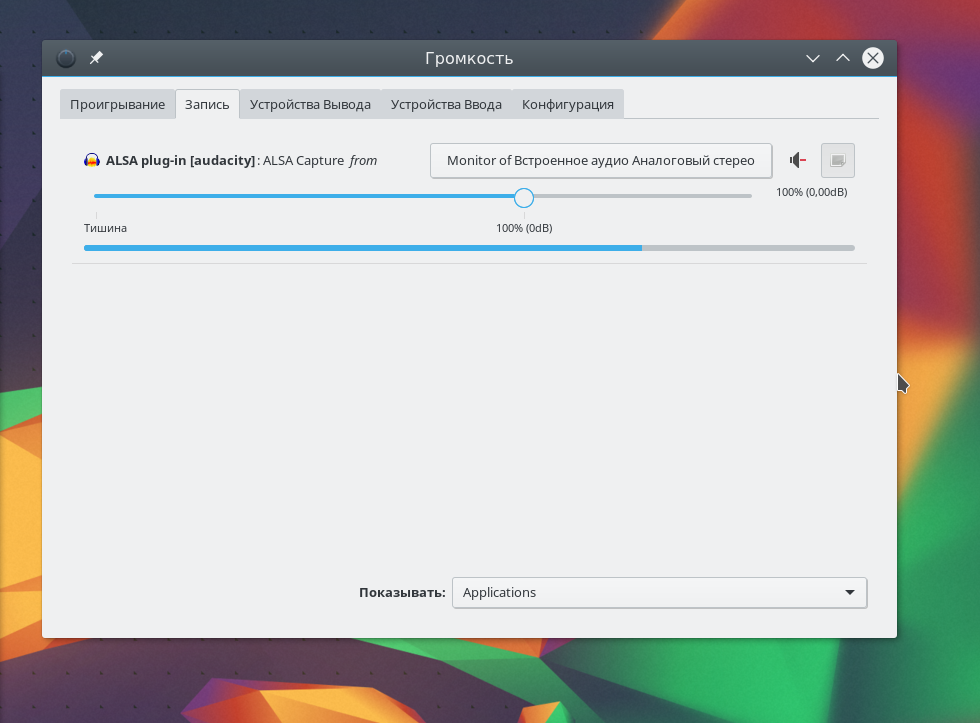

Таким образом, вы можете перенаправлять звук для приложений. Многие проблемы со звуком возникают из-за того, что система использует не то аудиоустройство по умолчанию. Возможно, ваша USB камера не установлена как стандартный аудиовход. В таком случае вы просто не получите звука.
То же самое верно для аудио. Если вы смотрите фильм и не слышите звук, проверьте Pulse. Возможно, он отправляется на неактивное устройство или громкость отключена.
Выводы
На компьютерах всегда были проблемы со звуком. Звуковым устройствам нужны драйвера, операционной системе нужно обнаружить их и управлять, а пользователь должен понимать как работают элементы управления. Мы рассмотрели как выполняется настройка звука в Linux. И да, это 2017 и Linux может воспроизводить звук. И даже больше, он может управлять звуком.
Надеюсь, эта информация была полезна для вас.
Обнаружили ошибку в тексте? Сообщите мне об этом. Выделите текст с ошибкой и нажмите Ctrl+Enter.
Источник: losst.pro