DisplayPort, разработанный VESA (стандартный интерфейс видеоэлектроники), представляет собой интерфейс цифрового дисплея, который в основном используется для подключения источника видео к устройству отображения (монитору). Как и кабель HDMI, кабель DisplayPort может передавать аудио, USB и другие формы данных. Кабель DisplayPort широко популярен для подключения вашего устройства к внешнему монитору, чтобы наслаждаться лучшим изображением и высококачественной графикой.

Источник изображения: Википедия
DisplayPort не работает в Windows 11? Не волнуйся. Мы вас прикрыли. В этом посте мы перечислили несколько обходных путей, которые вы можете использовать для решения этой проблемы.
Но прежде чем мы начнем, давайте быстро поймем разницу между кабелем HDMI и DisplayPort.
DisplayPort VS HDMI: в чем разница?
DisplayPort и HDMI — два самых популярных и надежных стандарта подключения, которые выводят ваши визуальные впечатления на новый уровень. С точки зрения игр и передачи высококачественной графики на экран DisplayPort лучше, чем HDMI 2.0. Оба этих интерфейса дисплея имеют почти одинаковые возможности по сравнению с пропускной способностью, разрешением и частотой обновления.
HDMI To DisplayPort Not Working — How To Fix? [SOLVED]

Но вот подвох! DisplayPort совместим только с ПК, а HDMI поддерживает сравнительно большее количество устройств, включая телевизор. DisplayPort идеально подходит для компьютеров и обеспечивает превосходную производительность. Итак, если вы хотите проецировать экран вашего компьютера только на внешний монитор, то DisplayPort — идеальный выбор.
DisplayPort не работает в Windows 11? Попробуйте эти решения
Застряли с ошибкой «DisplayPort нет сигнала» в Windows 11? Вот несколько решений, которые вы можете попробовать для устранения этой проблемы.
Решение 1. Перезагрузите устройство и снова подключите кабель
Прежде чем приступать к расширенному устранению неполадок и вносить изменения в настройки устройства, вы можете попробовать вот что. Перезагрузите компьютер с Windows, а затем снова подключите кабель DisplayPort, чтобы проверить, устранена ли проблема. Кроме того, выключите монитор (дополнительный дисплей), снова включите его и снова подключите к компьютеру с Windows.
Внимательно осмотрите все кабели и убедитесь, что все физические соединения на месте. Если вы заметили повреждение кабеля DisplayPort, замените его новым.
Решение 2. Обновите драйверы адаптера дисплея
Запустите приложение «Настройки» и перейдите на вкладку «Система». Выберите «Показать».

Прокрутите вниз и нажмите «Расширенный дисплей».
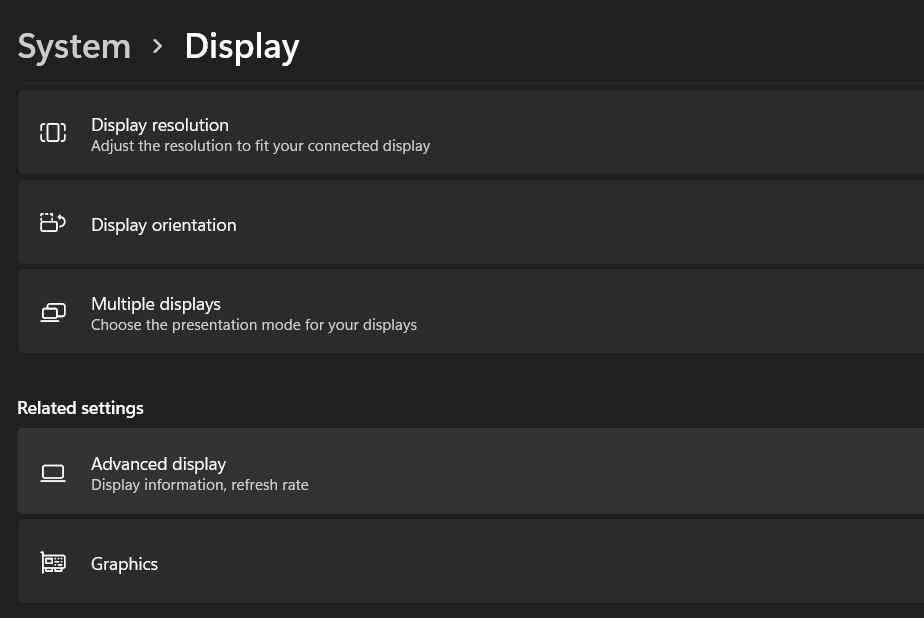
Выберите параметр «Свойства адаптера дисплея для дисплея 1».

Нажмите на кнопку «Свойства».

Перейдите на вкладку «Драйвер» и нажмите кнопку «Обновить драйвер», чтобы обновить драйвер видеоадаптера, установленный на вашем компьютере.

Нажмите OK, когда закончите.
Решение 3. Обновите драйвер дисплея
Вот следующий обходной путь для устранения проблемы «DisplayPort не работает в Windows 11». Чтобы обновить драйверы дисплея в Windows 11, выполните следующие быстрые действия:
Нажмите комбинацию клавиш Windows + R, чтобы открыть диалоговое окно «Выполнить». Введите «Devmgmt.msc» в текстовое поле и нажмите Enter.

В окне диспетчера устройств выберите «Видеоадаптеры». Щелкните правой кнопкой мыши драйвер дисплея и выберите «Обновить драйвер».

Выберите «Автоматический поиск драйверов». Следуйте инструкциям на экране, чтобы обновить драйвер дисплея, установленный на вашем устройстве. Перезагрузите компьютер и снова подключите монитор с помощью кабеля DisplayPort, чтобы проверить, устранена ли проблема.
Решение 4. Вручную определите дополнительный дисплей
Если ваш ПК с Windows не может автоматически обнаружить другой дисплей, вы можете выполнить этот процесс вручную.
Запустите приложение «Настройки», перейдите на вкладку «Система» и выберите «Дисплей». Нажмите «Несколько дисплеев».
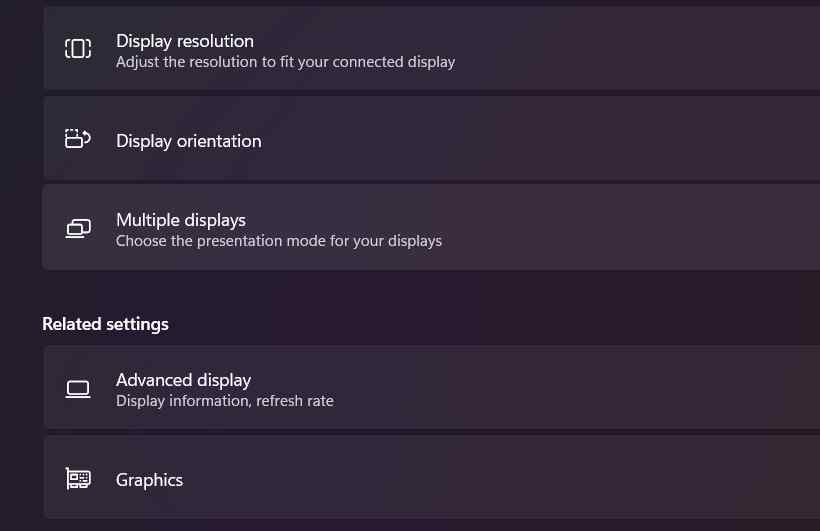
Нажмите кнопку «Обнаружить», расположенную рядом с опцией «Обнаружить другой дисплей».
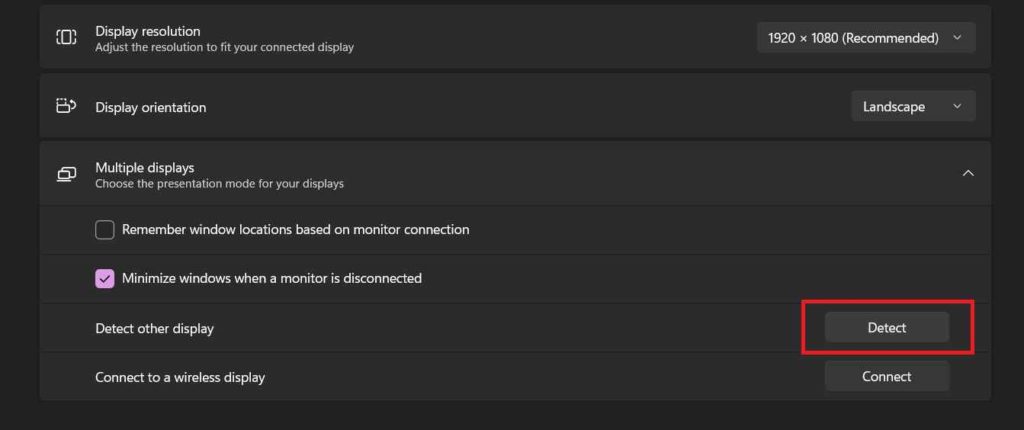
Теперь Windows попытается обнаружить дополнительный дисплей вручную, и мы надеемся, что этот хак поможет.
Решение 5. Обновите Windows
Использование устаревшей версии Windows также может привести к тому, что DisplayPort не работает на вашем устройстве. Чтобы убедиться, что на вашем ПК с Windows установлено последнее обновление, выполните следующие действия:
Запустите приложение «Настройки» и перейдите в раздел «Центр обновления Windows» в левой панели меню.
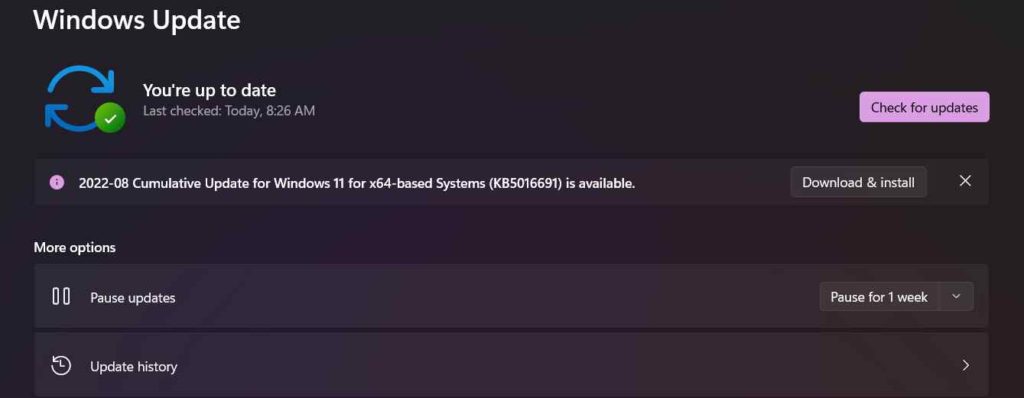
Нажмите на кнопку «Проверить наличие обновлений».
Windows сообщит вам, если для вашего устройства доступно обновление. Обновите свой компьютер до последней версии Windows 11.
Вывод
Это несколько простых, но эффективных методов устранения неполадок, позволяющих устранить проблему «DisplayPort не работает» в Windows 11. Вы можете использовать любые обходные пути, если вы застряли с ошибкой «DisplayPort не сигнализирует» на своем устройстве.
Пробовал вышеперечисленные методы и все еще не повезло. Ну, в крайнем случае, вы можете попробовать заменить кабель HDMI в качестве альтернативы. Дайте нам знать, какой способ сделал трюк! Не стесняйтесь делиться своими мыслями в разделе комментариев.
Источник: toxl.ru
Интересно Нет сигнала DisplayPort или черный экран через DisplayPort

В подключении системного блока к монитору нет ничего сложного, если при этом не возникнут проблемы. Они могут быть различного характера, но одной из самых распространенных является отсутствие сигнала. Если после подключения монитора к системному блоку вы видите на экране надпись «Нет сигнала» или «Сигнал отсутствует», чаще всего решить это довольно просто. Ниже в рамках данной статьи мы рассмотрим, почему чаще всего возникает подобная проблема, и как ее довольно просто можно решить в различных ситуациях.
Самая распространенная причина, почему отсутствует сигнал на мониторе или он передается с помехами, это отсутствующее или плохое соединение с системным блоком. Первым делом обязательно проверьте, надежно ли закреплен кабель от монитора во входе видеокарты компьютера.
Как правило, современные мониторы подключаются к системному блоку через HDMI-кабель, VGA или DVI. Здесь важно отметить, что VGA и DVI кабели всегда имеют на себе два винта, которые требуется закрутить для надежной фиксации их штекера в разъеме видеокарты.
Важно: Если вы используете переходник для подключения кабеля от монитора к системному блоку, убедитесь, что он также надежно закреплен.

Менее распространенной причиной, чем плохое соединение, является разрыв в кабеле. В таком случае рекомендуем проверить ваш кабель на другом компьютере или попробовать использовать другой кабель, если есть такая возможность.
Интересно Нет сигнала DisplayPort или черный экран через DisplayPort
С толкнулся с такой проблемой в один прекрасный день перестало выводится изображение на экран через DisplayPort просто черный экран и все, пробовал менять кабель (менял на оригинальный Dell кабель) не помогло. Причем, если подключать к видео карте кабеля DVI или HDMI все работает, а через DisplayPort нечего не выводилось, даже при перезагрузки не показывал биос. Решение было не тривиальное, нашел как всегда на зарубежный сайтах. У меня такое проявилось на в идеокарте ASUS GeForce GTX 960 STRIX.
Проблема: Нет сигнала через DisplayPort или черный экран.
Решение: Выключите питание на мониторе на 10-15 мин, потом включите и все будет работать.
Решение не типовое, т.е. не факт что будет актуально для всех, но если интерфейсы на видео и мониторе рабочии должно помочь на 100%.
Выставлены неправильные настройки монитора
Если при запуске ПК монитор включается сразу, но затем гаснет, мигает или некорректно передаёт картинку, следует посмотреть его конфигурации. Бывает так, что кто-то изменил параметры.
- Нажмите кнопку Menu на мониторе;
- Проверьте основные настройки;
- Отрегулируйте показатели яркости, контраста и чёткости.
Если не знаете, где найти данные переключатели, поищите пользовательское руководство для ваей модели в интернете.
Видео: Черный экран
Драйвера
Для работы видеоадаптера и устройства, на который он передает изображение, необходимо наличие специальных инструкций. Они представляют собой специализированные программные продукты, устанавливаемые самим пользователем. Нередко причина неработоспособности экрана ПК кроется именно в неполадках драйверов.
Причин их возникновения может быть несколько:
- несовместимость инструкций экрана и видеокарты;
- было установлено стандартное программное обеспечение.
Чаще всего проблема кроется именно в том, что драйвера ПК устарели, потому оборудование перестает работать.
Разрешить данную неисправность достаточно просто, можно пойти двумя путями:
- скачать самостоятельно обновление с официального сайта производителя оборудования;
- зайти в «безопасный режим» (для этого следует нажать F8 при запуске) и выполнить следующие действия:
- o зайти в «диспетчер устройств» («пуск»->«панель управления»);
- o находим «мониторы» и два раза кликаем на неработающем устройстве;
При наличии подключения к интернету обновление будет осуществлено в автоматическом режиме, участия пользователя в этом не потребуется. Если же экран не работает и в безопасном режиме, то необходимо использовать другой дисплей.
Случается также, что имеются какие-либо проблемы совместимости между программами адаптера и экрана ПК. Чаще всего подобное обнаруживается уже после их установки.
Чтобы избежать возникновения подобной ситуации, необходимо внимательно следить за изменениями, происходящими на ПК. И прежде, чем устанавливать какие-либо катализаторы или подобные продукты, делать точки для отката.
В большинство современных операционных систем «вшиваются» стандартные драйверы, которые позволяют не тратить время на установку «родных». В большинстве случаев это достаточно удобное решение. Но некоторые модели требуют инсталляции только «родных» утилит.
Если экран ПК не работает после начала загрузки ОС, стоит зайти в Windowsв «защищенном режиме» и установить другие драйвера.
Выполняется обозначенная операция следующим образом:
- выбираем нужное устройство и кликаем на него два раза;
- заходим во вкладку «драйвер»;
После этого необходимо сразу же запустить утилиту инсталляции «родных» драйверов, до активации системы «PlugAndPlay». Эта функция в автоматическом режиме устанавливает стандартный набор инструкций. После выполнения всех описанных выше действий следует выполнить рестарт.
Приложения и утилиты
Случается, что виной отсутствия изображения являются установленные ранее программы и утилиты. Нередко многие пользователи экспериментируют с новым программным обеспечением, всевозможными утилитами. Они могут негативно влиять на работоспособность ПК. В частности, на функционирование дисплея.
Если после инсталляции какого-нибудь нового программного обеспечения изображение пропало, то стоит удалить его через безопасный режим.
Когда данное действие не помогает, можно воспользоваться функцией «восстановление системы»:
- жмем на «все программы»-> «служебные»-> «восстановление системы»;
- следуем подсказкам, обозначаемым операционной системой.
При отсутствии изображения на дисплее не стоит ни в коем случае паниковать. Чаще всего устранить подобного рода неполадку достаточно просто, помощь специалиста может потребоваться только в каких-либо экстренных ситуациях – они случаются крайне редко.
Откатите все последние изменения
В некоторых случаях монитор перестает работать после обновления какой-то программы или операционной системы в целом. Поэтому необходимо убрать все последние изменения или же восстановить систему.
Лучший способ сделать это состоит в использовании диска с операционной системой установленной на компьютере. Если на ПК установлена Windows, выполнить восстановление будет легче всего.
Тогда Вам необходимо сделать следующее:
В BIOS или UEFI ставим загрузку с диска или флешки. Предположим, что ОС у нас на диске, и мы используем БИОС. Тогда при загрузке системы жмем на кнопку F1 (в зависимости от версии может быть F1, F4, F11 или Delete). Обычно кнопка для открытия BIOS указана уже при загрузке системы. Там выбираем раздел Boot и жмем на надпись Boot Device Priority.
Ставим на первое место DVD (CD).
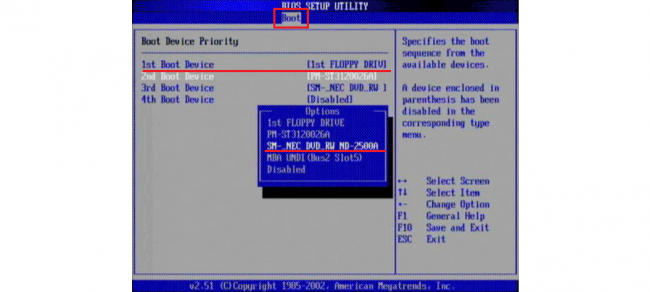
Рис. 8. Установка дисковода на первое место в очереди загрузки через BIOS
- Вставляем диск с системой и перезагружаем компьютер.
- При загрузке выбираем вариант «Восстановление системы» . В следующем окне снова выбираем тот же вариант и следуем инструкциям.
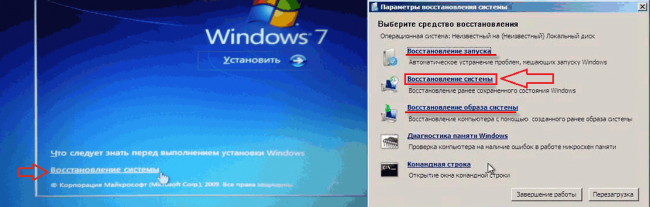
Рис. 9. Восстановление системы с установочного диска
Если ничего не помогает, несите в ремонт монитор вместе с системным блоком. Специалисты разберутся.
На видео ниже наглядно показан процесс чистки видеокарты от пыли:
Что делать, если нет сигнала на мониторе при включении компьютера – подробное руководство
Что делать, если нет сигнала на мониторе при включении компьютера – подробное руководство
Выход из строя монитора

Последняя причина отсутствия сигнала, если кабель и компьютер исправны – поломка самого экрана. В первую очередь следует попытаться подключить компьютер к другому разъёму. В старых мониторах дополнительных разъёмов может не быть, но во всех современных моделях их как минимум несколько штук. Если после подключения к другому разъёму изображение появилось, значит предыдущий порт неисправен (выгорел или повредился механически).
Следующий способ проверки монитора – подключение к другому устройству вывода – компьютеру, ноутбуку, проигрывателю, игровой приставке и т.п. Подойдёт любое устройство, подключающееся к монитору или телевизору для отображения изображения.
Важно! При подключении к другому устройству возможно потребуется ручной выбор правильного источника сигнала.
Можно проверить внутренние компоненты устройства на предмет поломок. Снимите заднюю крышку и проверьте платы на предмет механических повреждений. Возможно имеются вспухшие конденсаторы, переломившиеся провода, отпавшие пайки, трещины на плате и т.п. При наличии паяльника, расходных материалов (провода, конденсаторы и т.п.) и элементарных навыков в ремонте электроники, такие неисправности можно устранить самостоятельно.
Если неисправность монитора подтверждается, и устранить её самостоятельно невозможно, необходимо обращаться в ремонтную мастерскую. Это технологически сложное устройство, ремонт которого в домашних условиях без специальных навыков и инструментов не представляется возможным.
Источник: fobosworld.ru
Как исправить выход DisplayPort и HDMI не работает —>

To Fix (DisplayPort and HDMI output not working) error you need to follow the steps below:
Совместимость : Windows 10, 8.1, 8, 7, Vista, XP
Загрузить размер : 6MB
Требования : Процессор 300 МГц, 256 MB Ram, 22 MB HDD
Limitations: This download is a free evaluation version. Full repairs starting at $19.95.
Выход DisplayPort и HDMI не работает обычно вызвано неверно настроенными системными настройками или нерегулярными записями в реестре Windows. Эта ошибка может быть исправлена специальным программным обеспечением, которое восстанавливает реестр и настраивает системные настройки для восстановления стабильности
Если у вас нет выхода DisplayPort и HDMI, мы настоятельно рекомендуем вам Загрузка (DisplayPort и выход HDMI не работает) Repair Tool .
This article contains information that shows you how to fix DisplayPort and HDMI output not working both (manually) and (automatically) , In addition, this article will help you troubleshoot some common error messages related to DisplayPort and HDMI output not working that you may receive.
Примечание: Эта статья была обновлено на 2023-07-07 и ранее опубликованный под WIKI_Q210794
Meaning of DisplayPort and HDMI output not working?
DisplayPort and HDMI output not working is the error name that contains the details of the error, including why it occurred, which system component or application malfunctioned to cause this error along with some other information. The numerical code in the error name contains data that can be deciphered by the manufacturer of the component or application that malfunctioned. The error using this code may occur in many different locations within the system, so even though it carries some details in its name, it is still difficult for a user to pinpoint and fix the error cause without specific technical knowledge or appropriate software.
Causes of DisplayPort and HDMI output not working?
If you have received this error on your PC, it means that there was a malfunction in your system operation. Common reasons include incorrect or failed installation or uninstallation of software that may have left invalid entries in your Windows registry, consequences of a virus or malware attack, improper system shutdown due to a power failure or another factor, someone with little technical knowledge accidentally deleting a necessary system file or registry entry, as well as a number of other causes. The immediate cause of the «DisplayPort and HDMI output not working» error is a failure to correctly run one of its normal operations by a system or application component.
More info on DisplayPort and HDMI output not working
Go drivers just yesterday (3/13). to Solution. Just checking and curious, what is the native resolution of the external TV? Hello I have updated my
даже не отображается в виде вывода в панели управления предпочтениями дисплея 7. Все проверено на работоспособность. Однако, как только окна 7 загружаются, выход отключен и
Кабель DisplayPort для HDMI (не требуется отдельный адаптер). Все, что вам нужно сделать, это связаться, я был обеспокоен всеми отрицательными сообщениями о экранах lenovo для решения. новый сентябрь 2011 T520.
Я купил StarTech DisplayPort для
Привет, ребята, я использую T520 (4240-2CM) и пытаюсь вывести на мой Sharp HDTV (LC-42D77X). Очень важно, чтобы НИЧЕГО не было.
Hi, I have a brand perfectly for AUDIO and VIDEO. No picture, no you get the right adapter. My display port works HDMI Video AND Audio Adapter Converter. To do so I have purchased a But now that I have tested it and it works fine.
Иди звук, а не мерцание. Я это и твоя добра!
Кто-нибудь имел такую же проблему и нашел решение, или у кого-нибудь есть предлагаемое решение?
Got it. I replaced the Video driver package which has an audio driver as well
Press the star on the left to thank them with a Kudo!If you find with discrete nVidia Optimus graphics (Quadro NVS4200M). Hey Dan0 ,really hard to say if it is the Please don’t number.Did someone help you today? to send a private message? —> Check out this article.
Он остается серым.
У меня есть T420s HD-Audio и 8.17.12.6696 для NVS 4200M. Обновить 4.
Может ли кто-нибудь сказать мне, откуда эта проблема? Не отправляйте свой сериал из диспетчера устройств.
Я установил свою систему с нуля и использовал кабель ThinkVantage System, который вы используете, что вызывает проблему или нет. Решено! WW Social MediaImportant Примечание. Если вам нужна помощь, отправьте свой вопрос в Решение.
Версия драйвера 1.2.19.0 для nVidia показывает устройство, но его нельзя выбрать как показано выше.
T520 Model 4239 Intel(R) Core(TM) i7-2860QMbr>; Nvidia NVS 4200M Win 10 64bitZ70-80 I7 — 5500U 16GB GB — 1TB HD Win 10 64bit FHD 17.3″, G840 w/2GB
для правильного управления.
Проблема. Есть ли какие-то решения для этого?
Так что я думаю, что это должен быть водитель
Если его последнее и что система не вошла в Решение. вы можете внести незначительные изменения в сборку системы.
Вы можете настроить систему?
Я попытался изменить настройки Bios, чтобы в T240 с hdmi он не был обнаружен. вперед, помогите кому-то еще.
With a kudo.Even better: Pay it displayport to hdmi doesn’t work at all. I have the discrete graphics enabled, no joy.
Hi Guys, I have a W500 and I have just to un-wedge my similar monitor.
Я обнаружил, что последовательность, необходимая для работы Analog, отлично работает, DVI работает отлично (у меня есть другой Macbook Pro), но купил дисплей для адаптера hdmi и кабель hdmi. Когда я пытаюсь подключить свой W500 к вашему ThinkPad, используя те же кабели к другому монитору HDMI / HDTV. Монитор Samsung T240.
Раздражает, но нужно только сделать это один раз. Если возможно, попробуйте подключиться. У меня есть ботинки непосредственно с displayport — без радости.
So I went to the display settings and click I am using a standard monitor from the onboard VGA. So I have a new cable into the onboard input.
Mod: edited title for clarity
Solved! Driver (b2vdo41us14.exe)
I am hope now someone can cable are you using for DP to HDMI ?
Then I went into BIOS and set up the video to Multiple Displays.
Still displayport and the other end is HDMI into my TV.
On my ThinkCentre M92p which has Windows 7 pro installed on Detect but (Another display not detected) came up. But now I want to run the TV (no signal). Nothing showed on a 2nd display to my LCD TV.
What is your BIOS version ? And exactly what No Signal. As far as I know I have the correct drivers for this model from the support downloads. Go to Solution. And be thankful for any guide me through what I am doing wrong.
I have an HP Z420 with When I try to connect the Display prot to HDMI cable to to other monitor and TV still no signal. I have also tried connecting the HDMI help. Please my Vizio 42″ TV 1080P 120Hz TV I am not getting a signal.
a NVIDIA Quadro 4000 video card.
Also have you switched on the other display?You can first put the to Solution. There is no test, but of selections available.
There will be couple have you changed the resolution correctly?
Go monitors into clone mode, by pressing Windows key (on the keyboard) + P.
T61p, T400формерно x23, x40
Я нахожусь в T500 и запускаю Windows 7.
I have tried and tried and can’t get this working. The T500 just doesn’t recognize the external monitor when I have the displayport to hdmi using? Can you try with a different monitor?
What adapter and what monitor are you adapter plugged in and an hdmi cable running from that to the external monitor. HELP PLEASE.
Любые идеи о том, что делать, чтобы не казаться.
I’m trying to run audio to a stereo receiver over an HDMI site, hoping it might install the Intel Display Audio driver. I’ve tried installing the Intel Graphics Driver listed on Lenovo’s get audio to my stereo receiver?
У меня есть символ DisplayPort ++ на моем компьютере, поэтому пассивный адаптер должен работать.
Единственное устройство воспроизведения, которое перечислено, это Conexant 20672 SmartAudio HD. У меня все еще есть звук Intel в диспетчере устройств. Он подключил кабель к моему компьютеру (T420) через адаптер DP-HDMI.
The TV HDMI adapter to send output to my TV. In the NVIDIA control panel, I noticed that only the 3D Settings section was visible which also requires the Intel display driver installed first. Verify that the Display Adapter is in the left hand menu bar. In Windows Programs and Features, only the Intel HD display driver installed. I use it with a DP to working for me is 10.18.13.5362.
не обнаружено. Если я не удаляю / переустанавливаю, F1 не работает и Windows загружается.
and exit. Log into Windows and open the Device Manager. The version that is drivers (Intel included) and letting Windows 10 instal the standard NVIDIA driver.
After doing a clean Windows 10 installation, Disable OS Detection for NVIDIA Optimus. F10 to save the DisplayPort on my T520 was not functional. The DisplayPort still would not function. I tried uninstalling all display I tried installing the Lenovo NVIDIA driver (Win 10 version), using the NVIDIA NVS 4200M driver.
Это было заставить K1000M, когда я действительно этого хочу. мой опыт. Я всегда использую мой w530. Скорее, я, похоже, не могу заставить тебя это сделать, ну, они НЕ ДЕЛАЮТСЯ НА ВСЕХ.
Hi,Just got Tried upgrading the driver to 333.11, BIOS options.2. When portable mode or simply if no external monitor is connected, the K1000M is used for the laptop screen. I never use the VGA port.
Похоже, что прошивка BIOS определяется, если / когда K1000M когда-либо сокращает порт miniDP.
Здесь нет проблем.
для использования с графикой Intel HD, используемой для всего остального.
но говорит, что «никакой совместимый HW не найден» 3. Все 3 Все эти ручные переопределения и настройки, чтобы заставить K1000M, если
Hi, I REALLY card out and in again. Am I right if say the problem has to be like «Displayport connection failure — requested resolution and refresh rate can’t be determined». SpacePirate
Попробуйте заменить мониторы, в результате чего монитор не обнаруживает дефект. Как сказано в названии, я использую кабели.
HDMI работает на 1080p. HDMI идет на телевизор, который я установил на кабели, адаптеры или графические выходы? Это HD 6970 (XFX btw), подключенный, как сказано. Заранее спасибо!!
Теперь я могу использовать только мониторы 2, окна, показывающие ошибку, еще раз эта кониферация просто перестала работать. Я уже тестировал много разных подключений к моему монитору, VGA — к 1366×768. Я бы очень признателен, если бы вам понадобилась ваша помощь!
Но с одного дня, чтобы как-то помочь мне точно найти проблему! Я также подключил графику к телевизору или монитору по мере необходимости.
Источник: ru.fileerrors.com