В этом обзоре мы впервые протестируем материнскую плату на системной логике NVIDIA nForce 750a SLI. Этот чипсет занимает среднюю ступень между NVIDIA nForce 730a SLI и NVIDIA nForce 780a SLI. Отличается он, прежде всего, наличием 19 линий PCI Express 2.0, которые позволяют объединять видеоускорители в одну графическую систему по технологии NVIDIA SLI в режиме x8+x8. Старшая модель NVIDIA nForce 780a SLI имеет 35 линии PCI Express, но для этого используется дополнительный чип NVIDIA NF200. Кроме этого, nForce 750a SLI отличается от старшего чипсета отсутствием поддержки стандарта мониторинга ESA, что на самом деле не так уж и критично.

Системная логика nForce 750a SLI поддерживает шину HyperTransport 3.0 и память DDR2 1066 МГц. NVIDIA nForce 750a SLI состоит всего из одного чипа, который характеризуется наличием интегрированного графического ускорителя, шести портов SATA и двенадцати USB.
Все существующие и существовавшие разъёмы на материнский плате! #1
Большой популярности от решений на nForce 750a SLI не ожидают, так как пользователи зачастую при выборе игровой системы отдают предпочтение конфигурации с процессором Intel. Об этом отчасти и говорит количество моделей в ассортименте компании ASUS на этом чипсете. На данный момент на nForce 750a SLI есть всего две модели: ASUS M3N-HD/HDMI и ASUS M3N72-D. Причем обе материнские платы почти идентичны по функциональности. Для сравнения на логике NVIDIA GeForce 8200 у ASUS имеется целых семь моделей, а на NVIDIA nForce 780a SLI только три.

Спецификация материнской платы ASUS M3N-HD/HDMI:
NVIDIA nForce 750a SLI
AMD Phenom FX /Phenom X4/Athlon X2/Sempron
Системная шина, МГц
HyperTransport 3.0 поддерживающая до 5600 МТ/c
2000 / 1600 МТ/c для AM2 CPU
DDR2 1066/800/667/533 МГц
DDR2 1066 поддерживается только AM2+ CPU
4 x 240-контактных DIMM двухканальной архитектуры до 8 Гб
Южный мост поддерживает:
6 x Serial ATA 3.0Гб/с с RAID 0, 1, 5, 10, JBOD
1 x Ultra DMA 133/100/66/33
HDA кодек 8-канального звука Realtek ALC1200
Сетевой контроллер Atheros F1 Gigabit PHY (10/100/1000 Мбит/с)
Контроллер LSI FW322 поддерживает 2 x 1394a порта
24-контактный разъем питания ATX
4-контактный ATX12V разъем питания
Радиаторы с тепловой трубкой
Разъемы для вентиляторов
1 x CPU
2 x корпусного вентилятора
Внешние порты I/O
1 x PS/2 порт для подключения клавиатуры
1 х HDMI
1 x S/PDIF выход
1 x IEEE 1394a
6 x USB 2.0
1 x LAN (RJ45)
6 аудио разъемов
Внутренние порты I/O
6 x USB
6 х SATA
1 x IDE
1 x FDD
1 х S/PDIF выход
1 х COM
1 x IEEE 1394a
1 x VGA порт
1. Подключение основных устройств к системному блоку. Начальный курс «Легкий старт»
1 x CD вход
Аудио разъем фронт-панели
Разъем системной панели
8 Mb Flash ROM, AMI BIOS, PnP, DMI2.0, WfM2.0, SM BIOS 2.5, ACPI 2.0a, ASUS EZ Flash 2
Изменение частоты: FSB, HT, PCIE, память.
Изменение напряжения: процессор, память, чипсет, шина HT.
4 x SATA кабелей
1 x переходник питания SATA
1 x UltraDMA 133/100/66 кабель
1 x FDD
1 x SLI мост
Модуль с разъемом VGA
Модуль с двумя разъемами USB
Переходник с HDMI на DVI
Набор переходников ASUS Q-connector (System, USB, IEEE 1394a)
Заглушка Q-Shield
Инструкция и руководство к материнской плате
DVD с утилитами и драйверами для Windows Vista и Windows XP
ASUS Express Gate Lite
AI Overclocking
ASUS AI Booster Utility
Precision Tweaker
ASUS C.P.R
ASUS Q-Fan 2
ASUS AI Gear 2
ASUS AI Nap
ASUS MyLogo 2
ASUS EZ Flash 2
Форм-фактор Размеры, мм
Драйвера и новую версию BIOS для ASUS M3N-HD/HDMI можно скачать здесь.

Материнская плата ASUS M3N-HD/HDMI упакована в картонную коробку темно-зеленого цвета. На коробке подчеркивается поддержка новых процессоров Phenom и Phenom FX, а также поддержка технологий ASUS Express Gate Lite и NVIDIA SLI.

C обратной стороны упаковки подчеркивается поддержка технологии Hybrid SLI, которая может работать в режиме ускорения графической подсистемы GeForce Boost и в режиме энергосбережения HybridPower. Кроме того, с помощью ярлычков на упаковке приводится перечень основных функциональных достоинств материнской платы ASUS M3N-HD/HDMI о которых мы и поговорим ниже.

В комплекте с материнской платой ASUS M3N-HD/HDMI идут:
- 4 x SATA кабеля;
- 1 x переходник питания SATA;
- 1 x UltraDMA 133/100/66 кабель;
- 1 x FDD шлейф;
- 1 x SLI мост;
- Переходник с HDMI на DVI;
- Набор переходников ASUS Q-connector (System, USB, IEEE 1394a);
- Заглушка Q-Shield;
- Инструкция и руководство к материнской плате;
- DVD с утилитами и драйверами для Windows Vista и Windows XP.

- Модуль с разъемом VGA;
- Модуль с двумя разъемами USB.

Дизайн материнской платы ASUS M3N-HD/HDMI имеет несколько недостатков. Во-первых, 24-контактный разъем питания распаян посередине платы, а не с краю. Во-вторых, разъем для FDD размещен в самом низу, что может помешать эргономичному улаживанию шлейфа. И, наконец, несколько SATA разъемов и IDE распаяны параллельно текстолиту, поэтому в компактных корпусах к ним будет очень сложно подключится. В таком случае можем посоветовать подсоединить шлейф к разъему еще до монтажа материнской платы, а при необходимости отключать лишь разъем от самого устройства.
Из положительных моментов можно отметить, что ASUS M3N-HD/HDMI укомплектована только надежными полимерными конденсаторами и дросселями с ферромагнитным сердечником.

На материнской плате ASUS M3N-HD/HDMI установлена пассивная система охлаждения, которая состоит из объединенных тепловой трубкой алюминиевого радиатора на чипсете и медном радиаторе на транзисторных ключах стабилизатора питания процессора. В общем, система охлаждения вышла довольно эффективной, по крайней мере, без поднятия напряжения на чипсете, и в номинальном режиме работы тестового процессора радиаторы были просто теплыми.
Фаз в стабилизаторе питания процессора всего пять, и если учесть радиатор на нем, то можно предположить, что он способен выдержать серьезную нагрузку разогнанного процессора.

Дисковую подсистему на материнской плате ASUS M3N-HD/HDMI можно организовать посредством шести портов Serial ATA 3.0Гб/с с возможностью организации RAID массивов 0, 1, 5, 10 и JBOD, а также одного разъем для двух IDE устройств. Портов USB на ASUS M3N-HD/HDMI двенадцать, шесть из них внутренние, помимо того есть COM и порт для FDD. Контроллер LSI FW322 поддерживает два порта 1394a, один из которых внешний. Наличие дежурного питания на материнской плате можно проконтролировать при помощи небольшого зеленого светодиода.

Внутренний порт VGA с подключением в виде «косички» мы уже встречали на материнских платах ASUS, другие же известные производители такой способ пока не практикуют. Возможно, таким способом конструкторы постарались упростить разводку платы и одновременно уменьшить искажения аналогового сигнала. Или просто намекают на большую актуальность новых цифровых интерфейсов.

На материнской плате ASUS M3N-HD/HDMI есть два слота PCIE х1, два PCI и самое интересное есть два слота PCIE х16 с поддержкой шины PCI Express 2.0, но только с 16 линиями данных на них. То есть при одновременном использовании слотов каждый будет иметь только по 8 линий.
Аудиоподсистема ASUS M3N-HD/HDMI основана на 8-канальном HDA-кодеке Realtek ALC1200, разъем фронт-панели которого поддерживает оба типа подключения HDA и AC’97. Кроме того, на материнской плате есть еще гигабитный сетевой контроллер, за физический уровень которого отвечают чип Atheros F1 Gigabit PHY.

На заднюю панель выведены следующие порты: PS/2 для клавиатуры, шесть разъемов USB, коаксиальный S/PDIF выход, выход HDMI, порт 1394a (FireWire), разъем RJ45 для сетевых соединений и шесть audio-разъемов для 8-канального звука.
Также не забываем, что DVI разъем можно подключить к материнской плате через переходник, а дополнительно при помощи модулей на заднюю панель корпуса можно вывести два порта USB, один 1394a и VGA выход.
Кроме 4-контактного разъема для процессорного кулера, на материнской плате ASUS M3N-HD/HDMI есть еще два 3-контактных разъем для корпусных вентиляторов. Причем можно заметить, что разъемы расположены не совсем выгодно для подключения вентиляторов, так как вентилятор от передней панели может просто не достать до какого-либо разъема.
В материнской плате ASUS M3N-HD/HDMI используется Phoenix — Award BIOS с достаточно большим набором настроек, необходимых для разгона.
Источник: ru.gecid.com
РАЗЪЁМЫ НА МАТЕРИНСКОЙ ПЛАТЕ

На материнской плате есть множество разъемов для подключения различных устройств. Это процессор, видеокарта, оперативная память и другие. Иногда также, по каким либо причинам, предпочитают пользоваться не встроенными звуковой и сетевой картой, а отдельными устанавливаемыми в PCI и PCI–E разъемы.
С их подключением обычно проблем не возникает, достаточно установить карту в свой слот. Но иногда возникает надобность полной разборки компьютера и самостоятельной замены материнской платы с целью апгрейда, либо сгоревшей платы на аналогичную новую. Сверхсложного в этом ничего нет, но есть, как и везде, свои нюансы. Для работы материнской платы и установленных в неё устройств к ней нужно подключить питание. В материнских платах, выпускаемых до 2001-2002 года питание на материнские платы подавалось с помощью разъема 20 pin.

Разъем питания 20-пин гнездо
Такой разъем имел на корпусе специальную защелку для исключения самопроизвольного извлечения разъема, например в случае тряски, при перевозке. На рисунке она находится снизу.

Разъем питания 20-пин штекер
С появлением процессоров Pentium 4 добавился второй 4–х пиновый разъем 12 вольт, подключаемый отдельно к материнской плате. Называются такие разъемы 20+4 pin. Примерно с 2005 года стали поступать в продажу блоки питания и материнские платы 24+4 pin. В таком разъеме добавляются еще 4 контакта (не путать с 4 pin 12 вольт). Они могут быть, как соединены с общим разъемом и тогда 20 pin превращаются в 24 pin, так и подключаться отдельным 4 pin разъемом.

Разъем блока питания 20 + 4 пин
Это сделано для совместимости по питанию со старыми материнскими платами. Но для того чтобы компьютер включился, мало подать питание на материнскую плату. Это в древних компьютерах, в которых стояли материнские платы формата АТ, компьютер включался после подачи питания на блок питания, выключателем или силовой кнопкой с фиксацией. В блоках питания формата АТХ для их включения нужно замкнуть выводы блока питания PS–ON и СОМ. Кстати, таким способом можно проверить блок питания формата АТХ, замкнув проволочкой или разогнутой канцелярской скрепкой эти выводы.

Включение блока питания
При этом блок питания должен включиться, начнет вращаться кулер и появится напряжение на разъемах. Когда мы нажимаем кнопку включения, на лицевой панели системного блока, мы подаем на материнскую плату своего рода сигнал, что компьютер нужно включить. Также если мы нажмем во время работы компьютера эту же кнопку и подержим её около 4–5 секунд, компьютер выключится. Такое выключение нежелательно, потому что может наступить сбой в работе программ.

Разъем Power switch
Кнопка включения компьютера (Power) и кнопка сброса (Reset) подключаются к материнской плате компьютера с помощью разъемов Power switch и Reset switch. Выглядят они как двухконтактные черные пластмассовые разъемы, имеющие два провода белый (или черный) и цветной. Подобными разъемами, к материнской плате подключаются индикация питания, на зеленом светодиоде, подписанная на разъеме как Power Led и индикатор работы винчестера на красном светодиоде HDD Led.

Разъемы подключения светодиодов и кнопок
Разъем Power Led часто бывает разделен на два разъема по одному пину. Это сделано из за того, что на некоторых материнских платах эти разъемы находятся рядом, также как у HDD Led, а на других платах они разделены местом под пин.

Фронт панель материнской платы
На рисунке выше изображено подключение разъемов Front panel или передней панели системного блока. Разберем более подробнее подключение Front panel. Нижний ряд, слева, красным (пласмассой) выделены разъемы для подключения светодиода винчестера (HDD Led), дальше идет разъем SMI, выделенный голубым, затем разъем для подключения кнопки включения, выделен светло зеленым (Power Switch), после идет кнопка сброса выделена синим (Reset Switch). Верхний ряд, начиная слева, светодиод питания, темно зеленым (Power Led), Keylock коричневым, и динамик оранжевым (Speaker). При подключении разъемов светодиодов Power Led, HDD Led и динамика Speaker нужно соблюдать полярность.

Планка USB разъемов
Также много вопросов возникает у начинающих при подключении на переднюю панель USB разъемов. Аналогично подключаются планка разъемов, размещаемая на задней стенке компьютера и внутренний кардридер.

Внутренний кардридер и шнур
Как видно из двух вышеприведенных рисунков кардридеры и планки подключаются с помощью 8 контактного слитного разъема.

USB разъем на кабеле для подключения к материнской плате
Но подключение USB разъемов на переднюю панель иногда бывает затруднено тем, что пины этого разъема бывают разъединены.

Подключение USB к материнской плате — схема
На них нанесена маркировка, подобной той которую мы видели на разъемах подключения передней панели. Как всем известно, в USB разъеме используются 4 контакта: питание +5 вольт, земля и два контакта для передачи данных D- и D+. В разъеме подключения к материнской плате мы имеем 8 контактов, 2 порта USB.

Разъем подключения к USB
Если разъем все же будет состоять из отдельных пинов, цвета подключаемых проводов видно на рисунке выше. Помимо кнопок включения, сброса, индикации и USB разъемов, на переднюю панель выводятся гнезда подключения микрофона и наушников. Эти гнезда также подключаются к материнской плате отдельными пинами.

Подключение аудио разъемов передней панели ПК
Подключение гнезд организовано таким образом, чтобы при подключении наушников отключались колонки, подключенные к разъему Line-Out в задней части материнской платы. Разъем, к которому подключаются гнезда на передней панели, называется FP_Audio, или Front Panel Audio. Этот разъем можно видеть на рисунке:

Фронт панель аудио системного блока
Распиновку или расположение контактов на разъеме видно на следующем рисунке:

Подключение fp audio
Здесь есть один нюанс, если вы пользовались корпусом с гнездами для микрофона и наушников, а после захотели поменять на корпус без таких гнезд. Соответственно не подключая разъемы fp_audio на материнскую плату. В таком случае при подключении колонок к разъему Line-Out материнской платы звука не будет. Для того чтобы встроенная звуковая карта заработала, нужно установить две перемычки (джампера) на 2 пары контактов, как на рисунке далее:

Перемычки на fp_audio
Такие джамперы — перемычки используются для установки на материнских платах, видео, звуковых картах и других устройствах для задания режимов работы.

Джамперы материнской платы фото
Устроена перемычка внутри очень просто: в ней два гнезда, которые соединены между собой. Поэтому, когда мы одеваем перемычку на два соседних штырька — контакта, мы их замыкаем между собой.

Планка LPT порта
Также на материнских платах встречаются распаянные разъемы LPT и COM портов. В таком случае для подключения используется планка с выводом соответствующего разъема на заднюю стенку системного блока.

Планка COM порта
При установке нужно быть внимательным и не подключить разъем неправильно, наоборот. Ещё на материнских платах находятся разъемы для подключения кулеров. Их количество бывает, в зависимости от модели материнской платы равным двум, в дешевых моделях плат, до трех в более дорогих. К этим разъемам подключаются кулер процессора и кулер на выдув, расположенный на задней стенке корпуса. К третьему разъему можно подключить кулер, устанавливаемый на передней стенке системного блока на вдув, либо кулер устанавливаемый на радиатор чипсета.

Разъем подключения кулера к материнке
Все эти разъемы взаимозаменяемы, так как они идут в основном трехпиновые, исключение составляют четырехпиновые разъемы подключения кулеров процессора.
Originally posted 2019-03-15 20:37:50. Republished by Blog Post Promoter
Источник: el-shema.ru
Разъемы материнской платы: как подключить


Материнская плата является «телом» компьютера, и без нее не может существовать ни один системный блок. На материнской плате крепятся и к ней подключаются все комплектующие, из которых состоит системный блок. С точки зрения сборки компьютера подключение элементов к материнской плате не является чрезвычайно сложной задачей, но есть важные нюансы, на которые нужно обращаться внимание. В рамках данной статьи мы рассмотрим, какие основные разъемы имеются на материнской плате, что к ним подключать, в каких случаях они являются совместимыми, а в каких нет, а также другие вопросы.
Разъем для подключения процессора на материнской плате
Одним из главных компонентов и «сердцем» любого компьютера является центральный процессор. Без него запустить системный блок не получится, и его очень важно правильно установить. При выборе процессора нужно ориентироваться на то, какая материнская плата используется, или наоборот. Дело в том, что существует 9 современных стандартов разъемов процессора, имеющие различную распиновку или не совместимых друг с другом по другим причинам.
Разъем
Разъем для процессора обычно располагается в середине материнской платы. Его сложно не заметить – это большая прямоугольная площадка, которая имеет специальный механизм для крепления процессора.

Обратите внимание: Чаще всего вокруг разъема для процессора на материнской плате довольно «пустынно». Дело в том, что сверху на процессор устанавливается кулер для охлаждения «камня», который может быть весьма внушительных размеров.
Разъем для подключения видеокарты на материнской плате
Следующий разъем на материнской плате, который наверняка потребуется при сборке компьютера, это разъем для подключения видеокарты. Некоторое время назад для подключения видеокарты в материнской плате использовалось два типа разъема – AGP и PCI Express. На сегодняшний день все видеокарты подключаются к разъему PCI Express.
Чаще всего разъем PCI Express располагается в левом нижнем углу материнской платы. Он может служить не только для подключения видеокарты, но также и для других устройств.
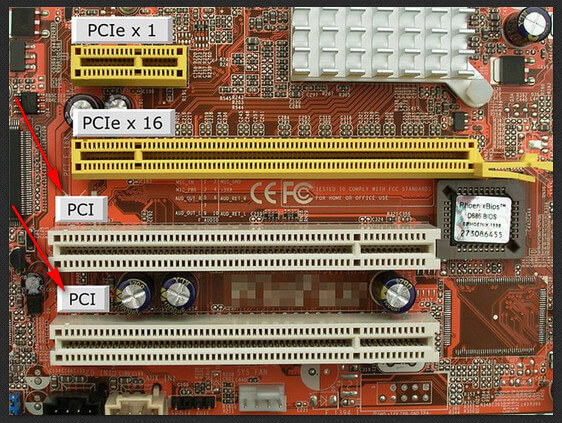
Важно: Разъем PCI Express может быть представлен в нескольких вариациях: PCI Express x1, PCI Express x4, PCI Express x16. Для подключения стандартной видеокарты служит последний из перечисленных разъемов. Другие разъемы могут не всегда присутствовать на современных материнских платах.
Разъем PCI Express X16 для подключения видеокарты может быть различных версий. По состоянию на 2017 год имеется 4 типа разъема PCI Express:
- PCI Express 1.0
- PCI Express 2.0
- PCI Express 3.0
- PCI Express 4.0
Данные разъемы отличаются друг от друга только пропускной способностью. При этом они являются обратносовместимыми.
Пример: Подключив в разъем PCI Express 3.0 устройство, предназначенное для PCI Express 2.0, оно, скорее всего, будет работать без нареканий. Но если сделать наоборот, то устройству, предназначенному для более высокого типа разъема, может не хватить пропускной способности для полного или частичного выполнения своих функций.
Стоит отметить: На некоторых материнских платах можно найти разъем PCI, расположенный неподалеку от PCI Express. Данный разъем сейчас практически не используется, но при необходимости в него могут быть установлены дополнительные элементы.
Разъем для подключения оперативной памяти на материнской плате
Разъемы для подключения оперативной памяти чаще всего располагаются справа от процессора (иногда могут располагаться с двух сторон). Таких разъемов на современной материнской плате, как минимум, 4 штуки.

В настоящее время разъемы для подключения оперативной памяти относятся к протоколу DDR3. При этом раньше использовались DDR1 и DDR2, которые отставали от современного стандарта по пропускной способности. Совместимости у разъемов и устройств DDR1, DDR2 и DDR 3 нет. То есть, установить устройство DDR1 в разъем DDR3 не получится.
Стоит отметить: На современных материнских платах можно заметить, что несколько разъемов для подключения оперативной памяти выполнены в одном цвете, а несколько в другом. Связано это с тем, что разные каналы выделены разным цветом. Если у вас используется несколько планок оперативной памяти, лучше их все подключить в разъемы одного цвета.
Разъем для подключения жесткого диска на материнской плате
На материнской плате, чаще всего в нижней правой ее части, присутствует несколько разъемов для подключения жесткого диска. Эти разъемы называются SATA, и они бывают трех версий: SATA 1.0, SATA 2.0, SATA 3.0. Чаще всего данные разъемы выделены цветом, отличаясь ото всех других разъемов на материнской плате.

Все версии разъемов SATA являются обратносовместимыми, и их отличия – это скорость. Разъем SATA 3.0 является самым быстрым на данный момент, поэтому именно он используется во всех современных материнских платах.
Разъем питания материнской платы
В правой части материнской платы располагается еще один важный разъем, который служит для питания материнской платы. Обычно он состоит из 20 или 24 контактов и служит для подключения к нему провода от блока питания. Без питания материнской платы через данный разъем, она не будет работать.

Выше мы рассмотрели самые главные разъемы материнской платы, к которым подключаются основные комплектующие любого системного блока. На самом деле разъемов намного больше, некоторые из них служат для подключения кнопок с корпуса компьютера, другие для подключения разъемов с корпуса или дополнительного питания и так далее.
Источник: okeygeek.ru