Apple TV — это популярное устройство, позволяющее потоковое воспроизведение мультимедийного контента на вашем телевизоре. Однако, несмотря на свою известность, не все пользователи знают, как правильно подключить пульт управления Apple TV и настроить его для работы.
К счастью, процесс подключения и настройки пульта Apple TV довольно прост и прямолинеен. Это можно сделать всего за несколько минут. В этой статье мы расскажем о нескольких шагах, которые помогут вам подключить пульт Apple TV к вашему устройству и настроить его для работы.
Подключение пульта Apple TV: пошаговая инструкция
Подключение пульта Apple TV может показаться сложной задачей для начинающих пользователей. Однако, следуя простой инструкции, вы сможете подключить пульт Apple TV без проблем.
Вот пошаговая инструкция, которую вы можете использовать:
- Убедитесь, что ваша Apple TV и пульт находятся в зоне Wi-Fi покрытия.
- Установите батарейки в пульт Apple TV. Для этого необходимо снять крышку батарейного отсека на задней стороне пульта и установить две батарейки типа CR2032 (уже включены в комплект поставки).
- Подключите Apple TV к телевизору с помощью HDMI-кабеля. Подключите один конец кабеля к разъему HDMI на задней панели Apple TV, а другой конец к HDMI-порту на вашем телевизоре.
- Подключите Apple TV к источнику питания с помощью кабеля питания, входящего в комплект.
- Включите ваш телевизор и выберите правильный источник входного сигнала. Обычно это делается с помощью пульта телевизора или кнопок на передней панели.
- Настройте телевизор на правильное разрешение HDMI для Apple TV. Это можно сделать в меню настроек телевизора. Рекомендуется выбрать разрешение 1080p для наилучшего качества изображения.
- Включите Apple TV, нажав кнопку включения-выключения на пульте.
- Выберите язык, который будет использован в настройках Apple TV. Для этого используйте кнопки навигации (вверх, вниз, влево, вправо) и кнопку «выбор».
- Следуйте инструкциям на экране для настройки Wi-Fi соединения. Выберите вашу Wi-Fi сеть и введите пароль, если она защищена.
- Дождитесь завершения процесса активации Apple TV. Это может потребовать некоторого времени, так что будьте терпеливы.
Поздравляю! Вы успешно подключили пульт Apple TV и готовы наслаждаться множеством функций и контента, доступных на вашем телевизоре через Apple TV.
Требования для подключения пульта Apple TV
Для успешного подключения пульта Apple TV к вашему устройству необходимо убедиться, что вы соответствуете следующим требованиям:
- Устройство Apple TV: Ваше устройство должно быть совместимо с пультом Apple TV. В настоящее время существует несколько моделей Apple TV, и некоторые из них могут не поддерживать последние версии пультов.
- Bluetooth: Пульт Apple TV использует технологию Bluetooth для связи с устройством. Убедитесь, что функция Bluetooth включена на вашем устройстве.
- Питание: Пульт Apple TV работает от батареек. Убедитесь, что в пульте установлены новые батарейки, чтобы избежать проблем с подключением.
Если ваше устройство соответствует всем требованиям, вы уже можете подключить пульт Apple TV. В случае возникновения проблем с подключением, рекомендуется прочитать руководство пользователя для вашей модели Apple TV или обратиться в службу поддержки Apple.
Шаг 1: Проверка совместимости пульта с Apple TV
Перед тем как подключить пульт к Apple TV, необходимо убедиться в его совместимости с устройством. Пульты Apple TV бывают разных поколений и моделей, поэтому не все пульты подходят для всех версий Apple TV.
Самые современные пульты Apple TV, такие как Siri Remote, используются для работы с Apple TV 4K и Apple TV HD. Они имеют встроенный микрофон, сенсорное управление и поддержку Siri. Если у вас имеется один из этих пультов, вы можете быть уверены в его совместимости с Apple TV.
Если у вас старая модель пульта, то его совместимость с Apple TV может быть ограничена. Например, ранние пульты Apple TV не поддерживают Siri и некоторые функции новых версий Apple TV. Если у вас есть старая модель пульта, стоит проверить совместимость перед его подключением.
Шаг 2: Подготовка пульта к подключению
Перед тем как приступить к подключению пульта Apple TV, необходимо выполнить несколько простых шагов для его подготовки:
- Убедитесь, что у вас есть новые батарейки типа CR2032. Пульт Apple TV работает от этих батареек, поэтому важно заменить старые на новые, чтобы пульт функционировал правильно.
- Откройте отсек для батареек на задней стороне пульта. Обычно этот отсек можно открыть, просто сдвинув крышку вниз или вверх.
- Установите новые батарейки в соответствии с указаниями на отсеке. Обычно нужно вставить батарейки так, чтобы положительные (+) и отрицательные (-) полюса совпадали с указаниями на отсеке.
- Закройте отсек для батареек, убедившись, что крышка надежно фиксируется.
После выполнения этих шагов ваш пульт Apple TV будет готов к подключению и использованию.
Шаг 3: Подключение пульта Apple TV к телевизору
После того как вы подключили Apple TV к розетке и настроили его, настало время подключить пульт к телевизору. Это важный шаг, так как именно пульт будет основным средством управления Apple TV.
Для подключения пульта Apple TV к телевизору выполните следующие действия:
- Убедитесь, что ваш телевизор включен и находится на нужном источнике входного сигнала. Обычно на телевизоре есть кнопка «Источник» или «Input», с помощью которой можно выбрать нужный вход.
- Возьмите пульт Apple TV и убедитесь, что он имеет достаточно заряда. Если пульт не реагирует на нажатия кнопок, попробуйте заменить батарейки.
- Направьте пульт на телевизор и удерживайте кнопку меню (кнопка с символом «») и кнопку громкости вниз одновременно в течение нескольких секунд.
- Если все прошло успешно, на экране телевизора появится сообщение о том, что Apple TV и пульт успешно связаны.
Теперь вы можете начать пользоваться пультом Apple TV для управления устройством. Пульт имеет несколько основных кнопок, таких как «Меню», «Выбор», «Громкость» и стрелки для перехода по меню.
Если у вас возникнут сложности или пульт не подключается, вы всегда можете обратиться к инструкции к устройству или связаться с технической поддержкой Apple.
Шаг 4: Настройка пульта после подключения
Как только вы подключили пульт к Apple TV, вам нужно будет настроить его для управления вашим устройством. Процесс настройки пульта достаточно прост и занимает всего несколько шагов:
- Включите Apple TV и ваш телевизор. Убедитесь, что оба устройства находятся в режиме ожидания.
- Сфокусируйтесь на пульте Apple TV. По центру пульта расположена кнопка «Menu» (Меню) — это основная кнопка для навигации по интерфейсу Apple TV.
- Нажмите и удерживайте кнопку «Menu» и «Настройка» (треугольник). Если пульт не уже подключен к Apple TV по беспроводному соединению, вы можете воспользоваться встроенной технологией Bluetooth для подключения. Для этого убедитесь, что на вашем устройстве включен Bluetooth.
- Основными настройками пульта являются связь с Apple TV и установка языка интерфейса. Следуйте инструкциям на экране для завершения процесса настройки.
После завершения процесса настройки пульта вы будете готовы использовать его для управления Apple TV. Вы сможете просматривать контент, устанавливать приложения, проводить поиск и многое другое с помощью пульта Apple TV.
Советы по использованию пульта Apple TV
Вот несколько полезных советов по использованию пульта Apple TV:
- Используйте сенсорную панель: Пульт Apple TV имеет сенсорную панель сверху, которая позволяет легко скроллить, перетаскивать и выбирать элементы на экране. Просто проведите пальцем по панели для перемещения по меню или сайту.
- Освоите жесты: Помимо сенсорной панели, пульт Apple TV поддерживает различные жесты, которые позволяют быстро переходить между приложениями и функциями. Например, двойное нажатие на сенсорную панель позволяет вызвать быстрые настройки, а свайп вправо или влево позволяет быстро переключаться между открытыми приложениями.
- Используйте кнопку Siri: Пульт Apple TV имеет кнопку Siri, которая позволяет использовать голосовые команды для управления устройством. Просто нажмите кнопку Siri и скажите, что вы хотите сделать, например, «Поискать фильмы с участием Брэда Питта» или «Включи футбольный матч».
- Настройте универсальный пульт: Если у вас есть другие устройства, поддерживающие универсальные пульты, такие как телевизор или аудиосистема, вы можете настроить пульт Apple TV для управления ими. Просто перейдите в настройки устройства и следуйте инструкциям по настройке универсального пульта.
- Используйте приложение Apple TV Remote: Кроме стандартного пульта, Apple также предлагает приложение Apple TV Remote для управления Apple TV с вашего смартфона или планшета. Оно предлагает дополнительные функции и удобный интерфейс для управления устройством.
Следуя этим советам, вы сможете с комфортом пользоваться пультом Apple TV и получать максимум от своего устройства.
Проблемы при подключении пульта Apple TV и их решение
Подключение пульта Apple TV может иногда вызывать некоторые проблемы, но большинство из них можно легко решить. В этом разделе мы рассмотрим некоторые часто встречающиеся проблемы и их возможные решения.
1. Не удается установить соединение с Apple TV
Если у вас возникли проблемы с установкой соединения между пультом и Apple TV, попробуйте следующие действия:
- Убедитесь, что пульт и Apple TV находятся на достаточном расстоянии друг от друга. Попробуйте подойти ближе или удалиться на несколько шагов.
- Убедитесь, что на пульте установлены батарейки и они полностью заряжены.
- Перезагрузите Apple TV. Выключите его, подождите несколько секунд, а затем включите снова.
- Проверьте, что Bluetooth включен на Apple TV. Перейдите в настройки Apple TV и убедитесь, что Bluetooth активирован.
- Если ничего не помогает, попробуйте отключить и снова подключить пульт к Apple TV. В некоторых случаях это может помочь сбросить настройки соединения.
2. Пульт не реагирует
Если пульт не реагирует на нажатия кнопок, попробуйте выполнить следующие действия:
- Проверьте, что на пульте установлены новые батарейки. Слабые или разряженные батарейки могут быть причиной неработающего пульта.
- Убедитесь, что пульт нацелен непосредственно на Apple TV и находится в пределах действия Bluetooth сигнала.
- Перезагрузите Apple TV и попробуйте снова. Это может помочь решить проблему временного сбоя в работе пульта.
- Проверьте настройки Apple TV и убедитесь, что пульт настроен правильно. Если пульт не правильно настроен, он может не реагировать на нажатия кнопок.
3. Проблемы со связью Bluetooth
Если у вас возникли проблемы со связью Bluetooth между пультом и Apple TV, попробуйте следующее:
- Убедитесь, что на Apple TV установлена последняя версия прошивки. Установка последнего обновления может исправить проблемы с Bluetooth.
- Проверьте, что на Apple TV и на пульте установлены новые батарейки. Слабые батарейки могут быть причиной проблем со связью.
- Удалите пульт из настроек Bluetooth Apple TV и добавьте его заново. Это поможет сбросить настройки связи и может решить проблему.
- Если все остальное не помогает, попробуйте перезагрузить как пульт, так и Apple TV.
Если ни одно из вышеуказанных решений не помогло решить вашу проблему, рекомендуется обратиться в службу поддержки Apple для получения дальнейшей помощи.
Дополнительные функции и возможности пульта Apple TV
Пульт Apple TV имеет несколько дополнительных функций и возможностей, которые обеспечивают удобство использования и расширяют функциональность.
1. Siri Remote: Пульт Apple TV оснащен инновационной технологией Siri Remote, позволяющей управлять устройством с помощью голосовых команд. Просто нажмите кнопку Siri на пульте и произнесите свой запрос или команду, и Apple TV выполнит вашу просьбу. Siri также может искать фильмы, музыку, приложения и даже настройки на Apple TV. Это облегчает навигацию и управление устройством, особенно если у вас много контента.
2. Тачпад: Пульт Apple TV также имеет встроенный тачпад, который позволяет вам перемещаться по экрану быстро и легко. Вы можете просто провести пальцем по тачпаду, чтобы прокручивать списки, перемещаться по меню и выбирать элементы. Также можно использовать тачпад для паузы, перемотки и просмотра контента. Он отзывчив и удобен в использовании.
3. Сенсорное управление: Пульт также имеет акселерометр и гироскоп, позволяющие использовать его в качестве игрового контроллера для игр на Apple TV. Вы можете наклонять и поворачивать пульт, чтобы управлять специальными функциями в играх. Это создает новые возможности для развлечений и позволяет наслаждаться игровым процессом на полном экране.
4. Зарядка и батарея: Пульт Apple TV оснащен встроенным аккумулятором, и вам не нужно покупать батарейки. Вы можете заряжать пульт, подсоединив его к компьютеру или с помощью адаптера USB. Батарея пульта также длительная, поэтому вы можете использовать его в течение длительного времени без зарядки.
5. Универсальность: Пульт Apple TV также может управлять другими устройствами в вашей системе развлечений, такими как телевизор, ресивер и звуковая система. Вы можете настроить пульт, чтобы он управлял звуком, включал и выключал телевизор и выполнял другие функции с помощью функции «Учиться пульту» на Apple TV.
Основные дополнительные функции пульта Apple TV
Вопрос-ответ:
Как подключить пульт Apple TV?
Для подключения пульта Apple TV сначала нужно включить саму приставку посредством подключения к телевизору и сети питания. Затем, настроить пульт: удерживайте кнопку «Меню» и кнопку «Громкость вниз» одновременно, пока не появится индикатор LED на приборе. Далее, перемещайте пультом по экрану, пока на телевизоре не появится окно настройки пульта. Следуйте инструкциям на экране и завершите процесс подключения пульта.
Как подключить пульт Apple TV к iPhone?
Для подключения пульта Apple TV к iPhone необходимо убедиться, что устройства находятся в одной Wi-Fi сети. Затем откройте приложение «Пульт» на своем iPhone и выберите в списке доступных устройств Apple TV, с которым хотите подключиться. На экране Apple TV появится код подтверждения. Введите этот код на своем iPhone, чтобы завершить процесс подключения пульта к iPhone.
Можно ли использовать пульт от Apple TV с другими устройствами?
Нет, пульт от Apple TV предназначен исключительно для работы с приставкой Apple TV и не может быть использован с другими устройствами. Каждая приставка поставляется с собственным пультом, который имеет специализированные функции и кнопки для управления Apple TV. Поэтому, если вам понадобится пульт для другого устройства, вам нужно будет приобрести отдельный пульт.
Как заменить батарейки в пульте Apple TV?
Для замены батареек в пульте Apple TV нужно снять заднюю крышку пульта, обычно она прикреплена магнитами. Затем извлеките старые батарейки и установите новые, учитывая полярность. После этого закройте заднюю крышку пульта. Обычно в комплекте с пультом поставляются литиевые батарейки, которые имеют длительный срок службы.
Как подключить несколько пультов к одной Apple TV?
Возможность подключить несколько пультов к одной Apple TV зависит от модели приставки. Некоторые модели поддерживают соединение нескольких пультов одновременно, однако, старые версии могут поддерживать только одно соединение. Чтобы подключить второй пульт, откройте настройки Apple TV, выберите «Пульты и устройства» и затем «Добавить пульт». Следуйте инструкциям на экране и подключите второй пульт к приставке.
Источник: universalnyerukovodstva.ru
Кнопки громкости не работают на Siri Remote или Apple TV Remote? Как исправить
Иногда кнопки регулировки громкости на пульте Apple TV Remote или Siri Remote могут перестать реагировать без видимой причины. В этой статье рассказывается, что вы можете сделать, чтобы они снова заработали.

Обычно, когда пульт дистанционного управления, поставляемый с телеприставкой Apple, перестает работать должным образом, это либо связано с аппаратным сбоем, и пульт необходимо заменить, либо аккумулятор просто нуждается в подзарядке с помощью прилагаемого кабеля Lightning.
Иногда перестают работать только кнопки громкости. Это раздражающая ошибка, которая время от времени поднимает голову, но, к счастью, Apple включила способ перезапуска пультов для устройств «Apple TV», который может снова заставить все кнопки работать.
Следующие шаги покажут вам, как это делается.
Как перезапустить Siri Remote и Apple TV Remote
- Нажмите и удерживайте кнопку кнопка ТВ и Убавить звук кнопку одновременно. Продолжайте удерживать обе кнопки в течение примерно пяти секунд или до тех пор, пока индикатор состояния на вашем «Apple TV» не погаснет и не загорится снова.
- Отпустите обе кнопки, затем подождите от пяти до 10 секунд, пока в углу экрана телевизора не появится уведомление о потере соединения.
- Подождите, пока пульт перезагрузится. Вы должны увидеть на экране уведомление о подключении к удаленному устройству, после чего вы сможете снова использовать свой пульт.
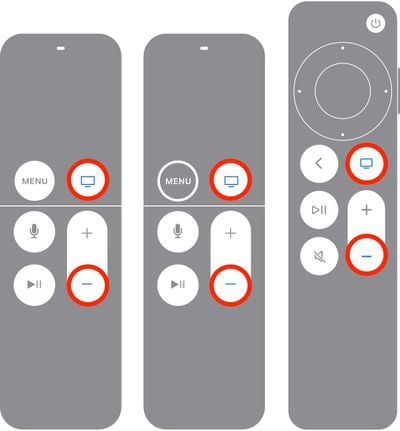
Вот и все. Если процесс перезапуска не устраняет зависшие кнопки на пульте Siri Remote или Apple TV Remote, пришло время обратиться в службу поддержки Apple.
Источник: weeo.ru
Как использовать пульт Apple TV в Центре управления

Помощь и как Apple Tv / by admin / September 30, 2021
В Siri Remote смешанная сумка. Некоторым это нравится; некоторые находят это слишком легко потерять или держите вверх ногами. В Приложение Apple TV Remote для iOS избавил вас от некоторых проблем, позволив вам использовать свой iPhone или iPad для всего, что может делать Siri Remote, даже для голосового поиска.
Это действительно приятно, но у удаленного приложения Apple TV есть проблема: вы должны открыть его, чтобы использовать, но это не то приложение, которое я хочу держать открытым во время просмотра телевизора. Apple исправила это в iOS 11 — теперь вы можете использовать любое приложение, которое хотите, лежа на диване, потому что элементы управления Apple TV находятся в Центре управления одним движением пальца.
Как добавить приложение Apple TV Remote в Центр управления
Примечание: Виджет Apple TV Remote в Центре управления работает только с Apple TV четвертого поколения и новее.
Предложения VPN: пожизненная лицензия за 16 долларов, ежемесячные планы от 1 доллара и более
Прелесть хранения пульта Apple TV в Центре управления в том, что он доступен из любой точки iOS, даже с экрана блокировки. Вам просто нужно добавить его в Центр управления, и он будет там, когда вам это понадобится.
- Открыть Настройки приложение в iOS 11.
- Нажмите Центр управления.
- Включите Доступ в приложениях характерная черта.
- Нажмите Настроить элементы управления.
- Нажмите Пульт дистанционного управления Apple TV на. Вы также можете переупорядочить его положение в Центре управления.
Как управлять Apple TV с помощью приложения Apple TV Remote в Центре управления в iOS 11
После настройки вот как вы будете использовать элементы управления.

- Проведите по своему экран активировать Центр управления. Смахивание вверх должно работать практически в любом приложении, но некоторые приложения усложняют его, особенно в бета-версии. Так что если это произойдет, просто нажмите кнопку Дом кнопку, чтобы выйти из приложения и вызвать Центр управления с главного экрана.
- Нажмите Apple TV в Центре управления, чтобы запустить элементы управления.
- Проведите вверх, вниз и в сторону на большая серая зона в центре. Это действует как тачпад. Проведите пальцем по нему для навигации по меню, коснитесь его, чтобы выбрать элементы, и проведите пальцем или коснитесь его во время воспроизведения, чтобы перемотать назад или вперед.
- Если вы выберете пункт меню, требующий ввода с клавиатуры, клавиатура всплывает на вашем устройстве iOS — оценка!
- Еще удобнее кнопки для прыжка вперед а также назад10 секунд. Они появляются только тогда, когда что-то играет.
- Воспроизвести / Пауза находится внизу слева. Нажмите Играть для немедленного запуска выбранного объекта вместо просмотра его сведений или меню iTunes Extras.
- Удерживайте Кнопка Siri в правом нижнем углу, чтобы озвучить вопрос, и ваши ответы появятся на экране телевизора.
- нажмите Кнопка меню один раз, чтобы вернуться на уровень. Однако это не чистая кнопка возврата. Это контекстная кнопка возврата для любого приложения, которое вы используете.
- В Дом кнопка (со значком ТВ на ней) переходит прямо на главный экран ТВ-приложения— приложение TV на Apple TV , не приложение-компаньон для ТВ также на вашем устройстве iOS .
- Если вы нажмете Дом снова вы перейдете к сетке значков приложений.
- Двойное нажатие Дом, чтобы перейти к переключателю приложений Apple TV, где вы можете перемещаться между приложениями или смахивать одно вверх, чтобы принудительно выйти из него.
- Держать Дом на пару секунд, и вам будет предложена возможность перевести Apple TV в спящий режим (который также отключает подключенный телевизор).
Единственное, что вы действительно не можете сделать с элементами управления Apple TV в Центре управления iOS 11, но вы можете с помощью пульта Siri Remote , это регулировка громкости. На программном пульте дистанционного управления нет кнопок громкости, а кнопки громкости на вашем устройстве iOS не регулируют громкость телевизора.
Если у вас возникнут проблемы с пультом дистанционного управления Control Center, убедитесь, что устройство iOS и Apple TV подключены. подключен к той же сети Wi-Fi — и попробуйте перезапустить устройство iOS, если необходимо, так как в конце концов, оно работает бета.
Как управлять более чем одним Apple TV с iOS 11
Если в вашей сети несколько Apple TV, одно и то же устройство iOS может управлять ими всеми.
- Нажмите имя вашего Apple TV вверху. Это отображает список всех Apple TV в вашей сети.
- Коснитесь другой Apple TV вместо этого контролировать это. Очень просто.
Как перезапустить Apple TV с iOS 11
Если ваш Apple TV когда-либо зависает и ему требуется принудительный перезапуск, iOS 11 тоже справится с этим.
- При использовании аппаратного пульта Siri Remote вы удерживаете Меню и Дом кнопки. На программном пульте дистанционного управления в Центре управления iOS 11 нажмите и удерживайте Воспроизведение / пауза и домой.
- Через несколько секунд индикатор на Apple TV начнет мигать, и вы сможете выпускать кнопки.
- Apple TV будет перезагружать.
Вопросов?
Если вы пользуетесь Apple TV, вас больше волнует iOS 11? Как вы думаете, вы с большей вероятностью будете использовать урезанный пульт в Центре управления или вы все равно откроете полное приложение для пульта Apple TV? Вы предпочитаете программные средства управления или аппаратный Siri Remote? Комментарии открыты.
Источник: moy-market.com