новый Apple TV без сомнения, лучший из всех. Благодаря экосистеме устройств Apple и поддержке Homekit, Apple TV смог привлечь множество пользователей. Помимо этого, он предлагает различные полезные функции, такие как универсальный поиск, обновленный пульт дистанционного управления, десятки аксессуаров, тысячи приложений, и интеграция Siri.
Даже при наличии эффективной tvOS телевизор не застрахован от ошибок программного обеспечения; тем не менее, такие ситуации могут оказаться обычным явлением. Когда вы приходите домой с работы и хотите посмотреть любимую телепередачу, но ваш Apple TV не включается, это один из тех неприятных случаев. И мы понимаем, что нет ничего более болезненного, чем взять Apple TV и обнаружить, что он не включается. Вот почему мы представили вам это руководство по устранению неполадок, чтобы убедиться, что вам не придется решать все эти или любые другие проблемы! Итак, давайте начнем наше пошаговое руководство о том, как исправить, если ваш Apple TV не работает.
Вот это мы ждали 6 Лет!! Apple включила Русскую Сири в Apple TV! Всё что умеет Русская Siri!
Обратите внимание, что это руководство по устранению неполадок подходит для Apple TV 1-го, 2-го, 3-го и 4-го поколений.
Прежде чем двигаться дальше, давайте начнем с нескольких часто задаваемых вопросов!
1. Почему мой Apple TV не работает?
Может быть множество причин, по которым ваш Apple TV не работает или индикатор состояния Apple TV не включается. Они могут варьироваться от неисправных кабелей до проблем с программным обеспечением или, может быть, чего-то простого, например, неисправной розетки. Разные ситуации требуют разных планов действий, однако, если ваш Apple TV не включается или у вас возникли проблемы с черным экраном Apple TV, следуйте этому пошаговому руководству, чтобы исправить это.
2. Почему мой Apple TV чернеет?
Когда на передней панели Apple TV появляется белый индикатор состояния, он включен. Если на вашем Apple TV по-прежнему пустой или черный экран, скорее всего, проблема связана с кабелем HDMI или самим телевизором. HDMI-кабели низкого качества могут привести к проблемам совместимости. Именно поэтому мы предлагаем вам инвестировать в хорошие кабели HDMI 2.1 для Apple TV который может работать бесперебойно и длиться долгое время.
3. Почему мой Apple TV мигает и не включается?
Если ваш Apple TV мигает, но не включается, пришло время сбросить его настройки и восстановить заводские настройки. Этот процесс может занять некоторое время и может привести к потере любого загруженного контента, но это реальный вариант вернуть ваш Apple TV 4K в рабочее состояние. Читайте дальше, чтобы узнать, как вы можете это сделать!
4. Почему индикатор Apple TV постоянно горит?
Если индикатор на Apple TV горит, но не меняется, скорее всего, проблема связана с аппаратным обеспечением. Мы знаем, что это звучит пугающе и заставляет задуматься, что происходит, когда мой Apple TV не включается, но поверьте нам, каждая проблема имеет решение, и эта тоже. Вот что вы можете сделать:
Откат прошивки Apple TV 3 — Ремонт пульта Apple Remote — How to Downgrade Your Apple TV
- Убедитесь, что Apple TV подключен к правильному порту HDMI на телевизоре. Для этого просто проверьте каждый из входов один за другим.
- Отсоедините и снова подсоедините кабель. На случай, если это не сработает, попробуйте другой кабель, чтобы проверить, связана ли проблема с предыдущим кабелем.
- Проверьте температуру и местоположение вашего Apple TV; возможно, он перегрелся. Если это произойдет, отключите его и дайте остыть.
5. Почему на коробке моего Apple TV не горит индикатор?
Почему Apple TV не включается?

Apple TV – это устройство, которое позволяет потоково воспроизводить видео, музыку и другой контент на вашем телевизоре. Однако, иногда пользователи могут столкнуться с проблемой, когда Apple TV не включается. В данной статье мы рассмотрим возможные причины этой проблемы и предоставим подробные инструкции о том, как ее решить.
1. Проверьте подключение к электропитанию
Первое, что следует проверить, – это правильное подключение Apple TV к источнику электропитания. Убедитесь, что кабель питания надежно подключен как к Apple TV, так и к розетке. Попробуйте использовать другую розетку или кабель, чтобы исключить возможность проблем с ними.
2. Проверьте пульт ДУ и батарейки
Если Apple TV не реагирует на включение с помощью пульта ДУ, возможно, проблема в батарейках. Попробуйте заменить батарейки в пульте ДУ на новые и повторите попытку включения.
3. Перезагрузите Apple TV
Перезагрузка Apple TV может помочь в решении некоторых проблем. Для этого выполните следующие шаги:
- Отсоедините кабель питания от Apple TV и розетки.
- Подождите несколько секунд.
- Подсоедините кабель питания обратно в Apple TV и розетку.
- Попробуйте включить Apple TV снова.
Если Apple TV успешно включается после перезагрузки, проблема была временной и ее удалось решить. Если же проблема остается, продолжайте чтение этой статьи для дальнейшей диагностики.
4. Проверьте HDMI-подключение
Убедитесь, что ваш Apple TV правильно подключен к телевизору посредством HDMI-кабеля. Проверьте, что HDMI-кабель надежно вставлен как в Apple TV, так и в телевизор. Также убедитесь, что телевизор настроен на соответствующий вход HDMI, на котором подключено Apple TV.
5. Проверьте настройки телевизора
В некоторых случаях проблема может быть связана с настройками вашего телевизора. Убедитесь, что телевизор включен и находится в рабочем режиме. Проверьте, что все необходимые настройки для работы с Apple TV включены, например, HDMI-CEC или HDMI Control.
6. Обновите программное обеспечение Apple TV
Apple регулярно выпускает обновления программного обеспечения для Apple TV, которые могут исправлять различные проблемы. Убедитесь, что ваша Apple TV использует последнюю доступную версию программного обеспечения. Для обновления выполните следующие шаги:
- Откройте «Настройки» на главном экране Apple TV.
- Выберите «Система».
- Перейдите в раздел «Обновление программного обеспечения».
- Если доступно обновление, выберите «Загрузить и установить».
- Дождитесь окончания процесса обновления и перезагрузите Apple TV.
7. Сброс настроек Apple TV
Если все предыдущие шаги не помогли в решении проблемы, вы можете попробовать сбросить настройки Apple TV до заводских. Обратите внимание, что это действие удалит все ваши данные и настройки, поэтому рекомендуется предварительно создать резервную копию.
Для выполнения сброса настроек выполните следующие шаги:
- Откройте «Настройки» на главном экране Apple TV.
- Выберите «Система».
- Перейдите в раздел «Сброс».
- Выберите «Сброс всех настроек».
- Подтвердите сброс и дождитесь окончания процесса.
После сброса настроек Apple TV будет возвращено к состоянию, аналогичному новому устройству. Попробуйте включить его и проверьте, решена ли проблема.
8. Обратитесь в службу поддержки Apple
Если ни одно из вышеперечисленных решений не помогло в решении проблемы, рекомендуется обратиться в службу поддержки Apple. Они могут предоставить более подробную диагностику и помощь в решении проблемы.
В данной статье мы рассмотрели основные причины, по которым Apple TV может не включаться, а также предоставили подробные инструкции о том, как решить эту проблему. Надеемся, что эта информация была полезной и помогла вам в решении проблемы с Apple TV.
Тестирует новые гаджеты и лично использует все приложения и программы, о которых пишет, чтобы предоставить нашей аудитории обоснованные и информативные статьи на основе собственного опыта.
- Почему мой блок питания Xbox оранжевый?
- Как использовать пульт ДУ телевизора Samsung Frame?
- Как воспроизводить фотографии на телевизоре Samsung?
- Как исправить проблему с оранжевым светом на блоке питания…
- Почему на моем телевизоре Samsung нет изображения?
- Что означает оранжевый свет на блоке питания Xbox One?
- Как найти кнопку включения телевизора Vizio?
- Как отразить экран моего Samsung на телевизоре
- Почему Xbox не включается?
- Как исправить проблемы с интернетом на телевизоре Samsung?
- Как вернуться к просмотру телевизора на Sony Smart TV
- Как передать музыку с Android на Android?
- Как смотреть Apple TV на телевизоре Samsung?
- Как исправить черный экран на телевизоре Samsung с звуком?
- Как подключить Pixel к телевизору Samsung?
- Как добавить YouTube на мой телевизор Samsung Smart TV?
- Как выключить PS4 без контроллера?
- Как подключить Android к телевизору Vizio?
Источник: querix.ru
Айфон не видит эпл тв
Если не получается выполнить потоковую передачу или посмотреть фильмы либо телешоу из приложения Apple TV, iTunes Store или сторонних приложений, попробуйте выполнить следующие действия.
Если вы просматриваете купленный фильм или телешоу по сети Wi-Fi или подключению по сотовой сети и воспроизведение прекратилось, попробуйте выполнить следующие действия. После каждого действия попробуйте продолжить воспроизведение видео.
Необходимые действия
Если видео начинает воспроизводиться, но потом воспроизведение прекращается, выполните следующие действия. Узнайте, что делать, если вам требуется помощь по другим вопросам, например по двухфакторной аутентификации для вашего идентификатора Apple ID.
Перезапуск устройства

Перезапустите свое устройство и попытайтесь посмотреть или загрузить фильм либо телешоу еще раз. Узнайте, как перезапустить Apple TV, iPhone, iPad, iPod touch или компьютер Mac. Если вы пытаетесь посмотреть что-либо в приложении Apple TV на телевизоре Smart TV или устройстве для потокового воспроизведения данных, выключите телевизор или устройство, а затем снова включите его.
Проверьте подключение к Интернету
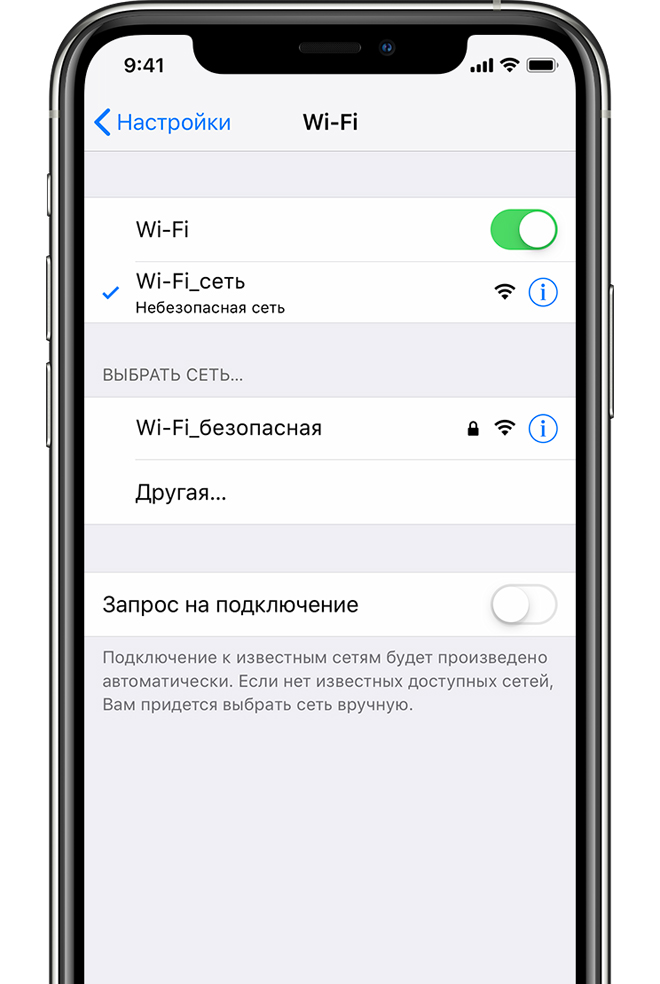
Если используется подключение по сотовой сети, попробуйте подключиться к сети Wi-Fi. Если вы пытаетесь посмотреть что-либо в приложении Apple TV на телевизоре Smart TV или устройстве для потокового воспроизведения данных, обратитесь к производителю телевизора, чтобы получить помощь по подключению телевизора к домашней сети Wi-Fi. Убедитесь в том, что ваш маршрутизатор поддерживает стандарт 802.11a/g/n/ac. Для потоковой передачи видео с разрешением HD требуется пропускная способность не менее 8 Мбит/с. Скорость более медленных подключений к сети Wi-Fi может оказаться недостаточной для передачи HD-видео.
Проверьте загруженность домашней сети
Если члены вашей семьи или ваши друзья используют ту же сеть для подключения к Интернету, попросите их на некоторое время прекратить работу в Интернете. Интенсивное использование одного и того же интернет-канала несколькими устройствами (например, для игр, потоковой передачи видео, резервного копирования и т. п.) может снижать пропускную способность локальной сети.
Попробуйте использовать для просмотра другое устройство

Проверьте, получится ли передать видеопоток фильма или телешоу на другое устройство в той же сети Wi-Fi или сотовой сети. Если нет, проблема может быть связана с сетью, а не с устройством. Обратитесь за помощью к своему интернет-провайдеру.
Проверьте состояние сервиса
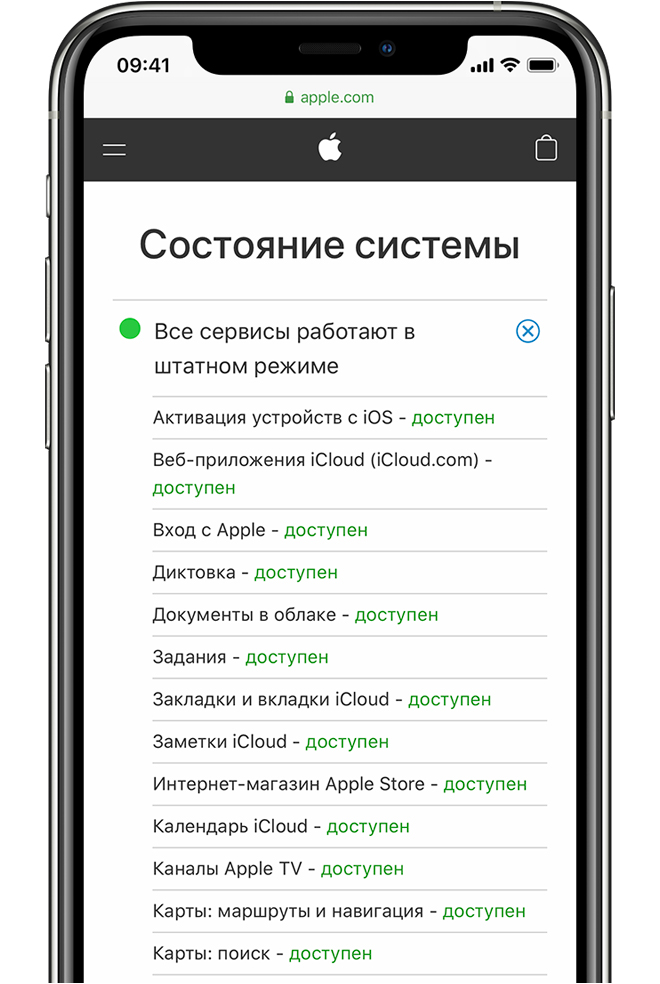
При наличии перебоев отложите просмотр или потоковую передачу на некоторое время.
Попробуйте загрузить видео
Чтобы загрузить купленное видео, нажмите значок загрузки из облака. Загрузка видео для просмотра может потребовать больше времени, чем при потоковой передаче, но позволит просмотреть его от начала до конца без задержек.
Вы не можете загружать фильмы или телешоу на Apple TV, телевизоры Smart TV или устройства потокового воспроизведения. Загрузка содержимого HDR возможна только на определенные модели iPhone, iPad и iPod touch, а видеосодержимое в формате 4K невозможно загрузить ни на одно устройство.
Все еще нужна помощь?
Если после выполнения этих шагов воспроизвести фильмы или телешоу так и не получается, сообщите о проблеме. Источник
Устранение неполадок подключения AirPlay
У вас проблемы с подключением , передачей ? Мы поможем это вам решить
Действия
1. Убедитесь, что ваше устройство iOS, iTunes и совместимое с AirPlay устройство имеют последнее программное обеспечение
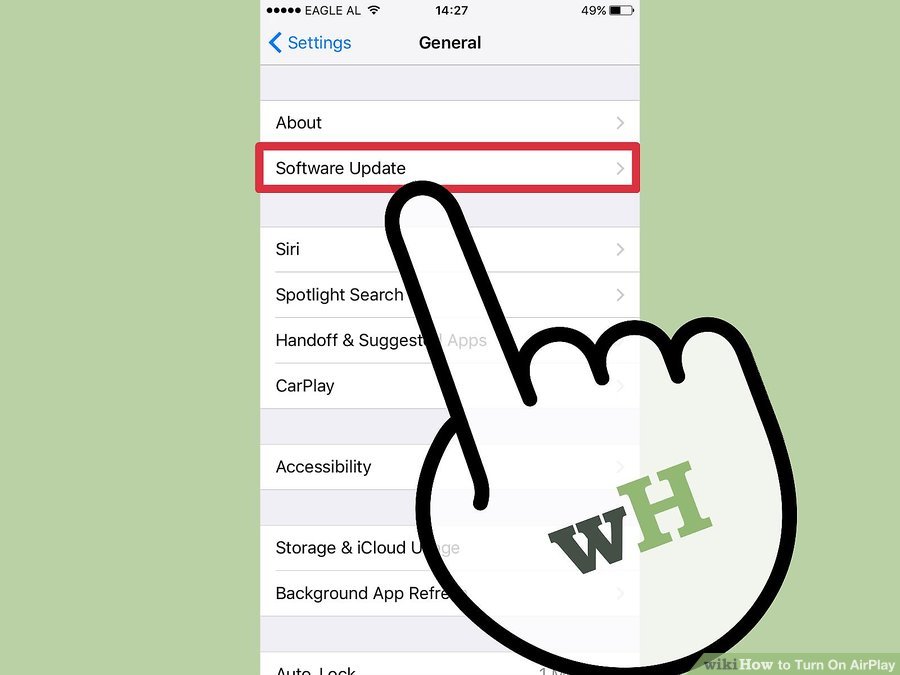
если у вас есть проблемы с включением AirPlay. Старые версии программного обеспечения могут помешать вам использовать AirPlay.
2. Попробуйте перезагрузить устройство iOS и устройство AirPlay, если AirPlay не работает
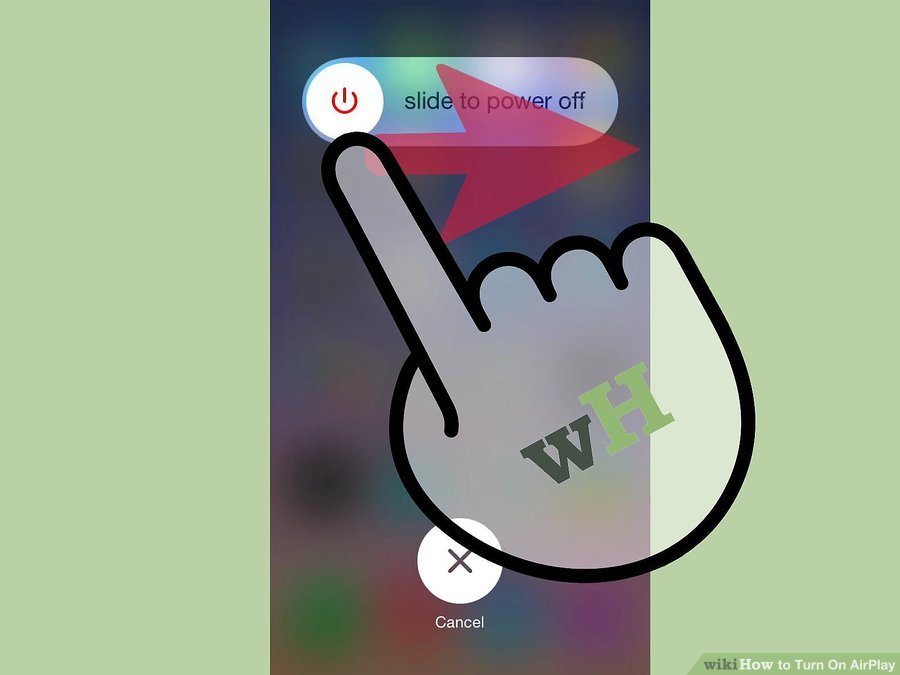
-
В некоторых случаях обновление или перезапуск устройств может помочь установить новое беспроводное соединение между устройствами.
3. Убедитесь, что сторонние приложения, которые вы используете для потоковой передачи видео или музыки, поддерживают функцию AirPlay

-
Приложения, не поддерживающие воспроизведение AirPlay, не могут использоваться с функцией AirPlay.
-
Проконсультируйтесь с производителем или разработчиком приложения, чтобы подтвердить, поддерживает ли это приложение AirPlay.
4. Попробуйте отключить или переместить любые соседние устройства, которые могут вызывать помехи

-
если воспроизведение AirPlay прерывается или испытывает сетевое отставание. В некоторых случаях такие устройства, как детские мониторы, микроволновые печи и металлическая мебель, могут создавать помехи между вашим устройством iOS и устройством AirPlay.
Советы
Если у вас слабый сигнал Wi-Fi или помехи от ближайшего устройства, например, микроволнового или детского монитора, выполните следующие действия: Источник
Используйте AirPlay для трансляции видео или дублирования экрана вашего устройства
Используйте AirPlay для потоковой передачи и отображения содержимого с ваших устройств Apple на устройство Apple TV или совместимый с AirPlay 2 телевизор Smart TV. Выполняйте потоковую трансляцию видеозаписей. Делитесь фотографиями. Или дублируйте изображение экрана вашего устройства.
Подготовка
Трансляция видео с устройства iPhone, iPad или iPod touch
- Подключите устройство к той же сети Wi-Fi, что и устройство Apple TV или совместимый с AirPlay 2 телевизор Smart TV.
- Найдите видео, которое нужно транслировать.
- Нажмите . В некоторых сторонних приложениях сначала может потребоваться нажать другой значок.* В приложении «Фото» нажмите , а затем — .
- Выберите устройство Apple TV или совместимый с AirPlay 2 телевизор Smart TV. Нужна помощь?
Чтобы остановить потоковое воспроизведение, коснитесь значка в используемом приложении, а затем выберите устройство iPhone, iPad или iPod touch из списка.
* Некоторые приложения для работы с видео могут не поддерживать AirPlay. Если использование AirPlay с приложением невозможно, проверьте в App Store для tvOS доступность этого приложения для Apple TV.
Если видео автоматически воспроизводится в потоковом режиме на устройстве с поддержкой AirPlay
Ваше устройство может автоматически транслировать видео на устройство Apple TV или телевизор Smart TV, совместимый с AirPlay 2. Если в верхнем левом углу открытого приложения для работы с видео отображается значок , значит, устройство AirPlay уже выбрано.
Чтобы использовать AirPlay с другим устройством, нажмите , а затем выберите другое устройство либо выберите iPhone, чтобы остановить трансляцию через AirPlay.

Трансляция видео с компьютера Mac
- Подключите компьютер Mac к той же сети Wi-Fi, что и устройство Apple TV или совместимый с AirPlay 2 телевизор Smart TV.
- На компьютере Mac откройте приложение или веб-сайт в качестве источника видео для потоковой передачи.
- В разделе с элементами управления воспроизведением видео щелкните значок .
- Выберите устройство Apple TV или телевизор Smart TV. Нужна помощь?
Чтобы остановить потоковое воспроизведение, щелкните значок в разделе с элементами управления воспроизведением и выберите вариант «Выключить AirPlay».

Повтор экрана iPhone, iPad или iPod touch
Используйте функцию «Повтор экрана», чтобы целиком просматривать экран устройства iPhone, iPad или iPod touch на устройстве Apple TV или совместимом с AirPlay 2 телевизоре Smart TV.
- Подключите устройство iPhone, iPad или iPod touch к той же сети Wi-Fi, что и Apple TV или телевизор Smart TV, совместимый с AirPlay 2.
- Откройте Пункт управления:
- На iPhone X или более поздней модели либо iPad с iPadOS или более поздней версией смахните вниз от правого верхнего края экрана.
- На устройстве iPhone 8 или более ранней модели либо в ОС iOS 11 или более ранней версии смахните вверх от нижнего края экрана.
- Нажмите «Повтор экрана» .
- Выберите в списке устройство Apple TV или совместимый с AirPlay 2 телевизор Smart TV. Нужна помощь?
- Если на экране телевизора появится пароль AirPlay, введите его на устройстве iOS или iPadOS.
Экран устройства iOS или iPadOS будет отображен на экране телевизора с текущими настройками ориентации и соотношения сторон. Чтобы полностью заполнить экран телевизора, измените соотношение сторон или масштаб в его настройках.
Чтобы прекратить дублирование экрана устройства iOS или iPadOS, откройте Пункт управления, выберите «Повтор экрана», а затем — «Прекратить повтор». Или нажмите кнопку «Меню» на пульте ДУ Apple TV Remote.

Дублирование или расширение дисплея компьютера Mac
На устройстве Apple TV или совместимом с AirPlay 2 телевизоре Smart TV можно целиком дублировать дисплей компьютера Mac или использовать телевизор в качестве отдельного дисплея.

- Подключите компьютер Mac к той же сети Wi-Fi, что и устройство Apple TV или совместимый с AirPlay 2 телевизор Smart TV.
- На компьютере Mac щелкните значок в строке меню в верхней части экрана. Если значок не отображается, перейдите в меню Apple () > «Системные настройки» > «Мониторы» и установите флажок «Показывать параметры видеоповтора в строке меню, если доступно».
- Выберите устройство Apple TV или совместимый с AirPlay 2 телевизор Smart TV. Нужна помощь?
- Если на экране телевизора появится пароль AirPlay, введите его на компьютере Mac.
Изменение настроек или остановка дублирования
Чтобы изменить размер рабочего стола, дублируемого на экране телевизора, щелкните значок в строке меню. Затем выберите дублирование встроенного дисплея, чтобы подогнать изображение под размер рабочего стола, или дублирование Apple TV, чтобы подогнать изображение под размер экрана телевизора.
Функция AirPlay также позволяет использовать телевизор в качестве отдельного дисплея компьютера Mac. Просто щелкните значок в строке меню и выберите «Использовать как отдельный монитор».
Чтобы прекратить дублирование экрана или использование телевизора в качестве отдельного дисплея, щелкните значок в строке меню и выберите вариант «Выключить AirPlay». Или нажмите кнопку «Меню» на пульте ДУ Apple TV Remote.
Источник: onecomp.ru