Вы когда-нибудь сталкивались с проблемой AirPlay на iPhone или iPad? НЕТ? Тогда наши способы устранения неполадок могут вас удивить. Бывают случаи, когда люди совершают глупые ошибки, а затем жалуются на это.AirPlay не работает на Apple TV.
Это также зависит от того, какое устройство вы хотите использовать для AirPlay на Apple TV.
Как использовать AirPlay без Apple ТВ
Функция AirPlay позволяет пользователям iPhone легко отражать экраны своего смартфона на большом дисплее, например телевизоре или ПК. Вы можете использовать эту функцию для потоковой передачи ваших любимых фильмов и телепередач на ваш Apple Телевизор не потея.
Но что, если у вас нет Apple ТВ? Есть ли альтернативы, которые позволят вам транслировать экран вашего iPhone на обычном Smart TV?
Хорошей новостью является то, что есть несколько простых решений этой проблемы. В этой статье мы рассмотрим лучшие варианты, чтобы вы могли выбрать тот, который подходит вам больше всего.
Lightning Digital AV-адаптер
Это, наверное, самый простой способ отразить ваш iPhone на умном телевизоре. Однако это не самый дешевый вариант.
Fix Apple TV AirPlay problems: AirPlay mirroring not working, AirPlay icon missing;
Вам необходимо приобрести соответствующий AV-адаптер Lightning Digital, а также кабель HDMI. После того, как вы приобрели необходимые аксессуары, вы сможете мгновенно транслировать фильмы и телепередачи со своего iPhone. Вот как:
- Подключите цифровой AV-адаптер Lightning к порту Lightning вашего iPhone (порт, используемый для зарядки вашего iPhone).
- Подсоедините один конец кабеля HDMI к разъему HDMI Lightning Digital AV Adapter.
- Подключите другой конец кабеля HDMI к порту HDMI вашего смартфона.
- Включите свой умный телевизор.
- Просмотрите каналы HDMI и выберите тот, который вы только что создали.
- Воспроизведите любое видео на своем iPhone. Видео должно отображаться на вашем умном телевизоре.
Адаптер Lightning Digital AV обычно поставляется с дополнительным слотом, который вы можете использовать для питания вашего iPhone при зеркалировании его содержимого. Как видите, этот метод значительно экономит время. Единственным недостатком является то, что это не бесплатно, но это все же намного дешевле, чем покупать Apple ТВ.
эникастного
AnyCast – это потоковое устройство, которое вы можете использовать для зеркалирования вашего iPhone на Android TV. С AnyCast вы можете за несколько шагов передавать потоковую музыку, видео и даже отображать фотографии с вашего iPhone на ваш Android-телевизор.
Хотя вам придется приобрести устройство AnyCast, они экономичны и гораздо более доступны, чем покупка устройства AnyCast. Apple ТВ.
Вот как вы должны использовать это устройство:
- Используйте кабель HDMI для подключения AnyCast к вашему Smart TV.
- Подключите USB-кабель AnyCast к вашему Smart TV для питания. Если ваш смарт-телевизор не имеет USB-порта, используйте адаптер вашего iPhone.
- Включите телевизор.
- Перейдите к опции «Вход» на вашем телевизоре.
- Выберите HDMI и найдите канал, который вы используете. Правильный канал HDMI должен отображать SSID и пароль вашего устройства AnyCast.
- Зайдите в настройки Wi-Fi вашего iPhone и нажмите на название вашего устройства AnyCast.
- Введите правильный пароль для вашего AnyCast.
- Откройте Safari на вашем iPhone.
- Введите IP-адрес вашего AnyCast и подключите ваш iPhone к той же беспроводной сети, к которой подключен AnyCast.
- Откройте Центр управления на вашем iPhone.
- Нажмите на Зеркальное отображение экрана.
- Выберите имя вашего устройства AnyCast.
- Играйте что-нибудь на своем iPhone. Теперь контент должен быть отражен на вашем умном телевизоре.
Средство записи экрана dr.fone iOS для ПК
Если у вас нет Apple Телевизор или обычный смарт-телевизор, есть еще способ отразить экран вашего iPhone на больший дисплей. С помощью программы dr.fone iOS Screen Recorder вы можете легко транслировать контент с вашего iPhone на ваш ПК.
Apple TV not available to airplay or for mirroring
Это отличное приложение очень надежное и простое в использовании. Его основные моменты включают следующее:
а) HD Mirroring – отображает ваш iPhone в режиме реального времени (игры, фильмы, телепередачи, музыка, презентации и т. д.)
б) Запись аудио – захват аудио вашего iPhone
в) Настраиваемые параметры – позволяет вам настроить записи, как вы хотите
Вдобавок ко всему, приложение совершенно бесплатно. Ты можешь его достать Вот, Это как отразить экран с помощью Screen Recorder Tool для ПК.
- Запустите dr.fone iOS Screen Recorder на своем компьютере.

- Подключите ваш iPhone и компьютер к одной беспроводной сети.
- Перейдите в Центр управления на вашем iPhone.
- Нажмите на dr.fone и включите зеркалирование.

- Играйте что-нибудь на своем iPhone. Содержание должно отображаться на вашем компьютере.
нет Apple ТВ? Нет проблем!
С помощью этих методов вы можете теперь зеркально отразить свой iPhone без Apple ТВ. Есть еще несколько вариантов, но они не так просты в использовании, как те, которые мы уже рассмотрели.
Источник: tehnografi.com
Значок AirPlay отсутствует на iPad, iPhone или iPod touch; Исправить
Хотите знать, почему мой AirPlay не отображается? Некоторые читатели сообщают о проблемах, при которых значок AirPlay отсутствует для потоковой передачи музыки и видео на базовые станции AirPort Express и Apple TV. Внезапно AirPlay отсутствует в различных приложениях на iPod touch, iPad или iPhone.
![]()
Помните, что AirPlay доступен только в приложениях, которые его поддерживают. Итак, когда ваше приложение открыто, проведите пальцем вверх по центру управления и проверьте наличие AirPlay. В этих приложениях значок AirPlay появляется, когда он доступен.
Статьи по Теме
Прежде чем пытаться применить любой из приведенных ниже советов по устранению неполадок, попробуйте перезапустить или принудительно. Часто этого достаточно, чтобы все снова заработало. Или попробуйте перезагрузить роутер. Для многих читателей значок AirPlay появлялся сразу после перезагрузки роутера!
Попробуйте перезапуск или принудительный перезапуск!
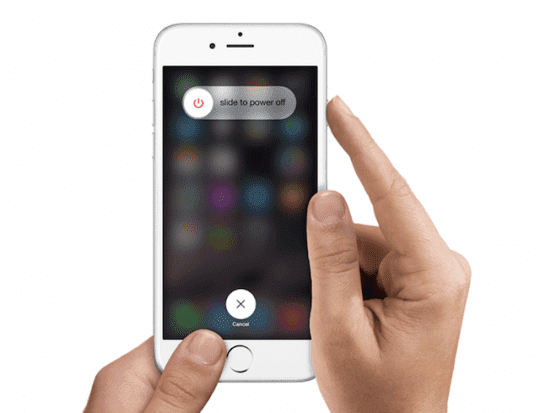
Как перезагрузить iPhone 8 и более ранние модели
- Нажмите и удерживайте кнопку сна / пробуждения, пока не появится красный бегунок.
- Перетащите ползунок, чтобы полностью выключить устройство
- После выключения устройства снова нажмите и удерживайте кнопку сна / пробуждения, пока не увидите логотип Apple.
Перезагрузите iPhone X и новее и iPad без кнопок Home
- Нажмите и удерживайте боковую кнопку и любую кнопку громкости, пока не появится ползунок.
- Перетащите ползунок, чтобы полностью выключить iPhone
- После выключения iPhone снова нажмите и удерживайте боковую кнопку, пока не увидите логотип Apple.
Альтернативный способ перезагрузки на iOS 11 или новее
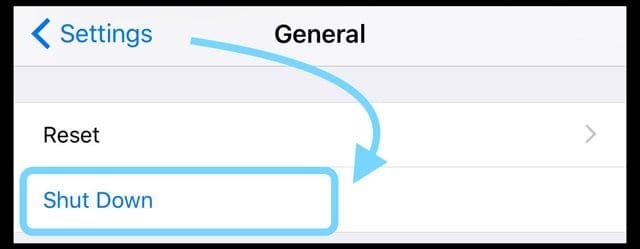
- Выключите устройство, перейдя в Настройки> Общие> Завершение работы
Перезагрузите Apple TV
- Перезагрузите Apple TV, перейдя в Настройки> Общие> Перезагрузить
Как перезагрузить маршрутизатор и модем
- Выполните сброс маршрутизатора, отключив его от сети, подождав не менее 20 секунд, а затем снова подключив его. Посмотрите, вернется ли значок Airplay
Как принудительно перезапустить iPhone, iPad и другие устройства iDevices
Проверьте поддержку AirPlay
Не все приложения поддерживают AirPlay. Когда приложение поддерживает это, появляется значок AirPlay. Вот почему значок AirPlay иногда виден, а в другие – нет.
![]()
Открыв приложение, проведите пальцем по Центру управления и коснитесь Музыка (или для более старых версий iOS, плитки AirPlay), чтобы проверить совместимость с AirPlay.
Вы можете передавать контент через AirPlay только на Apple TV или динамик или ресивер с поддержкой AirPlay. Вы не можете AirPlay контент с вашего устройства iOS на другое устройство iOS или на Mac.
Включите Bluetooth
- Идти к Настройки> Bluetooth и включите его
- Если он уже включен, выключите его, подождите 20 секунд и снова включите
Проверьте свои соединения Wi-Fi

- Идти к Настройки> Wi-Fi
- Выключить Wi-Fi
- Подождите 20-30 секунд
- Включите WiFi снова
- Теперь убедитесь, что оба устройства находятся в одной сети (для Apple TV перейдите в Настройки> Общие> Сеть)
- Если ваше iDevice находится в одной сети Wi-Fi, а устройство AirPlay – в другой, значок AirPlay не отображается.
Изменить языковые настройки
Изменить настройку ГГц Wi-Fi маршрутизатора
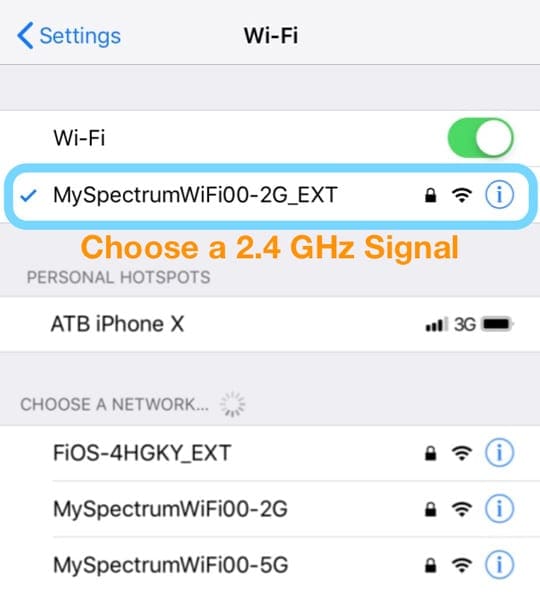
- Переключили ваш WiFi с сигнала 5 ГГц на сигнал 2,4 ГГц
- Проверьте, возвращается ли значок Airplay
- Вернитесь на 5 ГГц и посмотрите, доступен ли он еще
AirPlay и Apple TV
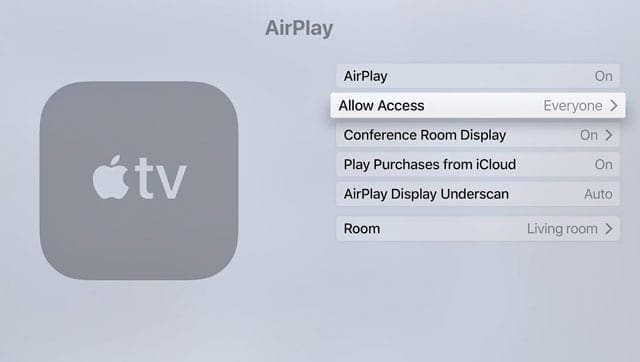
- Включите AirPlay на Apple TV
- Идти к Настройки> AirPlay и убедитесь, что он включен
- Установите Разрешить доступ на Все. Любой желающий может видеть и AirPlay на вашем Apple TV.
Airplay не отображается в вашем центре управления?
- Убедитесь, что AirPlay включен на всех ваших устройствах.
- Для Apple TV перейдите на Настройки> AirPlay
Если вы заметили, что AirPlay виден только несколько раз
- Обновите iOS до последней версии – убедитесь, что у вас установлена последняя версия iOS.
- Включите Wi-Fi – AirPlay работает только через Wi-Fi, а не сотовые и мобильные сети, поэтому подключитесь к Wi-Fi
- Используйте устройства, совместимые с AirPlay – не все устройства совместимы с AirPlay. Убедитесь, что вы подключаетесь к устройствам, поддерживающим AirPlay.
- Используйте одну и ту же сеть Wi-Fi как для iDevice, так и для устройства AirPlay – связь с AirPlay зависит от того, подключены ли оба к одной и той же сети Wi-Fi. Если ваше iDevice находится в одной сети, а устройство AirPlay – в другой, значок AirPlay не отображается.
- Убедитесь, что AirPlay включен на Apple TV. При подключении к Apple TV убедитесь, что AirPlay включен на Apple TV, перейдя в Настройки> AirPlay и убедитесь, что он включен
- Официально AirPlay Mirroring работает только с Apple TV – если зеркальное отображение AirPlay недоступно, даже если AirPlay доступен, скорее всего, вы пытаетесь подключиться к неподдерживаемому устройству. Официально единственным устройством, поддерживающим зеркалирование AirPlay, является Apple TV.
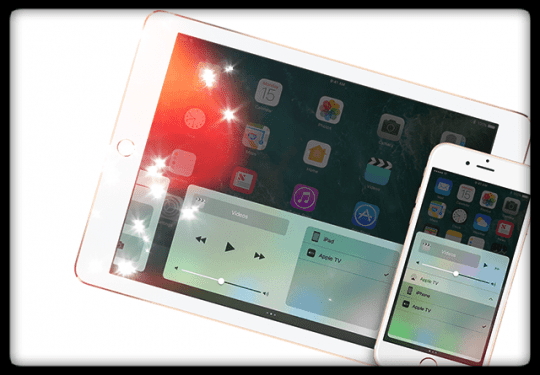
Для Apple TV: если ваш Apple TV находится в спящем режиме и использует Ethernet, вам необходимо вывести Apple TV из спящего режима с помощью пульта дистанционного управления или удаленного приложения, прежде чем загружать контент AirPlay.
Проблемы с Wi-Fi и проблемы с маршрутизатором из-за отсутствия значка AirPlay
Иногда ваше iDevice не связывается с вашим устройством AirPlay, когда в вашей сети Wi-Fi есть помехи. Такие вещи, как радионяни, микроволновые печи, прямые спутниковые службы, беспроводные телефоны, беспроводные колонки и другие беспроводные устройства, работающие в полосе частот 2,4 или 5 ГГц, создают помехи для Wi-Fi. Даже WiFi-устройство вашего соседа может вызвать проблемы!
Уменьшите влияние помех от других беспроводных устройств
- Измените каналы в вашей беспроводной сети. Для базовых станций AirPort или AirPort Time Capsule: сбросьте базовую станцию, и она попытается использовать каналы 2,4 и 5 ГГц с наименьшими помехами при запуске.
- Подключитесь к беспроводной сети 5 ГГц (если возможно)
- Переместите компьютер и WiFi-роутер (например, базовую станцию AirPort) ближе друг к другу.
- Сведите к минимуму количество активных беспроводных устройств Bluetooth, подключенных к вашему iDevice, компьютеру или находящимся поблизости
- Используйте средство диагностики беспроводной сети macOS, чтобы оценить среду WiFi
- Закройте все открытые приложения и подключитесь к своей сети Wi-Fi.
- Удерживая нажатой клавишу Option, выберите Open Wireless Diagnostics из значка меню статуса WiFi.
- При появлении запроса введите имя администратора и пароль.
- Следуйте инструкциям на экране
Значок AirPlay отсутствует на Apple TV или сообщение «Ищу Apple TV» 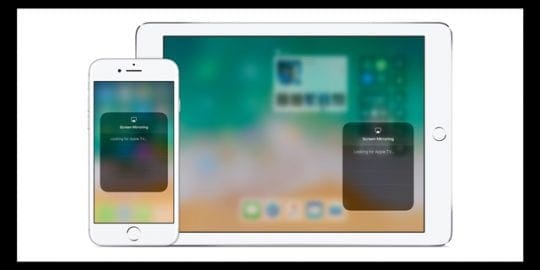
- Перезагрузите iDevice и Apple TV (или другое устройство с поддержкой AirPlay).
- Если ваш Apple TV использует Ethernet, убедитесь, что кабель подключен к маршрутизатору, который вы используете для Wi-Fi.
- На вашем iDevice перейдите в Настройки> WiFi и убедитесь, что вы находитесь в той же сети Wi-Fi, что и ваш Apple TV или другое устройство с поддержкой AirPlay.
- Затем проверьте сеть Wi-Fi на своем Apple TV (или другом устройстве с поддержкой AirPlay).
- Для Apple TV (4-го поколения) перейдите по ссылке Настройки> Сеть и убедитесь, что вы находитесь в той же сети Wi-Fi
- Для Apple TV (2-го или 3-го поколения) перейдите по ссылке Настройки> Общие> Сеть
AirPlay и музыка или iTunes
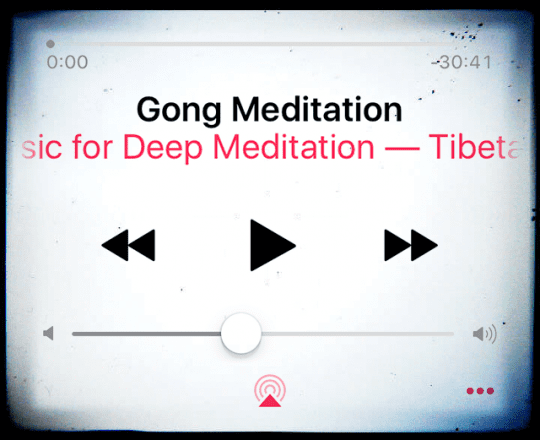
Когда доступно устройство с поддержкой AirPlay, значок AirPlay отображается под ползунком громкости в разделе «Музыка» или справа в iTunes на вашем компьютере. Коснитесь значка AirPlay, чтобы просмотреть список доступных устройств.
Значок AirPlay отсутствует в iTunes или приложении Музыка
- Некоторые устройства AirPlay включают функцию включения / выключения AirPlay. Найдите параметр в настройках и убедитесь, что функция включена. Дополнительную информацию см. В руководстве пользователя устройства.
- Убедитесь, что у вас установлена последняя версия программного обеспечения iTunes, macOS и Apple TV.
- Подключите iDevice или компьютер и другое устройство к одной сети Wi-Fi.
- Перезагрузите iDevice, компьютер, устройство AirPlay и сетевой маршрутизатор.
- Для компьютеров
- Если вы используете Ethernet, подключите оба устройства к одному маршрутизатору или концентратору.
- Если вы используете как WiFi, так и Ethernet, подключите устройство AirPlay к тому же маршрутизатору, который ваш компьютер использует для WiFi.
- Убедитесь, что ваш Mac или ПК может обмениваться данными через порт 3689, который AirPlay использует для связи с другими устройствами в вашей сети.
Источник: weeo.ru