

Из данной статьи вы узнаете не только, где находится кнопка «Домой» на iPhone 4, 5, 6, но и для чего она нужна, как вывести её на экран и что надо делать, если она не работает.
Сегодняшние смартфоны, имеют минимальное количество клавиш, большинство на сенсорном управлении. Несмотря на это у многих на руках еще есть iPhone 4, 5, 6 на которых важнейшей клавишей является кнопка Home или «Домой». Разберемся, где кнопка «Домой» на Айфоне расположена, каковы её функции. Кроме того вы узнаете для чего нужна кнопка Домой на Айфоне 4 (5, 6), что делать если кнопка Home на Айфоне перестала работать и как вывести её на экран.
Вопросом, где кнопка Home на Айфоне (4,5,6) могут интересоваться люди, которые его не видели, так как это одна из самых заметных элементов телефона. Она находится внизу экрана и представляет собой круглую клавишу.
Samsung не работают сенсорные кнопки кнопка домой и кнопки громкости НА ТЕЛЕФОНАХ SAMSUNG
Как получить плавающую кнопку главного экрана?
У Apple iPhone есть интерфейс Assistive Touch, который позволяет перемещать кнопку «Домой», что особенно полезно для больших устройств. В Android нет встроенной этой функции, но, безусловно, есть пара приложений для нее. Вспомогательная функция Easy Touch — одно из таких бесплатных приложений для Android, которое позволяет вам попасть на главный экран, помимо прочего, всего парой касаний. Приложение также имеет множество параметров настройки, поэтому вы можете перейти на главный экран одним нажатием на плавающую кнопку.
Что за кнопка
Важно осознавать, о каком элементе управления мобильным устройством идет речь. Кнопка «Домой» на айфоне — это одна из немногих клавиш, способных заинтересовать пользователя. Она является наиболее функциональным элементом управления девайсом.

Отмечается, что кнопка Home используется на смартфоне чаще остальных. Она поддерживает разнообразные возможности. О них будет рассказано далее. В основном данный элемент управления используется для разблокировки iPhone или для выхода из игры/программы.
Жесты для главного экрана
Экранные жесты могут немного сбивать с толку новичков, но кривая обучения на самом деле не такая уж крутая. Включив жесты, вы сможете полностью использовать свой экран; не надо больше прятать (ну, частично) твои великолепные обои.
На устройствах Samsung
Система жестов Android P работает безупречно и довольно проста на устройствах Samsung.
Вот как включить экранные жесты:
Смахивание вверх от середины экрана приведет вас к главному экрану, а смахивание влево и вправо будет действовать как кнопки «Недавние» и «Назад» соответственно.
В Google Pixel
Включение жестов восстановит некоторую площадь экрана на вашем Google Pixel.
Вот как включить жесты на вашем Pixel:
После включения ваша панель навигации будет заменена кнопкой «Домой» в форме таблетки.
Плохо работает кнопка «Home» в Айфоне — проверьте скорость реагирования кнопки «Домой»
Вы можете отрегулировать скорость, необходимую для двойного или тройного нажатия кнопки «Домой». По умолчанию на смартфоне установлена максимальная скорость реагирования кнопки. Не исключено, что кто-то случайно мог изменить это значение. Чтобы проверить скорость нажатия, откройте «Настройки», перейдите в раздел «Основные» -> «Универсальный доступ» -> «Домой». Затем убедитесь, что для скорости нажатий установлено значение «По умолчанию».

ПО ТЕМЕ: «Калькулятор» на iPhone: скрытые возможности стандартного iOS-приложения.
Быстрое переключение между недавними приложениями
На устройствах Samsung
Если вы используете смартфон Samsung, есть пара маленьких хитростей, которые могут пригодиться.
К сожалению, если вы используете полноэкранные жесты, это конкретное действие не поддерживается, поэтому вам придется придерживаться старой школы, чтобы получить доступ к этой удобной функции.
- Найдите кнопку «Домой» в середине панели навигации.
- Начиная с клавиши «Домой», быстро проведите пальцем вправо к клавише «Назад».
- Когда появится слайдер, у вас будет возможность переключаться между недавними приложениями.

Стандартный интерфейс, включая Google Pixel
Как и на устройствах Samsung, нажатие и удерживание клавиши «Домой» запускает Google Assistant. Прокрутка / селектор приложений также присутствует на вашем Pixel, но если вы используете жесты, вам следует знать о нескольких дополнительных приемах.
Клавиша «Домой» в форме таблетки на панели навигации выполняет функцию удобного переключателя приложений одним движением пальца. Быстрое движение большого пальца (или любого другого пальца) показывает открытые в данный момент приложения. После успешного щелчка вы также найдете пять приложений, расположенных в нижней части экрана — наиболее часто используемые приложения согласно Android.
Если вы хотите быстро переключаться между двумя последними приложениями, просто быстро перетащите таблетку Home вправо, убедившись, что после этого вы подняли палец.
Удерживайте, чтобы вызвать Google Ассистента
Google Assistant, пожалуй, лучший помощник на базе искусственного интеллекта на рынке прямо сейчас, и ваш смартфон может запустить его всего за пару кликов.
Есть два способа открыть Google Assistant через кнопку «Домой»:
- Найдите Главная кнопка в центре панели навигации нажмите и удерживайте, чтобы открыть Google Assistant.
- Если вы используете жесты, проведите вверх от середины экрана и удерживайте, пока Слушатель Google Ассистента всплывает.

Использование с жестами Launcher
Многие классные программы запуска поддерживают жесты, но для целей этой статьи мы воспользуемся помощью Новая пусковая установка.
Новая пусковая установка является одним из наиболее часто используемых сторонних приложений для замены домашнего экрана. Пусковая установка легкая, быстрая и максимально упрощает работу. Как и в устройствах Samsung, здесь также доступны скроллер приложений и триггер Google Assistant, а под капотом есть несколько дополнительных плюсов.
Поиск приложений
Это, без сомнения, одна из наиболее часто используемых и удобных функций Nova Launcher. В то время как одно нажатие на клавишу «Домой» переводит вас на первую страницу домашнего экрана, другое нажатие открывает меню «Поиск приложений». Когда появится диалоговое окно, вы можете быстро перейти к своему любимому приложению, выполнив поиск по его названию или просмотрев одну из трех предварительно определенных вкладок — Часто, Недавние и Новые / Обновленные.

Как вывести кнопку Home на экран iPhone
В случае решения вывести кнопку домой на экран iphone, пользователю потребуется выполнить определенную последовательность действий. В разных версиях операционной системы, независимо от поколения, будь то ios 12 или 10 версии, последовательность действий практически не отличается.
Процедура «assistivetouch» расположена в меню основных настроек и включается при помощи простых действий.
- Выйти на дисплей Айфона и зайти в меню настроек.
- В открывшемся меню найти вкладку основные и клацнуть на нее.
- Далее откроется выпадающий список рабочих функций, называющийся как универсальный доступ.
- При помощи ссылки assistive touch можно перейти в параметрам опции.
- После нажатия на соответствующий ползунок, перед пользователем открывается меню настройки Айфона.
- Здесь для начала достаточно активировать расширение и после этого, пользователя перебросит на главный экран Айфона, где будет отображен круглый значок. Выведенная кнопка будет расположена в нижней части дисплея по центру.
Использование программы позволяет полностью заменить механическую клавишу, а также имеет несколько скрытых возможностей.



Использование с другими кнопками
Кнопку Home можно использовать и с другими клавишами. Например если удерживать Shift и нажать Home — будет выделен весь текст от начала до позиции курсора.
На заметку. Курсор — черная полоса, моргающая при наборе текста. При нажатии мышкой в тексте ставится курсор. Толщину курсора и частоту мигания можно задать в настройках (панель управления > значок Мышь).
Название Home переводится как домой/начало.
Если нужно переместиться на экран вверх или вниз — используются кнопки Page Up/Page Down.
Введение
Примерно полтора года назад я стал счастливым обладателем HP Mini 110-3155sr. Машинка всем порадовала, но была одна проблема, которая со временем надоедала все больше — отсутствие кнопок Home, End, PgUp, PgDown. О том, как я решил эту проблему при помощи небольшой программки на Python — под катом.
Решение приходит в голову достаточно быстро. Если нет кнопок — значит, нужно создать для них какие-нибудь хоткеи. Я не нашел, как сделать это системными средствами, поэтому начал перебирать различные программы подобного рода. Несмотря на то, что таких программ действительно много, я не нашел ту, которая мне подошла бы. Одни предлагали выполнение команд на хоткеи, в других вообще не находилось удобного сочетания клавиш.
В конце концов я решил написать небольшую утилитку своими руками. Кроме того, это стало неплохой идеей в качестве «боевого крещения» на Python — начал учить совсем недавно, и стало интересно, насколько быстро удастся (если удастся вообще) сделать такую штучку.
Постановка задачи
Что используем?
Python 2.7 — эта версия достаточно хорошо поддерживается, в чем мне удалось убедиться; Python for Windows Extentions (build 216) — для использования WinAPI; pyHook 1.5.1 — удобная обертка для использования системных хуков (system hooks); py2exe 0.6.9 (опционально) — для создания standalone-исполняемого файла.
Идея решения
Общая идея достаточно проста: вешаем системный хук, отслеживаем нажатия. Если нажата Alt + стрелка — генерируем соответствующее системное сообщение о нажатии кнопки.
Пряники и грабли
- Есть несколько моментов, которые требуют особого внимания:
- Клавиша Alt выделяется из других тем, что если она нажата, любое другое системное сообщение о нажатии кнопки будет «системным». Это значит, что непосредственно из сообщения о нажатии стрелки мы можем выяснить, нажата кнопка Alt в данный момент, или нет.
- Если мы попытаемся нажать кнопку PgUp при нажатом альте — ничего не произойдет. Точно так же и с генерацией системных сообщений. Выход прост: программно «отпустить» Alt перед генерацией, а потом «нажать» после.
- При нажатии (keystroke) каждой кнопки генерируется два сообщения — нажатие (key down) и освобождении (key up). Стоит их различать, иначе на один keystroke будет приходиться две симуляции нажатия нужной нам кнопки.
- Функция обработки сообщений возвращает True или False, и в зависимости от этого сообщение либо передается дальше по цепочке других системных хуков, либо не передается. Таким образом можно контролировать поток системных сообщений.
Замена всей кнопки целиком с потерей функций Touch ID

Если на моделях iPhone с физической кнопкой поврежденный модуль заменить возможно, хоть и с потерей работоспособности сканера отпечатков пальцев, то на моделях iPhone 7/8 такой ремонт невозможен.
Кнопка является сенсорной и при установке неродного компонента она просто не распознается устройством. Не будет работать как Touch ID, так и сама кнопка Домой.
Вездесущие китайцы нашли решение проблемы. Вот такая штука с Aliexpress способна помочь в подобной ситуации.
Наш читатель уже протестировал подобное решение и весьма им доволен.
На первый взгляд это китайская кнопка, которую устанавливают взамен оригинальной на старые iPhone с физической клавишей.
Данная кнопка тоже физическая (имеет нажимаемую подвижную кнопку), но со встроенным Bluetooth-модулем. Как вам такое?
Клавиша подсоединяется взамен оригинальной, а после установки подключается к смартфону по Bluetooth. Так нажатие на кнопку воспринимается системой как нажатие на кнопку Домой и позволяет выходить на главный экран, запускать панель многозначности и делать снимки экрана.
Как отремонтировать: кнопки вроде JC home уже предлагают установить во многих неофициальных сервисных центрах. Подобный девайс можно заказать на Aliexpress и просто найти толкового мастера для замены либо заплатить 1500-2000 руб. в сервисе.
Источник: adapter-s.ru
Samsung GALAXY Tab 3

возможно ли программно вкл-выкл планшета сделать с кнопки домой?
24 апреля 2015
Поделиться:


У меня на сумсунге просто не стоит блокировка экрана и при нажатии кнопки домой экран загорается на запущенном приложении.

ну это понятно, но мне надо чтоб он выключался а главное включался с этой кнопки

Я думаю надо просто на подачу заряда установить прогу — как заряд пошёл — он включился сам. А выключение через виджет… пока такой выход вижу…

хорошая идея, благодарю, прогу бы найти)) буду гуглить


Ну включаться кнопкой home почти все самсунги умеют, где то это в настройках зарыто, а вот для выключения придётся искать виджет на экран

ну выключить это проще)) как ты говоришь виджет или приложение, самое главное включить когда нет доступа к кнопки)

Можно установить Screen OFF просо значком на экране но это только выключение!Включатся всё равно кнопкой! У меня сейчас LG G3 вообще не заморачиваюсь 2 раза по экрану тапнул и он включился или наоборот так же выключился)очень удобно)))))

как ты сделал что он с экрана включается? в спящем режиме находиться?

я ничего не делал это телефон такой…

как ты сделал что он с экрана включается? в спящем режиме находиться?
Хмм вот что вспомнил у вас же жесты можно настроить ещё вроде…жестави по экрану можно управлять почитайте ка истркукцию к своему планшету)

включить жестом не получиться) это только когда он активен жестами голосом

Ну да включать всё равно кнопкой нужно будет у вас только пробуждение можно настроить на кнопку среднюю вроде…но не помню точно это или нет…давно уже самсунгов у меня нет…сижу на Лыжах)))

ты имеешь виду автономный режим

нет нет именно включение со средней кнопки…где то в настройках должно быть…дабе не мучать основную кнопку такое есть…ну и поставить приложение Screen OFF чтоб отключать экран без кнопок

знать бы где эти настройки найти, в стандартных нет точно


знать бы где эти настройки найти, в стандартных нет точно
Вот лежит под носом модель 5210, средней кнопкой включается «искаропки», перерыл все настройки — не нашёл, вот на мобиле Note N7000 где-то в настройках включал, но тоже не нашёл 🙂
Сейчас залез на 4pda в тему про мобилу, там народ для переназначения кнопок под рутом патчит конфиги кнопок, дело стрёмное, можно аппарат и окирпичить
Источник: www.drive2.ru
Galaxy Tab Advanced 2 подобно другим новым Android планшетам Samsung лишится аппаратной кнопки «Домой»

В сети появилось первое «живое» фото готовящегося к выпуску будущего недорогого Android планшета Samsung, который поступит в продажу с наименованием Galaxy Tab Advanced 2.
На этом фото мы видим, что новинка, первые сведения о которой появились в мае нынешнего года, когда будущий планшет корейского производителя успешно прошел сертификацию Bluetooth, будет лишена привычного всем владельцам планшетов Samsung Galaxy Tab предыдущих поколений механической кнопки «Домой», размещенной под экраном.
Ранее в сети уже появлялись сведегий о том, что этой кнопки будут также лишены еще две новинки Samsung: планшеты Galaxy Tab S4 и Galaxy Tab A2 (10.5).
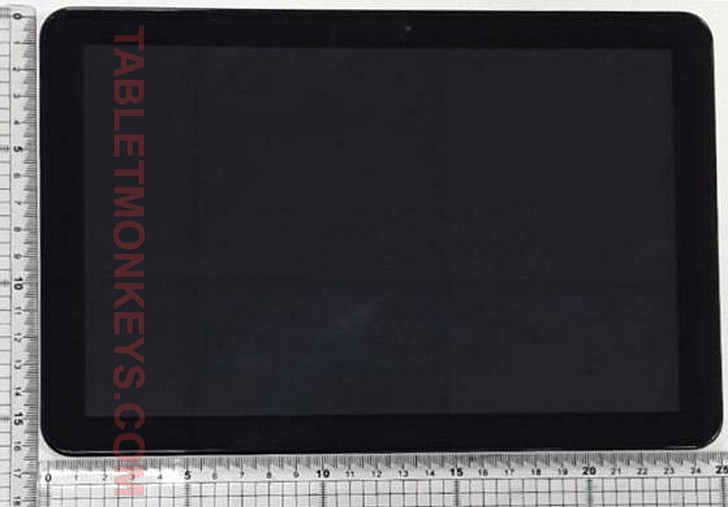
Galaxy Tab Advanced 2 представляет собой слегка обновленную версию планшета Samsung Galaxy Tab A 10.1 (SM-T580/T585) выпущенного в июне прошлого, 2016 года и судя по тому, что мы знаем на сегодняшний день о новинке, основными отличиями этих моделей кроме отсутствия аппаратной кнопки «Домой» станет наличие у модели Advanced 2 обратимого USB Type C порта, который придет на смену обычному microUSB разъему.
Как сообщает источник, опубликовавший фото планшета – сайт TabletMonkeys, технические характеристики Samsung Galaxy Tab Advanced 2 включают в себя 10.1-дюймовый дисплей Full HD (1920 х 1200 пикселей) разрешения и процессор Exynos 7870, который компания производитель уже два года использует в своих недорогих смартфонах.
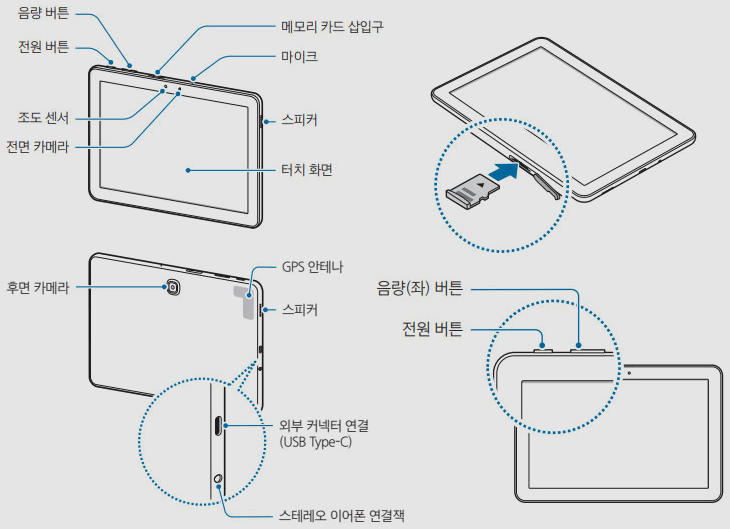
Это достаточно странное решение которое поставит новинку Samsung на ступеньку ниже его основного конкурента, недавно представленного компанией Xiaomi планшета Mi Pad 4, который выполнен на базе заметно более мощного чипа: процессора Qualcomm Snapdragon 660.
Помимо того, что было перечислено выше, Galaxy Tab Advanced 2 получит стандартный для устройств подобного типа набор из беспроводных Wi-Fi и Bluetooth 4.2 модулей, а весить новинка будет 525 грамм, столько же, сколько весит планшет Galaxy Tab A 10.1. Последнее наводит на мысли о том, что емкость аккумулятора планшета будет лежать в пределах 7300 — 7500 мАч.
Похожие материалы:
- samsung
- samsung galaxy tab advanced 2
Источник: www.4tablet-pc.net