В этой статье мы рассмотрим процесс авторизации Macbook в приложении Apple TV. Вы сможете легко управлять своими учетными записями и наслаждаться контентом на большом экране.
- Шаг 1: Откройте приложение Apple TV
- Шаг 2: Найдите пункт меню «Учетная запись»
- Шаг 3: Выберите «Авторизация»
- Шаг 4: Авторизуйте MacBook
- Как транслировать экран MacBook на Apple TV
- Как авторизоваться в Apple TV
- Как подключить компьютер к Apple TV
- Как вывести изображение с MacBook на телевизор
- Полезные советы
- Выводы
Шаг 1: Откройте приложение Apple TV
Для начала, откройте приложение Apple TV на вашем Mac. Вы можете найти его в папке «Приложения» или воспользоваться поиском.
Шаг 2: Найдите пункт меню «Учетная запись»
Когда вы открыли приложение Apple TV, вы увидите панель навигации в верхней части экрана. Нажмите на пункт «Учетная запись», чтобы продолжить.
Шаг 3: Выберите «Авторизация»
В меню «Учетная запись» вы найдете различные опции и настройки. Найдите пункт «Авторизация» и выберите его.
Apple TV 4K MacBook Pro — MacBook Screen Mirroring Apple TV 4K 2021
Шаг 4: Авторизуйте MacBook
После выбора пункта «Авторизация», вы увидите дополнительное меню. В этом меню найдите опцию «Авторизовать этот компьютер» и выберите ее. Теперь ваш MacBook будет авторизован в Apple TV.
Как транслировать экран MacBook на Apple TV
Если вы хотите транслировать экран вашего MacBook на Apple TV, вам потребуется выполнить следующие шаги:
- У вас должна быть установлена macOS Big Sur или новее.
- Нажмите на Пункт управления в строке меню на вашем Mac.
- В появившемся меню выберите «Повтор экрана».
- Выберите имя устройства Apple TV из списка доступных устройств.
Теперь ваш экран MacBook будет отображаться на Apple TV.
Как авторизоваться в Apple TV
Если вы хотите авторизоваться в Apple TV, чтобы получить доступ к вашим учетным записям и персональным настройкам, выполните следующие шаги:
- Откройте приложение Apple Music или Apple TV на вашем Mac.
- В панели навигации выберите пункт «Учетная запись».
- В меню «Учетная запись» найдите опцию «Настройки учетной записи» и выберите ее.
- Введите свой идентификатор Apple ID и пароль.
Теперь вы авторизованы в Apple TV и можете наслаждаться всеми доступными функциями.
Как подключить компьютер к Apple TV
Для подключения вашего компьютера к Apple TV выполните следующие шаги:
- Убедитесь, что ваш компьютер и Apple TV находятся в одной Wi-Fi сети.
- На вашем компьютере откройте программу «Музыка», приложение Apple TV или iTunes для Windows.
- На экране Apple TV перейдите на экран «Домой».
- Выберите опцию «Компьютеры» и найдите общую медиатеку.
Теперь ваш компьютер успешно подключен к Apple TV и вы можете использовать его для стриминга контента.
Как вывести изображение с MacBook на телевизор
Если вы хотите вывести изображение с вашего MacBook на телевизор, выполните следующие шаги:
Обзор сервиса Apple TV +, как работает в России?
- Подключите один конец видеокабеля (возможно, вам потребуется адаптер) в разъем Thunderbolt, HDMI или DVI на вашем компьютере.
- Подключите другой конец видеокабеля в видеовход на вашем телевизоре.
- Если необходимо, измените разрешение телевизора. Для этого выберите пункт «Apple» в верхнем левом углу экрана, а затем выберите «Системные настройки». В окне настроек выберите «Дисплеи» в боковом меню.
Теперь вы сможете видеть изображение с вашего MacBook на телевизоре.
Полезные советы
- Убедитесь, что ваш MacBook, Apple TV и телевизор подключены к одной Wi-Fi сети, чтобы обеспечить стабильное и быстрое соединение.
- Если у вас возникли проблемы с подключением или авторизацией, убедитесь, что вы используете последнюю версию операционной системы на обоих устройствах.
Выводы
В данной статье мы рассмотрели процесс авторизации Macbook в Apple TV, способы трансляции экрана с MacBook на Apple TV, а также подключение компьютера к Apple TV и вывод изображения на телевизор. Пользуясь этими руководствами, вы сможете максимально эффективно использовать функционал Apple TV с вашим MacBook и наслаждаться просмотром контента на большом экране.
Почему возникает сбой проверки Apple ID
Сбой проверки Apple ID может возникнуть, если вы превысили количество новых идентификаторов Apple ID, которые можно настроить через iCloud на одном устройстве за год. Если вы видите одно из следующих сообщений, то это значит, что у вас возникли проблемы с проверкой вашего Apple ID.
Данная проблема может быть вызвана избыточным использованием новых идентификаторов Apple ID в рамках ограниченного временного периода. В таком случае вам следует подождать, пока идентификаторы снова станут доступными для настройки. Кроме того, возможна и другая причина возникновения сбоя проверки Apple ID, например, проблемы с вашим интернет-соединением или ошибки в самом приложении iCloud. Если проблема не исчезает, рекомендуется обратиться в службу поддержки Apple для получения дополнительной помощи и решения данной проблемы.
Как переключить iPad на другой Apple ID
Если вы хотите переключить свой iPad на другой Apple ID, вам потребуется выполнить несколько простых шагов. Сначала откройте настройки устройства и найдите раздел «Учетная запись». В операционных системах iOS 15 и iPadOS 15 и более ранних версиях эта опция будет присутствовать. После того, как вы найдете этот раздел, нажмите на него.
В открывшемся окне вы увидите свою текущую учетную запись Apple ID. Чтобы переключиться на другой Apple ID, удалите текущую учетную запись, нажав на кнопку «Удалить учетную запись». Затем введите идентификатор новой учетной записи Apple ID и соответствующий пароль в поля, которые появятся на экране. После того, как вы ввели все необходимые данные, нажмите на кнопку «Использовать эту учетную запись». После этого ваш iPad будет переключен на новый Apple ID, который вы указали.
Как убрать запрос Эпл Айди в Аппсторе
Чтобы убрать запрос Эпл Айди в Аппсторе, нужно выполнить следующие шаги. Вернитесь в приложение «Настройки» на устройстве и найдите раздел «Face ID и код-пароль» или «Touch ID и код-пароль», в зависимости от типа вашей системы и настроек безопасности. После того как вы открыли соответствующий раздел, найдите опцию, связанную с iTunes и App Store.
Это может быть переключатель или кнопка, на которой написано «Включить/Отключить Face ID или Touch ID для покупок в App Store». Чтобы убрать запрос Эпл Айди, отключите эту опцию путем переключения переключателя в положение «Выключено». Теперь приложение Аппстор не будет запрашивать вас вводить Эпл Айди при покупках или загрузках. Это удобно, если у вас нет необходимости в дополнительной защите вашего аккаунта или если вы хотите отключить эту функцию временно.
Что делать если iPhone пишет этот Apple ID еще не использовался в iTunes Store
Если ваш iPhone показывает сообщение «Этот Apple ID еще не использовался в iTunes Store», есть несколько шагов, которые вы можете предпринять, чтобы решить эту проблему. В большинстве случаев это происходит, когда вы не предоставили платежные данные или давно не пользовались своей учетной записью.
Первым делом вам нужно обновить платежные данные на своем аккаунте. Для этого зайдите в настройки и выберите раздел «iTunes и App Store». Введите свои платежные данные, такие как номер кредитной карты или данные аккаунта PayPal.
Также, возможно, вам нужно принять новое лицензионное соглашение. Чтобы это сделать, зайдите в приложение iTunes Store на вашем устройстве и следуйте инструкциям на экране. Обычно вам будет предложено прочитать и принять соглашение.
После выполнения этих шагов ваш Apple ID должен стать активным в iTunes Store и у вас не должно быть больше проблем с использованием вашего iPhone.

Для авторизации Macbook в Apple TV нужно выполнить несколько шагов. Начнем с открытия приложения Apple TV на самом Macbook. Затем перейдите в пункт меню «Учетная запись», который находится в верхнем меню приложения. В открывшемся списке выберите вариант «Авторизация». Далее появится окно с запросом на авторизацию компьютера. В этом окне нажмите на кнопку «Авторизовать этот компьютер».
После этого вам может потребоваться ввести свои данные учетной записи Apple. Проверьте правильность ввода и нажмите кнопку «Отправить». В течение нескольких секунд или минут Macbook будет авторизован в Apple TV. Теперь вы сможете использовать все функции и преимущества Apple TV прямо на экране вашего Macbook. Это удобное решение для тех, кто предпочитает смотреть контент на большом экране компьютера.
Источник: maifonama.ru
Как использовать Apple TV для доступа к фотографиям на Mac
Одна из радостей фотографирования в цифровом будущем, в котором мы уже живем, заключается в том, что у нас есть что-то близкое к бесконечной глубине: огромное онлайн-хранилище в виде твердотельных накопителей (дорого, но быстро) и жестких дисков (очень дешево, но медленно). . Это естественное сочетание — желание, чтобы некоторые из миллионов сделанных вами фотографий стали доступны на Apple TV для просмотра, слайд-шоу или экранной заставки.
Apple делает это одновременно простым и сложным. Конфигурация проста, но поиск опций — нет! А с появлением в этом году macOS 13 Ventura есть три разных места, где можно найти соответствующие настройки по сравнению с несколькими последними выпусками macOS:
- В macOS 10.14 Mojave и более ранних версиях: Mojave и более ранние версии macOS полагаются на iTunes для обмена фотографиями Apple TV. Откройте iTunes, перейдите в «Файл» > «Домашняя коллекция» > «Выбрать фотографии для обмена с Apple TV».
- В macOS с 10.15 Catalina по 12 Monterey: перейдите к Системные настройки >ОбменПроверьте Обмен медиа. Выбирать Обмен медиапроверить Главная Обмен (если он еще не установлен), выполните аутентификацию при появлении запроса и установите флажок «Обмен фотографиями с Apple TV». Нажмите Выбирать.
- В macOS 13 Ventura (бета): перейдите к Системные настройки >Общий >Обмен. включить Обмен медиа. Щелкните значок информации i справа от Media Sharing и выберите Главная Шаринg и «Обмен фотографиями с Apple TV». Нажмите Выбирать.
К счастью, диалоговое окно, появляющееся в каждом из приведенных выше случаев, почти идентично. Из него можно сделать несколько вариантов:
Программы для Windows, мобильные приложения, игры — ВСЁ БЕСПЛАТНО, в нашем закрытом телеграмм канале — Подписывайтесь:)
- Приложение или папка: в меню «Поделиться фотографиями из» отображаются iPhoto (в поддерживаемых версиях macOS) и фотографии. Вы также можете выбрать «Выбрать папку».
- Какие элементы: с помощью приложения вы можете выбрать «Все фотографии и альбомы» или «Выбранные альбомы», а затем отметить умные и созданные вручную альбомы и альбомы «Люди» ниже. Выбрав папку, вы можете выбрать «Все папки» или «Выбранные папки», а затем сделать свой выбор ниже.
- Видео или нет: вы можете разрешить показ фильмов, установив флажок Включить видео.
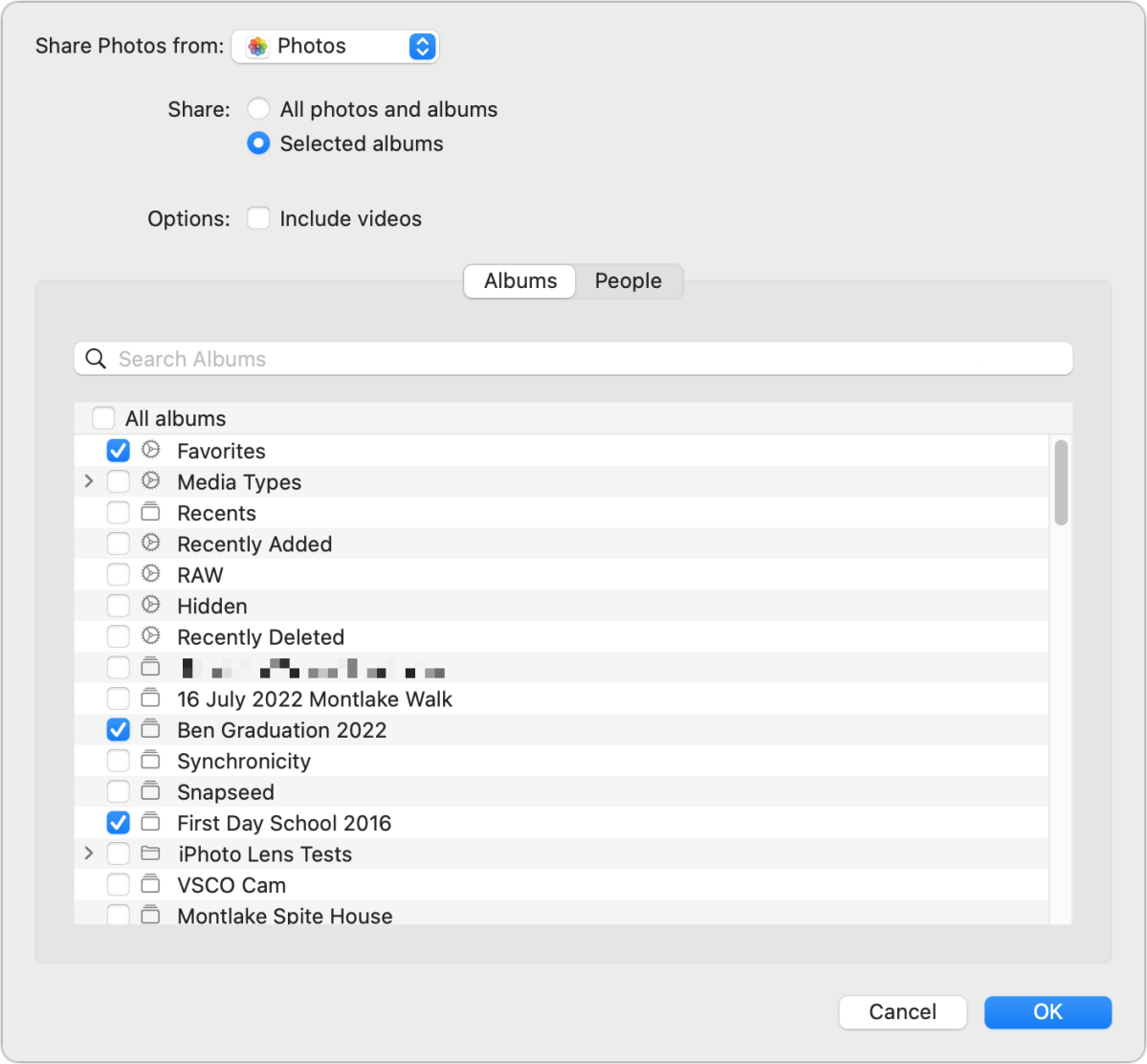
Независимо от версии macOS диалоговое окно выбора для обмена фотографиями практически не меняется.
Хотя вы можете выбрать папку, вы не можете выбрать альтернативную библиотеку фотографий: вы можете выбирать элементы только из той, которая отмечена как ваша системная библиотека в Фото.
(Чтобы установить системную библиотеку, выйдите из программы «Фото», затем, удерживая нажатой клавишу «Option», снова запустите ее. Выберите библиотеку, отличную от вашей системной библиотеки. Перейдите к Фотографии > Настройки > Общие и щелкните Использовать как системную библиотеку. Это сбрасывает фотографии iCloud, поэтому тщательно обдумайте это, прежде чем продолжить.)
На вашем Apple TV:
- Открой Компьютеры приложение.
- Выберите общую медиатеку.
- Выберите Фото вкладка (Может пройти некоторое время между отправкой фотографий с вашего Mac и появлением элементов на вкладке «Фотографии» для больших библиотек.)
- На главном экране появится слайд-шоу последних изображений. Выбирать Фото или же Альбомы.
- Затем вы можете выбрать в представлении «Фотографии» или в любом представлении «Альбомы» воспроизведение слайд-шоу или установить представление в качестве заставки Apple TV.
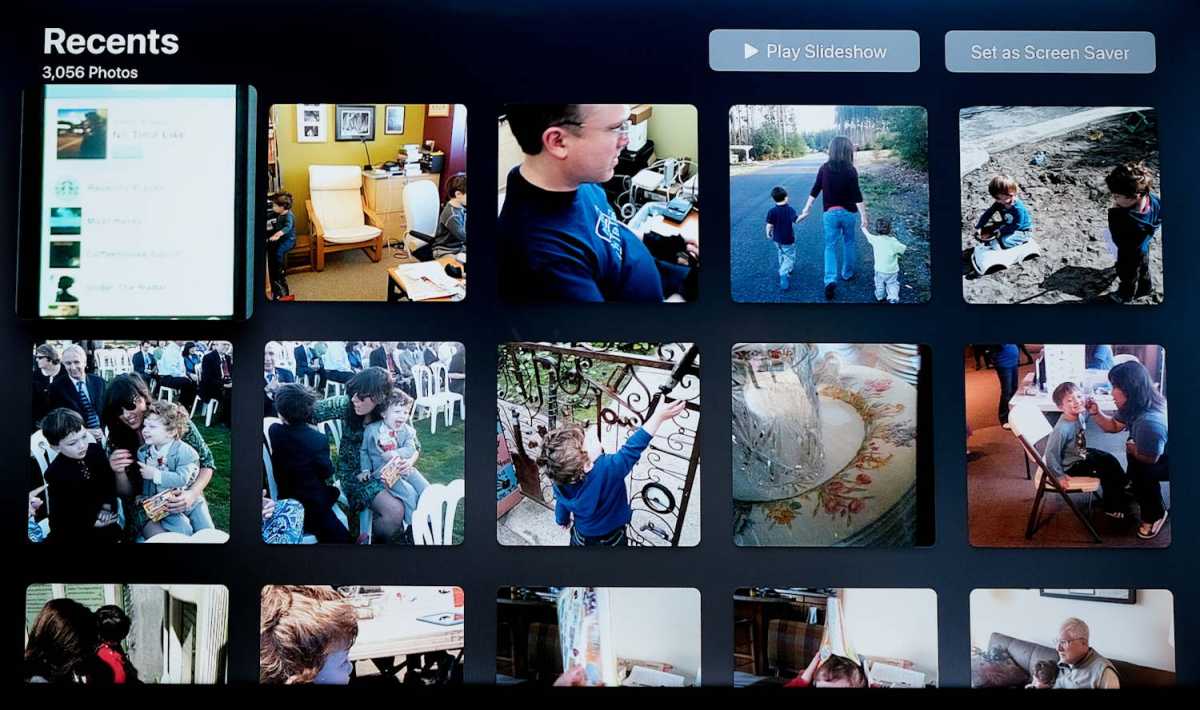
Приложение Apple TV «Компьютеры» позволяет просматривать элементы Домашней коллекции, включая общие фотографии и видео.
Если вы хотите настроить Apple TV для просмотра изображений, хранящихся в iCloud Photos, это значительно проще: см. эту заметку службы поддержки Apple, чтобы узнать, как настроить приложение «Фотографии» в Apple TV.
Эта статья о Mac 911 является ответом на вопрос, заданный читателем Macworld Яхья.
Спросите Mac 911
Программы для Windows, мобильные приложения, игры — ВСЁ БЕСПЛАТНО, в нашем закрытом телеграмм канале — Подписывайтесь:)
Источник: miiledi.ru
Как изменить качество воспроизведения Apple TV + на Mac

Вы хотите сохранить некоторые ценные интернет-данные, просматривая многообещающие шоу на Apple TV +? Вы, конечно, не одиноки, но вы можете сделать это, просто изменив качество воспроизведения или потоковой передачи для приложения Apple TV, установленного на вашем Mac.
Платите ли вы за Apple TV + или просто пользуетесь бесплатной годовой подпиской, вам необходимо прилично быстрое подключение к Интернету в дополнение к достаточным данным для правильной работы Apple TV +. Если ваше соединение медленное или нестабильное, вы, вероятно, столкнетесь с проблемами буферизации. Или, если у вас есть быстрое подключение к Интернету с ограничением данных, вы можете следить за использованием Интернета, поскольку Apple TV + потребляет данные, как и любой другой потоковый сервис.
Программы для Windows, мобильные приложения, игры — ВСЁ БЕСПЛАТНО, в нашем закрытом телеграмм канале — Подписывайтесь:)
К счастью, Apple позволяет пользователям настраивать качество потоков Apple TV +, если они хотят сохранить свои данные или имеют низкую пропускную способность. И мы покажем вам, как выполнить эту настройку на вашем Mac (и да, вы также можете настроить качество воспроизведения на iPhone и iPad.
Как настроить качество воспроизведения для Apple TV + на Mac
Регулировка качества воспроизведения контента, транслируемого на Apple TV +, – довольно простая и понятная процедура в системах macOS. Просто следуйте инструкциям ниже, чтобы начать.
- Откройте приложение «Apple TV» на своем Mac из док-станции, папки «Приложения» и т. Д.

- После запуска приложения нажмите на «ТВ» в строке меню и выберите «Настройки» в раскрывающемся меню.

- На вашем экране откроется новое окно. Щелкните вкладку «Воспроизведение», как показано на скриншоте ниже.

- Здесь нажмите на опцию Streaming Quality, расположенную справа вверху.

- Теперь у вас будет возможность выбрать качество «Хорошее», «Лучшее» или «Лучшее из доступных» в соответствии с вашими предпочтениями. По умолчанию приложение Apple TV настроено на использование наилучшего доступного качества. Нажмите «ОК», чтобы сохранить изменения.

Это почти все, что нужно сделать. Теперь вы знаете, как легко изменить качество воспроизведения контента, транслируемого на Apple TV +, в macOS.
В том же меню у вас также есть возможность настроить качество загрузки для контента, загруженного из приложения Apple TV. По умолчанию выбрано «до HD». Однако вы можете изменить его на SD или наиболее совместимый формат, если хотите.
Что касается использования полосы пропускания, по некоторым приблизительным оценкам Apple TV + потребляет около 2 ГБ данных для потоковой передачи часового контента с настройкой «Лучшее из доступных». С другой стороны, для потоковой передачи с настройкой «Хорошо» потребуется всего 750 МБ данных. Общее потребление данных может зависеть от множества факторов, в том числе от того, что вы смотрите, но эти цифры пропускной способности находятся на одном уровне с тем, что вы бы видели и для других потоковых HD-сервисов.
Вы используете другие устройства Apple, такие как iPhone или iPad? Если это так, вам будет приятно узнать, что вы действительно можете изменить качество воспроизведения Apple TV + на своих устройствах iOS, а также сохранить свои данные в Интернете. Установка самого низкого качества позволит вам посмотреть пару эпизодов по сотовой сети, прежде чем у вас закончатся данные.
Вы настраивали параметры потоковой передачи или понижали качество потоковой передачи на Apple TV +? Что вы думаете об этой настройке качества и как часто вы ее используете? Сообщите нам свои мысли и мнения в разделе комментариев ниже.
Программы для Windows, мобильные приложения, игры — ВСЁ БЕСПЛАТНО, в нашем закрытом телеграмм канале — Подписывайтесь:)
Источник: btip.ru