

Сервисы Google Play позволяют собирать и использовать данные о местоположении, истории поиска, контактах и прочей активности с целью максимальной кастомизации работы пользователей, подбора индивидуальных предложений и синхронизации.
Плюсов у Play Store Services множество, однако, зачастую они мешают работе со смартфоном. Разобраться, как отключить сервисы Google Play на Android, вы сможете буквально за пару минут.
Обращаем внимание: чтобы полностью удалить сервисы, необходимо иметь на телефоне root-права. Если у вас их нет, инструкция ниже поможет их только отключить:
- Откройте настройки операционной системы;
- Найдите раздел «Общие» или «Приложения»;
- Откройте вкладку «Все приложения» (в ряде прошивок – «Диспетчер приложений»);
- Перейдите на закладку «Все»;
- Пролистайте список до строки «Сервисы Google Play» и выберите ее;
- Нажмите поочередно кнопки «Очистить кэш», «Остановить»;
- Нажмите кнопку «Отключить», согласитесь с удалением всех обновлений и заменой приложения на стандартную версию.
Кроме этого, кэш может занимать много места. Заодно и память почистите. Вот, например, сколько он занимает на нашем Xiaomi Redmi 4x:
Как включить и выключить Google ассистента на Xiaomi Mi Led TV P1

Выполнение данной процедуры «замораживает» сервисы, за счет чего они перестают загружать оперативную память и влиять на автономность. Тем не менее, во внутреннем хранилище база Play Store Services останется, поэтому в том же порядке нажатием кнопки «Включить» её можно быстро активировать.
Важно: Негативным результатом отключения станет отказ в работе ряда приложений Google, проблемы с геолокацией, часто отображающиеся ошибки о необходимости установки сервисов. При этом отключение приложения не исключает работу и обновление Google Play, несмотря на то, что он во многом зависит от дополнительных служб.

Для смартфонов и планшетов, работающих под управлением операционной системы Android различных версией, было выпущено несколько сервисов Google Play, включая одноименное приложение, обеспечивающее работу прочего ПО. Некоторые из подобных программ можно деинсталлировать самостоятельно без использования сторонних средств, в то время как для других потребуются специальные инструменты. В ходе этой статьи мы расскажем обо всех доступных на сегодняшний день способах того, как удалить приложения Гугл с Андроида.
Отключение
Обычно необходимость удалить или отключить Сервисы Гугл Плей возникает из-за значительного энергопотребления этого приложения. Calendar, Maps, Hangouts, Drive, Location Services и другие плагины могут не использоваться, но все равно занимают много места и съедают заряд батареи. Чтобы снизить влияние Сервисов Google Play на телефон, достаточно произвести их отключение в настройках Android.
Как удалить гугл аккаунт с телевизора Xiaomi Mi TV 4S / Как удалить google account в Xiaomi Mi TV 4S
Зайдите в настройки, найдите раздел с аккаунтами. Вам нужна учетная запись Google, на которую завязано всё на Android. Можно удалить её, и тогда данные календаря и других встроенных программ и служб перестанут синхронизироваться. Но давайте пойдем другим путем и попробуем просто остановить Сервисы Google и Google Services Framework.
Откройте настройки синхронизации учетной записи. Здесь нужно убрать все галочки, чтобы каждый plugin перестал функционировать. Если вас беспокоит высокое энергопотребление Android, сделайте следующее:
- Зайдите в раздел «Язык и ввод» в настройках.
- Откройте подменю «Голосовой поиск».
- Перейдите в раздел «Распознавание Ок, Google».
- Переведите тумблеры в неактивное положение.
Это позволит отключить на Андроиде функцию голосового поиска, которая постоянно обращается к микрофону и разряжает батарею. Телефон будет работать еще дольше, если стереть кэш встроенных приложений – Плэй Маркета, Сервисов Гугл.
- Откройте раздел «Приложения» в настройках.
- Перейдите на вкладку «Все».
- Откройте страничку Сервисов, нажмите «Очистить кэш».
- Остановите работу программы, нажав соответствующую кнопку.
Аналогичным образом можно удалить кэш и оставить работу остальных плагинов. Вы легко вернете их в работоспособное состояние при необходимости, а пока они не будут мешать и потреблять заряд.
Как очистить историю поиска Google Maps для Android
Google Maps – классное приложение, но если вы предпочитаете, чтобы ваше каждое действие не фиксировалось в нем, то вы можете время от времени стирать ваши следы.
Итак, вот что вам надо сделать, чтобы очистить историю поиска и местоположения в Google Maps для Android:
- откройте Google Maps. Нажмите на значок меню (три горизонтальные линии). Сделайте прокрутку до надписи «Настройки» и нажмите на нее;
- кликните по иконке «История». Вы увидите перечень недавно посещенных мест со значком «Х» рядом с ними. Нажмите на такой значок рядом с тем местом, которое хотите удалить. Android спросит вас о том, действительно ли вы хотите удалить выбранное место, и укажет на то, что удаление места также сотрет любой связанный с этим местом контент, например, звездные рейтинги.

Удаление
Чтобы произвести полное удаление Сервисов, нужны root-права. Получить их можно разными способами, на некоторых кастомных прошивках они есть по умолчанию. Благодаря root-доступу можно выводить из системы даже встроенные программы, удаляя их прямо из каталогов, в которые они установлены. Давайте посмотрим, как удалить встроенные Сервисы Google Play на Андроид, и какие вообще приложения можно убрать:
- Запустите Root Explorer или другой менеджер, который подходит для работы с файловой системой Android.
- Откройте каталог /system/app. Внутри вы увидите встроенные программы.
- Аналогичный список приложений с некоторыми добавлениями будет в каталоге /system/priv-app.
Если удалить эти файлы, а также фреймворки в каталоге /system/framework и библиотеки в /system/lib, то на Андроид не останется встроенного софта, а вопрос «сервисы Google, можно ли их удалить?» наконец-то получит положительный ответ. Как восстановить удаленные программы? Есть только 1 способ – необходимо скачать Google Сервисы.
Кстати, состав программ отличается в зависимости от версии Андроида. Чтобы не удалить случайно что-нибудь не то, найдите Google Apps подходящей версии и посмотрите его состав, прежде чем заниматься чисткой файловой системы.
Что делать, если root-прав нет? Можно ли удалить сервисы без них? Нет, возможно только остановка встроенных программ, но убрать их поможет только доступ к файловой системе. Поэтому пользователю приходится выбирать: делать Андроид рутованным или мириться дальше с встроенными приложениями, не имея возможность удалить Сервисы.
Google Pay (он же Android Pay) — приложение, функционал которого направлен на реализацию бесконтактной оплаты с помощью смартфона, или любого другого устройства, имеющего в своём аппаратном обеспечении встроенный NFC чип. Это упрощает использование набитого банковскими картами и наличными бумажника и открывает новые возможности для других полезных функций.











Как восстановить сервисы Гугл Плей?
- Даже если Вы не пользуетесь сервисами Google Play, то все равно удалять их полностью с устройства настоятельно не рекомендуется. Во-первых, то количество свободного места и незначительно повышенная производительность устройства, которые Вы получите после удаления приложений от Google, не стоят того, чтобы отказываться от поддержки обновлений операционной системы Android. А во-вторых, никто не знает, в какой момент Вам может понадобиться какое-нибудь приложение из пакета или магазин Play Market, который тоже является частью сервисов Google.
- Вернуть сервисы Google Play можно двумя способами. Первый и самый простой способ – это откат смартфона или планшета к заводским настройкам. Однако при выполнении данного действия стоит учесть, что все имеющиеся на устройстве сторонние приложения, фотографии и другие документы будут полностью удалены, включая аккаунты социальных сетей и мессенджеров.

Изображение 8. Активация установки приложений из непроверенных источников.
- Второй способ – это загрузка APK-файла приложения Play Market на устройство и его ручная установка. Скачать APK-файл можно сразу на смартфон, используя один из имеющихся на нем мобильных браузеров, или же перекинуть его на устройство с компьютера. Однако предварительно необходимо в настройках устройства в разделе «Безопасность» активировать установку приложений из неизвестных источников.
- Скачать APK-файл Play Market можно здесь. После его установки через само приложение можно будет установить все остальные сервисы Google Play.
Использование Google Pay
NFC чип встроен в продвинутые смартфоны среднего, премиального и очень редко — бюджетного сегмента. Технология похожа на Bluetooth, но отличается более качественным и скоростным параметром передачи данных. Основное отличие — рабочий радиус передаваемых волн, который в случае с NFC достигает 10 сантиметров. Это максимально возможно обезопасит хранимые данные на устройстве от взлома.
Запуск и отключение
Для успешного использования функций приложения потребуется базовое знание о системе NFC и соответственно наличие самого чипа. Логично, что если есть возможность его настройки в соответствующих разделах телефона, значит он должен присутствовать. Поэтому перед выводами и началом работы с чипом потребуется узнать, действительно ли поддерживается вашим смартфоном данная технология.
Чтобы включить функцию для его дальнейшей реализации необходимо следовать простой инструкции. На примерах ниже рассмотрена ОС Android 9 с графической оболочкой MIUI 10 от Xiaomi. Некоторые пункты могут отличаться названием и расположением, но их суть остаётся неизменной.
- Взмахните у верхней части экрана вниз, чтобы открыть шторку уведомлений и настроек.
- После успешного открытия шторки найдите шестерёнку, обозначающую кнопку «Настройки«.
- В блоке «Беспроводные сети» выберите строку «Дополнительные функции» — обычно скрытые возможности, включая NFC находятся именно здесь.
- Перейдите к пункту NFC и кликните чекбокс напротив него, чтобы он переместился вправо и стал активен.
- После успешного включения будут доступны дополнительные функции NFC — ознакомьтесь с ними и активируйте необходимые.
Отключение можно совершить изменением положения переключателя в обратную сторону, автоматически отключив этим дополнительные функции NFC.
Ошибка неправильного индекса
С данной проблемой часто сталкиваются пользователи из регионов Москвы и Санкт-Петербурга. Она связана с некорректным восприятием приложением почтового индекса. Это объясняется тем, что Google Pay неправильно воспринимает областные, районные и другие комбинации рассматриваемого значения, если речь идёт о перечисленных регионах. Решение есть — использование конкретных индексов, на которые приложение реагирует адекватно:
- Для Москвы это номер 140500 в Луховцах;
- Для Санкт-Петербурга — 187111 в Киришах.
Дополнительно можно попробовать выбрать в области выбранного города его название повторно. То есть значения строк «область» и «город» должны быть одинаковы. Проблема может встретиться со столицами любой страны, как России так и Украины (в случае с Киевом уместно использовать индекс Борисполя).
Безопасность сервиса
Обезопасить функцию можно с помощью встроенных в современных смартфон возможностей. Помимо активной, есть ещё пассивная защита передаваемых по воздуху данных — при передачи информации от устройства к терминалу она шифруется и передаётся в виде исполнительной команды, то есть токена, и даже при расшифровке не может показать злоумышленнику ваши банковские данные, как клиента.
Среди базовых возможностей безопасности смартфона в наше время можно выделить:
- Пароль. Это набор символов для блокировки экрана, ограниченный конкретными моделями смартфонов разных производителей по-своему;
- PIN-код. Как правило ограничивается размером в 4 цифры аналогично банковской карте;
- Сканер отпечатка пальца. Считывает заранее внесённые в память устройства отпечатки пальцев и при качественном исполнении технологии в устройстве не позволяет другим людям получить доступ к нему;
- Face-ID. Использование графического изображения вашего лица, заранее внесённого в базу телефона. Реализовывается при помощи фронтальной камеры устройства;
Проблемы с использованием приложения могут возникнуть наравне с любым другим аналогичным программным обеспечением. Всё зависит от способа реализации функций, аппаратных возможностей и преследуемых желаний для реализации потенциала Google Pay. Хоть разработчики исправляют не все присутствующие недочёты, всё же возможность использования NFC в смартфонах на платформе Android значительно упрощает современную жизнь и позволяет сэкономить время и пространство ваших карманов, забрав их них толстый кошелёк с банковскими картами. Какие карты поддерживает Android Pay — инструкция пользователям
Зачастую проблемы на Android связаны с одной встроенной программой. Сервисы Google Play – что это, собственно, такое? Зачем они нужны? В этой статье мы разложим ответы на эти вопросы по полочкам.
Суть Сервисов Google Play
Сервисы Google Play – это не совсем приложение. Открыть его нельзя. Однако по умолчанию оно установлено на всех устройствах с Андроид. Кроме того, у него немалый список запрашиваемых разрешений. Сюда входит многое: доступ к SMS-сообщениям, к важным данным, ко всей информации с приложений от Google и другим вещам.
Короче говоря, Сервисы Google Play – компонент, который довольно тесно переплетается с самой системой.
По сути, это набор программных интерфейсов приложения (API), то есть вспомогательные элементы для программистов, связующее звено для программ и доставщик обновлений в одном флаконе.
Чем занимаются Сервисы Google Play?
Сервисы Google Play можно считать своеобразным витком развития на смартфонах. Возьмем для примера Google Карты: до появления Сервисов Google Play приложение обновлялось только вместе с обновлениями для ОС. А все мы знаем, как сильно производители и поставщики порою затягивают с ними. Сегодня же больше ждать не приходится, так как благодаря Сервисам Google Play приложения обновляются автоматически.
Сервисы Google Play позволяют устанавливать свежие версии приложений, не дожидаясь обновления для Андриод. Хотя не всех, а только стандартных от Google (Gmail, Google+, Google Play и так далее). Еще Сервисы Google Play могут заведовать и другими программами, использующими сервисы от Google, коих достаточно много.
В общем, на любой версии Android, начиная с 2.2 и выше, обновления системы и разного рода программ происходят независимо друга от друга. Это очень хорошее нововведение, сделанное для удобства пользователей Андроид.
Впервые появилось в Android 4.3, а в последующих версиях ОС только улучшалось, в частности на 5-ой (Lollipop) и 6-ой (Marshmallow) версии.
Можно ли отключить Сервисы Google Play?

Как в случае со всеми предустановленными приложениями на Андроид, удалить Сервисы Google Play не получится. Но можно отключить их. Направляемся по такому пути: «Настройки» → «Приложения» → «Все». Выбираем Сервисы Google Play и жмем на кнопку «Отключить».
Если эта кнопка недоступна (серого цвета), проделываем следующие действия: открываем «Настройки» → «Безопасность» → «Администраторы устройства» отключаем права у Диспетчера устройства.
Главное, учтите, что отключение Сервисов Google Play может привести к отказу многих приложений, связанных с сервисами Google и не только. Разумеется, Google Play тоже перестанет работать.
Почему Сервисы Google Play потребляют так много энергии?
Обычно Сервисы Google Play потребляют от 5 до 10 процентов зарядки аккумулятора. Некоторые пользователи жалуются, что это приложение забирает целых 80 и даже 90. Это довольно распространенная проблема, которая возникает, как правило, после обновления ОС. В большинстве случаев ее причина кроется в несовместимости версии Android и Сервисов Google Play.
Вот что можно сделать в таком случае:
- Отключить Сервисы Google Play (могут возникнуть проблемы с некоторыми сервисами)
- Удалить обновления («Настройки» → «Приложения» → «Все» → Сервисы Google Play → «Удалить обновления»). Возможно, сначала понадобится зайти в раздел «Безопасность», далее – в «Администраторы устройства» и отключить Диспетчер устройств.
- Отключить синхронизацию данных с профилем Google. Заходим в «Настройки» → «Аккаунты», выбираем Google и снимаем галочки с соответствующих пунктов.
Помогла ли вам наша статья? Все оставшиеся вопросы можно задать в комментариях.
- https://www.lumias.ru/kak-otklyuchit-servisy-google-play-na-android/
- https://lumpics.ru/how-to-remove-google-play-services-on-android/
- https://poandroidam.ru/google-play/kak-udalit-ili-otklyuchit-servisy.html
- https://google-pays.ru/vklyuchit-i-otklyuchit-google-pay
- https://smartbobr.ru/poleznosti/servisy-google-play/
Предыдущая статьяЧто такое зеркальный режим в камере смартфона? Как убрать зеркальное отражение?
Следующая статьяКак отключить NFC: удалите символ N из вашего телефона
Как отключить приложение Google Ассистент?
Еще один способ отключения Google Ассистента заключается в отключении непосредственно приложения:
- Откройте настройки телефона.
- Выберите раздел, отвечающий за управление приложениями.
- Найдите приложение «Ассистент».
- Нажмите кнопку «Отключить».

Возможно, чтобы ее найти, понадобиться нажать на три точки в углу или на кнопку «Еще».
Источник: getikea-spb.ru
Disable Google Assistant: How to Disable Google Assistant on Mobile Devices, Chromebooks and Android TV
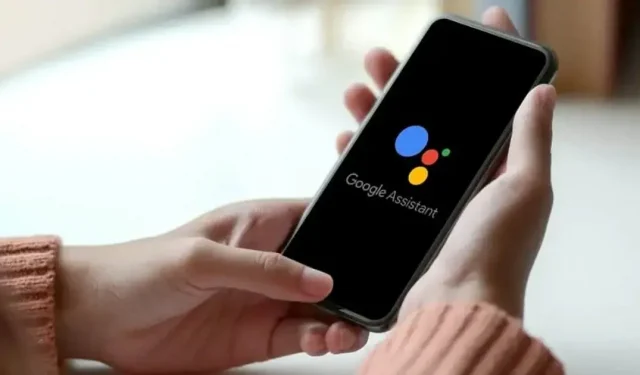
Google Assistant is probably one of the most advanced virtual assistants available on the market. Whether it’s finding the best restaurant near you or finding flights, the Google Assistant comes in handy in many ways. However, there are times when this can become a real nuisance. Google Assistant can show up when you least expect it and ruin your entire work environment. In addition, there may be times when your Google Assistant will interfere with you between watching your favorite TV show on your Smart TV or Android smartphone while you are doing some work.
This is why many choose to disable Google Assistant. But can you? Yes, there are certain ways to turn off Google Assistant on your Android smartphone, Smart TV, or Chromebook. In this article, we will talk in detail about several ways to disable it. So,
How to disable Google Assistant on Android
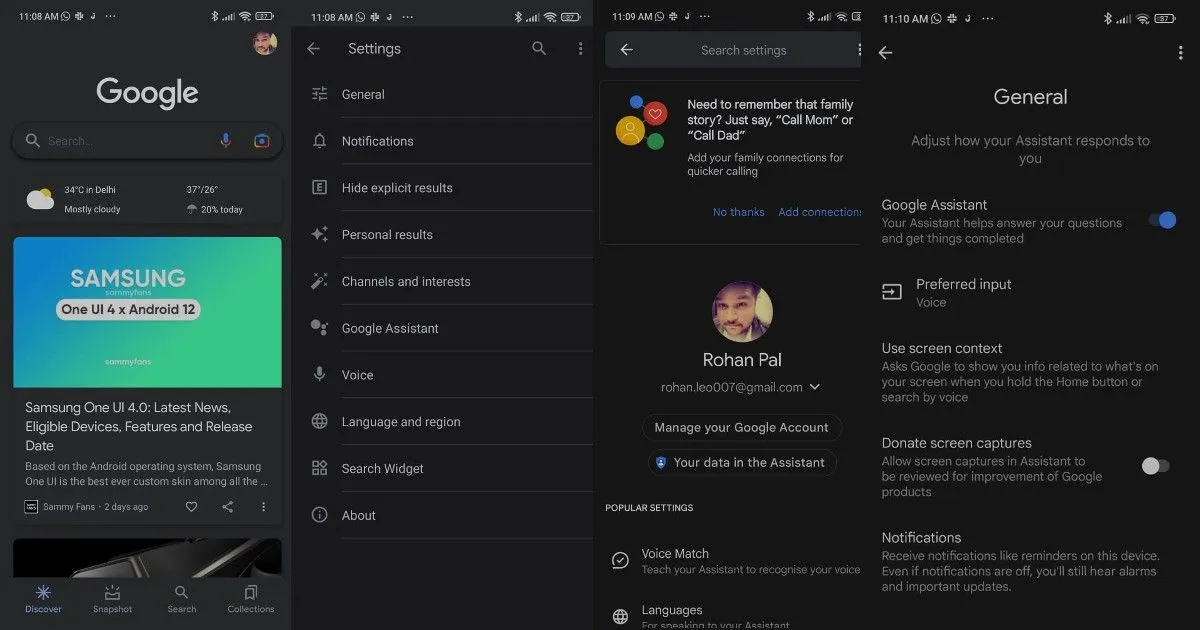
You can easily disable Google Assistant on your Android smartphone. The company has given you the option to completely disable Google Assistant on mobile. So, without wasting any time, here is how to disable Google Assistant on any Android device:
- Open the Google app on your smartphone or tablet.
- Click on your profile picture in the top right corner. After that click “Settings”.
- You will see the Google Assistant option in the settings menu. Just click on it and you will be taken to the Google Assistant settings.
- Now just tap the General option and tap the slider next to Google Assistant to turn it off.
You will see a pop-up notification to disable Google Assistant. Tap “Turn Off”and your Google Assistant will be disabled on your Android tablet or smartphone. However, if you change your mind and want to turn the assistant back on, you can simply follow the above steps and turn it back on.
How to disable Google Assistant on Android Smart TV
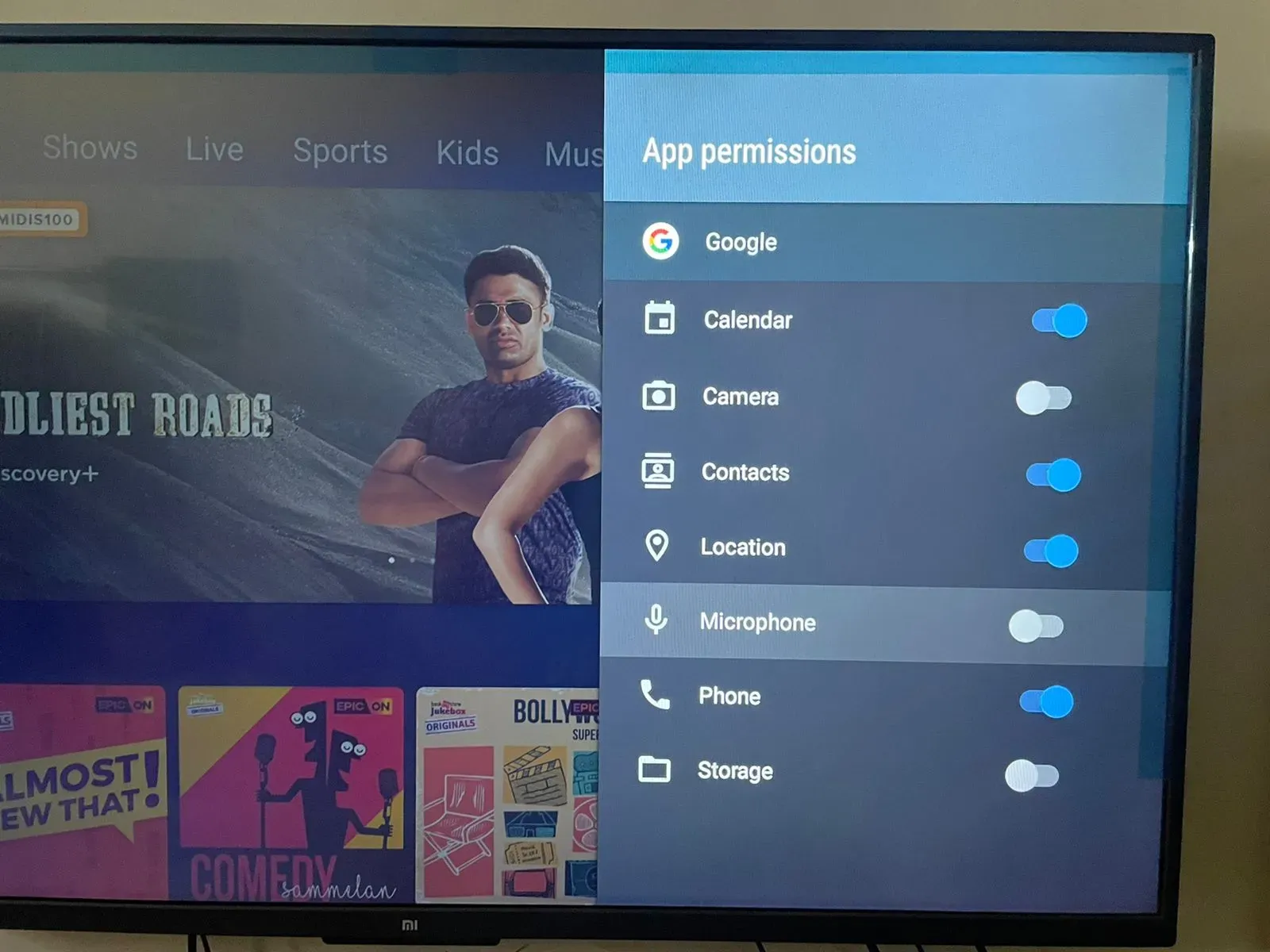
Unfortunately, there is no direct way to disable Google Assistant on Smart TV. Unlike Android smartphones, there are no special settings for Google Assistant. However, you can still disable it to a certain extent. Here’s how:
- Open “Settings”on your Android Smart TV and go to “Advanced settings”.
- There you need to go to Applications and then click on System Applications.
- Find the Google app there and click on it. Scroll down and go to Permissions.
- From there, you need to disable the microphone feature.
However, Google Assistant will not be able to use the microphone on the Smart TV remote control. Even if you click it, it will ask you to enable this feature. You can click “Deny”and no longer ask for the option to turn off microphone access to Google Assistant. However, if you want to turn it back on, you can follow the above steps and then enable microphone access so your Google Assistant can start working again.
How to disable Google Assistant on Chromebook
If you have a Chromebook and want to disable Google Assistant, you need to follow these steps:
- Click the Time section on the status bar, and then click Settings.
- Scroll down and click on the “Search and Assistant”shortcut.
- There, you’ll find the Google Assistant option right below the Preferred search engine. Click here.
- All you have to do is disable the setting and Google Assistant will stop working on your Chromebook.
Источник: 4pmtech.com
Как удалить Гугл Плей Фильмы с Андроида — подробная инструкция

Гугл Плей Фильмы — это приложение, которое позволяет пользователям просматривать и скачивать фильмы и сериалы на их устройствах Android. Но иногда бывает необходимость удалить это приложение с устройства. Возможно, вы не пользуетесь им или просто хотите освободить место на своем устройстве.
Удобство удаления Гугл Плей Фильмы с Андроида заключается в том, что его можно сделать всего за несколько простых шагов. В этой подробной инструкции мы расскажем вам, как правильно удалить это приложение с вашего устройства.
Первым шагом является открытие меню на вашем устройстве Android. Обычно для этого нужно нажать на значок «Настройки», который обычно находится на рабочем столе или в меню приложений.
В меню настроек вы должны найти вкладку «Приложения» или «Управление приложениями». После ее нахождения, щелкните на нее, и вы увидите список всех установленных приложений на вашем устройстве. В этом списке вам нужно найти и выбрать «Гугл Плей Фильмы».
Удаление Гугл Плей Фильмы
Гугл Плей Фильмы – это приложение для просмотра фильмов и сериалов, доступное на устройствах Android. Если вы решили удалить это приложение со своего устройства, следуйте инструкциям ниже:
- Откройте меню «Настройки» на вашем устройстве Android.
- Прокрутите список настроек и найдите раздел «Приложения» или «Управление приложениями». Этот раздел может также называться «Приложения и уведомления» или «Приложения и управление».
- Откройте данный раздел.
- В списке приложений найдите и нажмите на Гугл Плей Фильмы.
- На экране с информацией о приложении выберите кнопку «Удалить». На некоторых устройствах вместо неё может быть кнопка «Деактивировать». Нажмите её, если у вас нет возможности удалить приложение.
- Подтвердите удаление или деактивацию приложения в появившемся окне.
Готово! Теперь Гугл Плей Фильмы полностью удалено с вашего устройства Android.

Примечание: Удаление Гугл Плей Фильмы удалит приложение и все связанные с ним данные, такие как сохраненные фильмы или сериалы. Если вам понадобится использовать приложение в будущем, вы сможете скачать его снова из Магазина приложений Google Play.
Как удалить Гугл Плей Фильмы с Андроида
Гугл Плей Фильмы – это приложение, которое позволяет смотреть фильмы и телешоу на устройствах под управлением операционной системы Android. Однако, если вы больше не пользуетесь этим приложением или хотите освободить место на своем устройстве, вы можете удалить Гугл Плей Фильмы с Андроида.
Вот пошаговая инструкция, как удалить Гугл Плей Фильмы с Андроида:
- Откройте меню приложений на вашем устройстве Андроид. Обычно это значок сетки или списка, расположенный на домашнем экране или в нижней панели навигации.
- Прокрутите экран вниз и найдите приложение «Гугл Плей Фильмы».
- Удерживайте палец на значке приложения «Гугл Плей Фильмы», пока не появится контекстное меню с дополнительными опциями.
- Перетащите значок приложения на место на экране, помеченное «Удалить», «Удалить» или «Корзина».
- Отпустите значок приложения, чтобы удалить Гугл Плей Фильмы с устройства.
После удаления Гугл Плей Фильмы больше не будет отображаться в меню приложений и не будет занимать место на вашем устройстве Android. Если вы захотите вновь установить Гугл Плей Фильмы, вы сможете найти его в Google Play Store и установить его снова.

Удаление приложения Гугл Плей Фильмы – это простой способ освободить место на устройстве Андроид и убрать приложение, которое вам больше не нужно. Следуя этой инструкции, вы сможете удалить Гугл Плей Фильмы всего за несколько шагов.
Подробная инструкция по удалению Гугл Плей Фильмы с Андроида
Гугл Плей Фильмы — это приложение, которое позволяет пользователям смотреть фильмы и сериалы на устройствах Android. Если вы больше не пользуетесь этим приложением и хотите удалить его с вашего устройства, следуйте этой подробной инструкции.
- Откройте меню на вашем устройстве Android, нажав на иконку приложений внизу экрана.
- Найдите и выберите «Настройки».
- Прокрутите вниз и найдите раздел «Приложения».
- Найдите и выберите «Гугл Плей Фильмы» в списке установленных приложений.
- Выберите «Удалить» или «Отключить», в зависимости от вашей модели устройства.
- Подтвердите удаление, нажав на кнопку «ОК».
После выполнения этих шагов приложение Гугл Плей Фильмы будет удалено с вашего устройства Android. Если в будущем вы захотите использовать это приложение снова, вы можете загрузить его снова с Гугл Плей Маркет.
Помощь от pc-help при удалении Гугл Плей Фильмы

Удаление приложений с устройства на базе Android может оказаться довольно сложной задачей для многих пользователей. Однако, благодаря подробной инструкции от pc-help, вы сможете легко и быстро удалить приложение Гугл Плей Фильмы с вашего устройства.
[sape count=2 block=1 orientation=1]
Шаг 1: Откройте меню приложений
Для начала, откройте меню приложений на вашем устройстве. Часто это олицетворяется иконкой с прямоугольником и шестью точками внутри, либо значком «Меню».
Шаг 2: Выберите «Настройки»
После открытия меню приложений, прокрутите его вниз и найдите раздел «Настройки». Перейдите в этот раздел, нажав на соответствующий пункт меню.
Шаг 3: Найдите и выберите «Приложения»
В разделе «Настройки» вам нужно будет найти и выбрать пункт «Приложения». Этот раздел содержит список всех установленных приложений на вашем устройстве.
Шаг 4: Найдите «Гугл Плей Фильмы» в списке приложений
После выбора раздела «Приложения», вам нужно будет прокрутить список приложений и найти «Гугл Плей Фильмы».
Шаг 5: Выберите «Удалить»
После нахождения «Гугл Плей Фильмы» в списке приложений, вам нужно будет выбрать этот пункт и нажать на кнопку «Удалить». Подтвердите свой выбор в появившемся диалоговом окне.
Шаг 6: Дождитесь завершения удаления
После нажатия на кнопку «Удалить», устройство начнет процесс удаления приложения Гугл Плей Фильмы. Дождитесь завершения этого процесса и убедитесь, что приложение полностью удалено с устройства.
Теперь вы можете быть уверены, что приложение Гугл Плей Фильмы удалено с вашего устройства. Если у вас возникнут какие-либо проблемы или вопросы, обратитесь за помощью к специалистам от pc-help, которые всегда готовы окажут вам профессиональную помощь в решении сложных задач по удалению приложений с устройств на базе Android.
Часто задаваемые вопросы по смартфонам
Как удалить Гугл Плей Фильмы с Андроида?
Чтобы удалить Гугл Плей Фильмы с Андроида, следуйте этой подробной инструкции:
1. Откройте меню приложений на своем устройстве Андроид.
2. Найдите и выберите иконку «Настройки».
3. Пролистайте вниз и найдите раздел «Приложения» или «Управление приложениями».
4. Найдите приложение «Гугл Плей Фильмы» в списке приложений.
5. Нажмите на него, чтобы открыть страницу настроек приложения.
6. На странице настроек приложения выберите кнопку «Удалить» или «Отключить».
7. Подтвердите удаление приложения, если появится запрос.
После выполнения этих шагов Гугл Плей Фильмы будет полностью удален с вашего устройства Андроид.
Как удалить Гугл Плей Фильмы со смартфона Андроид?
Чтобы удалить Гугл Плей Фильмы со смартфона на операционной системе Андроид, выполните следующие действия:
1. Откройте настройки вашего смартфона.
2. Прокрутите вниз и найдите раздел «Приложения» или «Управление приложениями».
3. В списке приложений найдите и выберите «Гугл Плей Фильмы».
4. На странице настроек приложения нажмите кнопку «Удалить» или «Отключить».
5. Если появится запрос на подтверждение удаления приложения, подтвердите его.
После завершения этих шагов Гугл Плей Фильмы будет удален с вашего смартфона Андроид.
Как удалить Гугл Плей Фильмы с планшета на Андроиде?
Чтобы удалить Гугл Плей Фильмы с планшета на операционной системе Андроид, воспользуйтесь следующими шагами:
1. Зайдите в меню приложений на вашем планшете Андроид.
2. Найдите и нажмите на иконку «Настройки».
3. Пролистайте вниз и найдите раздел «Приложения» или «Управление приложениями».
4. Найдите приложение «Гугл Плей Фильмы» в списке приложений.
5. Нажмите на него, чтобы открыть страницу настроек приложения.
6. На странице настроек приложения выберите кнопку «Удалить» или «Отключить».
7. Подтвердите удаление приложения, если появится запрос.
После выполнения этих шагов Гугл Плей Фильмы будет полностью удален с вашего планшета на Андроиде.
Удаление посредством использования сторонних программ
В Интернете существует немало утилит, которые позволяют справиться с поставленной задачей в минимально короткие сроки. Их также можно скачать через Google Play. Реализация данного метода будет представлена на примере Titanium Backup.
Процесс удаления сервисов Гугл с помощью этой программы выглядит следующим образом:
- Скачать софт с официального сайта и установить его. Вся процедура осуществляется за несколько минут. Необходимо подключение к Интернету
- Открыть приложение и перейти во вкладку «Резервные копии». После выполнения этого действия откроется меню со всеми программами, установленными на гаджете.
- Выбрать необходимый сервис Google. Например, «Гугл Плей Музыка». С помощью Titanium Backup можно деинсталлировать любое системное приложение. При работе с софтом нужно проявлять бдительность, чтобы не удалить лишнего.
- Появится окно, в котором надо нажать на пункт «Заморозка», чтобы принудительно остановить приложение.
- Подтвердить удаление, нажав на пункт «Деинсталляция». Исчезновение сервиса из списка установленных программ свидетельствует об успешном выполнении процедуры.
Вообще то все устройства разные, и задавая подобный вопрос, необходимо, как минимум, указать свое устройство, а не сферического коня в вакууме. Попробуйте найти в списке приложений программу «Загрузки» и включите его.
Как произвести деинсталляцию с помощью стандартных приложений
Практически на всех версиях OC Android присутствует перечень предустановленных инструментов, позволяющих удалить ненужный софт, вирусы, а также очистить внутреннюю память девайса от мусора. Однако Google Play Market является системным приложением. А у них, как правило, есть защита от подобных изменений.
В сложившейся ситуации потребуется очистить ПЗУ смартфона от лишний данных. Это можно сделать, воспользовавшись следующим алгоритмом:
- Зайти в «Настройки» телефона.
- Перейти в раздел «Приложения». Обычно пункт располагается в самом низу.
- Перед пользователем появится список всех программ, которые находятся в ПЗУ смартфона. В этом списке необходимо найти «Сервисы Google Play». На более свежих версиях андроид в списке программного обеспечения отсутствует такое название. В этом случае потребуется найти Гугл Плей игры, фильмы, книги, музыку и т. д.
- Нажать на приложение, которое требует деинсталляции. При этом откроется меню, в котором будет представлено два варианта: «Удалить» или «Остановить».
- Подтвердить деактивацию в соответствующем окне.
- Очистить сведения о работе софта, перейдя в раздел «Память». Как правило, здесь будет кнопка «Удалить данные».
Важно! В конце нужно перезагрузить устройство для применения изменений. Это немаловажный этап, который не стоит игнорировать.
Удаление c помощью программы CCleaner или ее аналогом
Если пользователь уже имеет на своем устройстве программное обеспечение, которое помогает удалять сервисы или очищать память автоматически, то можно сразу приступить к удалению. Если приложения нет, то его можно установить через Play Market на андроид. Данный способ применим к CCleaner, но на всех аналогичных программах шаги удаления примерно одинаковые.
Запустите андроид приложение очистки и найдите в нем вкладку «менеджер приложений». Там откроется список всех установленных, скаченных на телефон программ (отобразятся install файлы). Чтобы удалить одно или сразу пару ненужных китайских или сторонних андроид сервисов без рут, следует нажать на иконку корзины и проставить галочки у удаляемых иконок.
После следует подтвердить действие и удалить приложение (например ютуб) нажатием на кнопку «ок».
скажите пожалуйста,если нажму кнопку Bloatware,программа сама отключит не нужный хлам или удалит прилодерия и программы,я смогу потом ппосто включить которое мне понадобилось?
Как удалить приложение Google One?
Если вы захотите отменить подписку Google One или перейти на другой тарифный план, это можно сделать в любое время в настройках подписок Google Play. Отмена подписки или изменение тарифного плана произойдет при наступлении следующего платежного периода.
[sape count=1 block=1 orientation=1]
Перейдите в рубрику «Настройки». Войдите в «Приложения». Найдите строку «Google Play фильмы». Активируйте команду «Удалить».
Как Удалить Гугл Плей Фильмы с Андроида
В Интернете существует немало утилит, которые позволяют справиться с поставленной задачей в минимально короткие сроки. Их также можно скачать через Google Play. Реализация данного метода будет представлена на примере Titanium Backup.
Обновление сервисов Google Play
- Открыть Google Play Market на телефоне.
- Ввести название программы, воспользовавшись поиском.
- Нажать на кнопку «Обновить». После выполнения этого действия запустится служба и начнётся процесс обновления приложения. Данная процедура может занять несколько минут в зависимости от технических характеристик устройства.
Пользователи смартфонов могут ошибочно удалить приложения Google. В таком случае их потребуется восстанавливать. Существует несколько методов выполнения поставленной задачи:
- установка через Recovery. Нужно скачать архивный файл для своей версии Android и поместить его на карту памяти;
- сброс настроек телефона до заводских. Иногда помогает решить данную проблему;
- перепрошивка аппарата. Требует определённых навыков. Поэтому не рекомендуется выполнять самостоятельно. Лучше обратиться за помощью к профессионалам.
Методы, которые были представлены в статье, помогут понять, как удалить сервисы Гугл из андроида и какой способ наиболее эффективен. Однако деинсталляция таких файлов может отрицательно сказаться на работоспособности гаджета. Поэтому нужно проявлять бдительность и аккуратность во избежание неприятных последствий.
Как отключать сервисы Google Play
В некоторых случаях работу магазина приложений на Android можно временно приостановить. Это позволит освободить оперативную и внутреннюю память смартфона, а также стабилизировать его работу.
Чтобы понять, как отключить Гугл Плей сервисы, нужно воспользоваться следующим алгоритмом:
Обратите внимание! После перезагрузки смартфона процедуру отключения сервисов придётся выполнять заново. Однако это не отнимает у пользователя много времени.
Как Удалить Гугл Плей Фильмы с Андроида
Предустановленный на большинстве Андроид-девайсов магазин приложений может использоваться не только для их поиска, установки и обновления, но и для удаления. Алгоритм действий следующий:
Что будет, если удалить Google Play
Деинсталляция магазина приложений может привести к сбоям в работе операционной системы. Также могут возникнуть следующие проблемы:
У Гугл Плей есть и отрицательные стороны, которые вынуждают многих пользователей деинсталлировать сервис:
- получение личной информации. Компания Google собирает сведения о своих пользователях, чтобы продавать рекламу. Сканируются даже письма и SMS сообщения;
- расход заряда. Сервисы Гугл существенно снижают время автономной работы телефона. Данное обстоятельство вынуждает пользователей регулярно подзаряжать смартфон в течение дня;
- показ рекламы. Компания Google распространяет свою продукцию, показывая соответствующую рекламу. Многих пользователей раздражают регулярные рекламные ролики и уведомления, избавиться от которых можно, купив подписку.
К сведению! Сервисы Google Play занимают много места на внутреннем хранилище смартфона. Оперативная память также загружена. Но на данные приложения можно установить родительский контроль.
Какие приложения нельзя удалять
На самом деле, список программ, которые нельзя удалять, значительно шире. Он может отличаться, в зависимости от модели Самсунга и версии Андроида. Ниже на изображениях – один из его вариантов:
С другой стороны, ничто не мешает вам удалять подобные программы:
- соцсети;
- встроенные браузеры:
- погода;
- виджеты часов;
- «оптимизаторы» телефона, вроде Clean Master, или же антивирусы;
- программы с конкретными функциями: агрегаторы новостей, встроенные чаты, калькулятор, приложения пакета Google для Андроида.
Помните только о том, что нужно сохранять резервные копии программ, или «замораживать» их на время. Затем, если проблем не будет, можно уже удалять их полностью.
Источник: tellsmart.ru