История в браузере – это специальная функция, позволяющая просматривать все посещенные сайты за определенный период времени. Кроме того, если история пользователя никогда не удалялась, то можно посмотреть даже самые первые сайты, которые были посещены в веб-обозревателе. Если вам когда-нибудь было нужно открыть сайт, который был закрыт вчерашним вечером, то ответ на этот вопрос и многие другие вы сможете найти в сегодняшней статье. Мы разберемся как посмотреть историю посещения в Яндекс браузере самыми различными способами.
На компьютере
Открыть накопившуюся историю в Яндекс браузере можно при помощи горячих клавиш или через вкладку настроек. Давайте рассмотрим оба способа.
Как открыть с помощью горячих клавиш
По умолчанию в Яндекс браузере включены некоторые комбинации клавиш для упрощения использования веб-обозревателя. Одной из таких является быстрое включение историй посещения.

Как найти историю в Яндекс Браузере?
Для того, чтобы открыть ранее посещенные сайты, воспользуйтесь горячими клавишами «Ctrl+H».
Как открыть через меню браузера
Также можно открыть и более сложным путем: через всплывающее меню. Чтобы это сделать, выполним следующее:
- Запускаем Яндекс браузер на компьютере и нажимаем на три параллельные линии, расположенные в верхнем правом углу программы. В открывшемся меню выбираем раздел «История» и переходим на указанную ссылку.

- Затем перед нами откроется точно такая же вкладка, как и после комбинации клавиш «Ctrl+H».

Посмотреть за определенную дату

Когда мы переходим в истории браузера одним из вышеперечисленных способов, у нас перед глазами уже открывается посещенные сайты с указанной датой. Достаточно обратить внимание на левую часть вкладки. Там указаны даты, например, воскресенье, 4 августа 2019 года.
Поиск по названию

Осуществить поиск по названию также достаточно просто. Вернитесь на уже известную вкладку «История», а затем введите в правой поисковой строке свой запрос. Например, Яндекс.

После запуска поиск, браузер начинает искать все истории с указанным называнием. Их вывод осуществляется в левой части вкладки «Истории».
Как посмотреть историю на Android
Просмотр историй на телефоне под операционной системой андроид происходит через просмотр открытых вкладок. Рассмотрим подробнее.
- Запускаем Яндекс браузер на телефоне и нажимаем на кнопку, открывающую все запущенные вкладки. Она расположена немного правее поисковой строки.

- Внизу расположены все основные компоненты для работы с браузером. Нам нужна кнопка в виде циферблата. Нажимаем на нее.

- Таким образом мы попадаем во вкладку со всеми историями посещений своего профиля в Яндекс браузере.

Как посмотреть историю на iPhone
Открыть список всех посещенных сайтов на айфоне можно практически также как андройде. Функция истории находится в меню, открывающемся с главного экрана. Читайте ниже и вы поймете, о чем идет речь.
- Запускаем приложение Яндекс браузер на телефоне и нажимаем на троеточие, расположенное справа от строки запроса.

- Далее перед нами появляется небольшое окно, в котором доступны основные настройки браузера. Нам же нужна кнопка «История» — нажимаем на нее.

- Готово! Теперь мы в разделе историй, где можно посмотреть все посещения в Яндекс браузере.

Теперь вы знаете как можно посмотреть историю посещения в Яндекс браузере. Для этого нужно воспользоваться специальными комбинациями клавиш на компьютере или просто открыть меню на телефоне и выбирать кнопку «История».
Источник: ya-browsers.ru
Как посмотреть историю в Яндекс Браузере
На этой странице мы описали все способы попасть в историю Яндекс Браузера. Кроме этого вы сможете прочитать о том, как посещать сайты и не оставлять в программе следов.
Где история в Яндекс Браузере
Посмотреть все недавно (или давно) открытые сайты в браузере можно несколькими способами. Рассмотрим их все по порядку.
Способ №1. С помощью настроек браузера
- Нажмите на кнопку меню в верхней панели.
- Выберите Настройки.
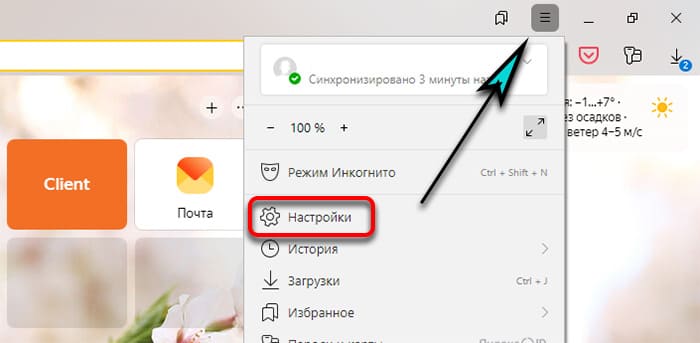
- В верхнем меню выберите История.
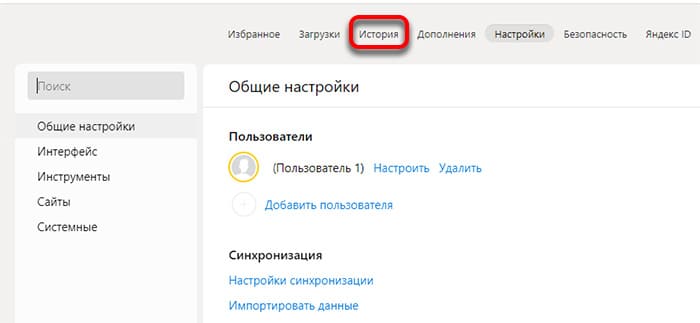
В этом окне вы можете управлять содержимым сайтов, которые посещали сегодня, вчера, неделю или месяц назад. Каждый сайт можно удалить отдельно.
Способ №2. Ссылка на историю
Быстрый вариант: нужно в адресную строку Яндекс Браузера вставить это browser://history/. А чтобы сразу переходить к истории, добавьте открытую страницу в закладки при помощи Ctrl + D.
Способ №3. С помощью меню
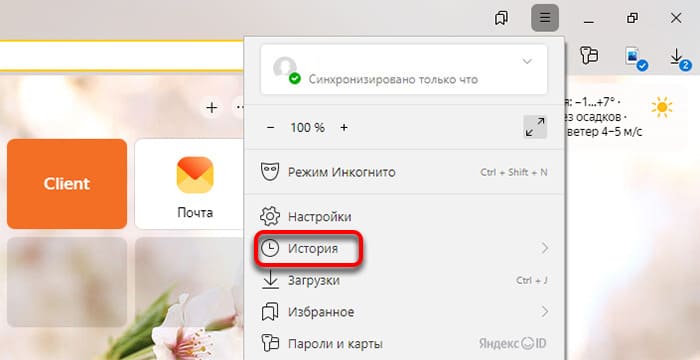
Нажмите на кнопку меню браузера и выберите История.
Способ №4. Горячие клавиши
Последний вариант запуска окна с историей браузера, сочетание кнопок: Ctrl+H.
Очистить историю в браузере Яндекс на компьютере
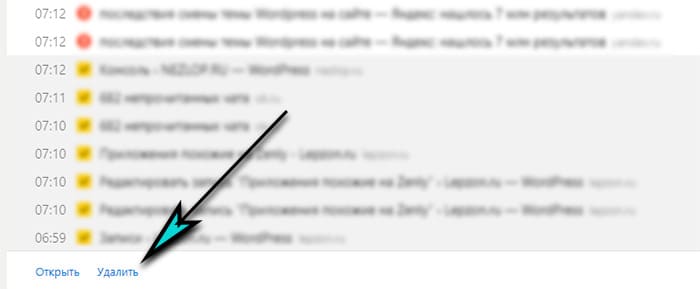
В окне вы можете сразу отобрать несколько сайтов галочкой и внизу окна выбрать ссылку: Удалить.
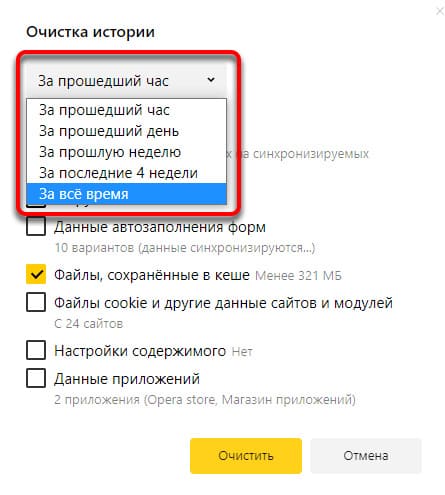
Есть другие варианты для того, чтобы избавиться только от одного сайта в истории браузера – поставьте на нём галочку и также внизу выберите кнопку Удалить. Если же вы хотите почистить всю историю сразу, слева в панели нажмите кнопку Очистить историю. В меню слева отображается время, за которое она будет удалена. По умолчанию очистка работает для сегодняшней сессии. Чтобы избавиться сразу от всех данных в этом окне, выберите кнопку для очистки и в меню установите За всё время.
Как посмотреть историю Яндекс Браузера на телефоне Android
Навигатор от российской компании Яндекс можно установить на разные устройства и операционные системы. Он очень популярен в смартфонах с Android. Давайте разберёмся, как в нём можно посмотреть и очистить историю.
- Запустите Яндекс.Браузер на телефоне.
- Выберите в нижней панели управления кнопку вкладок, чтобы они отобразились в списке.
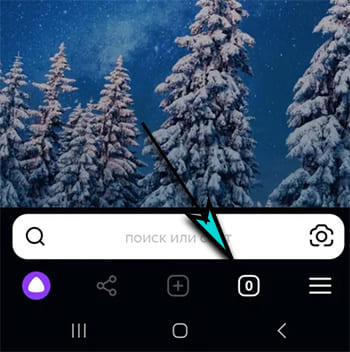
- Меню приложения поменяет набор кнопок, теперь среди них будет иконка часов – история мобильного браузера.
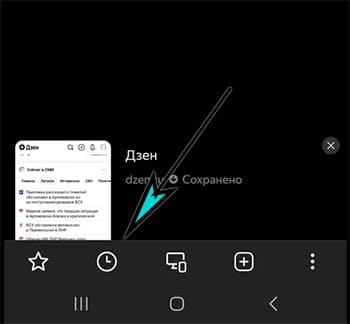
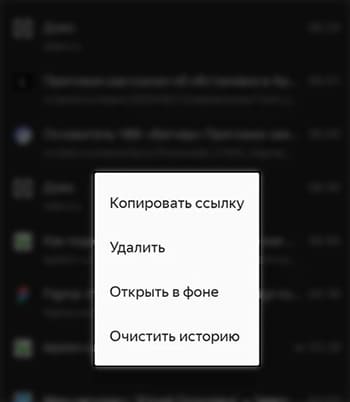
Если вы хотите удалить один сайт из этого списка, нажмите на любой из истории и удерживайте. Должно отобразится окно, где нужно нажать на кнопку Удалить. Ссылку также можно скопировать или открыть в новой вкладке Яндекс Браузера. В меню выберите Очистить историю для удаления всех открытых ранее сайтов.
Как очистить куки и данные сайтов в мобильном Яндекс Браузере
В приложении встроен менеджер данных, с помощью которого может быть очищен кэш, куки сайтов, история их посещения и прочее. Открыть его можно так:
- Нажмите на кнопку меню браузера.
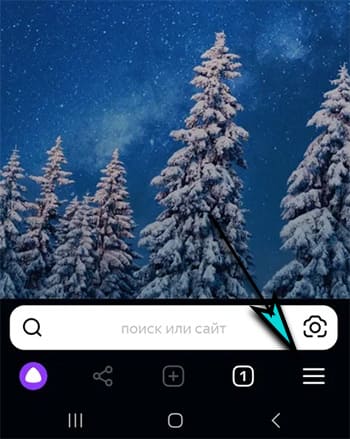
- Перейдите в его настройки.
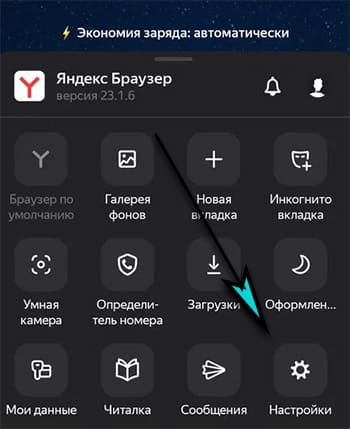
- В блоке параметров Конфиденциальность нажмите Очистить данные.
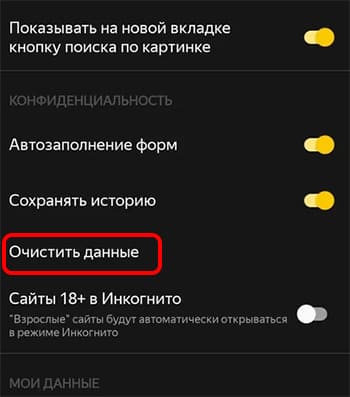
- Поставьте галочку на тех пунктах, которые будут удалены.
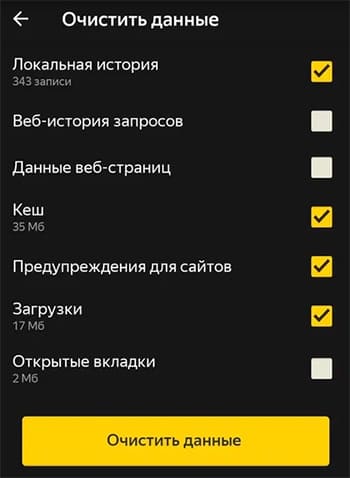
Завершите процесс нажатием кнопки Очистить данные. В мобильной версии Яндекс Браузера файлы кэша и истории удаляются за всё время. Поэтому выбирая галочки, необходимо быть внимательным. Данные веб-страницы затрагивайте только в тех случаях, если вы знаете что делаете. В этом хранилище находятся сохранённые пароли от сайтов, что позволяет посещать их без авторизации.
Как сделать, чтобы Яндекс Браузер не запоминал историю
В интернете каждый занимается тем, что ему интересно. Некоторые увлечения не обязательно афишировать. Появляется необходимость в незаметном посещении тех или иных сайтов. Для этого во всех браузерах есть функция под названием Режим инкогнито. Он запрещает браузеру сохранять любые данные в вашем браузере: кэш, адреса сайтов, куки.
При этом не скрывает пользователя в интернете, сайтам по-прежнему доступен ваш IP-адрес.
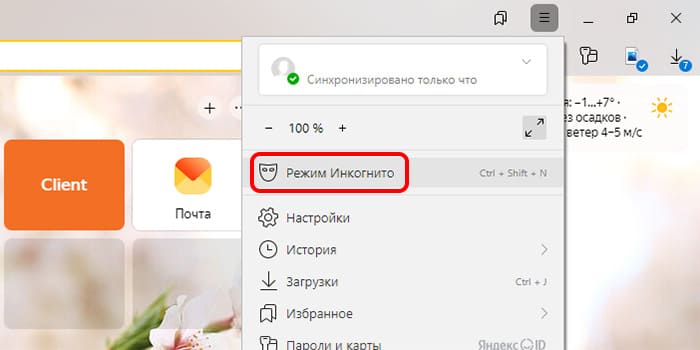
Чтобы включить этот режим в Яндекс Браузере, нажмите на кнопку меню и в выпадающем окне выберите Режим инкогнито. Альтернативный способ: используйте одновременно клавиши: Ctrl+Shift+N.
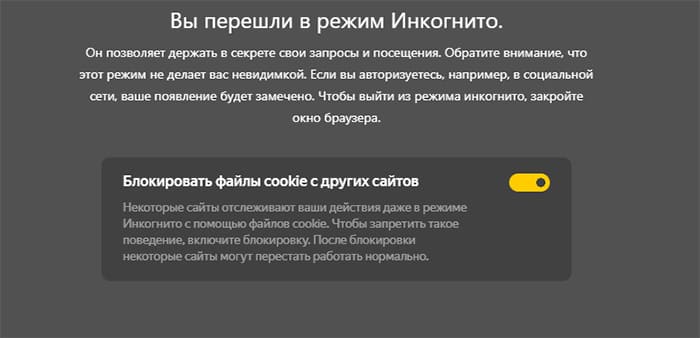
На экране появится новое тёмное окно браузера Яндекс с иконкой очков. Внешне их будет сложно перепутать с основным браузером. Если вы откроете социальную сеть из закладок, то сайт предложит форму для входа. Так как режим Инкогнито не только блокирует данные от новых сайтов, но и не использует локальное хранилище браузера. Ему не известны логин и пароль.
Чтобы войти в аккаунт, понадобится заново их записывать.
Окно с режимом может быть настроено. Если вы хотите, чтобы браузер Яндекс запомнил логин и пароль, включите приём новых куки от сайтов.
А чтобы стать полностью анонимным в интернете, прочитайте эту статью.
Как настроить блокировку cookie в Яндекс Браузер
Браузер может быть настроен так, чтобы не принимать от сайтов файлы куки. Рассмотрим, как их применить.
- Выберите курсором мыши кнопку меню в верхней панели браузера.
- Нажмите пункт Настройки.
- В меню настроек выберите пункт Сайты.
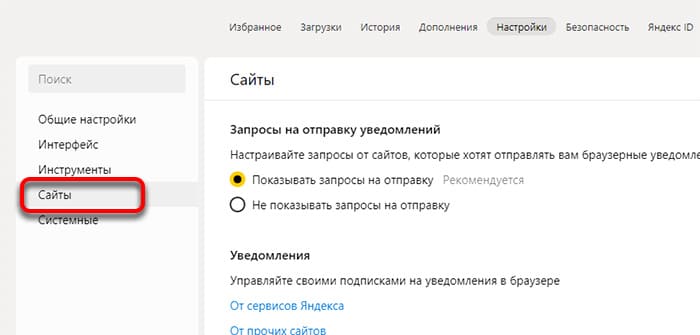
- Блок с параметрами для сайтов пролистайте вниз и найдите Расширенные настройки сайтов.
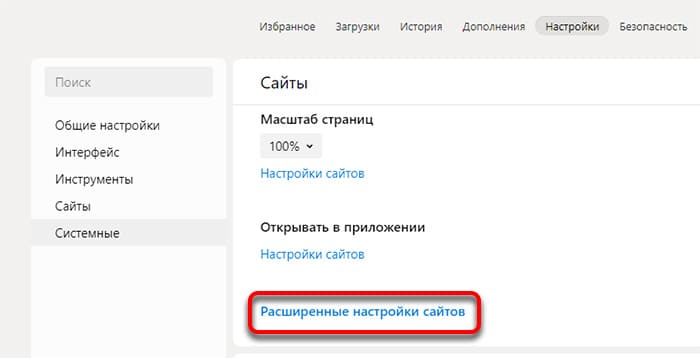
- Пролистайте страницу в конец и найдите настройки куки.
- Поставьте флажок на Запрещены.
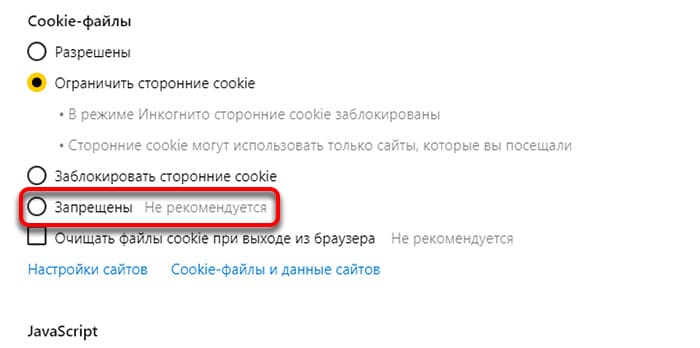
Дополнительно включите автоматическое удаление этих файлов при закрытии браузера. Настройки могут пригодиться в том случае, если вам часто приходится сменять аккаунты социальных сетей. Есть ряд причин, по которым не стоит отключать приём cookie. Но главное это то, что некоторые сайты блокируют доступ для браузеров с этими настройками. Он перестанет запоминать:
- Личные настройки для сайтов;
- Данные для входа (логин, пароль);
- В онлайн-магазине корзина не запомнит выбранные вами товары;
- Сайты не смогут определить регион пользователя;
- Браузер перестанет автоматически вставлять данные для авторизации.
Посмотреть историю в браузере Яндекс можно через панель быстрого доступа слева, если она включена. При этом по кнопке открывается только список посещённых сайтов, управлять историей из этого раздела нельзя. Если нужно удалить, необходимо открыть настройки.
Источник: nezlop.ru
Где журнал посещений в яндексе

Статья расскажет разные способы, как посмотреть историю в Яндекс Браузере, где хранится журнал посещений сайтов, затронем тему удаления и поиска страниц в истории.
Посещение сайтов регистрируется в памяти обозревателя до момента удаления списка пользователем. Такой функционал позволяет найти адрес интернет-страницы, пока история Яндекс браузера не была очищена.

Рассмотрим 4 способа, как открыть журнал посещений в Яндекс Браузере и посмотреть историю просмотренных страниц на компьютере:
- через интерфейс пользователя с помощью меню;
- с помощью ввода буквенных значений в адресную строку;
- через нажатие комбинации клавиш;
- через папку на компьютере.

Отдельно поговорим об истории отдельной вкладки и поиска.
С помощью меню
Простой способ открыть историю журнала посещений в Яндекс Браузере на компе:
- Запустите браузер;
- В правом верхнем углу найдите значок с тремя полосками, нажмите на нее;

- В контекстном меню выберите раздел «История»;

- Для перехода в журнал снова нажмите кнопку «История».
- Перечень посещенных сайтов откроется сразу же после выполнения инструкции, сверху будут адреса за текущий день, снизу – прошедшие даты.

Поиск по истории Яндекс Браузера можно осуществить с помощью поля в правом верхнем углу. Найти страницу в истории браузера можно только, если не был активирован приватный режим «инкогнито».
Удалить адрес можно через контекстное меню, которое появится после клика на самом адресе.
Через адресную строку
Открыть список веб-ресурсов можно через адресную строку. Этот вариант удобен тем, что после первого ввода браузер запоминает команду, и в следующий раз нужно только начать ее вводить.

- Откройте браузер.
- В адресной строке напишите следующее «browser://history».
- Нажмите «Enter».
Откроется страница журнала посещений Яндекс Браузера. Вместо «History» можно поставить «Zen» или «Settings», чтобы открыть соответствующие страницы, не заходя в «Меню».
Комбинация клавиш
Просматривать историю Яндекс Браузера, не используя меню обозревателя, можно с помощью комбинации горячих клавиш.
- Откройте веб-обозреватель.
- Для перехода в журнал одновременно нажмите «Ctrl + H».
- Чтобы удалить записи, а также очистить кэш, одновременно нажмите «Ctrl+Shift+Del».

Для очистки требуется дополнительная настройка, где указываются элементы для удаления и временной отрезок.
Через папку
Фактически на компьютере журнал истории Яндекс Браузера сохраняется в файле с именем «History» в этой папке:
C:UsersAppDataLocalYandexYandexBrowserUser Data
— это «Default» или имя активного профиля.
История вкладки
Пользователи Яндекс.Браузера могут просматривать историю открытой вкладки, если в ней уже была зафиксирована активность.
- Откройте сайт, воспользуйтесь кнопками в основном меню для перемещения по нему.
- Нажмите и удерживайте нажатие на кнопке со стрелкой, которая находится слева от адресной строки.

После непродолжительного нажатия откроется полный список страниц вкладки, располагаться он будет в том порядке, в котором их посещал пользователь. Это удобно для быстрой навигации в рамках одного сайта.
Просмотр истории поиска
Раньше Яндекс браузер умел хранить историю поиска в разделе «Мои находки». Потом разработчики от этого функционала избавились, посчитав его лишним. Но пользователи все равно могут восстановить, какие поисковые запросы были последними. Сортировка происходит не только по времени, но и по алфавиту.
Откройте стартовую страницу браузера со строкой для запросов.
- Начните писать слово.
- После ввода первой буквы появятся запросы, которые ранее интересовали пользователя ПК.

Совместно с запросами пользователя откроются и предложения, основанные на статистике поиска остальных людей.
Каждый описанный способ одинаково доступен пользователям, разница заключается только в удобстве их использования.
Ваш компьютер при заходе на страницы в интернете сохраняет всё: где, когда, что вы смотрели. Зачем? — спросите вы. Бывает, что страничка нечаянно была закрыта, не сохранена в избранном, а информация с неё вдруг понадобилась, а перерывать заново в поиске сотни страниц нет времени и желания. Проще намного найти её через список просмотренных страничек, который есть в каждом браузере.
Также эта функция помогает проследить, узнать, куда заходили другие пользователи вашего компьютера, тем самым быстро найти нужную информацию, проконтролировать посещение сайтов детьми, подчинёнными сотрудниками. Давайте рассмотрим, где хранится информация, как посмотреть историю посещения сайтов.

Самые популярные браузеры для Windows
Ищем журнал посещений
В популярнейших браузерах для открытия списка сайтов, куда были произведены заходы, существует сочетание клавиш: Ctrl+H либо Ctrl+Shift+H. Также открывается список с помощью встроенной функции.
Рассмотрим, как проверить историю посещения сайтов в отдельных браузерах, наиболее распространённых.
Google Chrome
Откройте Google Chrome. Возле адресной строки есть кнопка настроек. Нажав на неё, откроете меню, где вам следует выбрать пункт «История». Теперь можете посмотреть список адресов сайтов, расположенных по дате их просмотра. Зная, допустим, что на нужную страницу вы заходили вчера, вы легко её найдёте, не пересматривая ссылки, посещённые ранее и позднее.

История в Google Chrome
Firefox
Популярный браузер содержит информацию о просмотрах в «Журнале», в котором, чтобы проверить, кликните на «Показать весь журнал». Он находится в верхнем меню либо его можно вызвать, нажав левый Alt. В Firefox разделены ссылки по дате, причём слева есть список меню, в нём можно выбрать, за какой период просмотреть историю: сегодняшние посещения, вчерашние, за неделю, месяц.

Журнал в Firefox
Opera
В Opera кликните на кнопку вверху слева, вызывая меню браузера. Там зайдите на пункт «История».

История в браузере Opera
Яндекс
В Яндексе функции похожи на Chrome, также историю вы найдёте под значком настроек, расположенным вверху справа. Когда желаете посмотреть и проверить адреса, в списке кликните на «История» — «Менеджер истории».

Посещенные сайты в Яндекс.браузере
В Internet Explorer для открытия информации о посещениях кликните на звёздочку на панели инструментов. В меню, появившемся после этого, выбираете «Журнал». Теперь можете посмотреть список сайтов, структурированный по дате.

Журнал в Internet Explorer
Удаление списка посещённых сайтов
Если не желаете, чтобы кто-то знал о ваших «прогулках» в сети, можете удалить список ссылок на посещаемые вами сайты. Если не знаете, как удалить историю посещения сайтов с компьютера, читайте ниже.
Существует несколько способов очистить историю посещений. Безусловно, неудобный вариант, требующий временных затрат, — удалить каждую ссылку по отдельности из Журнала. Однако в браузерах предусмотрено очищение более простым способом.
Google Chrome
Зайдите в «Инструменты»—«Удаление данных о просмотренных документах». Указываете глубину удаления в раскрывающемся списке. Возле «Очистить историю» ставите галочку и кликаете на удаление.

Очистить историю в Google Chrome
Можно воспользоваться сочетанием Ctrl+Shift+Del.
Firefox
В этом браузере найдите раздел «Инструменты», на строку «Настройки». В открывшемся окне пройдите на закладку «Приватность» —«Очистить сразу». Появится новое окошко «Удаление ненужных данных». Проверьте, чтобы стояла метка на пункте, указывающем на журнал посещений. Проставьте метки на том, что нужно очистить, затем жмите «Удалить».
Explorer
В IE история посещений названа «Журналом браузера». Путь к нему лежит через меню, раздел «Сервис», там есть строчка «Удалить журнал», затем кликаем на «Удалить историю».

Удаление истории браузера в Internet Explorer
Opera
В браузерном меню пройдите в «Настройки», найдите опцию «Удалить личные данные». Установки по умолчанию в настройках скрыты, разверните их, нажав «Детальная настройка». Пройдите к пункту «Очищение истории посещённых страниц», внимательно все просмотрите, чтобы не уничтожить нужное.
Safari
В Safari есть отдельный раздел в браузерном меню «История». Пройдите в него, там увидите ссылку на удаление информации.

Чистим историю в Safari
Яндекс
В браузере нажмите на значок возле адресной строчки, напоминающий гаечный ключ. Далее зайдите в «Историю». Увидите список посещённых сайтов, проставьте галочки напротив тех, которые желаете удалить, нажмите соответствующую кнопку.
Использование утилит
Можно очистить браузерный журнал посредством спецутилит, быстро очищающих и удаляющих всё желаемое вами. Только будьте осторожны, скачивайте утилиты с официальных источников, опасайтесь непроверенных страниц, ведь можете попасть на мошенников, рассылающих вирусы. Сами утилиты, названные ниже, — прекрасное средство для удаления ненужной информации, мусора, позволяют качественно решить проблему.
- Самая популярная —Ccleaner. Может удалять программы, от которых не избавиться обычными приёмами, очищать реестр, убирая ошибочные записи. Запустив утилиту, начните анализ, затем проставьте галочки в строках, обозначающих удаляемое, нажмите кнопку очистки.
- Альтернатива вышеназванной программы —WiseDiskCleaner. Также прекрасно все очищает, удаляет мусор, выполняет дефрагментацию. Есть русскоязычная поддержка. Нажмите кнопку анализа, согласитесь с пунктами, предлагаемыми WiseDiskCleaner для очистки, нажмите соответствующую кнопку.
Найти список просмотренных страниц в браузере, очистить его нетрудно, вы легко справитесь с задачей, прочтя рекомендации выше, применив их. Проблема решается без особых временных затрат, не нуждается в вызове специалистов. Каждый пользователь сумеет выполнить всё нужное.

Приветствую Вас, уважаемые посетители! Подумайте, что же такое история браузера? Это не просто база данных, содержащая информацию о том, что вы посещаете в интернете. Это – настоящее оружие! Только подумайте, Вы посещаете социальные сети, смотрите чьи-то фотографии, читаете информацию, которая очень специфичная и вы не хотите, чтобы кто-то узнал об этом.
Но коллеги по работе, члены семьи, которые имеют доступ к вашим устройствам, имеющим выход в интернет, могут узнать такие данные. Пугает, согласитесь? Но не стоит переживать по этому поводу, ибо я расскажу, как избежать этого на примере яндекс браузера. В этой статье вы узнаете, как обезопасить, просмотреть и очистить журнал посещений сайтов яндекс.
Компьютерный браузер.
Как же очистить журнал посещений в компьютерной версии? Для этого, разумеется, нужно открыть браузер, нажать кнопку в виде трех палочек, расположенную в верхнем правом углу (первая из четырех). Далее в появившемся меню выбираем пункт «история», далее нажимаем на кнопку очистить историю (подчеркнута красным) и процесс окончен.

Многим интересно найти нужную информацию, например интересный сайт, на который случайно попали и он понравился, но названия не помните. Скажите, наверняка такое у вас было, действительно ведь? Введите в правом верхнем углу в окно поиска ключевые слова и получите необходимые данные.
Некоторым людям, интересно лишь удаление конкретных сайтов в списке, для этого выберите нужный, наведите курсор мыши и появится небольшой квадратик, на который нужно нажать, после чего откроется новая функция удаления выделенных объектов.
Осуществление тех же процедур на мобильном устройстве.
А как же провести все эти процедуры на вашем телефоне? Это сделать немного сложнее. Вы должны зайти в браузер, так же нажать на кнопку из трех полос, нажать на символ часов. Далее есть небольшая сложность.
Тут нет кнопки для удаления, следует сделать долгое нажатие пальцем на любой из ссылок, и появится контекстное меню, в котором можно удалить либо выбранный файл, либо очистить журнал в целом.

Реализовать поиск конкретной ссылки как на ПК нельзя, но можно заранее добавить те сайты, которые вам нравятся или могут пригодиться, в закладки и быстро переходить по ним, выбрав в этом же меню пункт закладки, вместо истории, он помечен значком звездочки.
На планшете.
Очистка Ваших посещений не займет много времени. Как и в предыдущих случаях, нужно нажать на значок из трех полос (в этом случае точек) и выбрать пункт настройки, далее, раздел конфиденциальность и перейти по кнопке «очистить данные»

Режим инкогнито.
Это такой режим работы браузера в котором журнал посещений не ведется — другими словами история не записывается. Для того чтобы привести его в действие на планшете в разделе конфиденциальности нужно убрать галочку с пункта «сохранять историю».
На телефоне это делается так: входите в настройки и просто листаете вниз, пока не увидите такой же пункт, как на планшете, плюс ко всему можно удалить список ваших посещений, так же как и на планшете, но выборочно по сайтам уже не получится. Активировать режим инкогнито на ПК еще проще, нужно лишь зажать комбинацию из трех клавиш ctrl+shift+N и режим начнет работать!
Вот мы и рассмотрели все возможности касательно журнала сайтов в яндексе. Теперь вы с легкостью сможете удалять ваши данные, искать потерянные ссылки, а так же пользоваться интернетом, не боясь, что данные сохранятся и их кто-то увидит. Надеемся, что эти рекомендации избавили Вас от проблем. Делитесь информацией с друзьями и чаще посещайте мой блог, узнаете много полезного!
Источник: 4systems.ru