Важно! Для того чтобы получить доступ к просмотру ранее сохраненных паролей в ОС Android, обязательно нужно знать пароль от используемого (основного) аккаунта Google. В случае с браузерами также потребуется наличие учетки и знание авторизационных данных от нее.
Вариант 1: Диспетчер паролей Google
Все пароли, сохраняемые в рамках системы Android, доступны на специальном сервисе Google. Посмотреть их можно как с мобильного девайса, так и с ПК, в качестве примера далее мы воспользуемся первым.
Примечание: Если на каком-либо сайте у вас есть более одного аккаунта (на изображении выше это Google и Яндекс), число таковых будет указано под названием, после нажатия на которое откроется полный список.

 В случае с несколькими учетками сначала отыщите нужную, ориентируясь на логин от нее.
В случае с несколькими учетками сначала отыщите нужную, ориентируясь на логин от нее. 
Как посмотреть сохраненные пароли в гугл хром андроид
Обратите внимание! Пароль от аккаунта Гугл с помощью сервиса «Диспетчер паролей» узнать не получится – возможность его отображения отсутствует. С другой стороны, без его знания в принципе невозможно будет получить доступ к данному разделу.

Как открытый, так и изначально скрытый пароль можно скопировать, это же действие доступно и для указанного выше логина. 
Рекомендуем обратить внимание на такой полезный инструмент сервиса Гугл, как «Проверка паролей» — он поможет надежно защитить аккаунт, все сохраненные и связанные данные путем изменения повторяющихся и украденных, если таковые имеются, паролей, а также автоматической генерации сложных кодовых выражений.

Вариант 2: Пароли в браузерах
Одним из инструментов практически любого веб-обозревателя является встроенный менеджер паролей, работающий автоматически и предлагающий сохранить данные при регистрации/авторизации на сайтах в интернете. Рассмотрим, как получить к нему доступ в наиболее популярных программных решениях.
Обратите внимание! В большинстве случаев обязательным условием для получения возможности просмотра сохраненных в браузере паролей является включенная блокировка экрана на устройстве. Активировать и настроить данную функцию можно по следующей инструкции.
Подробнее: Как включить блокировку экрана на Андроид

Google Chrome
Вызовите меню веб-обозревателя, коснувшись трех точек справа от адресной строки, откройте «Настройки», а затем тапните по пункту «Пароли».

Дальнейшее взаимодействие с сервисом не отличается от такового в случае с «Диспетчером паролей», рассмотренным нами в первой части статьи.

Яндекс.Браузер
В меню браузера (вызывается нажатием на три вертикальных точки в правом углу нижней панели) перейдите к разделу «Мои данные», а затем «Пароли».

Отыщите нужный адрес в списке самостоятельно либо введите его в поиск. Для просмотра сохраненных сведений просто тапните по названию. Отсюда же можно скопировать и логин, и пароль.

Mozilla Firefox
- Вызовите меню и перейдите в «Параметры». Откройте раздел «Логины и пароли».

- Нажмите на пункт «Сохраненные логины», после чего будет открыт список всех сохраненных в веб-обозревателе паролей.

- Отыщите нужный адрес. Логин указывается непосредственно под самой записью, а для того, чтобы увидеть пароль, коснитесь ее и выберите соответствующий пункт меню. В нем же можно скопировать данные.

Opera
- Вызовите меню, коснувшись логотипа браузера в нижнем правом углу, и откройте «Настройки».

- Пролистайте вниз перечень доступных параметров немного вниз и тапните по разделу «Пароли».

- Выберите пункт «Сохраненные пароли». Дальнейшие действия не отличаются от таковых в случае с рассмотренным выше сервисом Гугл, браузерами Хром и Яндекс.

Другие браузеры
В других мобильных веб-обозревателях для того, чтобы увидеть сохраненные пароли, следует действовать по аналогии с представленными выше инструкциями и искать в настройках соответствующие разделы.

Иногда необходимые данные находятся в перечне дополнительных параметров, например, в подразделе «Конфиденциальность и безопасность».

Обратите внимание! В некоторых приложениях для серфинга по интернету возможность просмотра паролей может отсутствовать, даже если эти данные сохраняются.
Источник: noznet.ru
Просмотр сохраненных паролей на Android устройствах
С помощью паролей осуществляется защита личных данных, приложений и учетных записей к различным сервисам и сайтам. Даже для разблокировки устройства нужен пароль, а если у вас он по какой-то причине не установлен, советуем защитить устройство хотяб графическим ключом, который позволяет обезопасить себя от злоумышленников и прочих лиц, которые берут ваш смартфон в руки. Самые продвинутые устройства и вовсе позволяют установить проверку отпечатка пальца или вовсе по лицу(да, полноценного FaceID на Андроид нету).
Количество сервисов, сайтов и социальных сетей, где нужно использовать разные учетные записи и, соответственно, пароли, увеличивается в геометрической прогрессии и запомнить их все практически невозможно. Справиться с этой задачей призваны менеджеры паролей, которые могут быть, как встроены в браузер, так и исполнены в виде отдельных приложений.
Как посмотреть сохраненные в браузерах пароли ↑
Если вы забыли один из паролей от какого-либо сайта, но при этом вы точно знаете, что использовали автозаполнение, встроенное в браузер, то сейчас мы расскажем, как просмотреть сохраненные пароли.
Google Chrome ↑
В браузере Chrome один из самых удобных менеджеров-паролей, который синхронизируется со всеми вашими устройствами. Достаточно просто авторизоваться под своим Google аккаунтом. Бывают случаи, что при попытке войти на сайт пароль не предлагается к автозаполнениею, в таком случае вы можете найти его вручную.
- Чтобы посмотреть пароли в Хроме достаточно зайти в [Настройки] и найти пункт [Пароли], далее пользуясь поиском находим нужный.
- Если у вас не получается разобраться, рекомендуем ознакомиться с подробной инструкцией с картинками.
В браузере Google Chrome есть одна очень полезная функция – проверка паролей на утечку. Чтобы узнать, «засветился» ли ваш один из паролей нужно во вкладке «Пароли» выбрать «Проверить пароли». Если вы увидите сайты и надпись: «Раскрыт при утечке данных», то настоятельно рекомендуем сменить пароль к данному сайту/сервису.
Яндекс Браузер ↑
- Открываем Яндекс Браузер.
- Напротив поисковой строки нажимаем на троеточие и выбираем «Настройки».
- Ищем пункт «Менеджер личных данных», после чего выбираем «Пароли» и просматриваем все сохранённые в браузере пароли.
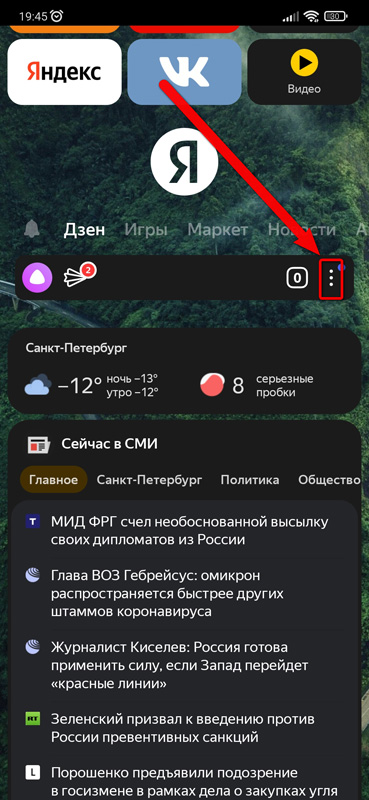 |
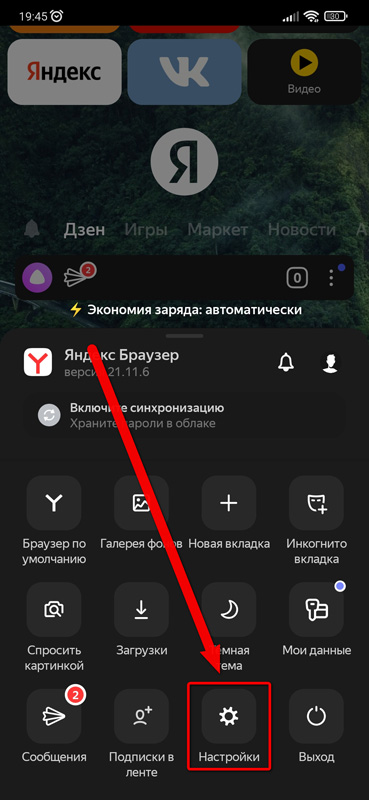 |
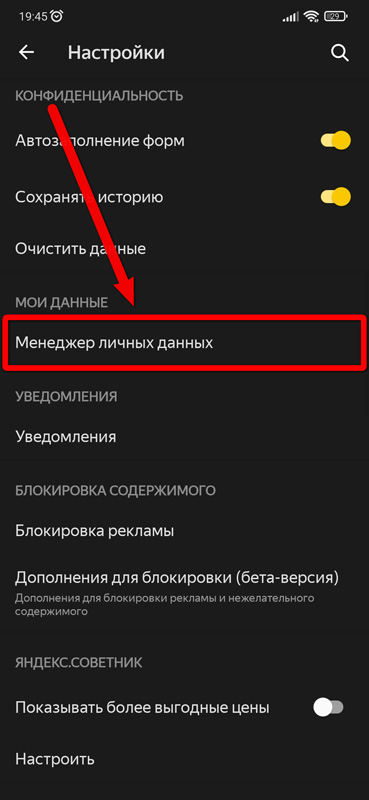 |
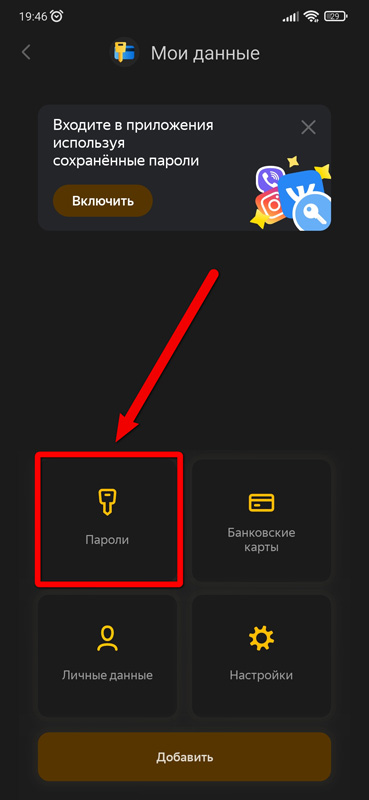 |
Firefox ↑
- После открытия браузера нажимаем на три точки в правом нижнем углу.
- В открывшемся меню выбираем «Настройки».
- Переходим во вкладку «Логины и пароли».
- Открываем «Сохраненные логины», подтверждаем свою личность и просматриваем нужные пароли от сайтов.
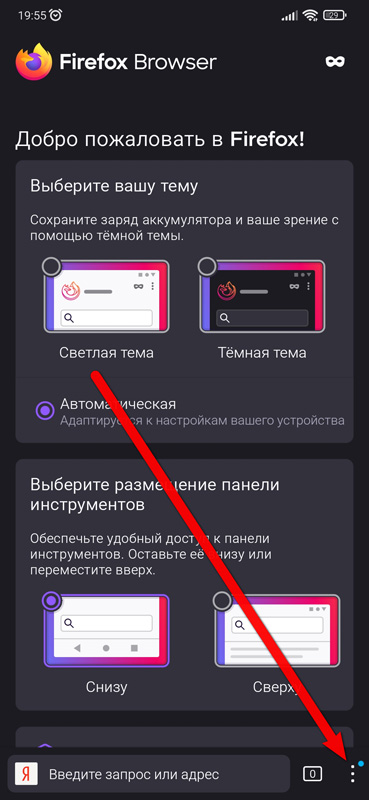 |
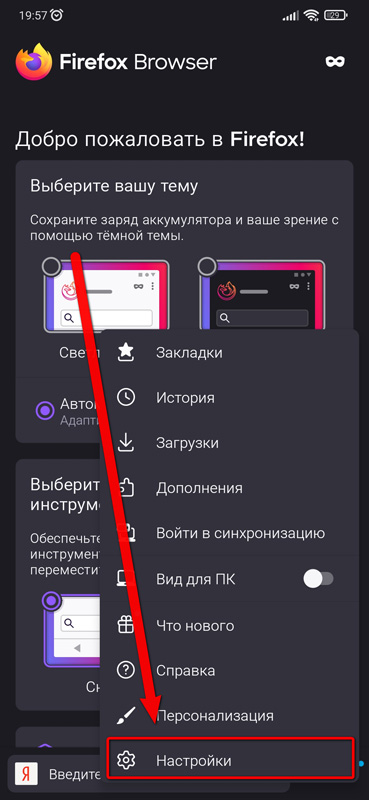 |
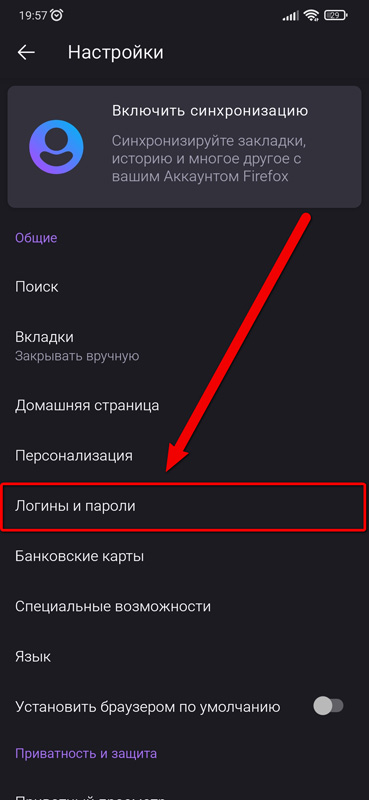 |
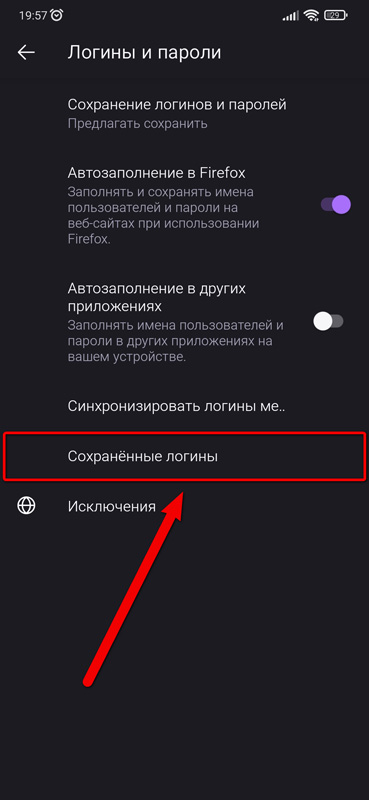 |
Opera ↑
- Запускаем Opera и нажимаем на иконку в правом нижнем углу.
- В появившемся меню тапаем по «шестеренке», чтобы открыть основные настройки.
- Находим вкладку «Пароли» и нажимаем на нее, после чего достаточно открыть «Сохраненные пароли», чтобы просмотреть сайты, к которым были сохранены пароли.
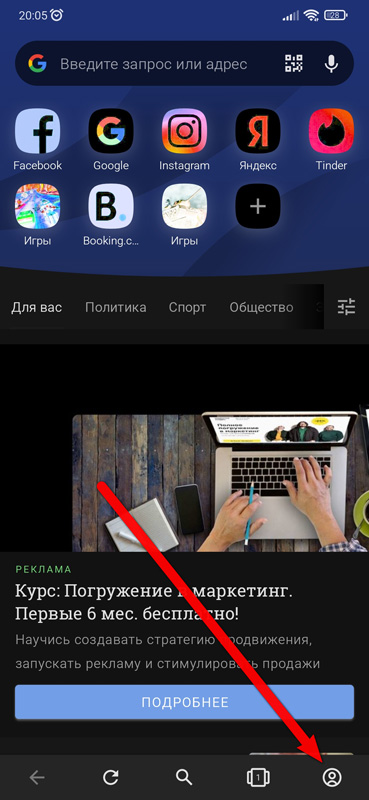 |
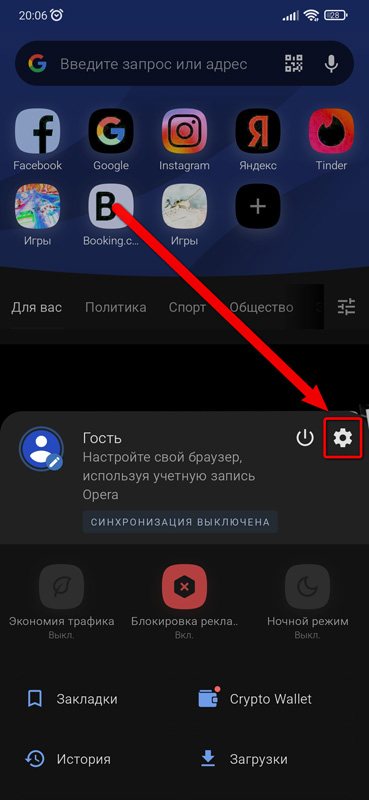 |
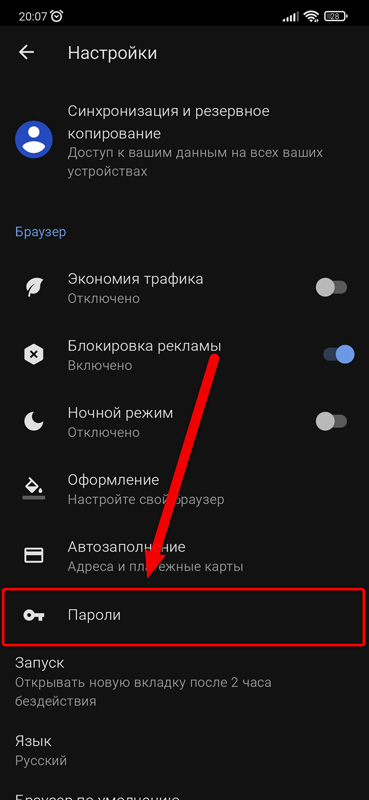 |
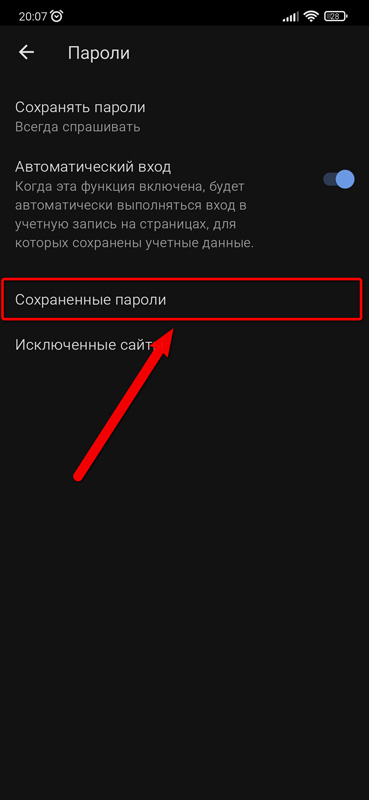 |
Где посмотреть пароли от приложений ↑
На всех устройствах под управлением ОС Android есть встроенный менеджер паролей от Google, правда, нужно зайти в настройки, чтобы получить к нему доступ и зачастую ввести пароль от устройства, либо воспользоваться отпечатком пальца. Сделано это для того, чтобы посторонний человек не смог получить доступ к сохраненным вами паролям.
- Открываем «Настройки» устройства и переходим в раздел «Google».
- На странице с личной информацией об аккаунте выбираем «Автозаполнение» — «Автозаполнение от Google».
- Выбираем «Пароли» и попадаем в «Диспетчер паролей», где для их дальнейшего просмотра, редактирования и удаления потребуется ввести пароль от устройства.
- Если вам нужны пароли, где вы авторизовывались при помощи Google аккаунта, то ищите пункт «Вход через аккаунт Google» рядом с «Диспетчером паролей»
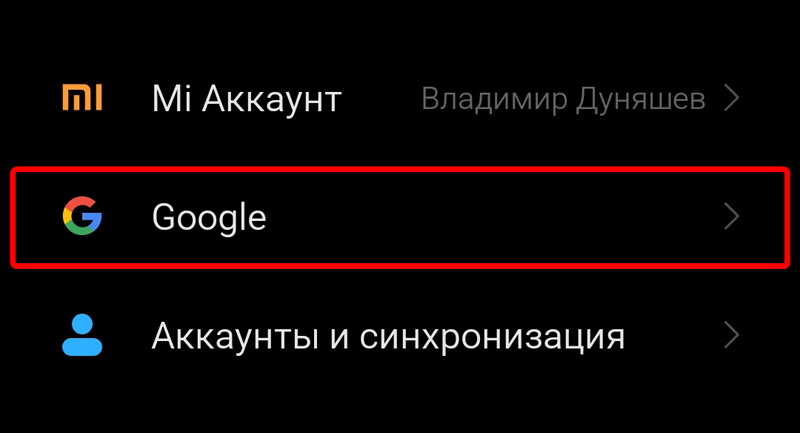 |
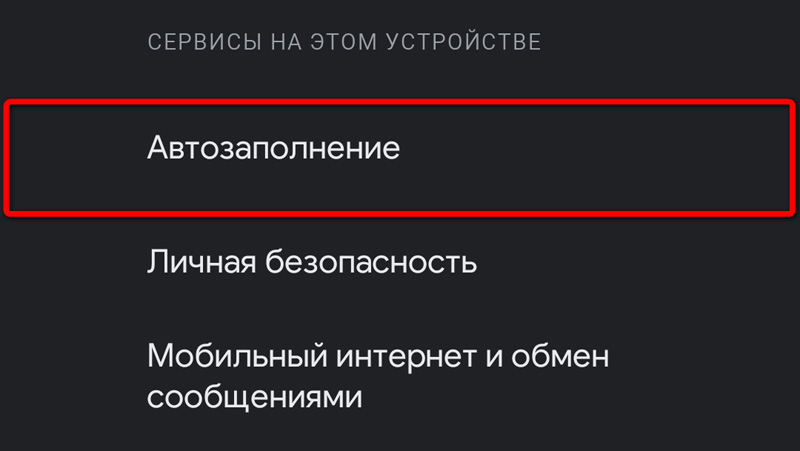 |
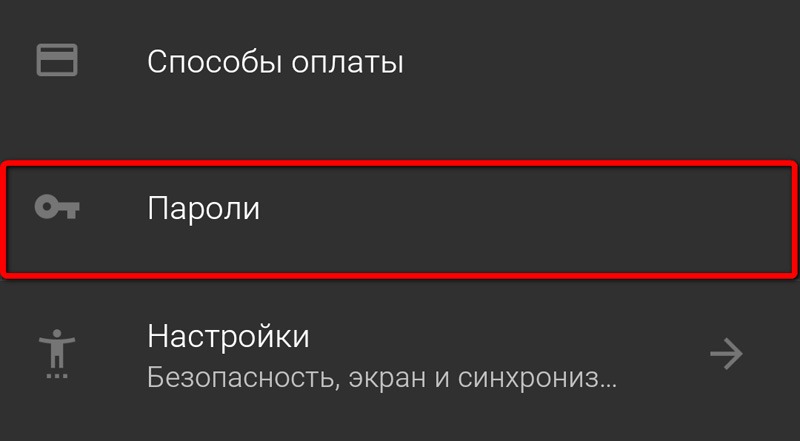 |
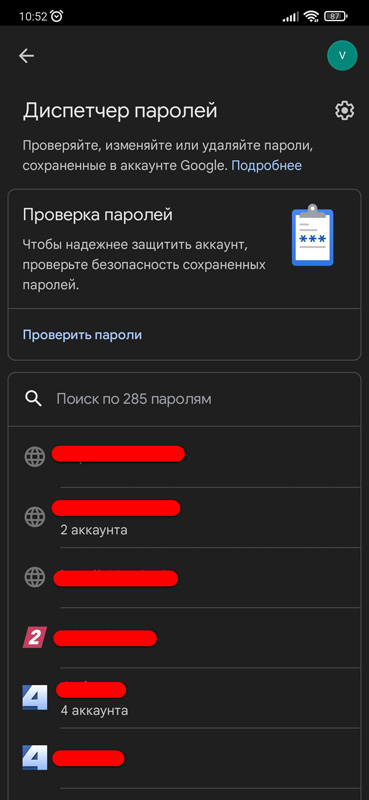 |
Чтобы надёжнее защитить аккаунт, проверьте безопасность сохраненных паролей, для этого достаточно нажать на «Проверить пароли». После проведенного аудита, пользователь получит доступ к раскрытым паролям, тем паролям, которые повторяются, либо являются ненадежными и их следует сменить, как можно быстрее.
Как посмотреть пароль от Wi-Fi ↑
При наличии root-прав можно легко восстановить забытый пароль от Wi-Fi сети к которой вы подключались. Для этого существует два специальных приложения.
Источник: androidapplications.store
Где хранятся сохраненные пароли на Андроид

Взаимодействуя со смартфоном, мы постоянно указываем пароли. Делается это при авторизации на сайтах, а также во время совершения платежей. Запомнить все коды бывает нелегко, а потому устройства на базе Android сохраняют их. Сегодня разберемся, где хранятся пароли на телефоне Андроиде, чтобы проверить их надежность и удалить старые комбинации символов, которые не используются при авторизации.
Где хранятся пароли на Андроиде
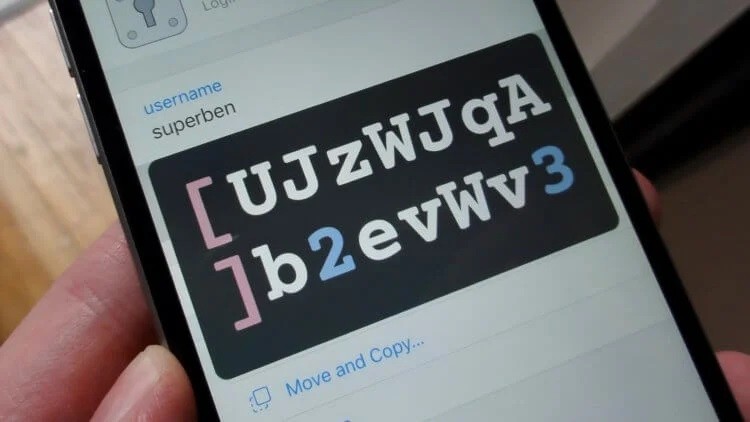
Сохранение паролей от приложений, сайтов и почты Gmail происходит через опцию «Автозаполнение Google». Она активируется через настройки учетной записи, после чего начинает фиксировать введенные символы. Когда вы указываете password при авторизации на том или ином ресурсе, Google сразу предлагает их сохранить. Если вы дали подобное разрешение, то посмотреть сохраненные пароли можно следующим образом:
- Откройте настройки телефона.
- Перейдите в раздел «Google».
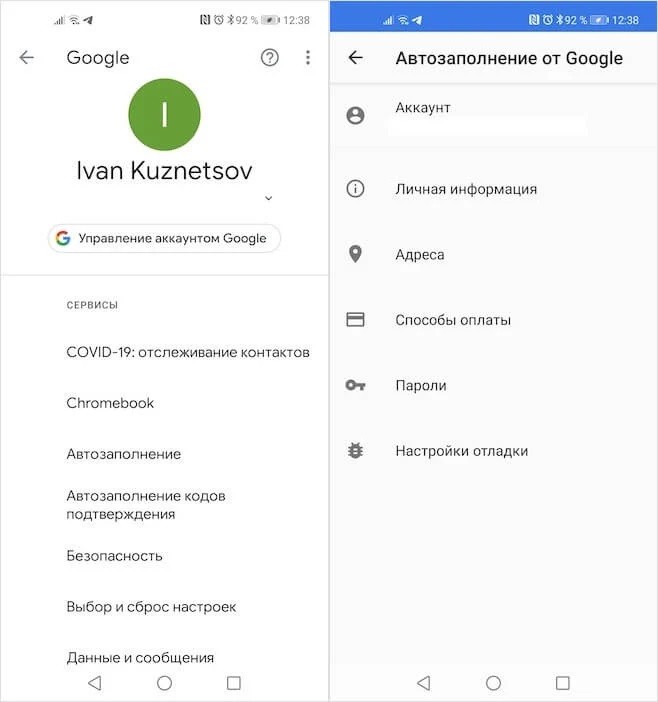
- Убедитесь, что используется та самая учетная запись, а затем откройте вкладку «Автозаполнение от Google».
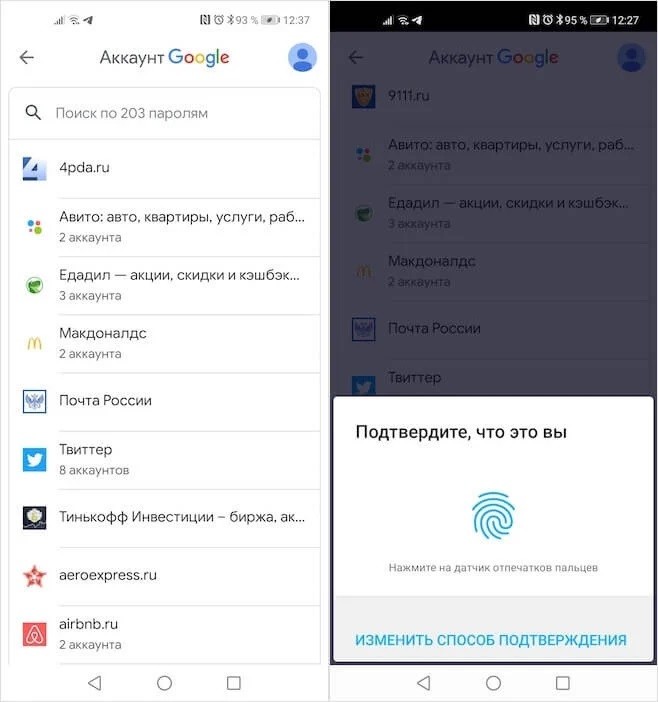
- Перейдите в раздел «Пароли».

В списке будут представлены сервисы, где вы подтверждали сохранение входных данных. Чтобы узнать текущий пароль, кликните по нужному приложению или сайту, а затем подтвердите свою личность, приложив палец к сканеру отпечатков. Увидеть password можно, кликнув по иконке в виде перечеркнутого глаза. Аналогичным образом осуществляется его скрытие.
Проверка паролей на надежность
Важной особенностью Гугл-аккаунта является то, что пользователь может проверить любой password на надежность. Система сканирует входные данные, анализируя их безопасность. Если комбинация слишком простая или есть подозрение на взлом, Google об этом сообщит. Для выполнения проверки понадобится:
- Выполнить шаги 1-3 из предыдущей инструкции.
- Кликнуть по надписи «Проверить пароли».
- Нажать на кнопку «Перейти на страницу проверки».
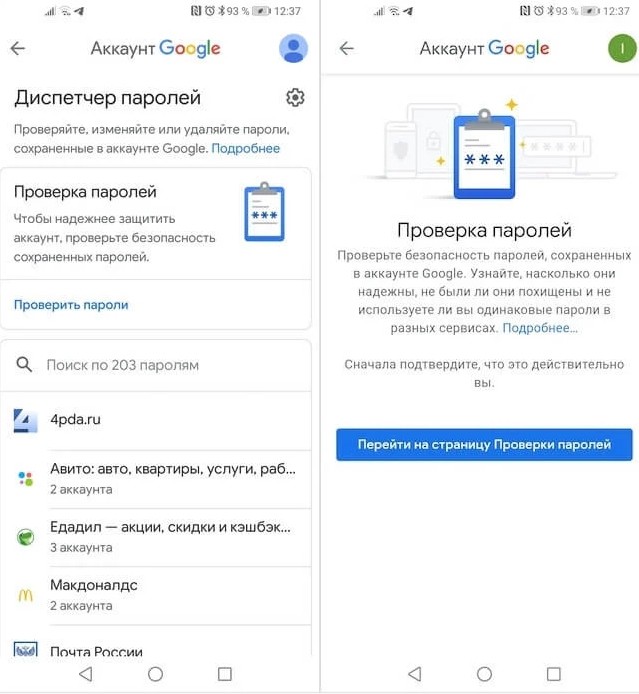
- Нажмите «Продолжить», а затем подтвердите свою личность, приложив палец к сканеру.

На заметку. Идентификация личности может происходить другим способом. Например, через PIN-код или password, привязанный к учетной записи Google.
В зависимости от количества вводимых ранее данных сканирование займет 5-20 секунд. После этого вы сможете ознакомиться с отчетом Google и при необходимости внести изменения в настройки автозаполнения.
Стороннее ПО для хранения паролей
Password Manager – это популярная опция, разработкой которой занимается далеко не только компания Google. Свои менеджеры есть у других студий программирования. Далее рассмотрим лучшие примеры, которые можно установить на свой телефон.

KeePassDroid
Не самый простой с точки зрения рядового пользователя, но продвинутый Password Manager. После установки запуска KeePassDroid предлагает указать расположение файла, где сохранены входные данные от сайтов и прочих ресурсов. Если их нет, программа предложит создать его самостоятельно. От пользователя потребуется лишь указать источник, для которого сохраняется password.
Подобный процесс взаимодействия через файл позволяет синхронизировать пароли на смартфоне и компьютере, ведь KeePassDroid обладает версией для ПК. Также всю необходимую информацию можно сохранить на внешнем хранилище, в качестве которого выступает MicroSD-карта. В настройках есть несколько опций, позволяющих, в том числе, создать группу паролей.
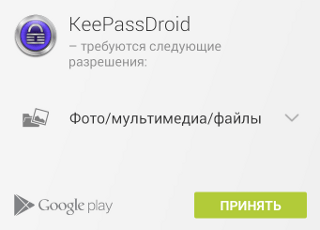
B-Folders
Еще одно приложение, дизайн которого не изменился с момента выхода в 2010 году. Это может показаться недостатком программы, однако она справляется с поставленными задачами. Приложение работает по схожему с KeePassDroid принципу. Пользователь может указать путь к существующей базе данных или создать новую.
Есть возможность создания групп, а также функция автоматического скрытия входных данных через указанный промежуток времени. Это позволяет не беспокоиться относительно того, что злоумышленник сможет совершить покупку в телефоне или получить доступ к другой персональной информации. К недостаткам программы стоит отнести ее нестабильность. По непонятным причинам она прячет базу данных после нажатия на кнопку «Назад», заставляя пользователя тем самым заново открывать B-Folders, чтобы видеть сохраненный ранее password при авторизации.
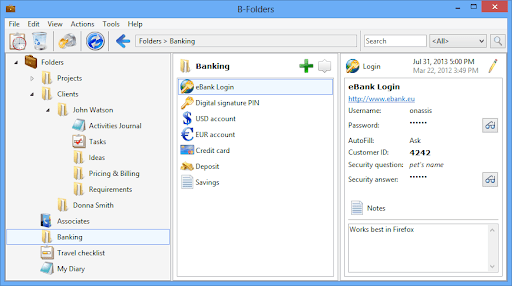
Handy Safe Pro
Также данные спокойно сохраняются через Handy Safe Pro. По названию приложения вы можете понять, что оно является платным. При этом пользователю дается 14 дней на ознакомление с продуктом. Внешне Handy Safe Pro не имеет преимуществ по сравнению с приложениями, о которых мы говорили ранее. Однако отличия кроются в более высоком уровне удобства.
Программа не только создает группу паролей, но и сопровождает ее карточкой. Получается наглядная информация, которую можно использовать в качестве источника для автозаполнения форм. Однако особого смысла платить за Handy Safe Pro нет, так как Password Manager уже есть на каждом Андроид-смартфоне в виде автозаполнения Google.
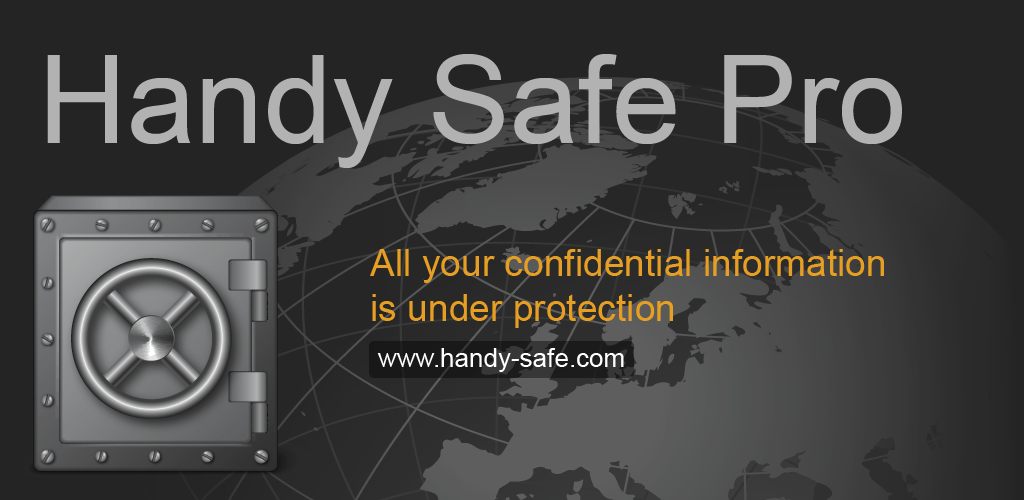
Password Master
Неплохая программа, позволяющая узнать пароль от сервисов, где вы проходили авторизацию. Для этого понадобится указать расположение файла базы данных. В противном случае придется создавать новую. В этом отношении Password Master не отличается от других подобных приложений.
Плюсом является защита программы, так как при запуске пользователь вынужден вводить цифровой код. Еще одно неоспоримое достоинство – обновленный дизайн, благодаря которому Password Master воспринимается не хуже встроенных средств автозаполнения.

OI Safe
Последним в нашем списке является приложение OI Safe, доступное для бесплатного скачивания через Play Market. Оно не требует оформления подписки, но при этом сохраняет весь необходимый функционал. Так, вы можете осуществить импорт или экспорт базы данных, а также самостоятельно сгенерировать пароль для посещения тех или иных ресурсов.
Есть автоматический тайм-аут, позволяющий защитить документы, а еще программа отличается функцией резервного копирования. Следовательно, если у вас есть аналогичный менеджер на компьютере, то вам не составит труда выполнить перенос данных для параллельного использования функции автозаполнения.
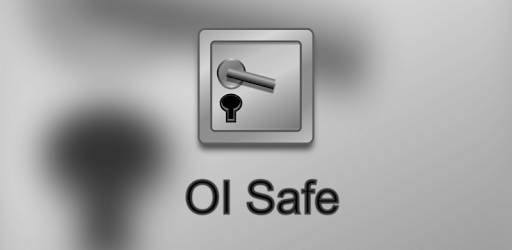
Как удалить сохраненные пароли на Андроиде
Ранее мы уже говорили о том, как посмотреть сохраненный password при помощи встроенных средств смартфона или специального ПО. Теперь стоит разобраться, каким образом осуществляется управление паролями. При взаимодействии с базой данных пользователю доступно две опции:
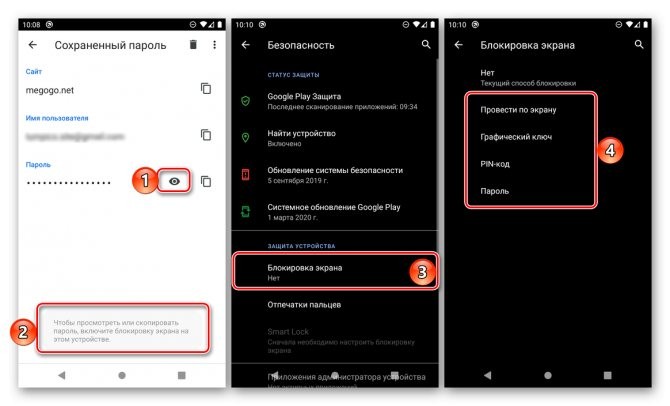
Чтобы внести коррективы, к примеру, удалив пароль, понадобится сделать следующее:
- Перейти в раздел настроек с сохраненными паролями.
- Выбрать источник, для которого был сохранен password.
- Нажать на кнопку «Удалить».
После этого перестанет работать автозаполнение для выбранного ресурса. Одновременно вы можете изменить входные данные, нажав соответствующую кнопку. Но обратите внимание, что password поменяется только для автозаполнения, а не для авторизации.
Выше был указан процесс изменения и удаления паролей средствами автозаполнения Google. Схожим образом управление осуществляется через специальные приложения, будь то KeePassDroid или OI Safe. То есть вам нужно запустить программу, выбрать источник, а затем решить: удалить password или изменить его.
Источник: it-tehnik.ru