Основную часть характеристик на современной технике определяют именно маркетологи. Звонкие параметры в купе с привлекательной оболочкой безупречно выполняют свою работу, поэтому подобные уловки все чаще встречаются в новых моделях, будь то мониторы, системные блоки, периферия или другие похожие устройства. В данном материале я постараюсь простым языком объяснить, что такое герцовка на мониторах, кому она необходима, стоит ли переплачивать и какой показатель частоты обновления экрана является оптимальным.

Что такое «герцовка»
Герцы в мониторе – это скорость, а точнее частота, с которой обновляется картинка на экране. Чем выше этот показатель, тем плавнее будет картинка. Стандартом для большинства современных мониторов является 60 Гц – это оптимальное значение, которое позволяет в комфортном режиме просматривать контент, даже если это динамичный боевик с большим количеством элементов. Именно поэтому 60-герцовые матрицы активно используются как для производства мониторов стационарных компьютеров и ноутбуков, так и для другой техники с наличием экрана, наподобие смартфонов, телевизоров, планшетов и т.д.
Кому нужны мониторы с высокочастотной матрицей
Помимо 60-герцового стандарта, можно встретить мониторы, частота обновления которых может составлять 120, 144, 240 и даже 360 Гц. При этом такие модели зачастую не отличаются ультра-технологичными матрицами с огромным разрешением или цветовым охватом, то есть цена, которая в некоторых случаях может переваливать и за 100 тысяч рублей, идет именно за высокий показатель герцовки. Стоит ли оно того? Да, но лишь до определенного значения и определенной категории пользователей.

Геймеры – та часть активных юзеров, которые уделяют особое внимание многим показателям своего компьютера, и частота обновления матрицы монитора не стала исключением. Да, повышенные частоты можно встретить и среди профессиональных решений от тех же Apple, но по-настоящему высоким спросом подобные мониторы пользуются именно у игроков и, в частности, у любителей соревновательных шутеров, где каждый кадр и отрисованная текстура имеет немалое значение.
Дают ли кадры преимущество в игре
Как уже упомянул выше, большой популярностью игровые мониторы с высокой герцовкой (120 Гц и более) пользуются именно у игроков. Более плавная картинка безусловно положительно сказывается на ощущениях от игры, влияя на реалистичность и погружение в целом, но основной упор маркетологи делают именно на получение преимущества, что очень важно в соревновательных онлайн-играх. Была проведена масса различных тестов, и их результаты нельзя назвать однозначными: уже умелые игроки с использованием высокочастотных мониторов получили небольшой прирост к показателям, однако у новичков результаты никак не изменились.
Как узнать герцовку hz монитора Godot 4
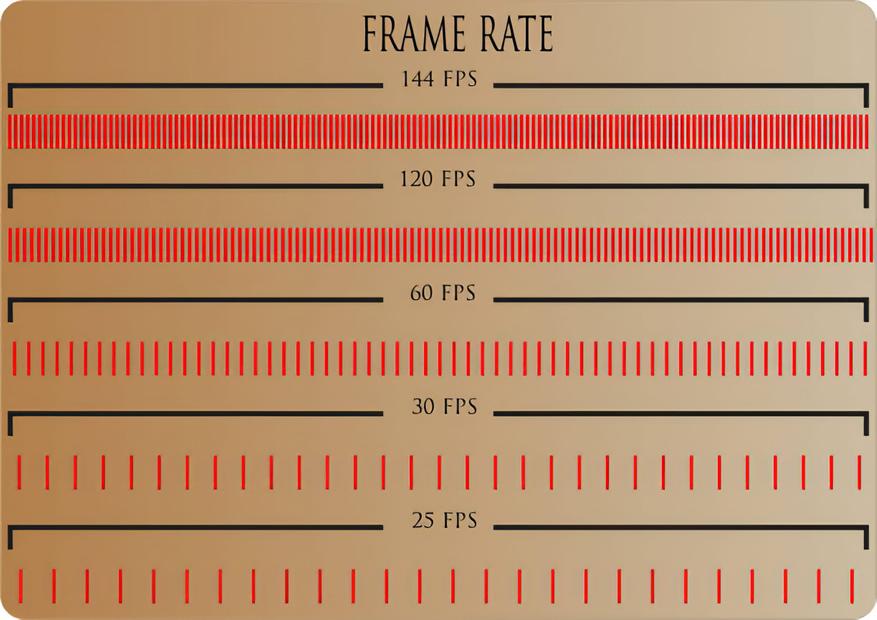
При кадровых замерах выявили, что модельки противников в шутерах появляются примерно с одинаковой скоростью, что и на обычных мониторах, однако более плавная картинка позволяет лучше ориентироваться и отслеживать движения. Итог такой: большая герцовка позволяет лучше раскрыть уже имеющиеся навыки игры, но никак дает весомого преимущества, поэтому одно лишь наличие игрового монитора не сделает вас лучшим в той или иной игровой дисциплине.
За какой показатель частоты можно доплатить
Несмотря на то, что частота обновления – любимый показатель у маркетологов, через который они стараются всячески продвинуть свой продукт, значение герцовка все же имеет, но в пределах разумного. При сопоставлении цены, кадров и получаемых преимуществ/комфорта, оптимальным значением является 120 — 144 Гц – именно столько будет вполне достаточно даже для самого динамичного шутера, не говоря уже о более «спокойных» играх. Значения в 200, 240 и 360 Гц (хотя на своём производители не останавливаются и постепенно выпускают еще более высокочастотные модели) имеют пропорциональные отличия в цене при одинаковых матрицах, времени отклика и других важных для гейминга показателях, однако разница в комфорте и тем более игровом преимуществе за такую цену практически отсутствует (если сравнивать 144 Гц и, например, 240 Гц, а не 60 Гц и 240 Гц).
Когда точно не стоит переплачивать за герцовку
Есть и еще один важный нюанс при покупке игрового монитора, который почему-то не все учитывают – частота обновления устройства должна быть не меньше частоты кадров в самой игре (FPS или frames per second). То есть, если частота обновления матрицы вашего монитора составляет 144 Гц, а FPS в игре равен 100, то итоговый показатель упрется именно в 100 кадров. Таким образом, какие-либо преимущества и комфорт не то что не будут заметны, их вообще не будет. Если вы планируете брать монитора под определенную игру, ну или под гейминг в целом, обязательно берите это в расчет и изучайте тесты с вашим «железом» (комплектующими ПК) в интернете, иначе и так немалая стоимость игрового монитора может просто сойти на нет.

Подведем итоги
Несмотря на различные споры, высокая герцовка все же способна изменить восприятие игры, немного увеличив личные показатели геймера, но сверхрезультатов от нее ожидать не нужно. Также стоит учесть тот факт, что все профессиональные игроки (зависит, конечно, от игровой дисциплины, но всё же) имеют соответствующие мониторы с высокими показателями обновления матрицы. Если для вас данный параметр все же является ключевым, то при выборе обязательно учитывайте не только герцовку, но и тип матрицы с временем отклика: здесь разница в цене не такая огромная, однако на внутриигровых показателях это сказывается.
Для обычного пользования частота обновления не имеет практически никакого значения, ибо контент в таком формате почти не производится. Лучше обращать внимание на тот же тип матрицы, цветопередачу, охват цвета RGB и другие факторы, влияющие на «сочность» картинки.
Для тех, кто в поиске подарков, предлагаю посмотреть подборки:
Источник: www.ixbt.com
Монитор не работает на частоте 75, 120, 144 Гц, почему? В свойствах монитора нет нужной герцовки. Как выбрать кабель для работы на 144 Гц

Вопрос от пользователя
Помогите с одной «непоняткой». В общем, сменил свой старенький монитор ViewSonic на Samsung Odyssey G3 F24G35 на 144 Гц. Изображение, конечно, в разы лучше стало, глаза отдыхают!
Всё в нем хорошо, но я не могу выставить 144 Гц в свойствах — там просто нет такой герцовки.
Странно, ведь в паспорте на монитор точно указано, что он ее поддерживает.
Мой ПК: Ryzen 5 3400G, встроенная Vega 11, 16 ГБ ОЗУ (готовая сборка, на корпусе логотип HP). Может это быть из-за каких-то преднастроек производителя?
Довольно популярный вопрос. Конечно, для полноты картины не хватает еще информации по модели мат. платы и интерфейсу (Display Port, HDMI, DVI. ) , которым подключили монитор к системному блоку.
Тем не менее, ниже постараюсь привести универсальный ответ всем, кто столкнулся с нечто подобным.

Разница в качестве картинки — 144 Hz выигрывает у 60 Hz || Превью
На что обратить внимание, если в свойствах монитора нет строки с 100, 120, 144 Гц и т.д.
Первое
Как проверить текущее разрешение и развертку (Гц)
Для начала я порекомендую вам открыть настройки дисплея в Windows. Для этого нужно нажать сочетание Win+R и использовать команду desk.cpl (работает во всех совр. версиях Windows).
- В Windows 10: «Параметры / Дисплей / Доп. параметры дисплея» ;
- В Windows 11: «Параметры / Дисплей / Расширенный дисплей» .
Далее посмотрите свойства дисплея: какое разрешение и частота выставлены (в моем примере ниже: 2560 на 1440, при 75 Гц). Попробуйте вручную указать новую нужную вам частоту.

Windows 11 — настройка режима работы монитора
Кстати, в разделе расширенных настроек, обычно, можно открыть свойства видеоадаптера : там во вкладке «Монитор» тоже можно сменить частоту! Стоит попробовать!

И еще один момент : для диагностики попробуйте уменьшить разрешение экрана, а потом установить новую частоту. Возможно, что с более низким разрешением удастся установить заветные 120/144 Гц (в любом случае, для полноты «понимания картины» — эта информация лишней не будет).

Windows 11 — дисплей
Собственно, если изменить частоту обновления не удалось — идем далее.
Таблица для основных интерфейсов: разрешение / герцовка
Обратите пристальное внимание на интерфейс (кабель), которым вы подключили монитор к ПК. Вероятнее всего вы выбрали что-то из этого: VGA (D-Sub), DVI-D, HDMI, DisplayPort.
Дело в том, что у каждого интерфейса есть свои «максимумы» по разрешению и частоте обновлению.
Чтобы вам было проще — я собрал информацию в небольшую табличку. Сравните свое подключение с нижеперечисленными цифрами. Т.е. если вы подключили монитор с помощью VGA (D-Sub) — можно не ожидать никаких 144 Гц.
Разумеется, за все данные я не могу поручиться (это данные из справочников, и не все устройства их офиц. поддерживают!). Рекомендую перепроверять их на офиц. сайтах производителей своих устройств.
( Для справки : 1080p = 1920×1080; 1440p = 2560×1440; 4k = 3840×2160; 8k = 7680×4320)


- 1080p — при частоте 120Hz (даже до 144Hz, но не на всех устройствах!);
- 1440p — при 75Hz;
- 4K — при 30Hz.
Важно!

Еще один важный момент:
- G-SYNC работает на видеокартах NVIDIA и требует подключения по DisplayPort!
- FreeSync работает на видеокартах AMD Radeon (и по DisplayPort, и по HDMI)!
Второе
Допустим использованный вами интерфейс допускает 144 Гц (ну или того значения, которое вам нужно).
Теперь другой вопрос : а выдаст ли нужный режим компьютер (видеокарта)?
Здесь я вам посоветую следующее:
- если вы подключаете монитор к дискретной видеокарте : определите ее точную модель и посмотрите спецификацию на офиц. сайте (например, Radeon Rx 560 поддерживает DP 1.4 версии — т.е. можно подключить 4K монитор при 120Hz // см. таблицу выше);
- если вы подключаете монитор к сист. блоку с интегрированной графикой — узнайте модель мат. платы и откройте ее спецификацию. У известных крупных брендов обычно представлена информация по макс. разрешению и частоте развертки. См. второй скриншот ниже;
- если вы подключаете монитор к ноутбуку: необходимо узнать его точную модель и посмотреть спецификацию (можно даже на сайте крупных магазинов). Версия разъемов, обычно, всегда указывается на сайте того же DNS (см. третий скрин ниже).

Возможность подключения — DisplayPort 1.4 // Скрин с сайта AMD // Спецификация к видеокарте RX 560

Спецификация мат. платы — макс. разрешение и Гц

Характеристики ноутбука — скрин с сайта DNS
Что касается монитора: я бы также порекомендовал (на всякий случай) узнать его точную модель, открыть офиц. сайт производителя и посмотреть спецификацию.
Просто может так стать, что заветные 144 Гц производитель «заложил» только на определенный тип подключения (такое бывает, например, с HDMI — физически интерфейс поддерживает 144 Гц, а у конкретного монитора может быть «ограничение» только в 60 Гц. ).

Скрин с сайта LG — характеристики монитора (спецификация)
Третье
На офиц. сайте производителя монитора (помимо спецификации) посмотрите наличие драйвера. Разумеется, хорошо, если он там есть — рекомендую загрузить!
Зачем он нужен?
Дело в том, что в некоторых случаях Windows не позволяет задать частоту развертки выше 60 Гц, пока не будет установлен родной драйвер монитора. У меня, например, так с монитором Philips 245E — пока нет драйвера — все, что выше 60 Гц — недоступно!

Загружаем и извлекаем драйвер монитора
Как установить драйвер, если нет установщика (файла EXE)
1) Архив с драйвером необходимо извлечь в обычную папку (архиваторы в помощь).
2) Далее нужно запустить диспетчер устройств (самый простой способ открыть его — сделать клик ПКМ по ПУСК).
3) В диспетчере устройств нужно раскрыть вкладку «Мониторы» , кликнуть правой кнопкой мыши по «Универсальный монитор. » и выбрать в меню «Обновить» .

Обновить драйвер — диспетчер устройств
4) Затем указать, что поиск драйверов нужно осуществить на этом ПК (далее просто указать папку, в которую мы извлекли архив, загруженный с офиц. сайта производителя монитора).

Найти драйвер на этом ПК (нужно указать нашу папку)
5) Как правило, обновление происходит моментально — вместо универсального монитора должна начать отображаться его точная модель. См. пример ниже.

Если все прошло успешно

В диспетчере устройств теперь отображается модель
6) Сразу после этого в параметрах системы можно повысить частоту обновления.

Теперь в свойствах можно изменить частоту обновления — параметры Windows 11
Про выбор кабеля (чтобы задействовать 144+ Гц)
Во-первых , посмотрите, какие интерфейсы есть на мониторе и видеокарте (разумеется, неплохо было бы уточнить их модели, и перепроверить информацию на офиц. сайтах. Чуть выше я рассказывал, как это сделать). Я бы порекомендовал в первую очередь присмотреться к Display Port (если его поддерживают оба устройства).
Во-вторых , посмотрите табличку выше. Сравните хар-ки интерфейса (в теории) с наличием разъемов на устройстве.
После этого зайдите на сайт крупного комп. магазина, найдите нужные шнуры и посмотрите на маркировку на их упаковке (обычно на качественных шнурах ставится версия и макс. разрешение с частотой, которое удается добиться с их помощью, см. скрины ниже ) . Просто тот же HDMI кабель может быть нескольких версий.

Скриншоты DP кабеля (в продаже на Ozon)

Информация о версии (на упаковке с кабелем)
Собственно, последний штрих — заказать нужный кабель и подключить устройства между собой.
Важное дополнение!
Все HDMI обратно совместимы: т.е. если вы купите кабель HDMI 2.0 и подключите им монитор (который поддерживает только версию 1.4) — ничего плохого не произойдёт, просто качество изображения будет соответствовать версии 1.4.
Дополнения по теме — приветствуются ниже в комментариях.
Источник: ocomp.info