Вы когда-нибудь сталкивались с проблемой отсутствия сигнала DisplayPort? Вы сталкиваетесь с ошибкой «нет сигнала DP от вашего устройства»? Если да, то беспокоиться не о чем, это очень распространенная ошибка, которая часто возникает при подключении монитора Dell через DisplayPort.
Предлагая вывод на несколько дисплеев через Многопоточный транспорт является одной из объяснительных характеристик DisplayPort (DP). И для того же, он использует сигнальные технологии и передовой протокол. Он также может передавать аудио и видеосигналы.
Нельзя отрицать, что DP (DisplayPort) обеспечивает многочисленные преимущества по сравнению с интерфейсами DVI и HDMI, но у него есть и некоторые недостатки. При настройке монитора Dell многие пользователи жаловались, что он не может идентифицировать соединение DisplayPort. Что ж, может быть несколько причин отсутствия сигнала DisplayPort от проблемы с вашим устройством, но хорошая новость заключается в том, что эту проблему можно решить без особых проблем. В этом блоге вы узнаете, как это исправить!
🚩 Nvidia DisplayPort нет сигнала не работает черный экран

Оглавление скрывать
Почему мой монитор Dell сообщает об отсутствии сигнала DP от вашего устройства?
9 лучших решений для исправления отсутствия сигнала DP с вашего устройства для монитора Dell
Решение 1. Отключите и снова подключите кабель
Решение 2. Перезагрузите компьютер и графический драйвер
Решение 3. Переключите порт дисплея
Решение 4. Измените настройки монитора
Решение 5. Обновите драйверы монитора Dell
Решение 6. Откатите драйверы монитора Dell
Решение 7. Удалить кэш дисплея
Решение 8. Протестируйте с другим устройством или кабелем
Решение 9. Обратитесь в службу поддержки Dell
Нет сигнала DP с вашего устройства Монитор Dell: ИСПРАВЛЕНО
Почему мой монитор Dell сообщает об отсутствии сигнала DP от вашего устройства?
Что ж, может быть множество причин ошибки «нет сигнала DP от вашего устройства» для мониторов Dell. Это может быть одно из следующих.
- Поврежденный или сломанный кабель DisplayPort.
- Вредоносное ПО, вирусы или шпионское ПО.
- Несовместимая видеокарта.
- Устаревшие, отсутствующие или поврежденные драйверы устройств.
- Неподходящая частота обновления.
9 лучших решений для исправления отсутствия сигнала DP с вашего устройства для монитора Dell
Ниже перечислены некоторые испытанные и протестированные решения проблемы «Нет сигнала DP с монитора вашего устройства Dell». Нет необходимости применять их все, просто двигайтесь вниз, пока не найдете идеальное решение. Теперь, без лишних слов, давайте начнем!
Решение 1. Отключите и снова подключите кабель
Оборванный или плохо закрепленный кабель DisplayPort и поврежденный DisplayPort могут привести к тому, что монитор Dell не получит сигнала DP от вашего устройства. Чтобы решить эту проблему, сначала следует попытаться отключить кабель DisplayPort (DP) и снова подключить его. Необходимо убедиться, что внешнее устройство не мешает контакту между кабелем DisplayPort, дисплеем DisplayPort и вашим компьютером.
Решение 2. Перезагрузите компьютер и графический драйвер
Если отключение и повторное подключение кабеля не работает для вас, рассмотрите возможность перезагрузки компьютерной системы и внешнего дисплея. Просто отключите монитор от первоначального источника питания, подождите 20 секунд, а затем снова подключите его. Перезагрузите систему, чтобы проверить, работает ли процедура.
Затем, когда система перезагрузится должным образом, подождите минуту или две и нажмите комбинацию Win+Ctrl+Shift+B ключи. Это позволит вам перезапустить графический драйвер и предоставить больше ресурсов для запуска. Попробуйте следующее решение, если это не помогло.
Решение 3. Переключите порт дисплея
Еще один проверенный способ исправить отсутствие сигнала DP с вашего устройства — изменить порт дисплея. Большинство устройств имеют несколько портов для подключения монитора. Когда вы выбираете один порт для подключения, но этот же не подключен с помощью кабеля, то могут возникнуть такие проблемы.
Кроме того, порт может быть поврежден и, следовательно, не сможет правильно настроить монитор. Итак, попробуйте использовать другой порт для подключения. Если ошибка повторяется, то это означает, что ошибка не связана с портом. Следовательно, перейдите к следующему решению.
Решение 4. Измените настройки монитора
Частота обновления монитора также может влиять на производительность монитора Dell и отображать ошибку «Нет сигнала DP». Вы можете легко избавиться от этого сообщения, изменив и модифицируя настройки монитора. Для того же вы можете попробовать использовать настройки устройства и изменить его частоту обновления, чтобы продолжить. Следуйте приведенным ниже инструкциям, чтобы понять, как это сделать:
- Нажмите комбинацию клавиш Win+S, введите View расширенные настройки дисплеяи нажмите Enter.

- В нижней части окна вы найдете Частота обновления категория. Используйте параметры, доступные в раскрывающемся меню, чтобы изменить частоту обновления.

- Установите частоту обновления на различные значения и посмотрите, какое из них подходит для вашего монитора. Если это решение не помогло, попробуйте следующее.
Решение 5. Обновите драйверы монитора Dell
Устаревшие драйверы устройств могут повлиять на общую функциональность вашего компьютера. Чтобы быть более конкретным, если вы хотите исправить проблему отсутствия сигнала DisplayPort, вам необходимо убедиться, что вы используете последние версии драйверов устройств. Потому что устаревшие, неисправные или отсутствующие драйверы могут помешать кабелю DisplayPort (DP) распознать ваш дисплей. Следовательно, важно всегда обновлять системные драйверы. Чтобы сделать это быстро, вы можете использовать Bit Driver Updater.
Bit Driver Updater — всемирно признанная программа, которая автоматически определяет вашу систему и находит для нее наиболее подходящие драйверы. Кроме того, этот инструмент предоставляет только протестированные и сертифицированные WHQL драйверы. Кроме того, с помощью этого инструмента вы можете запланировать сканирование драйверов в удобное для вас время.
Средство обновления драйверов доступен как в бесплатной версии, так и в профессиональной версии. Но с профессиональной версией это всего лишь два простых клика. Это означает, что профессиональная версия поставляется с функциональностью в один клик. Принимая во внимание, что бесплатная версия позволяет обновлять драйвер за раз.
Теперь взгляните на шаги ниже, чтобы обновить устаревшие драйвера с Bit Driver Updater:
Шаг 1: Скачать Средство обновления битовых драйверов с кнопки, указанной ниже.

Шаг 2: Запустите загруженный файл и следуйте инструкциям по установке, чтобы завершить процесс.
Шаг 3: После установки запустите инструмент и нажмите «Сканировать» на левой панели.

Шаг 4: Дождитесь завершения сканирования. Проверьте результаты сканирования и нажмите кнопку Обновить все кнопка. Это позволит установить последнюю версию всех драйверов для ПК за один раз. Если вы используете бесплатную версию, нажмите кнопку Обновить сейчас рядом с драйвером, который вы хотите обновить.
Вот и все! Посмотрите, как быстро вы можете заменить отсутствующие, устаревшие или сломанные драйверы новыми и совместимыми с помощью Bit Driver Updater. После этого перезагрузите компьютер, чтобы применить драйверы.
Примените другое решение, если это не устранило проблему отсутствия сигнала DisplayPort с вашего устройства.
Решение 6. Откатите драйверы монитора Dell
Если обновление драйвера не работает, то другое решение, которое хорошо работает, — откат драйверов. Откат позволяет восстановить предыдущий драйвер, который работал с вашим монитором. Следовательно, сделав это, вы можете отменить все изменения, внесенные в последних обновлениях, и отлично запустить устройство. Для этого вам необходимо выполнить следующие шаги и использовать диспетчер устройств, чтобы исправить ошибку «Нет сигнала DP»:
- Щелкните правой кнопкой мыши кнопку «Пуск» и откройте Диспетчер устройств.

- Теперь ищите Видеоадаптеры категорию и дважды щелкните по ней, чтобы продолжить.

- В этой категории вы найдете монитор Dell. Дважды щелкните устройство, чтобы открыть его Характеристики.
- Переключиться на Водитель вкладка Используйте кнопку с названием Откат драйвера сделать то же самое.

- Следуйте инструкциям, которые появляются, и восстановите старый драйвер, чтобы продолжить.
Это надежное решение, позволяющее обойти недостатки имеющегося у вас драйвера и откатиться на предыдущий. Однако, если этот метод не может исправить ошибку, попробуйте следующее решение.
Решение 7. Удалить кэш дисплея
Еще одно решение, которое в большинстве случаев работает для исправления ошибки «Нет сигнала DP с вашего устройства», — это удаление кеша дисплея. Как только вы это сделаете, дисплей создаст новые файлы кэша для запуска. Это обеспечит новое начало отображения и устранит ошибки. Чтобы удалить кеш дисплея, вы можете воспользоваться помощью любого стороннего приложения из надежного источника. Интернет переполнен такими инструментами.
Решение 8. Протестируйте с другим устройством или кабелем
Отсутствие сигнала DP может быть аппаратной проблемой. Вы можете проверить соединение DisplayPort (DP) с другим монитором или компьютером или даже с другим кабелем DP. Проверьте и посмотрите, связана ли проблема с портами или кабелем.
Если причиной проблемы является ваш монитор, вы можете обратиться за дополнительной помощью к официальным производителям вашей системы. Они, безусловно, могут помочь вам найти фактическую причину вашей проблемы.
Решение 9. Обратитесь в службу поддержки Dell
Если ничего не помогает решить проблему сигнала No DP, то вам следует обратиться Поддержка Dell . Они помогут вам с ошибкой и помогут исправить то же самое в кратчайшие сроки. Кроме того, они также предоставят вам различные услуги для вашего удобства.
Нет сигнала DP с вашего устройства Монитор Dell: ИСПРАВЛЕНО
Используя любое из вышеупомянутых решений, вы можете легко решить проблему отсутствия сигнала DP с монитора Dell на вашем устройстве. Это распространенная компьютерная проблема, которая может быть вызвана множеством причин. Применение всех предложенных решений позволит вам решить проблему немного быстрее.
На этом все, надеемся, статья была вам полезна. Если у вас есть какие-либо вопросы или дополнительные советы, пожалуйста, не стесняйтесь оставлять их в разделе комментариев ниже. Для получения дополнительной технической информации следите за нами в социальных сетях и подписывайтесь на нашу рассылку новостей.
Источник: reviensmedia.com
Исправлено: DisplayPort Нет сигнала —
DisplayPort — это интерфейс цифрового дисплея, в основном используемый для подключения источника видео к устройству отображения (в основном мониторам). Он также переносит другие формы данных, такие как аудио, USB и т. Д. Этот порт широко используется для подключения процессоров к мониторам для высококачественной графики.

Многие пользователи сталкиваются с проблемой, когда их DisplayPort не показывает какой-либо значимый вывод на монитор. Могут быть случаи, когда HDMI работает отлично, а DisplayPort — нет. Это может быть связано с рядом причин, но большинство из них связаны с аппаратными проблемами.
Решение 1. Перезапуск и переподключение устройства
Наиболее эффективный обходной путь, который работает почти во всех случаях, — это перезапуск и повторное подключение устройства отображения (монитора). Простое выключение монитора и его повторное включение не решают проблему, поскольку очевидно, что есть несколько конденсаторов, которые необходимо полностью разрядить, прежде чем пытаться снова подключить компьютер. Вы должны выключить его с помощью сетевого выключателя.
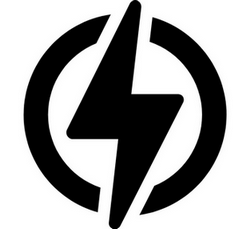
- Неисправность ваш компьютер правильно, а затем отсоединять его кабель питания от коммутатора.
- Сейчас выключи свой монитор а также отсоединять его кабель питания от главного выключателя.
- Отключите DisplayPort и подожди пару минут.
- соединятькомпьютер а также монитор назад и соединятьDisplayport на монитор соответственно.
- Сейчас Начните компьютер снова а также мощность устройства назад на. Надеюсь, проблема будет решена.
Замечания: Вы также можете включить монитор вручную после подключения источника питания, чтобы он не включался автоматически.
Решение 2. Проверка соединения DisplayPort
Было несколько случаев, когда проблема отсутствия сигнала возникает из-за неправильного подключения DisplayPort. Вы, возможно, соединили это отлично в своем представлении, но иногда контакты не вставлены внутрь должным образом. Неправильная установка выводов может быть причиной того, что DisplayPort вызывает у вас проблему.
Вам следует отсоединять а также повторно штекер порт дисплея правильно и убедитесь, что вы нажмите на соединение твердо, пока вы не почувствуете, что штифты фиксируются на месте. Вы также можете попробовать решение 1 снова после выполнения решения 2.
Замечания: Было также замечено, что DisplayPorts третьей части требует, чтобы решение 1 выполнялось снова и снова, пока сигнал не вернулся. Это не страшно и происходит с людьми по всему миру. Сторонние адаптеры не «идеально» созданы для используемого вами оборудования; следовательно, они требуют Jumpstart для их работы.
Решение 3: Обновление графического драйвера
Еще одна причина, по которой кабелю не удается получить какой-либо вывод, заключается в том, что ваш графический драйвер не обновлен до последней сборки или не совместим с вашим компьютером. Перейдите на веб-сайт производителя и загрузите последние версии графических драйверов для вашего компьютера. Затем вы должны попытаться установить драйвер вручную, поскольку автоматический режим не так уж надежен.
- Щелкните правой кнопкой мыши на ключе Windows и выберите Диспетчер устройств из списка доступных вариантов.
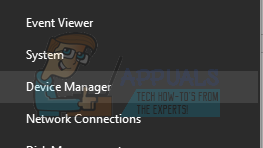
Другой способ запустить диспетчер устройств — нажать Windows + R, чтобы запустить приложение «Запуск», и ввести «devmgmt.msc».
- Щелкните правой кнопкой мыши на адаптере и выберите «Обновить драйвер».
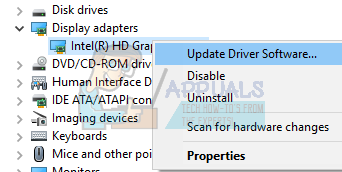
- Теперь появится новое окно с вопросом, нужно ли обновлять драйвер вручную или автоматически. Выбрать «Просмотрите мой компьютер для программного обеспечения драйвера».
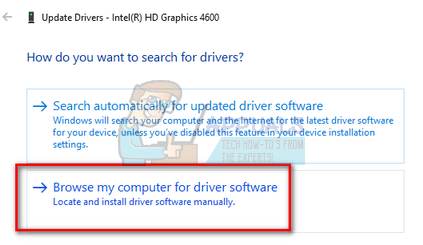
- Теперь просмотрите папки, куда вы скачали драйверы. Выберите его, и Windows установит необходимые драйверы. Перезагрузите компьютер и проверьте, решена ли проблема.
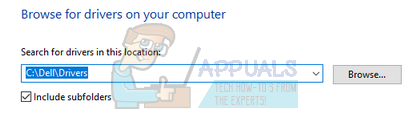
Решение 4: Тестирование с другим кабелем
Если все вышеперечисленные решения не работают, мы можем попробовать протестировать компьютер с помощью другого кабеля. Возможно, что используемый вами кабель неисправен или один или несколько его выводов повреждены. Вы должны четко осмотреть и кабель, и адаптер на наличие пыли и при необходимости очистить. Если кабель по-прежнему не работает, попробуйте использовать другой кабель и проверьте, работает ли он должным образом. Не стесняйтесь применять решение 1, когда вы пытаетесь подключить новый кабель к компьютеру.
Замечания: В некоторых случаях было замечено, что проблема возникла из-за неправильной частоты обновления монитора и графического процессора на вашем компьютере. Попробуйте изменить разрешение вашего GPU, а также частоту обновления. Поэкспериментируйте, пока не убедитесь, что проблема не возникает из-за этого.
Источник: helpexe.ru
Интересно Нет сигнала DisplayPort или черный экран через DisplayPort

В подключении системного блока к монитору нет ничего сложного, если при этом не возникнут проблемы. Они могут быть различного характера, но одной из самых распространенных является отсутствие сигнала. Если после подключения монитора к системному блоку вы видите на экране надпись «Нет сигнала» или «Сигнал отсутствует», чаще всего решить это довольно просто. Ниже в рамках данной статьи мы рассмотрим, почему чаще всего возникает подобная проблема, и как ее довольно просто можно решить в различных ситуациях.
Самая распространенная причина, почему отсутствует сигнал на мониторе или он передается с помехами, это отсутствующее или плохое соединение с системным блоком. Первым делом обязательно проверьте, надежно ли закреплен кабель от монитора во входе видеокарты компьютера.
Как правило, современные мониторы подключаются к системному блоку через HDMI-кабель, VGA или DVI. Здесь важно отметить, что VGA и DVI кабели всегда имеют на себе два винта, которые требуется закрутить для надежной фиксации их штекера в разъеме видеокарты.
Важно: Если вы используете переходник для подключения кабеля от монитора к системному блоку, убедитесь, что он также надежно закреплен.

Менее распространенной причиной, чем плохое соединение, является разрыв в кабеле. В таком случае рекомендуем проверить ваш кабель на другом компьютере или попробовать использовать другой кабель, если есть такая возможность.
Интересно Нет сигнала DisplayPort или черный экран через DisplayPort
С толкнулся с такой проблемой в один прекрасный день перестало выводится изображение на экран через DisplayPort просто черный экран и все, пробовал менять кабель (менял на оригинальный Dell кабель) не помогло. Причем, если подключать к видео карте кабеля DVI или HDMI все работает, а через DisplayPort нечего не выводилось, даже при перезагрузки не показывал биос. Решение было не тривиальное, нашел как всегда на зарубежный сайтах. У меня такое проявилось на в идеокарте ASUS GeForce GTX 960 STRIX.
Проблема: Нет сигнала через DisplayPort или черный экран.
Решение: Выключите питание на мониторе на 10-15 мин, потом включите и все будет работать.
Решение не типовое, т.е. не факт что будет актуально для всех, но если интерфейсы на видео и мониторе рабочии должно помочь на 100%.
Выставлены неправильные настройки монитора
Если при запуске ПК монитор включается сразу, но затем гаснет, мигает или некорректно передаёт картинку, следует посмотреть его конфигурации. Бывает так, что кто-то изменил параметры.
- Нажмите кнопку Menu на мониторе;
- Проверьте основные настройки;
- Отрегулируйте показатели яркости, контраста и чёткости.
Если не знаете, где найти данные переключатели, поищите пользовательское руководство для ваей модели в интернете.
Видео: Черный экран
Драйвера
Для работы видеоадаптера и устройства, на который он передает изображение, необходимо наличие специальных инструкций. Они представляют собой специализированные программные продукты, устанавливаемые самим пользователем. Нередко причина неработоспособности экрана ПК кроется именно в неполадках драйверов.
Причин их возникновения может быть несколько:
- несовместимость инструкций экрана и видеокарты;
- было установлено стандартное программное обеспечение.
Чаще всего проблема кроется именно в том, что драйвера ПК устарели, потому оборудование перестает работать.
Разрешить данную неисправность достаточно просто, можно пойти двумя путями:
- скачать самостоятельно обновление с официального сайта производителя оборудования;
- зайти в «безопасный режим» (для этого следует нажать F8 при запуске) и выполнить следующие действия:
- o зайти в «диспетчер устройств» («пуск»->«панель управления»);
- o находим «мониторы» и два раза кликаем на неработающем устройстве;
При наличии подключения к интернету обновление будет осуществлено в автоматическом режиме, участия пользователя в этом не потребуется. Если же экран не работает и в безопасном режиме, то необходимо использовать другой дисплей.
Случается также, что имеются какие-либо проблемы совместимости между программами адаптера и экрана ПК. Чаще всего подобное обнаруживается уже после их установки.
Чтобы избежать возникновения подобной ситуации, необходимо внимательно следить за изменениями, происходящими на ПК. И прежде, чем устанавливать какие-либо катализаторы или подобные продукты, делать точки для отката.
В большинство современных операционных систем «вшиваются» стандартные драйверы, которые позволяют не тратить время на установку «родных». В большинстве случаев это достаточно удобное решение. Но некоторые модели требуют инсталляции только «родных» утилит.
Если экран ПК не работает после начала загрузки ОС, стоит зайти в Windowsв «защищенном режиме» и установить другие драйвера.
Выполняется обозначенная операция следующим образом:
- выбираем нужное устройство и кликаем на него два раза;
- заходим во вкладку «драйвер»;
После этого необходимо сразу же запустить утилиту инсталляции «родных» драйверов, до активации системы «PlugAndPlay». Эта функция в автоматическом режиме устанавливает стандартный набор инструкций. После выполнения всех описанных выше действий следует выполнить рестарт.
Приложения и утилиты
Случается, что виной отсутствия изображения являются установленные ранее программы и утилиты. Нередко многие пользователи экспериментируют с новым программным обеспечением, всевозможными утилитами. Они могут негативно влиять на работоспособность ПК. В частности, на функционирование дисплея.
Если после инсталляции какого-нибудь нового программного обеспечения изображение пропало, то стоит удалить его через безопасный режим.
Когда данное действие не помогает, можно воспользоваться функцией «восстановление системы»:
- жмем на «все программы»-> «служебные»-> «восстановление системы»;
- следуем подсказкам, обозначаемым операционной системой.
При отсутствии изображения на дисплее не стоит ни в коем случае паниковать. Чаще всего устранить подобного рода неполадку достаточно просто, помощь специалиста может потребоваться только в каких-либо экстренных ситуациях – они случаются крайне редко.
Откатите все последние изменения
В некоторых случаях монитор перестает работать после обновления какой-то программы или операционной системы в целом. Поэтому необходимо убрать все последние изменения или же восстановить систему.
Лучший способ сделать это состоит в использовании диска с операционной системой установленной на компьютере. Если на ПК установлена Windows, выполнить восстановление будет легче всего.
Тогда Вам необходимо сделать следующее:
В BIOS или UEFI ставим загрузку с диска или флешки. Предположим, что ОС у нас на диске, и мы используем БИОС. Тогда при загрузке системы жмем на кнопку F1 (в зависимости от версии может быть F1, F4, F11 или Delete). Обычно кнопка для открытия BIOS указана уже при загрузке системы. Там выбираем раздел Boot и жмем на надпись Boot Device Priority.
Ставим на первое место DVD (CD).
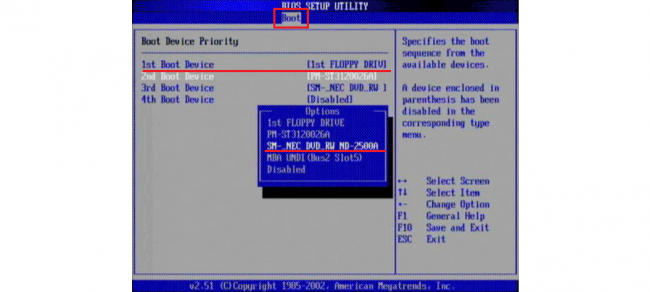
Рис. 8. Установка дисковода на первое место в очереди загрузки через BIOS
- Вставляем диск с системой и перезагружаем компьютер.
- При загрузке выбираем вариант «Восстановление системы» . В следующем окне снова выбираем тот же вариант и следуем инструкциям.
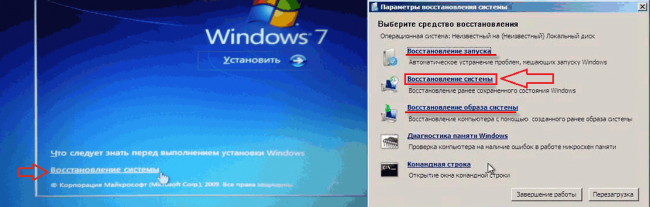
Рис. 9. Восстановление системы с установочного диска
Если ничего не помогает, несите в ремонт монитор вместе с системным блоком. Специалисты разберутся.
На видео ниже наглядно показан процесс чистки видеокарты от пыли:
Что делать, если нет сигнала на мониторе при включении компьютера – подробное руководство
Что делать, если нет сигнала на мониторе при включении компьютера – подробное руководство
Выход из строя монитора

Последняя причина отсутствия сигнала, если кабель и компьютер исправны – поломка самого экрана. В первую очередь следует попытаться подключить компьютер к другому разъёму. В старых мониторах дополнительных разъёмов может не быть, но во всех современных моделях их как минимум несколько штук. Если после подключения к другому разъёму изображение появилось, значит предыдущий порт неисправен (выгорел или повредился механически).
Следующий способ проверки монитора – подключение к другому устройству вывода – компьютеру, ноутбуку, проигрывателю, игровой приставке и т.п. Подойдёт любое устройство, подключающееся к монитору или телевизору для отображения изображения.
Важно! При подключении к другому устройству возможно потребуется ручной выбор правильного источника сигнала.
Можно проверить внутренние компоненты устройства на предмет поломок. Снимите заднюю крышку и проверьте платы на предмет механических повреждений. Возможно имеются вспухшие конденсаторы, переломившиеся провода, отпавшие пайки, трещины на плате и т.п. При наличии паяльника, расходных материалов (провода, конденсаторы и т.п.) и элементарных навыков в ремонте электроники, такие неисправности можно устранить самостоятельно.
Если неисправность монитора подтверждается, и устранить её самостоятельно невозможно, необходимо обращаться в ремонтную мастерскую. Это технологически сложное устройство, ремонт которого в домашних условиях без специальных навыков и инструментов не представляется возможным.
Источник: fobosworld.ru