Подскажите , что мне делать с компьютером !? Включаю компьютер и высвечивается надпись D-SUB Энергосберегающий режим . Несколько раз проверял все провода воткнуты , электричество есть . Раньше так было , но через несколько дней включался . Если что , монитор LG .
комментировать
в избранное
11 ответов:
Меата [64.4K]
4 года назад
Чтобы выяснить причину неисправности, необходимо последовательно выполнить алгоритм. Проблема в том, что в домашних условиях не всё выполнимо. Лучше позвать знакомого клмпьютерщика.
- Проверяем кабель монитора. Этот тот кабель, что идет от монитора к компьютеру. Внимательно его осмотрите. Бывает, что повреждения не видны. Иногда кабель давят и переламывают мебелью, иногда грызут домашние животные. Хорошо, если кабель съемный. Тогда его можно опробовать на другом компьютере. Например, на работе или у соседа. Неисправный кабель покажет ту же неисправность на другом мониторе. Если кабель несъемный, проверяем его вместе с монитором.
- Проверяем исправность монитора. Надо подключить к своему компьютеру другой монитор. Всё заработало — ваш монитор неисправен. Можно также подключить другой компьтер к вашему монитору. Не заработало — неисправен ваш монитор.
- Если после пунктов 1 и 2 диагноз не выставлен, проверяем системный блок. Выключаем его, выдергиваем шнур питания. Отсоединяем кабель от видеокарты. Вынимаем видеокарту. Осматриваем, чистим, возвращаем видеокарту на место. Да, бывали случаи, когда этого было достаточно. Собираем, подсоединяем кабели. Не заработало — надо заменить видеокарту. Скорее всего, проблема в ней. Но можно выполнить еще несколько тестов.
- Меняем блок питания. Да, эту задачу рядовой пользователь вряд ли осилит. Но для точного диагноза можно позвать компьютерщика с блоком питания. Заработало — ваш блок питания неисправен.
- Сбрасываем BIOS. Это тоже сложная манипуляция. Бывает, что батарейка BIOS разряжается и компьютер не стартует. Для проверки надо найти на материнской плате специальную перемычку. Чаще всего это три контакта, на двух из них стоит перемычка. Рядом надпись Clear CMOS или что-то похожее. Если перемычку переставить на другие контакты на несколько секунд — BIOS обнулится. Верните перемычку на прежнее место и включите компьютер. Помогло — меняйте батарейку BIOS.
- Также возможны неисправности материнской платы, памяти и процессора. Если вы дошли до этого пункта и диагноз до сих пор не ясен, лучше пригласить специалиста.
система выбрала этот ответ лучшим
комментировать
в избранное ссылка отблагодарить
MMM DANON E [27.1K]
3 года назад
Компьютер переходит в энергосберегающий режим решение проблемы
У меня такое было год назад примерно, но мудрить не стала и позвала мастера. Ибо если полезу сама, то сломаю еще больше. Оказалось, что источник питания глючил, заменили и все на этом. Отделалась испугом, как говорится.
Если с источником у вас все в порядке, то нужно проверять исправность монитора. Делается это путем подключения к компу другого монитора (одолжите на время у друга). С монитором если все ок, то значит дальше на проверку идет системный блок. Если и тут все отлично, то пора сбрасывать биос, это уже наверное к мастеру вопрос, потому что самостоятельно без навыков дальше разбираться бесполезно.
Проблема:энергосберегающий режим на мониторе. Пользуйтесь
комментировать
в избранное ссылка отблагодарить
Go Green [537K]
3 года назад
Оказывается, ваша проблема не так уж и редка, случается с завидной переодичностью и тому выявлено путем проб и ошибок несколько причин.
Начать надо с самого простого — это проверка исправности монитора и проверка исправности всех соединительных кабелей и даже гнезд розеток.
делаем это путем пробы подключений на других мониторах и кабелях.
Если проблема не выявлена, то нужно копать глубже.
Вот что советую «спецы» на форуме:
Если эти советы показались вам трудно выполнимыми, то лучше отдать в ремонт ваш монитор в специализированную мастерскую или вернуть в магазин, если срок гарантии еще не прошел.
комментировать
в избранное ссылка отблагодарить
Корне тОбол енски й [173K]
3 года назад
Причин такой надписи при включении монитора может быть несколько. Для начала попробуйте все методы, что указали предыдущие ораторы.
Если сигнал пошёл, то это меньшая из бед.
Далее нужно смотреть, каково подключение монитора. Скорее всего, через видеоадаптер (видеокарту). Тогда отключаем шнур монитора от видюхи и подключаем к Разъёму для видео на материнской плате. Большинство материнок имеют интегрированный графический чип, который позволяет пользоваться монитором даже без видеокарты вообще. Возможно, потребуется переходник.
В зависимости от того, какая модель материнки и видеокарты.
Наконец, последнее, что приходит в голову без знания деталей обстановки. Возможно, монитор в момент последнего включения был настроен на разрешение, которое он не поддерживает. Сбросить разрешение возможно, подключившись в безопасном режиме. Это можно сделать через настройки БИОСа. Прибегать к этому нужно только если в БИОС зайти удаётся (При включении нажать клавишу DEL или F2 или А10 в зависимости от модели).
комментировать
в избранное ссылка отблагодарить
Точно в цель [111K]
3 года назад
Эта ошибка возникает в том случае, если выставленное разрешение экрана не соответствует разрешению Вашего монитора. У меня была такая же проблема.
Вы должны подключить свой компьютер, каким-то образом, к телевизору или к другому компьютеру — там, Вы должно щелкнуть на левую клавишу мышки, далее нажать на кнопку «Персонализация», далее «Параметры дисплея» и смените разрешение на меньшее/большее, экспериментируйте. Я написал инструкцию для Windows Vista, у вас может немного отличается порядок действий.
комментировать
в избранное ссылка отблагодарить
3 года назад
Проверьте кабель монитора, возможно где-то есть проблемы. Если нет, то проверьте исправность монитора самого. Пробуйте пуск, f8 и безопасный режим. Если включится без надписи указанной вами, то проверяйте в персонализации разрешение экрана. Нужно уменьшить.
В биос лезть не советую, раз такой вопрос задаёте, значит вы не спец. Ещё не советую разбирать ваш комп. Доверьте все специалистам из СЦ.
комментировать
в избранное ссылка отблагодарить
storu s [73.9K]
4 года назад
Первым делом следует проверить работоспособность данного дисплея, подключив к системнику другой монитор (можно попросить на пару минут у соседей). Если соседский будет нормально работать, то скорее всего, в вашем вздулись конденсаторы или ещё что-нибудь вышло из строя.
Если и второй монитор не будет работать, то проблема в системном блоке. Было бы неплохо заменить ещё и видеокарту, чтобы проверить работоспособность вашей. Бывает также, что одна из планок оперативной памяти выходит со строя, поэтому их тоже нужно проверять. А ещё следует проверить, к правильному ли разъёму подключен кабель монитора, у одного пользователя было несколько видеокарт и он по ошибке выбрал не ту, что нужно.
Проблема может заключаться и в плохом контакте: отключите все слоты на материнской карте, а затем подключите снова.
Некоторым пользователям помогает банальная чистка от пыли. Также следует проверьте, крутятся ли все вентиляторы.
На одном сайте писали, что монитор заработал после того, как в настройках выставили частоту обновления экрана в 60 Герц (временно подключив другой монитор). Для этого нужно кликнуть правой кнопкой мыши по рабочему столу, потом выбрать в меню «Разрешение экрана», затем «Дополнительные параметры». Там следует выбрать вкладочку «Монитор», снять галочку и выставить значение 60 Гц.
Источник: www.bolshoyvopros.ru
Почему компьютер пишет энергосберегающий режим и не включается?

Ситуация, когда компьютер при включении на первый взгляд вроде бы как включается, но не отображает ничего на экране и выводит сообщение на монитор про переход в энергосберегающий режим, является чуть ли не самой популярной поломкой персональных компьютеров.
Обычно это случается так: вчера все хорошо работало и ПК был выключен абсолютно корректно. На следующий день при попытке включения выводится сообщение на мониторе о переходе в энергосберегающий режим, при этом системный блок гудит и на нем светятся индикаторы.
В данной статье мы расскажем, что можно сделать самостоятельно, чтобы попробовать решить эту проблему.
Проверка переходников и адаптеров
Если у Вас монитор подключен к видеокарте не напрямую, а с использованием переходника, то попробуйте отсоединить его и подключить заново, заодно визуально оценить его целостность.
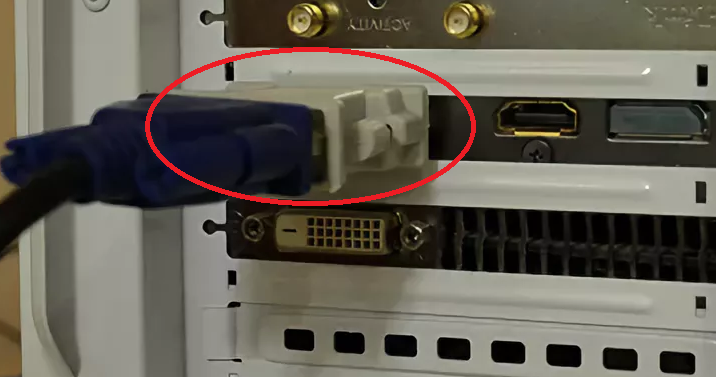
Переходник на видеокарте
Чистка контактов на оперативной памяти
Далее, что необходимо попробовать в данной ситуации – почистить контакты на оперативной памяти. Для этого вытаскиваем все модули памяти, протираем на них контакты обычной канцелярской стеркой или спиртом и ставим назад.

Чистка контактов оперативной памяти ластиком
Если модулей памяти несколько, то пробуйте вставлять их по одному, каждый раз пробуя запустить компьютер.

Манипуляции с ОЗУ
Планки памяти вставляются в разъемы материнской платы с определенным усилием до характерного щелчка.
Чистка контактов видеокарты
Далее стоит сделать тоже самое с контактами на видеокарте. Откручиваем ее и достаем из материнской платы. Чистим и вставляем на место.

Чистка контактов на видеокарте
Сброс BIOS
Если чистка контактов не дала положительного результата и на экране по- прежнему отображается сообщение про переход в ждущий режим, то нужно сбросить BIOS. Для этого достаем батарейку, которая находится на материнской плате, на пару минут и затем вставляем ее на место.

Если эта батарейка не менялась несколько лет, то желательно ее заменить. Известны случаи, когда из-за севшей батарейки материнская плата не запускалась.
Проверка блока питания
Следующий шаг – проверка блока питания. Он также нередко является причиной перехода компьютера в ждущий режим сразу после включения. Выполняется эта проверка путем подключения заведомо рабочего блока, который можно одолжить для проверки у друзей или знакомых.

Замена Блока питания

Проверяем 4 пиновый коннектор питания процессора
Запуск с отключенными разъемами устройств и портов
Последнее, что можно попробовать сделать в домашних условиях – отключить от материнской платы все идущие к ней проводки и разъемы, а также все периферийные устройства, оставив только саму материнку, процессор, оперативную память, видеокарту и два разъема от блока питания.

Отключаем все подобные коннекторы от материнской платы
Все остальное, а именно: Sata/IDE шлейфы, коннекторы USB передней панели, кнопки и индикаторы передней панели, сетевые и звуковые карты, все разъемы с задней панели системного блока, за исключением толстого черного провода из розетки и кабеля на монитор.
Запускать в этом случае компьютер необходимо замыканием контактов power_sw.

Как включить компьютер без кнопки включения – замыкаем контакты Power_SW отверткой
Если ничего не помогло
Если после выполнения всех указаний выше на мониторе все равно появляется сообщение про ждущий режим без вывода какого – либо изображения, то с высокой долей вероятности вышла из строя материнская плата или видеокарта. Выполнить их ремонт в домашних условиях крайне сложно. Лучше обратиться в компьютерный сервис.
Лучшая благодарность автору — репост к себе на страничку:
Источник: helpadmins.ru
Монитор пишет Нет сигнала, No signal detected, Check signal cable — что это означает и что делать
Почему высвечивается надпись D-SUB Энергосберегающий режим при вкл. комп.?
Подскажите , что мне делать с компьютером !? Включаю компьютер и высвечивается надпись D-SUB Энергосберегающий режим . Несколько раз проверял все провода воткнуты , электричество есть . Раньше так было , но через несколько дней включался . Если что , монитор LG .
Чтобы выяснить причину неисправности, необходимо последовательно выполнить алгоритм. Проблема в том, что в домашних условиях не всё выполнимо. Лучше позвать знакомого клмпьютерщика.
Проверяем кабель монитора. Этот тот кабель, что идет от монитора к компьютеру. Внимательно его осмотрите. Бывает, что повреждения не видны. Иногда кабель давят и переламывают мебелью, иногда грызут домашние животные.
Хорошо, если кабель съемный. Тогда его можно опробовать на другом компьютере. Например, на работе или у соседа. Неисправный кабель покажет ту же неисправность на другом мониторе. Если кабель несъемный, проверяем его вместе с монитором.
Проверяем исправность монитора. Надо подключить к своему компьютеру другой монитор. Всё заработало — ваш монитор неисправен. Можно также подключить другой компьтер к вашему монитору. Не заработало — неисправен ваш монитор.
Если после пунктов 1 и 2 диагноз не выставлен, проверяем системный блок. Выключаем его, выдергиваем шнур питания. Отсоединяем кабель от видеокарты. Вынимаем видеокарту. Осматриваем, чистим, возвращаем видеокарту на место. Да, бывали случаи, когда этого было достаточно. Собираем, подсоединяем кабели.
Не заработало — надо заменить видеокарту. Скорее всего, проблема в ней. Но можно выполнить еще несколько тестов.
Меняем блок питания. Да, эту задачу рядовой пользователь вряд ли осилит. Но для точного диагноза можно позвать компьютерщика с блоком питания. Заработало — ваш блок питания неисправен.
Сбрасываем BIOS. Это тоже сложная манипуляция. Бывает, что батарейка BIOS разряжается и компьютер не стартует. Для проверки надо найти на материнской плате специальную перемычку. Чаще всего это три контакта, на двух из них стоит перемычка.
Рядом надпись Clear CMOS или что-то похожее. Если перемычку переставить на другие контакты на несколько секунд — BIOS обнулится. Верните перемычку на прежнее место и включите компьютер. Помогло — меняйте батарейку BIOS.
Также возможны неисправности материнской платы, памяти и процессора. Если вы дошли до этого пункта и диагноз до сих пор не ясен, лучше пригласить специалиста.
Простые причины того, что нет сигнала на мониторе и как это исправить
Для начала о простых и достаточно распространенных вариантах причин проблемы и соответствующих методах решения. Рекомендую не пропускать ни один пункт, даже если вы уверены, что уж с этим-то точно всё в порядке.
- Действительно отключен либо не плотно подключен кабель со стороны монитора или видеокарты компьютера: его можно случайно задеть, кто-то мог двигать монитор. Обязательно проверьте, это не такой уж и редкий случай.
- Если вы обновили монитор или видеокарту, после чего подключили монитор с использованием какого-либо переходника или кабеля с разными интерфейсами (например, Display Port — HDMI, HDMI — VGA/DVI и подобными), помните, что сам этот кабель или переходник может быть источником проблемы: часть из них однонаправленные, часть — работают только на определенном оборудовании (например, только на тех видеокартах, где поддерживается аналоговый вывод по HDMI, а таких в последнее время не производят). Решения в данном случае — постараться использовать подключение с помощью однотипных портов или хотя бы цифровой выход подключать к цифровому входу, также можно приобрести активный конвертер сигнала. В идеале — использовать оригинальный кабель монитора без переходников.
- Если вы подключали ваш компьютер ко второму монитору, проектору или к ТВ (Как подключить ноутбук или компьютер к телевизору), выключите компьютер, отключите от видеокарты кабель, ведущий к ТВ (даже если он отключен от самого телевизора или второго монитора), снова включите компьютер и проверьте, исчезла ли проблема No signal detected или Check signal cable.
- Если в меню самого монитора есть возможность выбора источника входного сигнала (пункт «Вход», «Input»), откройте это меню и попробуйте вручную выбрать используемых вход.
- При наличии возможности, подключите ваш монитор к другому компьютеру или ноутбуку, чтобы исключить неисправность самого монитора или его портов: если на другом компьютере тоже нет сигнала, проблему стоит искать на уровне самого монитора.
- Если на компьютере ранее была дискретная видеокарта, а теперь вы подключили монитор к интегрированной (выход на материнской плате), получив в результате «Нет сигнала», причиной может быть либо отключенное интегрированное видео в БИОС, либо выставленный там же приоритет PCI-E видеокарты, либо процессор без интегрированного видео.
- Некоторые старые видеокарты не могут выводить сигнал на Display Port (теоретически возможен тот же вариант и с HDMI) до загрузки драйверов (в начале загрузки установленной ОС). Что это значит: если вы только что собрали компьютер с такой видеокартой или решили переустановить на нем систему, загрузившись с флешки, а монитор подключен по Display Port, сигнала с него может не быть.
- Если вы купили новый монитор с USB-C/Thunderbolt подключением и подключаете к нему ноутбук, изучите характеристики ноутбука: не все они поддерживают вывод изображения по USB-С. Также рекомендую использовать «родной» кабель монитора, кабели USB-C отличаются и некоторые из них могут не поддерживать вывод видео/звука на монитор.
Отдельно по второму из перечисленных пунктов: сегодня часто встречается ситуация, когда пользователь приобретает современную видеокарту, на которой есть лишь Display Port и HDMI, но имеет старый недорогой монитор, на котором ничего кроме VGA/DVI и именно тогда сталкивается с тем, что нет сигнала. Это можно решить, приобретя активный конвертер с HDMI или DP на стандарт монитора, но, если существует возможность, я бы рекомендовал поменять монитор.
Что означает надпись D-SUB вне диапазона?
Чаще всего это означает, что выставленное в игре или настройках ОС разрешение картинки не соответствует техническим возможностям монитора.
Для того чтобы убрать энергосберегающий режим, нужно делать простейшие действия. Необходимо нажать на меню «Пуск», а затем выбрать пункт, где написано «Выключение». После этого появится дополнительное меню, позволяющее вывести из «Спящего режима».
Нет сигнала на монитор — видеокарта или материнская плата?
Если монитор исправен, то причиной отсутствия сигнала является неисправность видеокарты или материнской платы (или окислившиеся контакты в разьёмах материнская плата-видеокарта).
Если видеокарта оборудована двумя выходами (DVI, D-SUB, HDMI, Displayport), следует подключить монитор ко второму разъёму (может понадобиться соответствующий переходник).
После смены вывода с видеокарты не расстраивайтесь, если всё так же увидите, что на мониторе нет сигнала. Мы последовательно исключаем возможные причины неисправности и локализуем проблему.
Проверка монитора
Возможно неисправность, по причине которой не работает монитор, выражена повреждением или поломкой гнезда входа. Проверка проводится путем подключения компьютера к дисплею другого ПК или телевизору, оснащенному необходимыми входами.
Некоторые мониторы имеют несколько входов. Если не включается монитор, следует выполнить переключение от одного входа к другому. Если есть кнопка «Input», попробуйте нажать её.

Собрал новый компьютер нет сигнала на монитор
Что делать если нет сигнала на монитор после того как собрал новый компьютер. На ум приходит два возможных варианта: что-то неправильно подключено или что-то не работает.

Начнет с первого варианта.
Первым делом, необходимо проверить кабель, идущий от видеокарты к монитору. Убедиться в его работоспособности, а также, что он подключен к нужной вам видеокарте. Если у вас встроенная видеокарта и дискретная, то подключать необходимо к дискретной видеокарте. Также убедитесь, что видеокарта с монитором соединена правильным кабелем, так как новые видеокарты и мониторы имеют цифровые розетки, для которых нужен кабель иной по сути, но внешне идентичный старому.
Далее открываем крышку системного блока и смотрим, подсоединили ли вы видеокарту надежно к слоту материнской платы. Видеокарта должна ровно примыкать к гнезду на материнской плате и надежно фиксироваться небольшим рычагом, который если не плотно примыкает к видеокарте говорит о том, что видеокарта вставлена не равномерно. Также убедитесь, что идущий (при наличии) проводок от видеокарты, подсоединен к материнской плате.
Стоит также обратить внимание на блок питания вашего компьютера. Правильно ли он подсоединен и достаточно ли мощный для запуска всего вашего железа? Быть может вы купили недостаточно мощный блок питания и компьютеру просто не хватает мощности для запуска?

Теперь о втором пункте.
Обратите внимание на то, работает ли вовсе видеокарта? Крутится ли на ней кулер? Возможно видеокарта с браком, либо не подходит под ваше железо? Смотрели ли вы совместимость вашей видеокарты и материнской платы перед покупкой железа?
Также обратите внимание на работу все остальной железной части компьютера. Подключите кабель ко встроенной видеокарте и попробуйте сатанеть с нее. Получится ли? Будет ли сигнал на мониторе? Если да, то проблема в вашей видеокарте либо в гнезде под нее в материнской плате – переставьте в другое гнездо.
Если сигнала на встроенной видеокарте тоже нет, то ищите причину в другом железе вашего компьютера. Просмотрите оперативную память, блок питания и материнскую плату в целом. Все ли подключено? Нет ли вздутых конденсаторов?
Таким образом, мы постарались объяснить вам, что может быть не так с вашим компьютером в том случае, если нет сигнала на мониторе после сборки нового компьютера. Если статья была для вас полезной – милости просим к нам на сайт!
Источник: fobosworld.ru
