Во время любой игры через некоторое время начинает гаснуть монитор. Выглядит это как будто идёт переустановка драйвера, монитор выключается на 2 секунды и снова включается. Есть подозрения что это перегрев видеокарты но с этой версией я не соглашаюсь по двум причинам.
- Я проверял температуру видеокарты с помощью программы CPUID HWMonitor. Температура в состоянии простоя 42, в состоянии нагрузки 60.
- Началось всё после обновления драйверов через программу Driver Booster 4
Откат системы и драйвера не помог. От пыли системный блок почищен.
Windows 7 Максимальная 64 bit. 6 гб оперативной памяти. Процессор AMD Athlon(tm) II X2 255 Processor 3.10 GHz
Источник: www.bolshoyvopros.ru
Выключается монитор во время игры – решение проблемы
Если ваш монитор отключается только во время игр, но работает при просмотре видео, работе в Интернете и других более простых задачах, это указывает на слабую видеокарту.
Отключение экрана во время игры
Игры дают большую нагрузку на видеоплату, которая, в свою очередь, посылает сигналы на монитор, который обрабатывает их и выдает нам готовое изображение. Если видеокарта не справляется с нагрузкой, датчик отключает ее, а затем отключается монитор.
Что вам нужно сделать:
- Проверьте температуру видеокарты с помощью специальной программы GPU-Z, в нормальном состоянии она должна быть не более 40-50 градусов, в играх она может подниматься до 70-80, это вполне нормально.
- Убедитесь, что все кулеры, установленные в вашем компьютере или ноутбуке, работают правильно.
- Обновите драйверы на видеокарте до последней версии, удалив старые с помощью специального программного обеспечения.
- Каждые 3-6 месяцев проводите профилактику и очищайте железо от пыли и грязи, не забывайте о системе охлаждения, замените термопасту, о ее выборе читайте здесь.
По Теме: Как подключить PS4 к монитору
Аппаратные проблемы
Часто монитор отключается из-за аппаратных проблем, которые могут быть самыми разными. Наиболее распространенным является повреждение кабеля или разъема. Если кабель старый или сильно поврежден, он, скорее всего, неисправен. Осмотрите его, убедитесь в отсутствии перегибов и перекручиваний, проверьте, что разъемы и переходники находятся в хорошем состоянии. Чтобы полностью исключить проблемы с кабелем, замените кабель на новый.
Неисправность видеокарты
Обычно, если монитор автоматически отключается после включения или во время воспроизведения, проблема, скорее всего, заключается в неисправной видеокарте. Как проверить:
- Внимательно осмотрите плату, проверьте, нет ли повреждений и не сгорели ли (порваны) конденсаторы. Если нет, то поможет только поездка в сервисный центр.
- Кабель дополнительного питания подключен и плотно вставлен в гнездо.
- Проверьте видеокарту на наличие ошибок.
Сбой в работе драйверов видеокарты
Частой причиной отключения монитора является неисправность драйверов. Этот случай характеризуется временным исчезновением дисплея и его восстановлением через несколько секунд или после перезапуска Windows. Чтобы устранить проблему:
Экран монитора выключается а компьютер гудит
- Зайдите в диспетчер устройств.
- Перейдите на вкладку «Видеоадаптеры», выберите используемый и просмотрите его «Свойства» с помощью контекстного меню правой кнопкой мыши.
По Теме: Почему компьютер не видит второй монитор




Почему выключается монитор во время игры?
Наконец, еще одна проблема, с которой наверняка сталкивался каждый геймер во время игры. Более того, этот сбой может возникнуть только при запуске определенных игрушек. Довольно неприятная ситуация, не так ли?
В 90% случаев это происходит из-за слишком высоких настроек монитора. Дело в том, что каждая модель поддерживает только определенное разрешение и частоту обновления. Если вы выберете настройки, превышающие его возможности, монитор погаснет при запуске игры (появится сообщение «Out of Range» или экран просто станет черным).

Но есть и другой нюанс. И чаще всего это случается с владельцами старых мониторов — например, квадратных (с разрешением 1024×768 или 1280×1024 пикселей).
Дело в том, что разработчики по умолчанию прописывают в играх определенное разрешение. И обычно он гораздо выше, чем 1280×1024 пикселей. В конце концов, он не поддерживает такое высокое разрешение (или частоту обновления). Эта проблема наблюдалась в Far Cry 3, S.T.A.L.K.E.R. и др. В то время многие игроки жаловались, что монитор гаснет во время игры.
В этом файле нужно найти строку, где указано разрешение, изменить его на свое, сохранить и можно играть.
Техническая неисправность
Если после включения игры вы видите черный экран, но игрушка не запускается, причиной может быть перегрев видеокарты или перегрев северного или южного моста на материнской плате.
В этом случае необходимо разобрать компьютер или ноутбук и очистить его от пыли, не забудьте разобрать и систему охлаждения для замены термопасты. Выполняйте процедуру очистки осторожно, поскольку даже малейшее повреждение материнской платы или компонентов может вывести их из строя.
После завершения процесса очистки проверьте, не гаснет ли экран компьютера во время игры; проблема должна быть решена.
Отключение дисплея через некоторое время
Ваш монитор включается, работает безупречно, но после 15 или 30 минут игры экран гаснет. В чем проблема?
По умолчанию в Windows есть специальная функция «выключить экран через определенное время». Здесь кроется проблема. «Этого просто не может быть!» — скажут многие. Можно. Но на всякий случай стоит проверить.
Было бы глупо тратить кучу времени и нервов, пытаясь выяснить, почему монитор выключается во время игры из-за такой мелочи. Кроме того, сама проверка займет не более 2 минут.
Инструкция для ОС Windows 7
- Выберите следующий пункт: Пуск — Панель управления — Электропитание.
- Выберите вкладку «Настройки плана электропитания».
- На вкладке «Выключить экран» установите флажок «Никогда».
В Windows 8 и 10 процедура в основном одинакова.
Инструкция для пользователей ОС Windows XP
- Щелкните правой кнопкой мыши на рабочем столе, выберите «Свойства».
- Перейдите в раздел «Экранная заставка».
- Нажмите кнопку питания (в правом нижнем углу).
- В поле «Выключить дисплей» выберите «Никогда».
Ошибки
Компьютер выключается во время игры. Что делать?

Игровая индустрия постоянно развивается и не стоит на месте. И это неудивительно, ведь с каждым годом все больше людей на нашей планете начинают играть в различного рода игрушки. К тому же игры приносят своим создателям порой баснословные гонорары, исчисляющиеся миллиардами долларов.
Последние вышедшие игрушки выглядят настолько реалистично, что кажется, будто ты смотришь кино и одновременно играешь в нем главную роль (если говорить, например, о каком-нибудь шутере). Но для того, что бы компьютер мог «потянуть» столь требовательную к ресурсам игру, нужно мощное «железо».
Даже если с этим все в порядке, во время игрового процесса могут происходить различного рода неприятности. Одной из них является выключение компьютера прямо во время игры. Почему это происходит и как бороться с проблемой? Об этом вы узнаете из моей статьи.
Перегрев процессора или видеокарты
Буквально несколько дней назад я в подробностях рассказал, какие именно причины способствуют перегреву видеокарты, которая является едва ли не главным компонентом компьютера для игр. Также я рассказал, как бороться с неполадкой, поэтому придется немного повториться.
Перезагрузка или выключение компьютера во время игры чаще всего происходит из-за перегрева видеокарты. Как только температура достигает критической отметки, электроника дает установку срочно выключить компьютер или перезагрузить его на крайний случай, что поможет остановить нагрев видеоадаптера. Если этого не сделать, то видеокарта может попросту сгореть. А учитывая то, что стоить она может не один десяток тысяч рублей, могу сказать, что компьютер принимает верное решение.
Что может служить причиной для перегрева? Во-первых, недостаточная оптимизация самой игры для определенной модели видеокарты. Чаще всего такая проблема встречается в онлайн-играх. Решается она обычно установкой дополнений как для игры, так и для видеокарты.
Но куда чаще перегрев связан с тем, что в системном блоке много грязи и пыли, которые в свою очередь не дают охлаждаться комплектующим. Вот и получается, что горячему воздуху некуда деваться, он циркулирует внутри системного блока, попутно повышая температуру других компонентов. Поэтому очень важно следить за чистотой внутри корпуса. Избавиться от пыли можно с помощью обычной кисточки или пылесоса, но во втором случае нужно быть очень осторожным, поскольку одно неловкое движение может вывести из строя тот или иной компонент. И запомните самое главное — открывать и тем более выметать пыль из корпуса можно только после полного выключения компьютера, в том числе из розетки!

Некоторые пользователи советуют снять боковую крышку и не использовать ее вовсе. Да, вариант неплохой, но из-за этого шум от компьютера усиливается, в системный блок попадает больше пыли и грязи, а если он стоит под столом, то вы можете случайно пнуть его ногой и что-нибудь сломать как себе, так и какую-нибудь деталь. Я бы так делать не советовал.
Если не помогает очистка системного блока, то следующим в нашем списке идет процессор. Он может нагреваться не реже видеокарты и доставлять массу неприятностей. Однако в данном случае проблема обычно кроется не в наличии пыли, а в том, что пора менять термопасту, находящуюся между процессором и кулером, который его охлаждает. Паста способствует отведению тепла от процессора, тем самым позволяя понизить его температуру. В принципе, ничего сложного в замене пасты нет, но новичку я бы с этим связываться не рекомендовал — велик риск намазать большее, или, наоборот, меньшее количество пасты от рекомендуемого.
Проверяем температуру комплектующих
Кстати, я едва не упустил самое главное. Перед тем, как вы будете приступать к каким-либо действиям со своим компьютером, советую проверить температуру комплектующих. Конечно, избавиться от пыли внутри корпуса системного блока в любом случае не помешает, но возможно, что нет никакого смысла менять термопасту на процессоре, поскольку проблема далеко не в этом.
Скачайте программу, которая показывает температуру комплектующих. Я обычно использую SpeedFan, поскольку она небольшая, очень удобная, показывает правильную температуру и, что не менее важно, распространяется бесплатно.
Скачайте и установите программу. Запустите ее и только после этого можете начинать играть. Периодически сворачивайте игру (обычно это действие возложено на кнопки Alt+Tab) и смотрите, какой из компонентов больше всего нагревается, а иногда — перегревается. Кстати, если это видеокарта, то в ней тоже проблема может быть в термопасте.
Правда, касается это разве что либо старых видеокарт, где паста пришла в негодность, либо же бракованных. Сам я термопасту в видеокарте не менял, только на процессоре, но не думаю, что этот процесс различается.
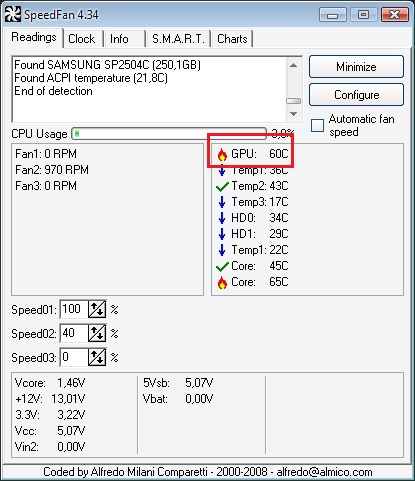
По вопросу температуры. Для процессора без нагрузки нормальной считается температура до 45°C, под нагрузкой — до 65°C. Для видеокарты будут несколько другие цифры: при простое — до 45°C, при нагрузке — до 85°C.
Другие причины выключения компьютера
Допустим, что ни видеоадаптер, ни процессор не имеют никакого отношения к выключению компьютера во время игры. Что же это тогда может быть? Например, блок питания, мощности которого банально не хватает. В этом случает поможет замена блока питания на более мощный. В некоторых случаях он просто барахлит, но выяснить это могут только специалисты в сервисном центре.
Еще один возможный вариант — недостаток напряжения в розетке. Оно может быть ниже положенного 10, а то и 20 вольт, что является причиной для отключения компьютера. Правда, в этом случае выключение может происходить не только во время игрового процесса, но и абсолютно в любой момент времени.
Надеюсь, мои простые советы вам помогут. А если нет, пишите о своих трудностях, попробуем решить их вместе.
Комментарии к записи “ Компьютер выключается во время игры. Что делать? ”
- Виктор4 ноября 2014 в 11:35 Охлаждать нужно видеокарту и не будет ничего выключаться
- Валек11 декабря 2014 в 16:54 как ее охлаждать, если на ней уже есть один вентилятор?
- Леха11 декабря 2014 в 16:54 Еще один поставь и заодно дополнительный купи для охлаждения всего системного блока.
Источник: fulltienich.com