Многие пользователи сталкиваются с ситуацией, при которой нужен доступ к сети на нескольких цифровых устройствах, а интернет имеется только на одном устройстве. На практике или подключен проводной интернет только к персональному компьютеру (ПК) либо ноутбуку, или подключен мобильный на телефоне, смартфоне (коммуникаторе) либо планшете.
Самый простой и надежный способ – приобрести специальное сетевое устройство, например, маршрутизатор (роутер), который и будет транслировать интернет на другие устройства. Если такой возможности нет, то вместо Wi-Fi-роутера можно использовать ноутбук, гаджет или ПК с Wi-Fi-адаптером и подключенным интернетом.
Как раздать Wi—Fi с ноутбука или компьютера
В данном случае проводной интернет подключен только к одному стационарному ПК или ноутбуку, а пользоваться интернетом необходимо и на других устройствах: ПК, ноутбуках телефонах, смартфонах, планшетах и других гаджетах. При отсутствии специализированного оборудования некоторые функции маршрутизатора может выполнять ноутбук или ПК с работающим интернетом и Wi-Fi адаптером.
Как раздать Wi-Fi с ноутбука без роутера. Простой способ.
Речь в данном случае идет о создании виртуальной Wi-Fi сети. Использовать свой ПК или ноутбук в качестве виртуальной беспроводной точки доступа можно тремя основными способами: через командную строку (консоль) операционной системы (ОС) Windows, с помощью функции «Мобильный hot spot», с помощью специального программного обеспечения. Остановимся на этих способах более подробно:
- через командную консоль ОС Windows. 1-й способ, конечно, считается самым популярным и работает в семействе систем Window: ОС Windows 7, Windows 8, Windows 10. От пользователя требуется открыть командную консоль, ввести ряд команд, а также открыть общий доступ к раздаваемому интернету. После этого ноутбук или ПК будет выполнять функции точки доступа Wi-Fi, к которой смогут подключиться остальные устройства;
- с помощью функции «Мобильный hot spot». Это самый простой способ, но работает он только на компьютерах и ноутбуках под управлением ОС Windows 10. Мобильный hot spot является стандартной функцией, встроенной в оболочку ОС. В данном случае нужно написать имя Wi-Fi сети, придумать пароль, выбрать актуальное интернет-подключение для общего доступа, а также запустить виртуальную точку доступа. Юзерам, использующим систему Windows 10 сначала рекомендуется использовать этот способ настройки беспроводной Wi-Fi сети;
- с помощью специального программного обеспечения, которое бывает как платным, так и бесплатным. Принцип действия таких программ аналогичен первому способу, но пользователи работают не с командной консолью, а в более удобном оконном интерфейсе, привычном пользователям ОС Windows. Пользователям достаточно только нажимать на кнопки, а командной строкой займется программное обеспечение.
Как раздать вай фай с телефона Андроид на ноутбук, компьютер или планшет
Чтобы использовать смартфон под управлением ОС Android в качестве точки доступа Wi-Fi, необходимо включить специальный режим. После этого к новой виртуальной беспроводной сети нужно подключить ноутбук, ПК или планшет.
Как раздать интернет с ноутбука или ПК по Wi Fi без роутера
В смартфон на базе ОС Android должна быть вставлена SIM-карта мобильного оператора с тарифным планом, предназначенным для пользования интернетом. Если в самом телефоне работает мобильный интернет, тогда можно раздавать его на другие цифровые устройства по радиоканалу вай фай. Для этого требуется настроить систему Андроид. В разных версиях ОС Android для разных моделей смартфонов настройки могут отличаться. Приведем последовательность основных действий, являющуюся общей для любых версий интерфейсов Android:
- открыть меню общих настроек и далее найти раздел «Беспроводные сети»;
- выбрать пункт «Режим модема» и включить точку доступа Wi-Fi для открытия беспроводного радиоканала;
- перед использованием беспроводной точки доступа нужно ее правильно настроить: задать имя сети, установить защиту от взлома сети, придумать пароль, указать диапазон частот Wi-Fi и так далее.
- подключить ноутбук, компьютер или планшет, на который нужен доступ к сети.
Таким образом, доступ к сети имеют все задействованные устройства: и раздающий Wi-Fi-интернет телефон с ОС Android, и компьютеры, ноутбуки, планшеты, подключенные к новому беспроводному радиоканалу Wi-Fi.
Как с телефона на телефон раздать интернет
Есть 3 способа раздачи интернета с телефона на телефон: через точку доступа Wi-Fi, через Bluetooth-передатчик или по USB-кабелю. Транслировать интернет можно с телефонов даже прошлых поколений, если на телефоне есть СИМ-карта с настроенным мобильным интернетом (например: 2G, 3G, 4G). Остановимся на приведенных выше способах более подробно:
- через точку доступа по технологии Wi-Fi. Этот способ самый современный и встречается чаще всего. Телефон выполняет функции беспроводной точки доступа для трансляции мобильного интернета другим устройствам. Такая функция обычно называется «Режим модема» и доступна на всех современных мобильных операционных системах, например: Android, iOS, Windows Phone. Отметим, что Windows Phone – менее популярная ОС и ее поддержка со стороны производителя на данный момент окончательно прекращена. Подобным образом организуется виртуальная беспроводная сеть Wi-Fi между двумя аппаратами;
- через Bluetooth-передатчик. Перед раздачей требуется выполнить настройки и сопряжение по протоколу Bluetooth между телефоном, с которого будет транслироваться мобильный интернет, и телефоном, который будет являться интернет-приемником, по инструкциям к обоим аппаратам. Затем в меню «Режим модема» нужно выбрать строку, по которой телефон-транслятор интернета будет использоваться в качестве Bluetooth-модема. Таким образом и обеспечивается беспроводная связь Bluetooth между двумя гаджетами;
- через USB-кабель. Отличие от предыдущих пунктов заключается в том, что нужно в меню «Режим модема» выбрать подключение через USB-модем.
Как раздать с телефона iPhone
Многие люди сталкиваются со следующей проблемой: как раздать Wi-Fi-интернет со смартфона iPhone под управлением iOS на другие цифровые устройства: компьютер, ноутбук, телефон, планшет, плеер и другие гаджеты. И такая функция в ОС iOS существует и называется «Режим модема». Достаточно включить этот режим, и телефон iPhone становится виртуальной беспроводной точкой доступа, способной выполнять часть функций Wi-Fi-маршрутизатора.
Алгоритм действий по настройке смартфона iPhone для работы в качестве точки доступа Wi-Fi выглядит следующим образом:
- необходимо, чтобы в iPhone была вставлена SIM-карта с современным мобильным интернетом по выбранному тарифному плану (например, 3G или LTE). Желательно, чтобы интернет по тарифу был безлимитным;
- далее открываем меню «Настройки» и заходим в раздел «Сотовая связь». Активировать передачу сотовых данных;
- далее активируем «режим модема» в ОС iOS, и смартфон начинает работать как точка доступа Wi-Fi, к которой могут подключаться компьютеры, ноутбуки и разнообразные гаджеты. Если Wi-Fi отключен, то iPhone попросит его задействовать;
- в окне с настройками режима модема необходимо установить пароль для подключения к сети Wi-Fi. Интерфейс iOS также предложит пароль по умолчанию, который довольно сложен для набора при подключении к сети нового устройства. Также при желании можно поменять имя Wi-Fi-сети;
- компьютеры, ноутбуки, смартфоны, планшеты и другие гаджеты могут подключиться к нашей беспроводной сети Wi-Fi, если пользователь знает имя и пароль точки доступа.
Отметим, что таким же образом iPhone может транслировать интернет по беспроводной сети Bluetooth (более медленный способ, чем Wi-Fi) или по специальному кабелю (подходит для передачи данных на компьютер, не имеющий Wi-Fi-адаптера).
Как сделать раздачу с iPad
Поскольку планшеты iPad, как и смартфоны iPhone, выпускаются одним производителем (американской компанией Apple) и функционируют на базе операционной системы iOS, настройка трансляции мобильного интернета с iPad аналогична iPhone. Данную информацию читатель может легко найти в прошлом пункте 5.
Как через блютуз (Bluetooth) раздать интернет
Беспроводная сеть Bluetooth меньше подходит для организации виртуальной беспроводной сети, чем радиоканал, созданный по технологии Wi-Fi. Это обусловлено меньшими скоростями сетевого протокола Bluetooth по сравнению с сетями Wi-Fi, а также тем, что по блютуз можно передавать данные только на одно устройство. Однако иногда существует необходимость и в организации интернета по такой технологии (Bluetooth). Например, на планшете нет Wi-Fi, зато есть Bluetooth. Значит, на планшет можно транслировать интернет по беспроводной сети Bluetooth.
В нашем случае имеется телефон прошлого поколения, оснащенный Bluetooth-передатчиком, но не имеющий Wi-Fi-адаптера. Телефон подключен к безлимитному мобильному интернету с помощью SIM-карты со специальным тарифом. Интернет настроен в соответствии с инструкциями выбранного оператора. Его нужно транслировать другому аппарату, например смартфону, с помощью функции передачи данных по Bluetooth.
Для того чтобы создать виртуальную беспроводную сеть Bluetooth, нужно выполнить следующую последовательность действий:
- необходимо подключиться к мобильному интернету со старого телефона;
- далее надо настроить передачу данных по технологии Bluetooth на телефоне и смартфоне в соответствии с инструкцией;
- со смартфона надо отправить запрос на сопряжение для передачи данных по Bluetooth между двумя аппаратами. Для этого нужно выбрать в меню Bluetooth телефон среди подключенных устройств. И подтвердить код подключения к беспроводной сети Bluetooth во всплывающих окнах на обоих устройствах;
- после установления двухстороннего соединения между аппаратами требуется запустить на смартфоне специальную программу, обеспечивающую стабильную трансляцию по протоколу Bluetooth, например BlueVPN. Если программа не установлена, то сначала скачать и установить;
- на телефоне тоже необходимо подтвердить разрешение на подключение к мобильному интернету другого аппарата.
Таким образом, виртуальная беспроводная сеть по протоколу Bluetooth организована, а телефон используется в качестве беспроводной точки доступа.
Маркетолог, вебмастер, блогер с 2011 года. Люблю WordPress, Email маркетинг, Camtasia Studio, партнерские программы)) Создаю сайты и лендинги под ключ НЕДОРОГО. Обучаю созданию и продвижению (SEO) сайтов в поисковых системах. Мои контакты >>>
Чтобы написать эту статью, мы потратили много времени и сил. Мы очень старались и если статья оказалась полезной, пожалуйста оцените наш труд. Нажмите и поделитесь с друзьями в соц. сетях — это будет лучшей благодарностью для нас и мотивацией на будущее!
Источник: my-busines.ru
Как раздать Интернет с ноутбука по Wi-Fi в Windows 11 через мобильный хот-спот
В переводе с английского языка на русский «Mobile Hot Spot» означает «мобильная точка доступа». То есть мобильный хот-спот в операционной системе Windows 11 — это специальная функция, позволяющая использовать свой компьютер или ноутбук в качестве беспроводного маршрутизатора чтобы раздавать Интернет по Wi-Fi для других домашних устройств.

Бывают такие моменты в жизни, когда надо срочно раздать Интернет на телефон, планшет или телевизор, но роутера под рукой нет. Выйти из положения поможет компьютер или ноутбук с Windows 11, подключенный к Интернету кабелем или через 4G-модем и имеющий Wi-Fi адаптер. Он может раздать Интернет по Вай-Фай благодаря встроенной в ОС функции «Мобильный хот-спот». Я покажу как ею пользоваться.
Как раздать Интернет по WiFi в Windows 11
- Откройте «Параметры» системы.(комбинация клавиш Win+I)
- Зайдите в раздел «Сети и Интернет» → «Мобильный хот-спот».
- Включите раздачу Интернет по Вай-Фай, передвинув ползунок «Мобильный хот-спот» в положение «Включено».
- По умолчанию у сети уже есть имя (SSID) и пароль. Вы можете их сменить, нажав на кнопу «Изменить».
- Чтобы подключить другое устройство, просто откройте на нём список доступных сетей Wi-Fi, найдите нужную и выполните подключение.
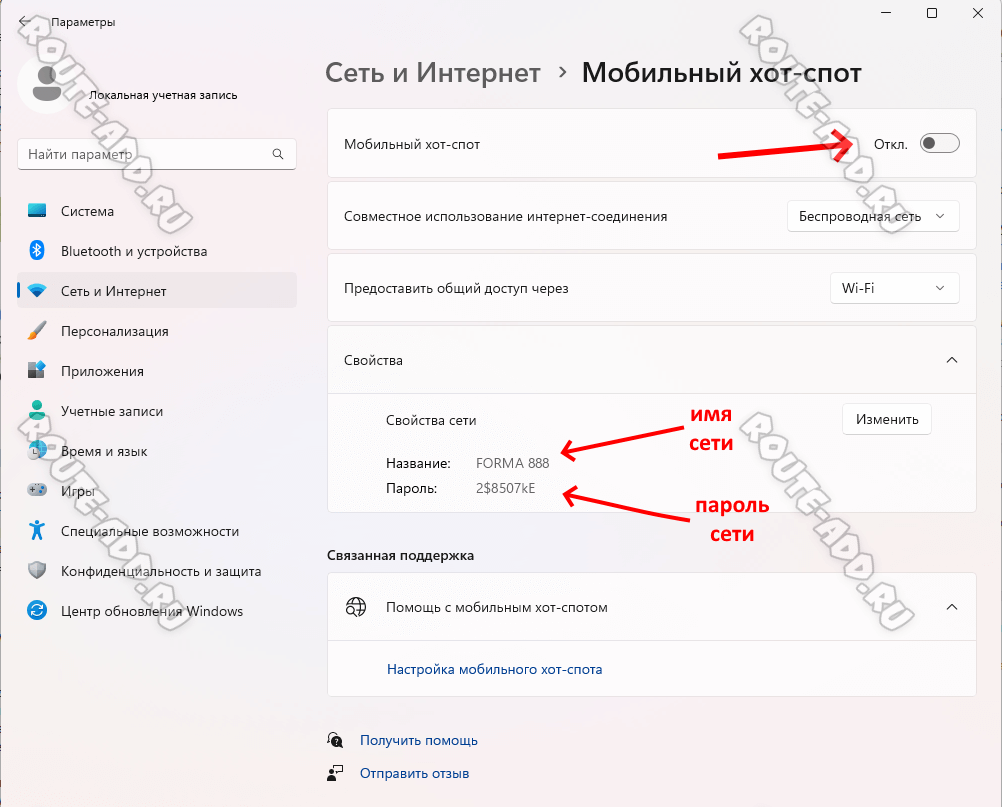
Обратите внимание на поле «Совместное использование Интернет-соединения». Там надо выбрать то подключение, через которое ноутбук выходит в Интернет. Обычно там должно стоять или Ethernet-соединение, или USB-модем. В моём примере используются 2 Wi-Fi адаптера, потому там и стоит вариант «Беспроводная сеть».
Возможные проблемы:
1. Отсутствует подключение к Интернету
Чаще всего это происходит потому, что неправильно выбран интерфейс, через который ПК выходит в Интернет. Так же причиной может быть брандмауэр или файрволл, заблокировавший подозрительный трафик. Попробуйте временно отключить Kaspersky Internet Security или любой другой используемый защитник.
2. Нет соединения с сетью мобильной связи
У многих операторов мобильной связи встречается такая «фишка» — запрет на раздачу Интернет. То есть пока устойство работает нормально — всё хорошо, но если Вы захотите раздать Интернет с ноутбука по Вай-Фай, то оператор сразу же заблокирует доступ в Интернете.
3. Устройства не подключаются к хот-споту.
Гаджеты видят точку доступа, но не могут к ней подключиться или после подключения нет Интернета. Обычно причина этого — сбой системной службы. Попробуйте перезагрузить компьютер и включить хот-спот снова. Если не поможет — пробуйте сделать сброс сети Windows 11 и потом снова включить раздачу Wi-Fi с ноутбука. Обычно это действия помогают.
Источник: route-add.ru
Как раздавать Wi-Fi через точку доступа на ноутбуке с Windows 8/8.1
С широким развитием мобильных устройств возникает острая потребность качественного интернет-подключения. Сотовые операторы не всегда гарантируют высокую скорость и качество, чего не скажешь о Wi-Fi. Если учесть, что пользование домашней сетью обойдётся дешевле, то наличие роутера становится практически обязательным.

Ноутбук может как принимать сигнал Wi-Fi, так и раздавать его другим устройствам
Но если по некоторым причинам роутера нет либо его покупка нецелесообразна, его функции легко можно заменить при помощи ноутбука с Windows 8/8.1. Как превратить его в точку доступа, читайте в нашем обзоре.
Как раздавать Wi-Fi функционалом Windows
Для этой цели подойдёт ноутбук с Wi-Fi и установленной Windows 8 (8.1). Абсолютно все нынешние модели им оборудованы. Развернуть точку доступа с помощью ОС реально за считанные минуты.
- Включите Wi-Fi-адаптер на ноутбуке и перепроверьте наличие драйверов к нему. Он включается сочетанием Fn и F1–F12 (зависит от изготовителя). Также в системном трее можно кликнуть на значок сети и активировать ползунок «Беспроводные сети». В подразделе Диспетчера устройств «Сетевые адаптеры» должно быть представлено название модуля связи. Если возле имени стоит восклицательный знак, значит, модуль не активен. Кликните правой кнопкой мыши Включить. Если же возле названия виден восклицательный знак с жёлтым треугольничком, нужно установить драйвер. Закачайте его с сайта изготовителя ноутбука.
- Подсоедините ноутбук к интернету посредством сетевого кабеля, 3G/4G или ADSL модема. В системном трее Windows 8.1 должно отобразиться активное подключение.
- Убедитесь, запущены ли «Служба автонастройки WLAN», а также «Общий доступ к подключению к интернет (ICS)». Нажмите Win+X — Панель управления — Администрирование — Службы. Удостоверьтесь, что в настройках выбран автозапуск.
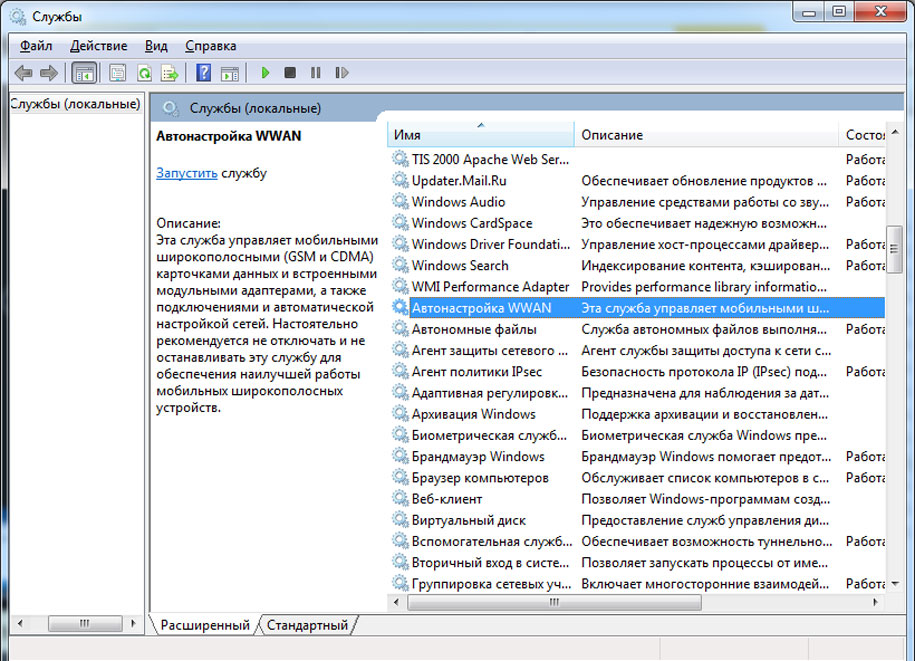
- Войдите в командную строку одним из способов:
- Win+X — Командная строка (администратор).
- Win+R — cmd.
- Войти в начальный экран Windows, перейти в меню приложений, найти «Командная строка», кликнуть правой кнопкой мыши, активировать «Запуск от имени администратора».
- Убедитесь, что беспроводной модуль готов раздавать интернет как точка доступа Wi-Fi. В командной строке напечатайте netsh wlan show drivers. Найдите «Поддержка размещённой сети». Если напротив записи стоит «Да», тогда переходим к очередному шагу.
- Добавьте команду netsh wlan set hostednetwork mode=allow ssid=Your_network key=123456789 keyusage=persistent, чтобы реализовать виртуальную точку доступа.
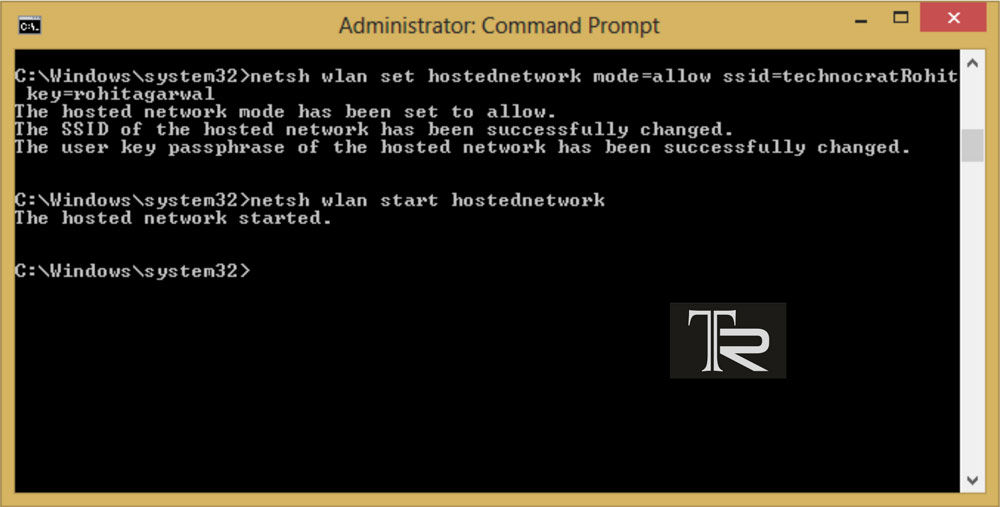
- SSID — это имя вашего подключения, можно назвать его, как вы хотите. Главное, чтобы в имени не было русских символов.
- Key — пароль сети, также можете поменять его на собственный. Причём он должен содержать не менее восьми символов, без русских знаков.
- Активируйте образованную сеть. Наберите команду netshwlanstarthostednetwork. Точка доступа стартовала, раздача началась. Можете проверить её наличие, например, на планшете либо телефоне. Среди доступных сетей появится ваше название.
- Позвольте участникам сети получать интернет:
- В Центре управления сетями и общим доступом (в системной трее клик правой кнопкой мыши по символу интернета) зайдите в «Изменение параметров адаптера».
- Найдите «Подключение по локальной сети* 1» (номер может отличаться).
- Кликните правой кнопкой мыши на подключении, которое вы применили, чтобы раздать Wi-Fi, затем перейдите в «Свойства» и переключитесь во вкладку «Доступ».
- Отметьте «Разрешить другим пользователям использовать подключение к интернету этого компьютера», в списке домашних сетей отметьте новое Wi-Fi-соединение.
Теперь оборудование сможет принимать интернет с вновь сформированной точки доступа. Чтобы проконтролировать работу виртуального маршрутизатора, введите в командной строке ноутбука netsh wlan show hostednetwork, так можно проверить количество подсоединённых устройств. Остановка соединения совершается командой netsh wlan stop hostednetwork.
Единственным недостатком можно назвать потребность писать команды запуска и остановки при подключении. Поэтому рекомендуем сохранить их, к примеру, в текстовом файле. Теперь ноутбук под Windows 8.1 легко станет источником интернета без проводов.
Применение сторонних программ
Если постоянное пользование командной строкой вас не устраивает или хочется запускать всё двумя кликами мыши, помогут специальные программы, облегчающие раздачу интернета с ноутбука, управляемого ОС Windows 8.1.
Connectify Hotspot. Популярная программа, раздающая Wi-Fi без лишних операций. Достаточно запустить программу, определить подключение для расшаривания, задать пароль и запустить. Зачастую бесплатной версии вполне достаточно, хотя одним из её ощутимых ограничений может стать отсутствие функции раздачи интернета с 3G/4G модема, что может вызвать неудобства во время командировок. Невозможность изменить имя подключения не будем считать критичным недостатком.
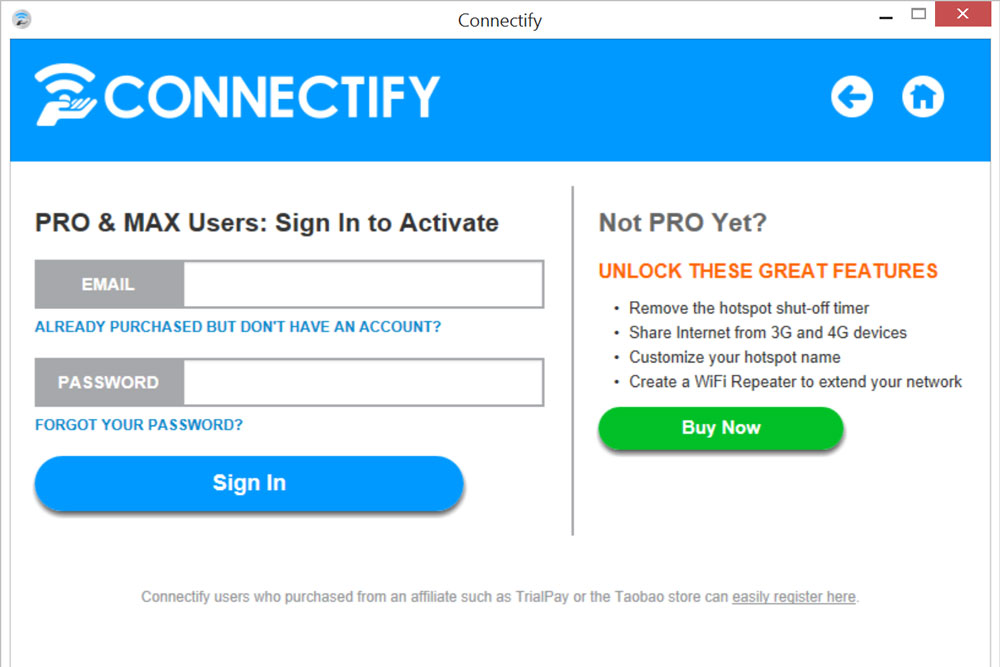
MyPublicWifi. Свободная программа для расшаривания Wi-Fi между устройствами, может функционировать в режиме точки доступа или ретранслятора. Поддерживает все новейшие версии Windows, в том числе 8.1. Запустите её, придумайте название сети, пароль, выберите сеть для раздачи и кликните «Старт». Несколько движений — и точка доступа в ноутбуке запущена.