В приложении Контакты нужно пройти Меню – Управление контактами – Импорт и экспорт контактов, выбрать пункт Импорт контактов, а далее место расположения файла VCard – в памяти телефона или на SD-карте. Приложение Контакты перепишет все данные из файла в память устройства.
Как перенести контакты из гугл аккаунта в телефон?
- Залогиньтесь на аккаунт Google, с которого собираетесь произвести импорт.
- В меню «Еще» выберите «Экспорт», но вместо CSV нажмите расширение vCard.
- Сохраните контакты на SD-карте в корневом каталоге в папке «Contacts».
- Вставьте флэш-устройство в телефон.
Как перенести контакты из Excel в CSV?
Откройте вкладку “Контакты”. Добавьте во вкладку контактов несколько пробных контактов, чтобы лучше сориентироваться в следующих действиях. Во вкладке “Еще” выберите действие “Экспортировать”. Затем выберите формат “Google CSV” (для импорта в учетную запись Google.
Как перенести контакты с Android на iPhone: быстро и просто
Как конвертировать контакты из Excel в vCard?
Переходите в “Контакты” — “Импортировать контакты”. Переходим к старой версии. Загружаете свой csv-файл и переходите в экспортировать. Сохраняете в формате vCard.
Как создать CSV файл контактов?
Создание файла Excel и его сохранение в формате CSV
Выберите Файл > Сохранить как. В раскрывающемся списке выберите пункт «CSV (разделитель — запятая) (*. csv)», присвойте имя файлу и нажмите кнопку Сохранить. Теперь вы можете использовать этот CSV-файл для импорта контактов в Outlook.
Как импортировать контакты из CSV файла?
Перенос контактов на Android с помощью сайта Google Contacts из CSV или vCard файла В правом вернем углу панели выбираем пункт Import. Выбираем файл с помощью кнопки Обзор и нажимаем внизу кнопку Import. После следующей синхронизации вашего Android, в вашем смартфоне появятся все загруженные контакты.
Какие форматы контактов использует сервис Google?
Google поддерживает несколько форматов файлов CSV из таких приложений как Outlook, Outlook Express, Yahoo! Mail, Hotmail, Eudora и некоторых других. При импорте контактов из указанных почтовых клиентов не должно возникнуть проблем.
Как импортировать контакты с айфона в Excel?
- Переходим на сайт iCloud.com и авторизуемся под своей учетной записью.
- Открываем раздел Контакты.
- В левом нижнем углу нажимаем на шестеренку и указываем пункт Выбрать все.
- Теперь в этом же меню выбираем Экспорт Vcard…. .
- В браузере переходим на сайт сервиса конвертации файлов и переводим данные в формат *.
Как перенести контакты из CSV на iPhone?
Импортируйте контакты iPhone в адресную книгу Mac
Найдите извлеченный CSV-файл контактов с контактами iPhone, дважды щелкните его и выберите «Открыть». Если файл CSV не содержит столбцы заголовков, снимите флажок «Пропустить первую карту». Нажмите «ОК» и вуаля! Ваши контакты теперь должны быть импортированы на ваш Mac!
Как перенести список контактов в iPhone?
Перейдите в меню «Настройки» > «Пароли и учетные записи». Нажмите учетную запись, контакты которой необходимо добавить или удалить. Чтобы добавить контакты, включите параметр «Контакты». Чтобы удалить контакты, выключите параметр «Контакты», затем нажмите «Удалить с iPhone».
Как синхронизировать контакты с гугл аккаунта на андроид?
Для настройки синхронизации надо перейти в Настройки->Учетные записи и синхронизация и нажать Добавить аккаунт. Далее требуется выбрать тип учетной записи Google и ввести данные от почтового ящика Gmail. После автоматически запустится синхронизация и контакты скопируются в облако.
Как из гугл аккаунта вытащить контакты на айфон?
- Откройте настройки iPhone или iPad.
- Нажмите Пароли и учетные записи Добавить учетную запись Google.
- Введите адрес электронной почты и пароль.
- Нажмите Далее.
- Переведите переключатель «Контакты» в положение ВКЛ.
- Вверху нажмите Сохранить.
Как экспортировать контакты из Google?
- Откройте Google Контакты.
- Выберите один из следующих вариантов: Один контакт. .
- В левой верхней части страницы нажмите на значок «Ещё» Экспортировать.
- Чтобы сохранить резервную копию, нажмите Google CSV.
- Чтобы сохранить файл, выберите Экспортировать. Узнайте, как удалить ненужные контакты.
Источник: kamin159.ru
Как перекинуть контакты с Айфона на Айфон — 4 простых способа
Процесс переноса контактов из адресной книги между iPhone, iPad или iPod Touch разработчики из Apple упрощают с каждым обновлением операционной системы iOS.
Если изначально записи передавались только через медиаплеер iTunes, то со временем появилась и синхронизация через iCloud. Позже подтянулся ручной обмен и полуавтоматический – с использованием инструментов, загружаемых из цифрового магазина App Store.
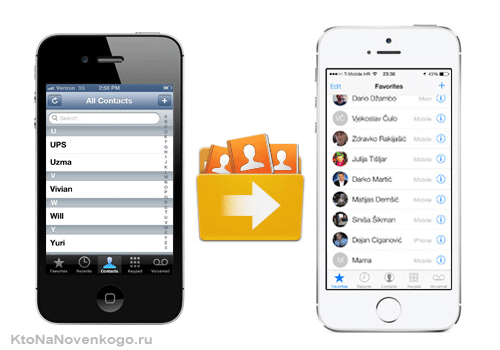
И хотя формально количество доступных вариантов передачи приумножилось, отыскать подходящий вариант, который не отнимет много свободного времени и не заставит часами разбираться в сути, та еще задачка.
Поэтому ниже и представлена полноценная инструкция, где каждый шаг описан с доскональными подробностями. А значит экспериментировать не придется, и полностью изученные разделы помогут совершить правильный выбор.
Как скопировать контакты с iPhone на iPhone через iTunes
iTunes – фирменный медиаплеер компании Apple, частенько воспринимаемый участниками сообщества и владельцами iPhone, iPad или iPod Touch, как причину нескончаемой головной боли. Дескать, музыку в два счета не передать, фотографии не сохранить, в интерфейсе не разобраться.
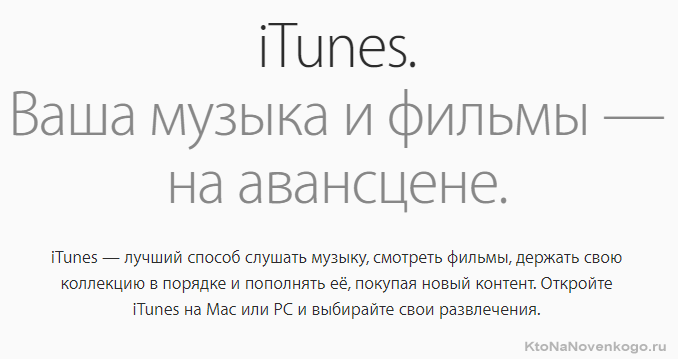
На деле же iTunes появился на «авансцене» с двумя целями – обезопасить содержимое смартфонов, планшетов и плееров, и упростить как взаимодействие с музыкальной библиотекой и фильмографией (медиаплеер исключает появление дубликатов, автоматически подбирает обложки и тексты песен, помогает с загрузкой сериалов, кино), так и с использованием файлов и подготовкой резервной копии телефонной книги.
О чем и стоит рассказать подробнее:
- Тем, кто еще не подружился с iTunes, в первую очередь придется скачать медиапроигрыватель с официального сайта Apple (доступны версии для 32-х и 64-хбитных версий Windows) в подходящий каталог на жестком диске.
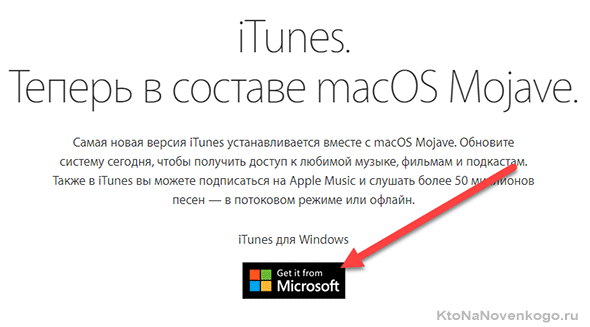
- Полученный файл запускается двойным кликом, после чего на экране появится классический интерфейс установщика, который предложит познакомиться с правилами и условиями, поможет выбрать папку для распаковки, переназначит способ взаимодействия с музыкальными треками, загрузит обновления, и даже продемонстрирует часть инструкций, посвященных новичкам.
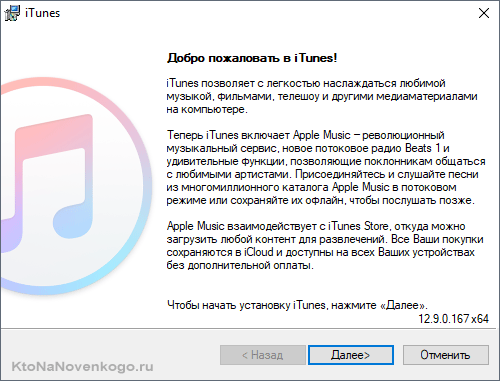 А еще – продемонстрирует часть инструкций, нацеленных на новичков.
А еще – продемонстрирует часть инструкций, нацеленных на новичков. 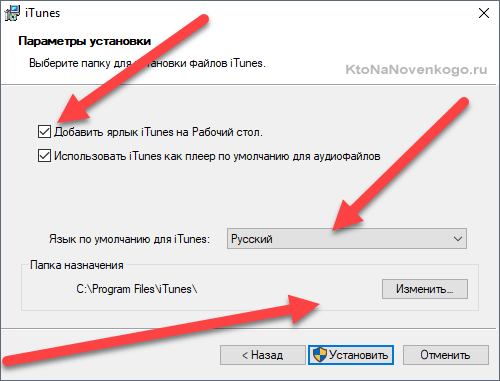
- Если ярлык iTunes появился в меню «Пуск» или же на рабочем столе, значит подготовка завершена корректно, пора переходить к сути.
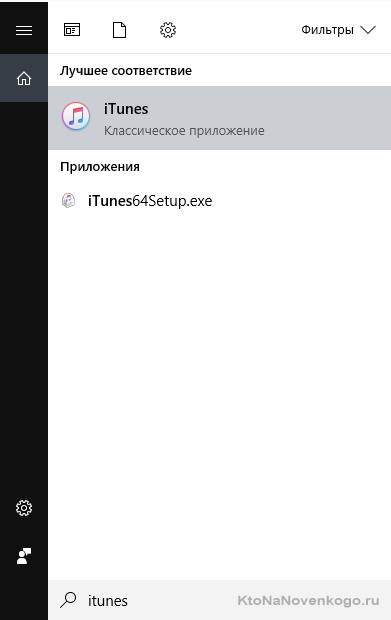
- Открыть iTunes и подключить iPhone, iPad или iPod Touch к компьютеру через оригинальный Lightning-кабель, доступный в комплекте с техникой. В интерфейсе медиаплеера тут же появится иконка смартфона, планшета или плеера, на которую и придется нажать.
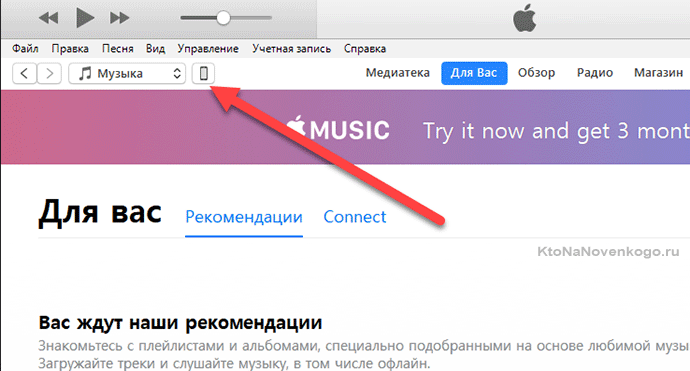
- После перехода к параметрам техники левая часть интерфейса обновится – появятся дополнительные пункты контекстного меню.
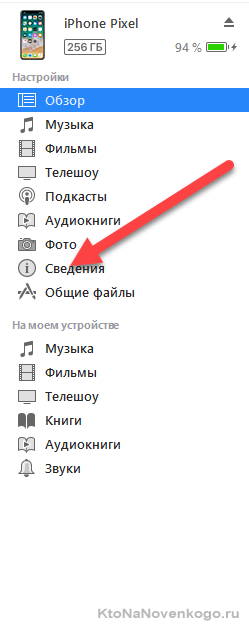 Из предложенных вариантов стоит выбрать «Сведения».
Из предложенных вариантов стоит выбрать «Сведения».  И, если на экране появилось сообщение о невозможности синхронизации контактов из-за настроек iCloud, придется повторить следующий алгоритм действий. Открыть «Настройки» техники Apple.
И, если на экране появилось сообщение о невозможности синхронизации контактов из-за настроек iCloud, придется повторить следующий алгоритм действий. Открыть «Настройки» техники Apple. 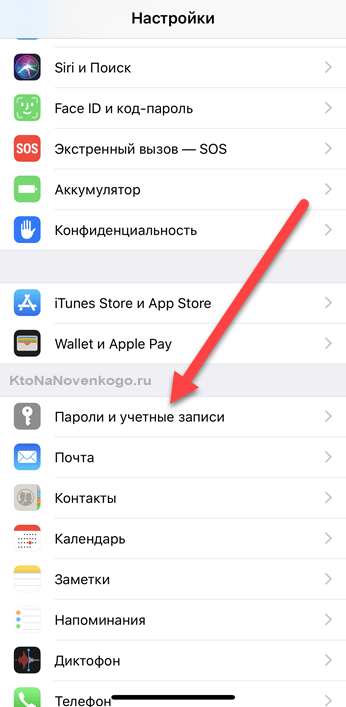 Выбрать параметр «Пароли и учетные записи».
Выбрать параметр «Пароли и учетные записи». 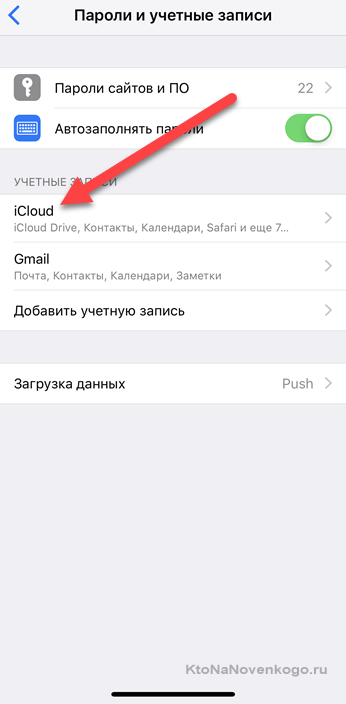 Затем – iCloud.
Затем – iCloud. 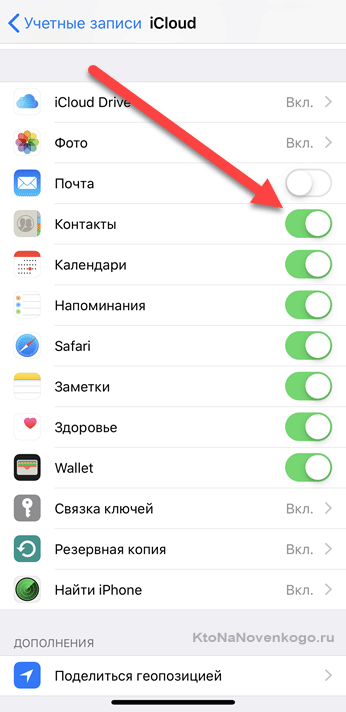 После снять галочку напротив пункта «Контакты» и принять изменения. Страница в iTunes тут же примет новое положение.
После снять галочку напротив пункта «Контакты» и принять изменения. Страница в iTunes тут же примет новое положение. 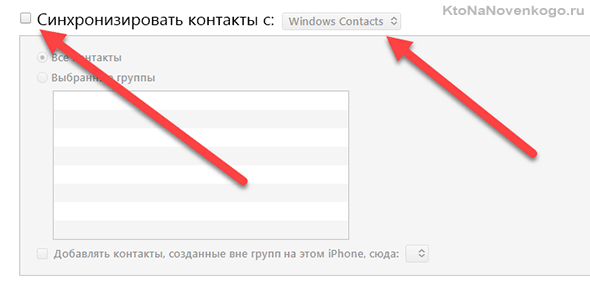 Появится шанс поставить галочку напротив пункта «Синхронизировать контакты с Windows Contacts».
Появится шанс поставить галочку напротив пункта «Синхронизировать контакты с Windows Contacts». 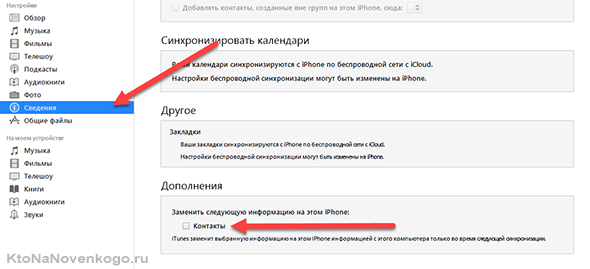
*при клике по картинке она откроется в полный размер в новом окне И, если такая опция выбрана, новый смартфон, планшет или плеер, который будет подключен к iTunes, сможет в том же разделе «Сведения» согласиться на обновление списка контактов.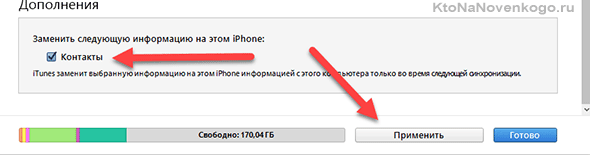
*при клике по картинке она откроется в полный размер в новом окне Стоит поставить галочку и нажать применить, как телефонная книга тут же разрастется новыми именами. После этого достаточно будет подключить к Айтюнсу второй ваш Айфон (Айпад) и скопировать на него сохраненные в приложении контакты. Все.
Включаем синхронизацию контактов через iCloud
iCloud – мультифункциональное облачное хранилище, бесплатно доступное каждому владельцу техники Apple (ограничение – 5 гигабайт используемого места, за дополнительное пространство придется платить ежемесячную абонентскую плату).
Хранилище выполняет разные задачи – помогает защищать персональную информацию, синхронизирует мероприятия из календаря и записи из телефонной книги, разрешает настраивать параметры безопасности, следить за друзьями с помощью настраиваемых GPS-датчиков и даже работать в браузере в пакете офисных программ iWork (текстовый редактор Pages, таблицы и графики Numbers и презентации Keynote).
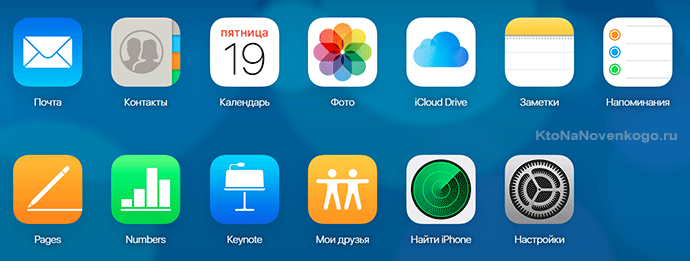
Доступ к перечисленным преимуществам и функциям открывается в параметрах iOS следующим образом:
- Открыть «Настройки» и выбрать пункт «Пароли и учетные записи».
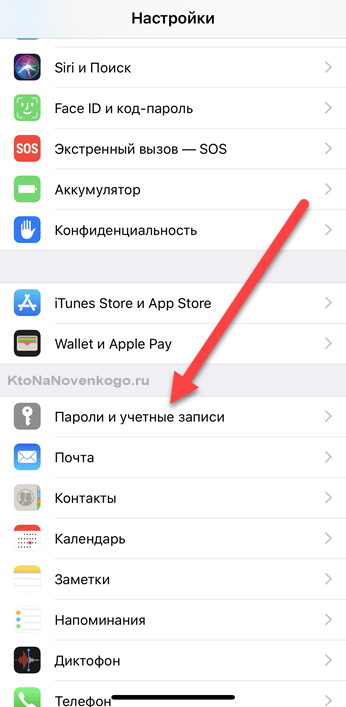
- После перехода – iCloud.
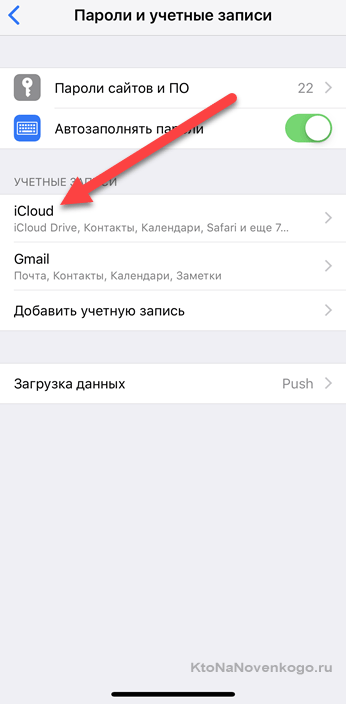
- В тот момент, когда на экране появятся предлагаемые пункты для синхронизации, останется перевести ползунки из неактивного в активное состояние (из белого – в зеленое).
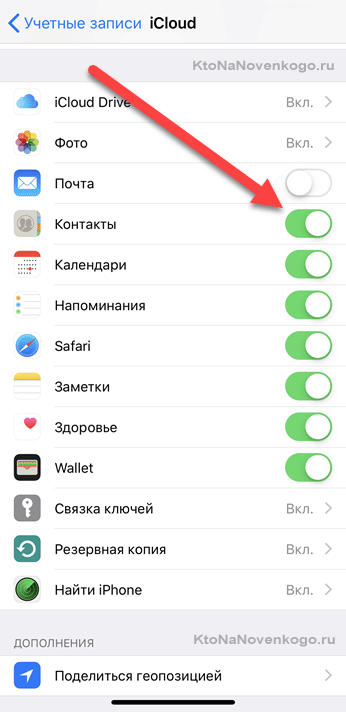
После того как изменения будут приняты, операционная система iOS начнет медленно, но уверенно переносить информацию в облако.
Как с Айфона на Айфон перекинуть контакты через iCloud
И дальше для того, чтобы скопировать контакты с iOs на iOs, предусмотрено два варианта действий:
- Повторить описанный выше алгоритм действий на втором девайсе с пустой или частично заполненной телефонной книгой. При таком подходе контакты начнут переноситься с облака уже на iPhone, iPad или iPod Touch. Главное – авторизоваться в одинаковых аккаунтах iCloud.
- Открыть iCloud в браузере на компьютере и вручную экспортировать нужные записи. Повторить такую процедуру действий можно в три шага.
Во-первых, придется перейти на главную веб-страницу хранилища и авторизоваться, используя Apple ID.
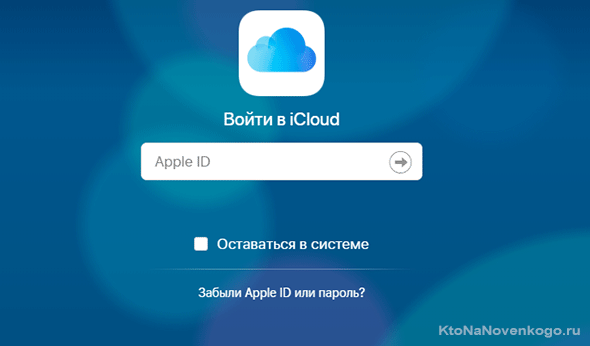
Во-вторых, выбрать раздел «Контакты» (см. скриншот ниже).
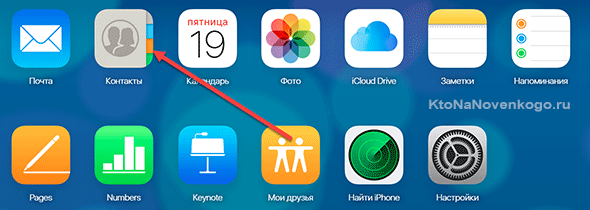
В-третьих, в левом нижнем углу найти шестеренку и выбрать пункт «Экспортировать vCard».
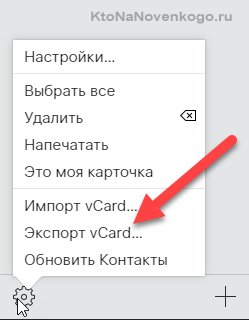
Предлагаемый файл в формате .VCF с контактами с Айфона остается сохранить на компьютере, а затем – передать на другой iPhone, планшет или плеер. Например, через электронную почту или мессенджер Telegram (прикрепить файлы с компьютера можно в раздел «Избранное», доступ к которому открывается только владельцу учетной записи).
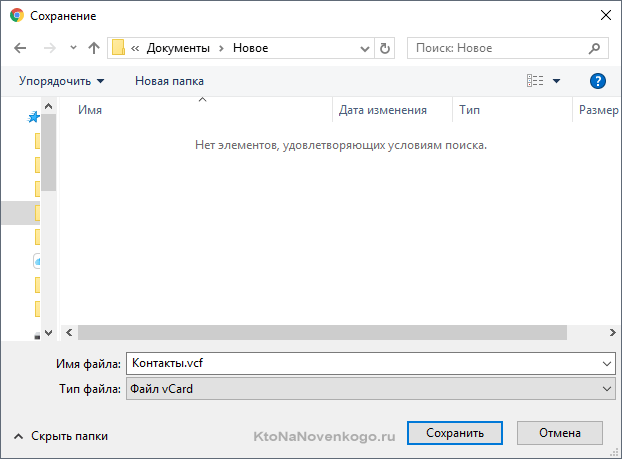
Такие файлы легко принимаются на iOS и мгновенно интегрируются в телефонную книгу. При желании такой файлик легко принять и на операционной системе Android – результат тот же.
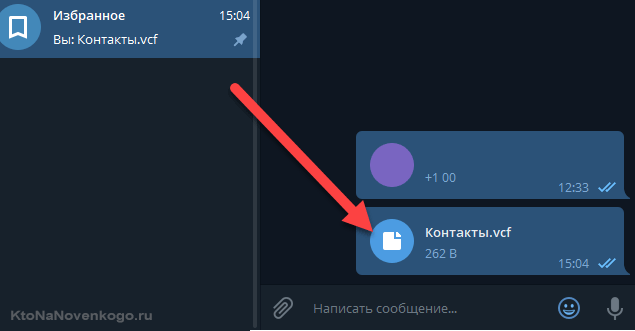
Как скопировать (скинуть) контакты через MyContactsBackup
Стороннее программное обеспечение, доступное в App Store, с задачей перенести контакты справляется не хуже фирменных инструментов от Apple, главное – разобраться в алгоритме действий:
- Открыть цифровой магазин с ярлыка на рабочем столе и перейти к поиску. В пустующей текстовой строке ввести MyContactsBackup и нажать кнопку Search на сенсорной клавиатуре.
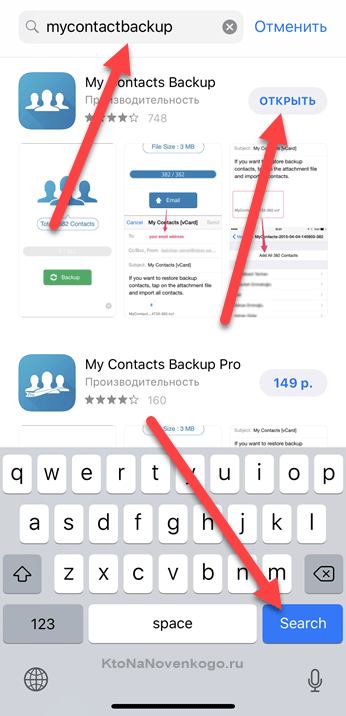
- Среди появившихся вариантов выбрать подходящий и нажать кнопку «Установить», а после распаковки и загрузки – «Открыть».
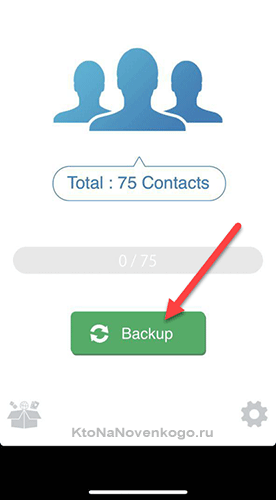
- Появившийся интерфейс MyContactsBackup не содержит и трех кнопок. По центру – единственный значок Backup, который работает следующим образом: В два счета запаковывает контакты в уже знакомый файл с расширением VCF, а затем предлагает выбрать e-mail, на который информация должна быть передана.
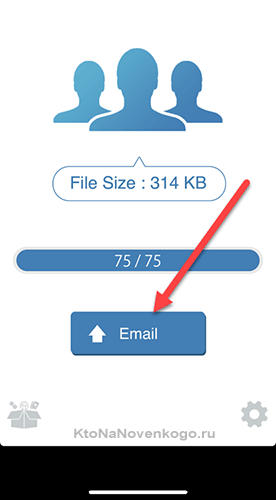 Ограничений тут не предусмотрено – подойдут и специализированные почтовые клиенты Gmail, Mail или Яндекс.Почта, загруженные из App Store, и сторонние сервисы, доступ к которым легко организовать прямо из мобильного браузера.
Ограничений тут не предусмотрено – подойдут и специализированные почтовые клиенты Gmail, Mail или Яндекс.Почта, загруженные из App Store, и сторонние сервисы, доступ к которым легко организовать прямо из мобильного браузера. 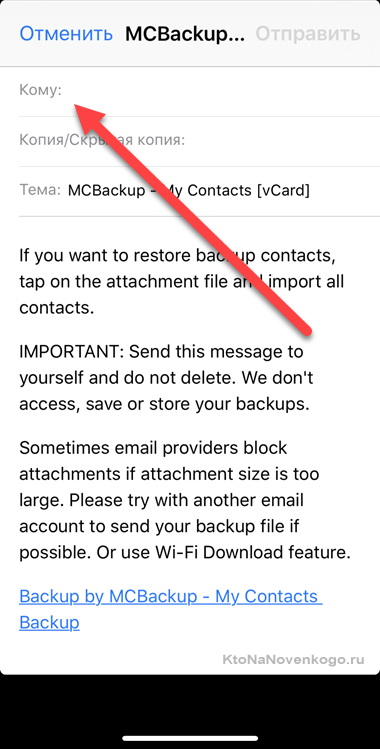 Главное – в строку «Кому» ввести правильный адрес e-mail (тот, который активен на Айфоне, куда вы хотите перенести контакты) и нажать «Отправить». Обработка запроса займет тридцать секунд. А дальше останется открыть сообщение на вашем новом Айфоне (Айпаде), найти в почте и открыть VCF-файл со всеми вашими контактами со старого Айфона.
Главное – в строку «Кому» ввести правильный адрес e-mail (тот, который активен на Айфоне, куда вы хотите перенести контакты) и нажать «Отправить». Обработка запроса займет тридцать секунд. А дальше останется открыть сообщение на вашем новом Айфоне (Айпаде), найти в почте и открыть VCF-файл со всеми вашими контактами со старого Айфона. 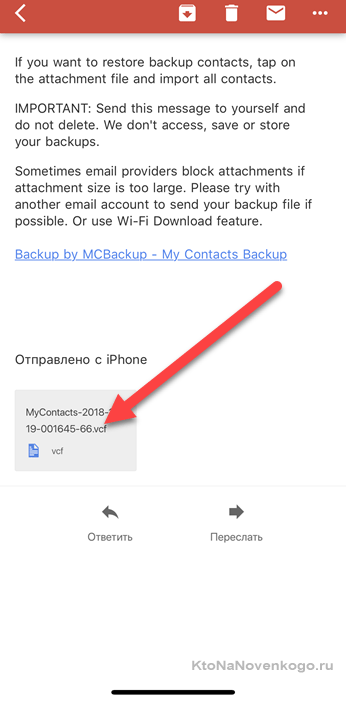
- Последний шаг – на новом Айфоне при выборе этого VCF-файла нажать кнопку «Поделиться», которая расположена в правом верхнем углу, и в контекстном меню выбрать вариант «Скопировать в Контакты».
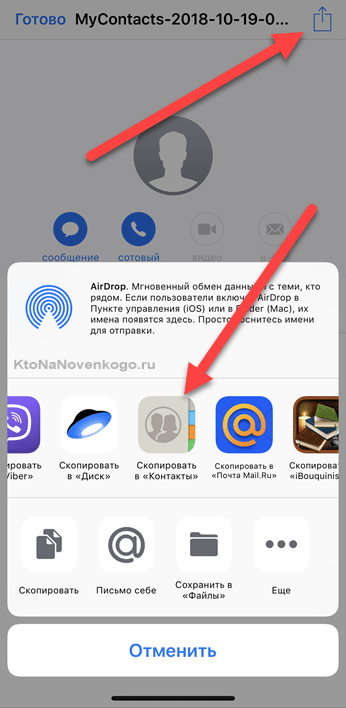 На интеграцию контактов в адресную книгу потребуется до 10 минут – скорость напрямую зависит от количества доступных записей.
На интеграцию контактов в адресную книгу потребуется до 10 минут – скорость напрямую зависит от количества доступных записей.
Ручной перенос контактов с Айфона на iPhone
Процесс переноса контактов с iPhone на iPhone с помощью резервных копий iCloud или через iTunes сложно назвать интуитивным – нужно и в «Настройках» разобраться, и правильный алгоритм действий не нарушить.
Но главная проблема такого перемещения в хаосе телефонной книги – повсюду и используемые контакты, и учетные записи тех, кто давно перестал отвечать на звонки. Выходов из ситуации два:
Ручная передача. Начинается процедура из меню «Контакты» (иконка для перехода по умолчанию расположена на рабочем столе), где и придется выбрать ту запись, которой захотелось поделиться.
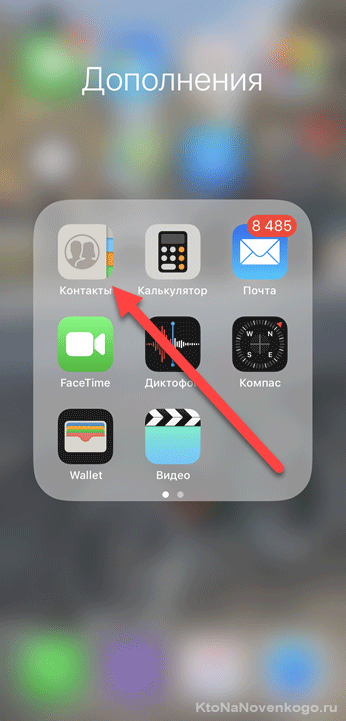
И если с выбором проблем не возникло, то и дальнейшие действия не станут неожиданностью.
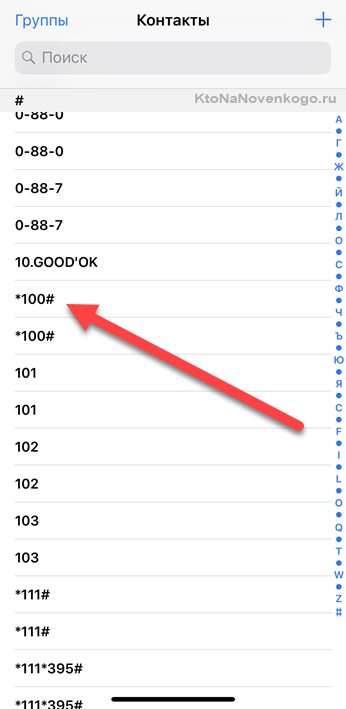
Первый шаг – раскрыть подробности контакта стандартным нажатием на экран.
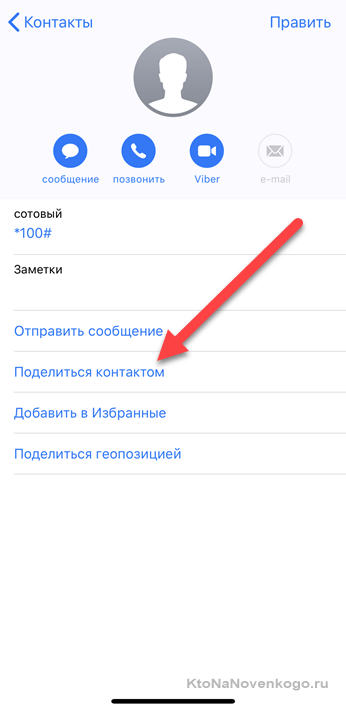
Второй – спуститься до списка дополнительных действий и выбрать пункт «Поделиться контактом».
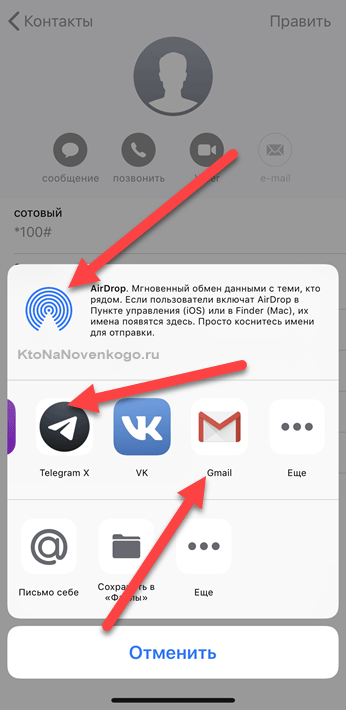
Третий – выбрать направление для передачи. Вариантов – три.
Для точечной и безопасной передачи стоит использовать технологию беспроводного обмена файлами от Apple – AirDrop.
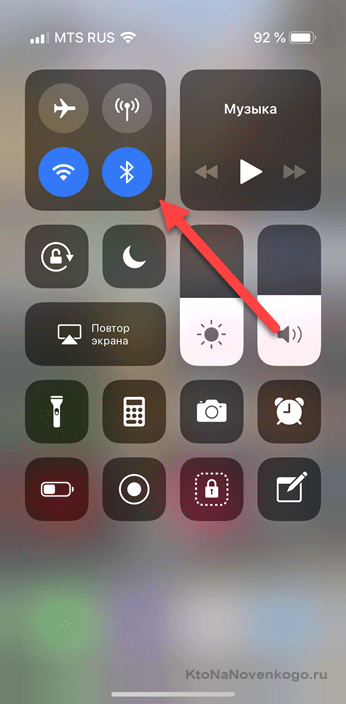
Принимающей контакты стороне придется вызвать контекстное меню. На iPhone, где для разблокировки рабочего стола используется Face ID, стоит провести пальцем по экрану с правого верхнего угла смартфона. На тех моделях, где основа безопасности Touch ID – из нижней части дисплея наверх.
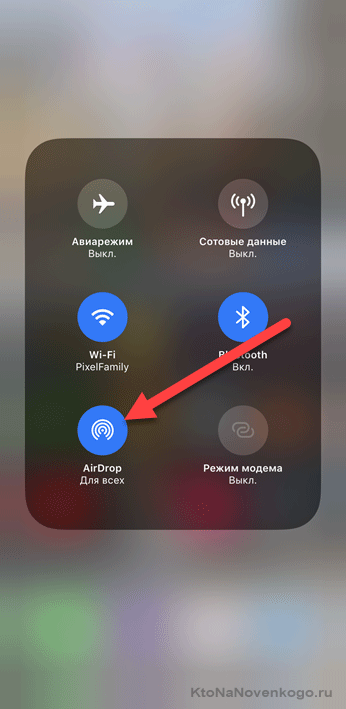
После того, как дополнительное меню появится, останется раскрыть панель с Wi-Fi, сотовой связью и Bluetooth и нажать на кнопку активации AirDrop.
Если же разбираться с настройкой технологии некогда, или же принимающая сторона расположена не в радиусе действия AirDrop (дальше, чем в десяти метрах), то стоит обратиться за помощью или к используемому почтовому клиенту (Gmail, Mail, Яндекс.Почта – бренд роли не играет), или мессенджерам – Telegram, WhatsApp, Viber.
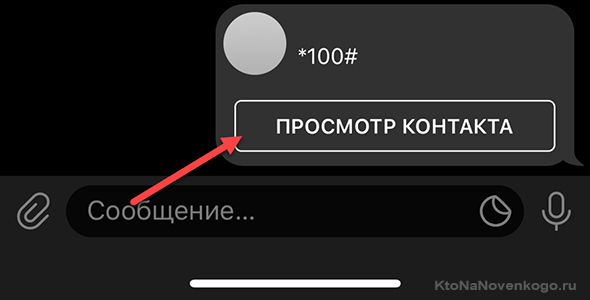
Вне зависимости от выбора результат одинаковый – переданный контакт получится просмотреть, а затем добавить в телефонную книгу или через пункт контекстного меню «Создать новый» или же «Добавить в имеющийся».
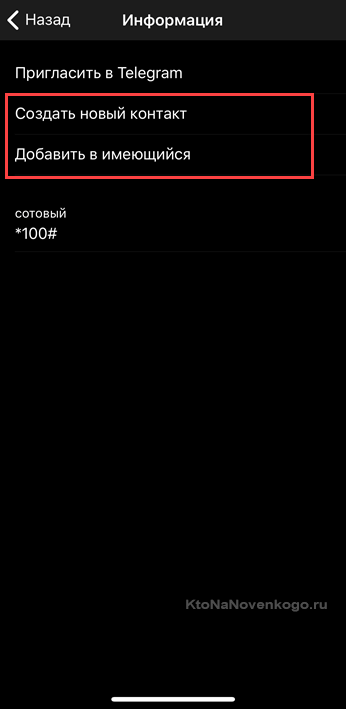
Удаление лишних контактов с помощью Contact Cleanup
Первоначальная сортировка телефонной книги и последующая организация резервной копии. Очищать бесконечный список контактов вручную сложнее, чем кажется на первый взгляд. Главная тому причина – запутанный сценарий действий.
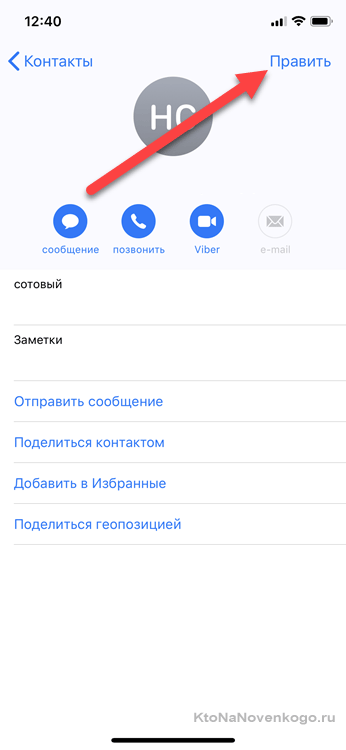
В iOS приходится сначала открывать контакт, затем – нажимать на кнопку «Править», а после, прокручивая анкету, выбирать пункт «Удалить контакт».
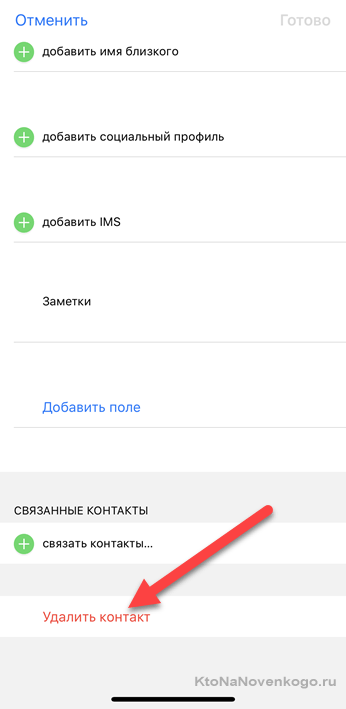
При таком подходе обработать даже 20 записей – та еще проблема, из-за которой хаос в телефонной книге разрастается до неповторимых размеров. Ситуацию с легкостью исправляет инструмент Contact Cleanup, доступный в App Store.
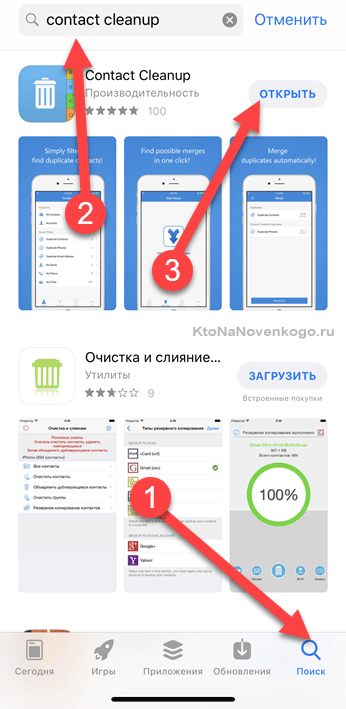
Для установки помощника стоит открыть цифровой магазин Apple, выбрать последнюю вкладку «Поиск», которая расположена в нижней части интерфейса, вписать в доступную текстовую строку комбинацию «Contact Cleanup» и нажать «Установить». Процедура загрузки и распаковки приложения займет 1-2 минуты.
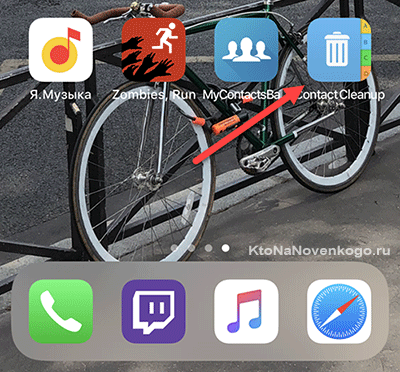
После того как иконка появится на рабочем столе, инструмент остается открыть и выбрать пункт «All Contacts».
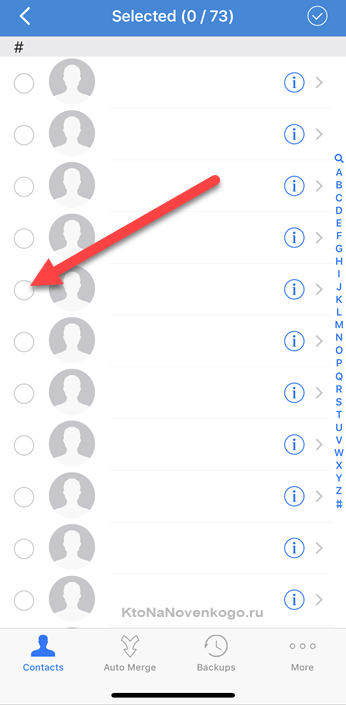
На экране iPhone тут же появятся доступные для очистки учетные записи, которые остается отметить галочками и отправить в корзину.
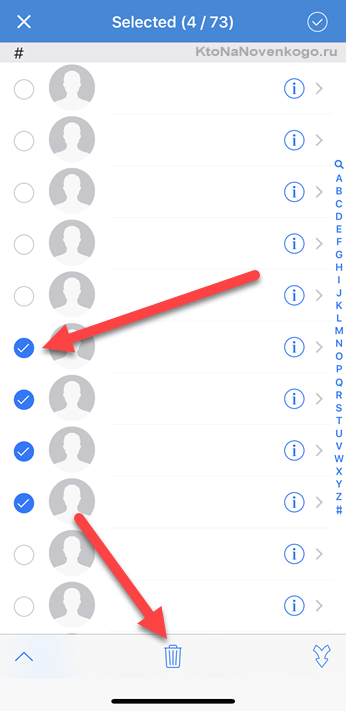
Как результат – телефонная книга опустела, но сохранила тех абонентов, без которых не обойтись. Осталось вернуться к инструкциям, посвященным организации резервной копии, но уже в обновленном статусе.
Как перенести контакты с iPhone на iPhone с минимальными потерями времени? Стоит воспользоваться комбинацией, состоящей из Contact Cleanup и дополнительных сервисов типа MyContactsBackup или Mover. Так не придется сражаться с неиспользуемыми контактами и разбираться в азах синхронизации, а процедура в среднем займет 10-15 минут.
Удачи вам! До скорых встреч на страницах блога KtoNaNovenkogo.ru
Эта статья относится к рубрикам:
Очень подробная инструкция. Сделал всё как описано и реально получилось. Спасибо за пособие.
Ваш комментарий или отзыв
Источник: ktonanovenkogo.ru
Как добавить контакты на iPhone?
Существует несколько способов добавления контактов на iPhone:
1. С помощью приложения «Контакты»:
— Откройте приложение «Контакты»
— Нажмите на значок «+» в правом верхнем углу экрана
— Введите имя и номер контакта
— Нажмите на «Готово», чтобы сохранить контакт.
2. С помощью функции «Создать новый контакт» в приложении «Телефон»:
— Откройте приложение «Телефон»
— Нажмите на значок «Контакты» в нижнем меню экрана
— Нажмите на значок «+» в правом верхнем углу экрана
— Введите имя и номер контакта
— Нажмите на «Готово», чтобы сохранить контакт.
3. С помощью функции «Добавить в контакты» при просмотре номера телефона:
— Откройте приложение «Телефон»
— Введите номер телефона, который вы хотите добавить в контакты
— Нажмите на иконку «i» рядом с номером телефона
— Нажмите на «Добавить в контакты»
— Введите имя и другие данные контакта
— Нажмите на «Готово», чтобы сохранить контакт.
4. С помощью функции «Импортировать контакты» при подключении к iCloud или другим сервисам:
— Откройте приложение «Настройки»
— Нажмите на «iCloud» или другой сервис, к которому вы хотите подключиться
— Включите функцию «Контакты»
— Выберите опцию «Импортировать контакты», чтобы добавить имеющиеся контакты в ваш телефон.
После добавления контактов они будут автоматически синхронизироваться со всеми устройствами, подключенными к вашей учетной записи iCloud.
Источник: qaa-engineer.ru