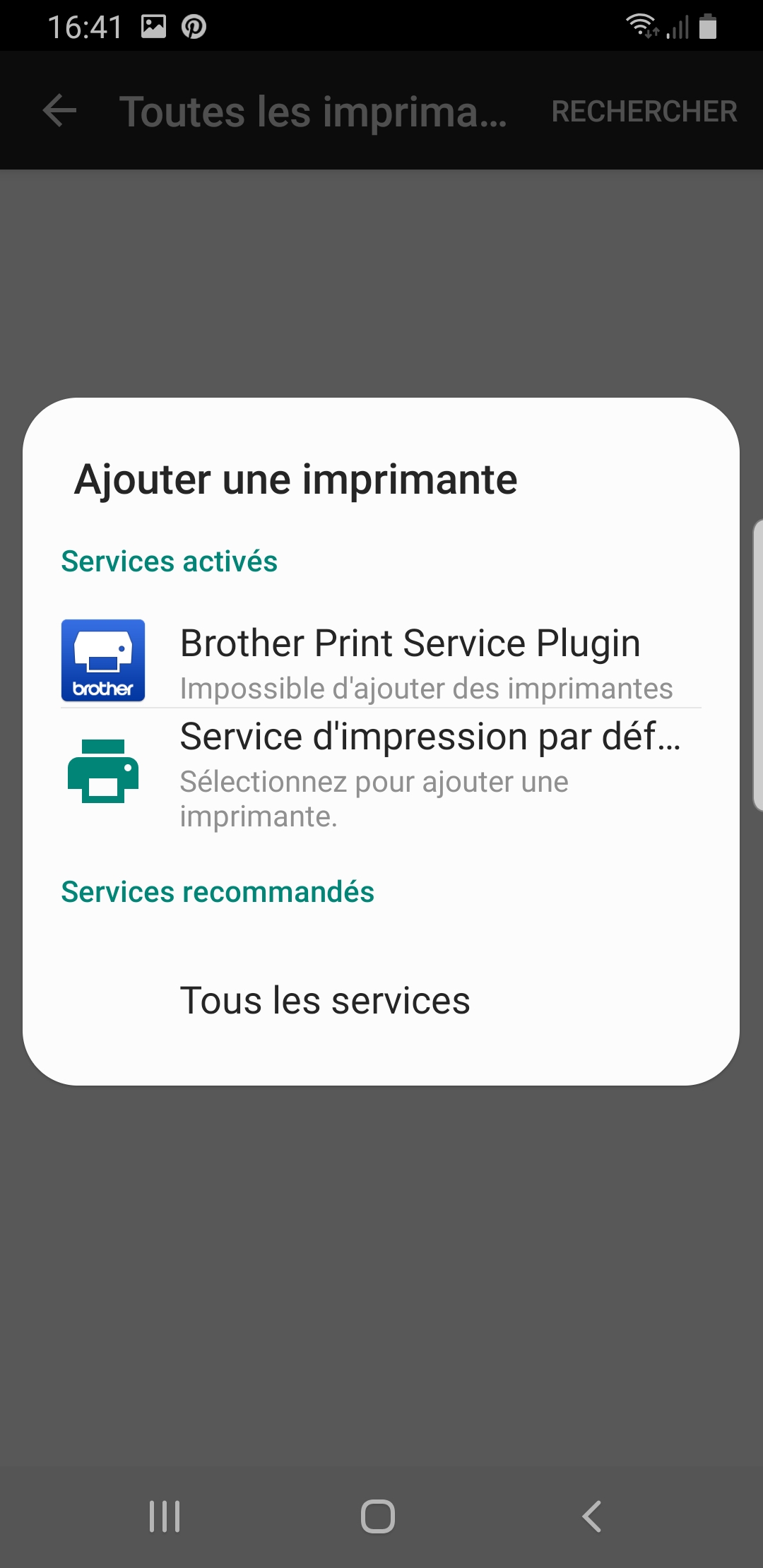Сейчас в продаже можно встретить разные устройства, которые могут взаимодействовать со смартфонами. Например, раньше подключить колонку можно было только к компьютеру, а сейчас достаточно просто воспользоваться Bluetooth и запускать музыку с телефона. Подобных устройств огромное множество, но вот у журналистов, студентов и просто обычных людей порой возникает вопрос: а как подключить принтер к телефону на Андроиде? Возможно ли это вообще сделать? И да, ответ на каждый из этих вопросов мы подробно постараемся дать далее.
Содержание показать
Какие принтеры можно подключить к телефону
Как вы уже догадались, не каждый принтер можно подключить к смартфону, а тем более начать печать документов. Он должен в любом случае поддерживать сопряжение с телефоном одним из доступных способов. Обычно каждый современный или более-менее новый принтер позволяет подключаться к смартфонам через Wi-Fi. Об этом можно прочитать в инструкции или на официальном сайте производителя.
Немного устаревшие модели можно будет подключить только через кабель USB, воспользовавшись ещё и дополнительным переходником. В магазинах продаются и устройства, поддерживающие сопряжение через Bluetooth. Но практически всегда такая опция встречается в моделях среднего или высокого ценового сегмента.
Печать с телефона Android через Wi-Fi на сетевом принтере
Рекомендуем обратить внимание на корпус вашего принтера. Скорее всего, там будет присутствовать специальный значок, свидетельствующий о доступных способах подключения к сторонним устройствам. Но даже если его и нет, то переживать не стоит. Как показывает практика, отправить фотографию или текстовый документ на печать с телефона можно на подавляющее большинство принтеров.
Подключение принтера к телефону Андроид
Что же, вам удалось по модели принтера вычислить, подходит ли он для печати с телефона? Если нет, то ничего страшного. Мы подготовили список из нескольких проверенных способов подключения, поэтому вы можете с ними ознакомиться, а после ещё и лично протестировать каждый вариант.
Через OTG
Как вы знаете, стандартный принтер присоединяется к компьютеру или ноутбуку через кабель USB. Он просто подключается к нужному порту, а после происходит автоматическое обнаружение устройства и установка необходимых для работы драйверов. Со смартфоном ситуация немного другая. На корпусе телефона вы вряд ли найдете разъем USB. Там будет расположен или порт Micro-USB, или его усовершенствованная версия Type-C.
Поэтому нужно использовать дополнительный переходник, получивший название «OTG-кабель». Это чаще всего короткий шнур, один конец которого подключается к смартфону, а другой непосредственно к принтеру. Такой переходник можно приобрести практически в каждом магазине электроники, а что еще проще – оформить заказ в интернете. Стоимость подобного шнура невысокая, а разницы между дорогими и бюджетными моделями почти никакой нет.
Только во время покупки обращайте внимание на разъем этого кабеля. Он может продаваться для смартфонов как с портом Micro-USB, так и Type-C. Что касается самих телефонов, то возможность подключения к сторонним устройствам уже по умолчанию поддерживается, начиная с Android 4.0.
Как подключить принтер к телефону
Через USB
Но дополнительно покупать переходник может и не потребоваться. Современные модели принтеров уже изначально могут иметь порт USB на корпусе. Это позволяет напрямую подсоединять телефон просто через кабель для зарядки, идущий в комплекте с устройством.
Однако мы не рекомендуем для сопряжения использовать шнуры от неизвестных производителей, а тем более от других типов гаджетов. Они могут попросту не поддерживать передачу информации, а только позволять заряжать устройство.
Через Wi-Fi
Беспроводная технология передачи данных по Wi-Fi значительно упрощает многие задачи, в том числе позволяет без дополнительных проводов запускать печать документа или фотографии. Следует понимать, что не каждый принтер поддерживает такой способ сопряжения. Как было сказано ранее, можете обратить внимание на корпус устройства или найти инструкцию в интернете. Там точно будут указаны возможные варианты подключения.
Принцип использования этого метода предельно простой: нужно включить WI-Fi на принтере, а также на телефоне. После чего дождаться, пока смартфон обнаружит устройство и запустить печать нужного текста или изображения. Но иногда может потребоваться установить дополнительное приложение от производителя.
Через Google Cloud
Google Cloud Print – это специальный облачный сервис, который позволяет отправлять документы на печать практически из любой точки земного шара. Стало интересно? Тогда давайте рассмотрим некоторые детали. Во-первых, для работы с данной платформой принтер обязательно должен поддерживать подключение по Wi-Fi или хотя бы через проводной интернет.
Во-вторых, в зависимости от модели устройства печати может потребоваться постоянное нахождение компьютера в работающем состоянии. Ну и в-третьих, вам потребуется использовать мобильное приложение.
Итак, первым делом нужно зарегистрировать собственный принтер в системе. Для этого на компьютере открываем браузер Google Chrome. К сожалению, через мобильную версию веб-обозревателя выполнить эти действия не получится. Кликаем по трем точкам в углу экрана и в появившемся списке выбираем «Настройки».

Листаем в самый конец страницы до подпункта «Дополнительные». Нажимаем по нему для раскрытия дополнительного меню с настройками.

Находим строку «Виртуальный принтер Google» и нажимаем по ней. Хотим обратить внимание, что по первому пункту с названием «Принтеры» кликать не надо. Он используется для сопряжения устройства печати с компьютером.

На открывшейся странице ищем раздел «Управление устройствами с поддержкой виртуальной печати» и открываем его. При правильном выполнении действий в браузере появится ещё одна вкладка. Переходим в неё.

Если принтер уже подключен к интернету, то его название отобразится в меню «Новые устройства». Для активации просто ставим галочку возле пункта, а затем выполняем авторизацию в аккаунте Google. Заметьте, что привязывать устройство печати нужно к той учетной записи, которая используется на смартфоне.

Принтер уже подключен к компьютеру? Тогда просто нажмите на кнопку «Добавить принтеры» и выберите из списка нужное устройство. А для начала печати потребуется установить на телефон специальное приложение, о котором мы расскажем немного далее, так что внимательно изучайте инструкции.
Через Bluetooth
Этот способ относится только к принтерам, поддерживающим подключение через блютуз. Как правило, это современные модели от известных производителей (Epson, Canon, HP и Самсунг). О доступных вариантах сопряжения всегда можно прочитать в руководстве по эксплуатации устройства, или внимательно осмотреть корпус прибора. Там должен располагаться соответствующий значок беспроводной передачи данных.
Если таковой имеется, то ситуация становится намного проще. На смартфоне достаточно выбрать нужный документ или фотографию, нажать на кнопку «Поделиться», отметить «Bluetooth» и подключиться к устройству печати. Выбранный файл автоматически загрузится в принтер и начнется печать. Однако есть один нюанс – не каждый документ можно перевести в бумажный вид таким способом.
Как включить/отключить печать через телефон
Разобравшись с возможными вариантами подключения принтера к телефону Android, постепенно будем переходить к детальным инструкциям для каждого из способов. Отметим, что порядок действий может отличаться в зависимости от модели устройства печати. Но общий принцип останется таким же.
Через Виртуальный принтер Google
Виртуальный принтер автоматически привязывается к сервису Google Cloud, о настройке которого было рассказано чуть выше. Теперь перейдем к установке приложения для смартфона, позволяющего отправлять документы на печать. Скачать его возможно через официальный магазин Play Market.
Разработчик: Google LLC
Цена: Бесплатно
Для наглядности предлагаем ознакомиться с пошаговой инструкцией:
- Открываем Google Play и в поиске вводим название приложения.
- Переходим на страницу с программой и нажимаем «Установить».
- Ожидаем завершения процедуры инсталляции.

Но вы можете столкнуться с одной непредвиденной ошибкой – приложение попросту не получится установить на современные телефоны. Это и неудивительно, ведь последнее обновление утилиты было в 2018 году. Уже более двух лет разработчики не вносили никаких правок и никак не оптимизировали программу. Поэтому её не получится установить на смартфоны с Андроид 9 и 10.
На старых телефонах приложение может и запуститься. Тогда для печати открываем документ или фотографию, а затем нажимаем по значку трех точек в углу экрана. Выбираем «Поделиться» или «Отправить», затем отмечаем пункт «Печать». Появится окно с настройками, где можно указать DPI, ориентацию листа, количество копий и цвет текста.
Через USB, Bluetooth, Wi-Fi
Как было сказано ранее, подключиться к принтеру через смартфон можно при помощи различных способов. Кому-то удобнее просто подсоединить телефон через кабель USB, а кто-то предпочитает выполнять беспроводное сопряжение. Предположим, что вы решили отправить документ на печать через Wi-Fi. Как же это сделать? А очень легко, воспользовавшись пошаговой инструкцией:
- Включаем устройство печати.
- На смартфоне открываем настройки.
- Переходим в раздел «Wi-Fi».
- Возле соответствующего пункта переводим ползунок вправо.
- Подключаемся к одной локальной сети вместе с принтером.

После выполнения сопряжения заходим в программу и отправляем документ или фотографию на печать. О самых качественных приложениях будет рассказано далее. Решили подключиться к принтеру через Bluetooth? Выполните следующие действия:
- Включаем устройство печати.
- На телефоне открываем нужный документ, фотографию или просто страницу в браузере.
- Нажимаем на кнопку «Поделиться» или кликаем по аналогичному значку.
- Среди доступных вариантов выбираем «Bluetooth».
- Подключаемся к принтеру и осуществляем печать.

Некоторые принтеры поддерживают работу без дополнительных приложений, однако практически в любом случае на смартфон потребуется установить специальную программу. В Play Market встречаются как официальные утилиты, так и софт от сторонних разработчиков.
Через Dropbox, облако
Облачные хранилища – это специальные сервисы, позволяющие хранить на серверах добавленные файлы. В любой момент вы сможете получить к ним доступ, подключившись к интернету и выполнив авторизацию в собственном аккаунте. Подобную технологию можно использовать и для печати документов, отправив нужные файлы с телефона на компьютер. Самыми популярными являются сервисы: Dropbox, Google Drive и Яндекс Диск. Давайте для наглядности рассмотрим принцип работы с последним облаком.
Удобнее всего установить на смартфон мобильное приложение «Яндекс Диск», но выполнять все действия возможно и через веб-версию сервиса. Итак, вот пошаговая инструкция:
- Переходим на официальный сайт облачного хранилища Яндекс Диск.
- Выполняем авторизацию в собственном почтовом ящике Яндекса. Если у вас его нет, то создайте. Это не занимает много времени.
- Переходим во вкладку «Файлы» и нажимаем по значку плюса (+).
- Выбираем «Загрузить файлы».
- На смартфоне выбираем нужный документ или фотографию, подтверждаем загрузку.

Кстати, более подробно о работе с облачными хранилищами можете почитать здесь.
Теперь потребуется воспользоваться компьютером. К нему подключаем принтер и выполняем авторизацию в облачном хранилище «Яндекс Диск». Выделяем нужный документ или фотографию, затем в верхней части экрана нажимаем на кнопку «Скачать».

В проводнике компьютера находим файл и нажимаем по нему правой кнопкой мыши. Откроется окно, где нужно выбрать «Печать». Среди подключенных устройств находим принтер и отправляем документ или фотографию в обработку.

Если вы будете пользоваться облачным хранилищем в качестве программы для ПК, то там отправить файлы в печать можно даже без их предварительного скачивания.
Приложения для мобильной печати на Android
В Google Play доступно множество приложений, позволяющих удаленно управлять принтером. Часть программ разработана официальными производителями печатных устройств, а часть – сторонними компаниями. Предлагаем разобраться, какие же утилиты можно использовать, а какие всё-таки лучше обходить стороной.
Источник: gurudroid.net
Как распечатать документ с помощью Samsung Galaxy S10?
Действительно, просто распечатать файлы с Samsung Galaxy S10 будет легко. Для этого есть несколько способов. Чтобы подключить принтер Brother, HP, Canon, Epson… у вас будет выбор между прямым Wi-Fi, USB или даже Bluetooth. Приложения для печати будут очень удобны для печати файлов с помощью Samsung Galaxy S10.
В этой статье мы научим вас, как подключить принтер к вашему Samsung Galaxy S10 через прямой Wi-Fi, а затем как распечатать фотографию или PDF-файл со смартфона Android. И, наконец, вы найдете альтернативные советы на тот случай, если на вашем принтере нет Wi-Fi.
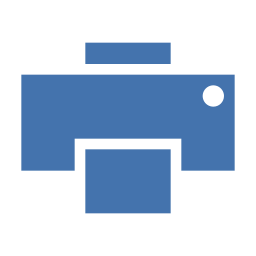
Как подключить принтер к телефону Samsung Galaxy S10?
Чтобы иметь возможность подключить принтер к вашему Android-смартфону, все это чаще всего будет проходить через прямое соединение Wi-Fi. Часто рекомендуется использовать фирменное приложение для вашего телефона. Мы проведем вас через этапы установки этих приложений, чтобы иметь возможность печатать. ПРОСТО ПЕРЕД ЛЮБЫМ ШАГОМ вам нужно будет активировать прямой Wi-Fi на вашем Samsung Galaxy S10, но также активировать прямой Wi-Fi на принтере.
- Включите Wi-Fi на своем телефоне Samsung Galaxy S10. : Настройки> Подключения или Беспроводные сети> Включить Wi-Fi
- Активировать прямой Wi-Fi : В любом принтере у вас будет доступ к параметрам. Вам нужно будет перейти в настройки, во-вторых, «Беспроводные сети», а затем выбрать «Прямой Wi-Fi». Иногда вы также можете использовать маршрутизатор, например, WiFi-бокс в доме.
Подключить принтер к приложению и прямой Wi-Fi на Samsung Galaxy S10?
В большинстве телефонов есть доступ к настройкам печати. Все это позволит вам загрузить приложение, привязанное к марке вашего принтера, например HP, Brother, Lexmark и т. Д. Большинство принтеров используют соединение Wi-Fi для подключения к мобильному телефону. Как подключить принтер с помощью настроек вашего Samsung Galaxy S10 Как правило, чтобы иметь возможность подключиться к принтеру, вы должны следовать этим инструкциям:
Программы для Windows, мобильные приложения, игры — ВСЁ БЕСПЛАТНО, в нашем закрытом телеграмм канале — Подписывайтесь:)
- Открыть настройки
- Во-вторых, открытые соединения или даже подключение устройства.
- А затем в дополнительных настройках подключения
- Затем нажмите Печать
- Затем выберите поле службы печати по умолчанию.
- Нажмите на загрузку подключаемого модуля или загрузите подключаемый модуль с помощью Google PlayStore.
- Выберите приложение бренда вашего принтера
- установите это приложение, чтобы плагин был установлен и активирован.
- После активации ваш Android-смартфон будет искать принтеры, доступные через ваш Wi-Fi, после чего будет выдавать доступные и совместимые принтеры. Будьте осторожны, не забудьте включить принтер перед выполнением этого поиска.
Подключите принтер, загрузив его напрямую через приложение в магазине Google Play. В магазине Google Play есть приложения для печати принтеров. Все, что вам нужно сделать, это загрузить приложение и установить его. Во-вторых, войдя в приложение, необходимо будет авторизовать это приложение, чтобы иметь доступ к вашим файлам и использовать прямой Wi-Fi.
Как распечатать фотографию или PDF-файл с моего Samsung Galaxy S10?
Чтобы распечатать документ, изображение, фотографию, PDF-файл… нет ничего проще. Просто выполните следующие действия:
- Откройте меню документа, представленного 3 точками
- Во-вторых, выберите «Печать».
- Затем измените распечатку на PDF для принтера.
- Выберите тот, который был ранее установлен в ваших настройках или для которого вы установили приложение
- В опциях иногда можно выбрать количество отпечатков, альбомную или портретную, цветную и переднюю / заднюю.
- Оттуда выберите значок печати
Вы распечатали документ со своего Samsung Galaxy S10. Если у вас нет вашего принтера визуально, вы должны его добавить.
Как подключить принтер к Samsung Galaxy S10 без Wi-Fi?
В большинстве телефонов и новых принтеров есть Wi-Fi. На самом деле другого решения искать не придется. Но на старых принтерах может случиться так, что нет WiFi.
Как печатать через USB через Samsung Galaxy S10?
Принтеры позволяют распечатывать документы через USB. Вам нужно будет подключить кабель вашего Samsung Galaxy S10 к принтеру.
Как подключить bluetooth-принтер?
Некоторые принтеры имеют возможность подключения по Bluetooth. Как было показано в предыдущей главе, вы можете загрузить приложение, привязанное к марке принтера, и иногда подключать принтер через Bluetooth.
Печать с SD или micro SD карты
Вы можете установить SD-карту в принтер, если для этой цели зарезервирован слот. Точно так же иногда может случиться так, что вы захотите подключить свой Samsung Galaxy S10 к телевизору, способ которого можно найти в другой статье. Если вы ищете другую информацию о своем Samsung Galaxy S10, вы можете посмотреть учебные материалы в категории: Samsung Galaxy S10.
Программы для Windows, мобильные приложения, игры — ВСЁ БЕСПЛАТНО, в нашем закрытом телеграмм канале — Подписывайтесь:)
Источник: pagb.ru
Как подключить принтер к телефону Android и распечатать
Давайте я расскажу как можно распечатывать фото или документы прямо с телефона Android, отправляя печать на ваш принтер. Для этого нужно будет подключить свой Андроид к принтеру по WiFi или USB, что мы и сделаем.
Данная статья подходит для всех брендов, выпускающих телефоны на Android 13/12/11/10: Samsung, Xiaomi, Redmi, Poco, Huawei, Honor, Lenovo, Tecno, Realme и др. Мы не несем ответственности за ваши действия.