Универсальный драйвер для принтеров Samsung: описание, скачивание и установка
Многим принтерам Samsung уже более 10, а то и 20 лет. При этом печатающие аппараты до сих пор способны выдавать прекрасные отпечатки, особенно черно-белого качества. Однако для их полноценного функционирования на компьютер необходимо установить соответствующее программное обеспечение. И если подобрать подходящий драйвер принтера Samsung для старых ОС труда не составляет, то найти нужное ПО для современных систем довольно сложно. Особенно если учесть тот факт, что компания Samsung уже несколько лет не занимается производством печатающей техники.
Это интересно знать: Где-то в 2016 году руководство бренда Samsung решило продать компании HP подразделение по производству оргтехники. На сегодняшний день принтеры Samsung поставляются только на домашний рынок компании (Южная Корея). Хотя по факту, это те же принтеры HP, только с логотипом от Samsung.
К счастью, программисты бренда позаботились о потребителях, создав универсальный драйвер для принтера и сканера Samsung. Если у Вас принтер десятилетней давности, при этом ПК оснащен современной Windows 10, то именно эта утилита поможет установить нормальное соединение между этими двумя устройствами. Все что нужно сделать, это скачать подходящую версию драйвера и установить ее на компьютер в соответствии с инструкцией.
Как правильно установить драйвера для принтера/МФУ Samsung?
Версии для скачивания драйвера для принтера и сканера Samsung
Установить данное программное обеспечение не составит какого-либо труда. Главное скачать правильную версию универсального драйвера принтера Samsung:
- Для Windows 10, 8, 8.1, 7, Vista и XP – версия драйвера Samsung Universal Print V3.00.15 и Samsung Universal Print PS.
- Для всех версий Windows, кроме XP – версия драйвера Samsung Universal Print V3.00.13 XPS.
- Для Windows 10, 8, 8.1, 7, Vista и XP – версия драйвера Samsung Universal Print V2.50.06 PCL6.
- Для Mac OS X – версия драйвера Samsung Universal Print V3.92.00.

Кроме того, МФУ Samsung имеют некоторое отличие в сравнении с классическими принтерами. Они снаряжены сканером, для которого также необходимо устанавливать соответствующее программное обеспечение. Здесь Вы можете скачать универсальный драйвер сканера для МФУ Samsung – Universal Scan Driver V1.02.19.
Обратите внимание: Все версии драйверов Samsung, представленных здесь, подходят как под 32, так и 64 разрядные системы.
Установка универсального драйвера для принтера Samsung
Как уже было сказано выше, установить подобное ПО на компьютер не проблема. Но на всякий случай предоставляем Вам подробную инструкцию по установке драйвера для принтера Samsung:

- Подключите принтер к компьютеру (для некоторых моделей этот пункт следует выполнять только по запросу мастера установки драйвера принтера).
- Скачайте нужную версию драйвера. Вы можете воспользоваться универсальным ПО или скачать для конкретной модели принтера (например, здесь можно скачать драйвер для принтера Samsung ML-1210).
- Разархивируйте скачанный архив с драйвером принтера и найдите файл установки.
- Запустите установочный файл от имени администратора, либо дайте соответствующие права учетной записи компьютера.
- Разрешите установку, если этого требует система контроля учетных записей.
- Выберите пункт «Установить» и нажмите кнопку «Ок», в открывшемся окне инсталлятора.
- Нажмите «Далее», в приветственном окне мастера установщика.
- Установите галочку напротив пункта «Поиск принтеров» и нажмите «Далее».
Программа сама выполнит поиск подключенного печатающего устройства. Как только обнаружит подключение, начнется установка программного обеспечения для южнокорейской оргтехники. По окончанию завершите установку драйвера соответствующей кнопкой и перезагрузите компьютер.
Внимание: Универсальные драйверы для принтера и сканера Samsung способствуют выполнению только основных функций печатающего устройства (печать, сканирование и ксерокопирование).

Ваш вопрос: Внимание: HTML не поддерживается! Используйте обычный текст.
Оценка: Плохо Хорошо
Введите код, указанный на картинке:
Установка принтеров Samsung
2.10.1.9 Установка принтеров Samsung
На нашем Youtube-канале вы можете ознакомиться с примерами установки и подключения принтеров и драйверов для них, просмотрев видео Подключение принтеров в РЕД ОС, а также найти много другой полезной информации.
Перед настройкой принтера необходимо с правами администратора установить OpenPrintingPPDs-ghostscript и OpenPrintingPPDs-postscript актуальной версии командами:
dnf install OpenPrintingPPDs-ghostscript dnf install OpenPrintingPPDs-postscript
Затем запустите «Настройки принтера».
Изначально функция добавления принтеров недоступна.

Для того чтобы разблокировать функцию добавления принтеров, нажмите «Разблокировать» и введите пароль администратора, далее нажмите «Добавить».
В данном примере принтер Samsung SCX-3400 подключен по USB, выберите нужный принтер и нажмите «Далее».
После поиска драйверов приложение корректно предлагает необходимый драйвер.
На данном этапе можно дать описание принтеру для удобства дальнейшего использования.
Для проверки работоспособности можно напечатать пробную страницу.
Внешний вид пробной страницы.
Список принтеров
Список принтеров Samsung, драйвера для которых устанавливаются описанным выше способом.
2. Samsung C140X
3. Samsung C145X
4. Samsung C268X
7. Samsung C1810
8. Samsung C1860
9. Samsung C2620
10. Samsung C2670
11. Samsung C4820
12. Samsung CLP-200
13. Samsung CLP-300
14. Samsung CLP-310
15. Samsung CLP-310N
16. Samsung CLP-315
17. Samsung CLP-350
18. Samsung CLP-410
19. Samsung CLP-500
20. Samsung CLP-510
21. Samsung CLP-550
22. Samsung CLP-550N
23. Samsung CLP-600
24. Samsung CLP-610
25. Samsung CLP-620
26. Samsung CLP-650
27. Samsung CLP-650N
28. Samsung CLP-660
29. Samsung CLP-660N
30. Samsung CLP-660ND
31. Samsung CLP-670
32. Samsung CLP-680
Если вы нашли ошибку, пожалуйста, выделите текст и нажмите Ctrl+Enter.
Samsung Print Printer Sulder Download (2022 последнее)
- Windows
- MAC
- WebApps
- Español
Этот установщик загрузит и установит программное обеспечение Samsung Printer для вашего устройства. с последними выпусками программного обеспечения, новостями, скидками на программное обеспечение, предложениями и многим другим.

Подписаться 16 февраля 2022 г. — 4,52 МБ — Бесплатная программа
- Последняя версия: Samsung Printer Установитель 1.0.0 Последний
- Требования: Windows XP / Vista / Windows 7 / Windows 8 / Windows 10
- Пользовательский рейтинг: Кл. Автор / Продукт: Samsung Electronics Co., Ltd. / Программа установки принтера Samsung
- Старые версии: Выберите версию Программа установки принтера Samsung 1.0.0
- Имя файла: SamsungPrinterInstaller.exe
- MD5 Checksum: e3950b50c168751b012f90b3ebda6847
- Details: Samsung Printer Installer 2022 full offline installer setup for PC 32bit/64bit
Samsung Printer Installer is an all- комплексное решение для автоматического обнаружения, загрузки и установки драйверов принтеров Samsung на все современные версии ОС Windows. Это оптимизированное приложение, созданное для новичков и профессионалов в сфере ПК, может использовать любой, кто хочет ускорить процедуру получения своего дома или бизнеса принтер готов к ежедневному использованию.

Однако очень важно отметить, что, хотя это приложение может успешно управлять установкой драйверов для широкого спектра современных моделей принтеров laster и MPF Samsung , оно может не обнаружить и установить драйверы для некоторых более старых моделей. модели для струйной печати, выпущенные более десяти лет назад.
Установка драйвера принтера на ПК является необходимым шагом для подготовки принтера к ежедневному использованию. В то время как ваша ОС Windows может загружать универсальный драйвер для широкого спектра современных аппаратных аксессуаров, принтеры — это сложные устройства, которые полагаются на проприетарные стандарты связи и функции безопасности, поэтому для них требуется специальный сертифицированный производителем драйвер , созданный специально для каждой отдельной модели принтера.

Являясь одним из крупнейших производителей принтеров в мире, Samsung разрабатывает собственные программные решения для всех принтеров, которые они производят и выпускают в продажу. Без надлежащего драйвера ваш принтер Samsung даже не будет должным образом обнаружен Windows, а если вы установите неправильный драйвер, принтер может стать нереализуемым, недоступным и отказаться печатать. Хотя любой может вручную найти подходящий драйвер, это легкое и интуитивно понятное приложение поможет вам сделать это за несколько простых кликов.
Программа установки принтера Samsung представляет собой отдельное приложение, которое попытается обнаружить подключенный принтер Samsung и установить новейшие и самые последние версии драйверов. Вся процедура очень проста и требует от пользователя только следования инструкциям на экране. Эти инструкции будут содержать несколько вопросов, связанных с вашим принтером, который должен быть включен и подключен к вашему ПК или локальной сети Ethernet.
Приложение также имеет возможность правильного подключения к принтерам, которые взаимодействуют через внутренний модуль Wi-Fi, что позволяет настроить ПК для упрощенного обмена данными с принтером по беспроводной сети.

Программа установки принтера Samsung может быть загружена БЕСПЛАТНО и оптимизирована для Windows XP SP3 и всех более новых версий ОС Windows.
Загрузить последнюю версию программы установки принтера Samsung
Присоединяйтесь к нашему списку рассылки
Будьте в курсе последних выпусков программного обеспечения, новостей, скидок на программное обеспечение, специальных предложений и многого другого.
Каждое программное обеспечение выпускается под типом лицензии, который можно найти на страницах программ, а также на страницах поиска или категорий. Вот наиболее распространенные типы лицензий:
Freeware
Freeware программы можно скачать бесплатно и без ограничений по времени . Бесплатные продукты можно использовать бесплатно как в личных, так и в профессиональных (коммерческих целях).
Открытый исходный код

Программное обеспечение с открытым исходным кодом — это программное обеспечение с исходным кодом, которое любой может проверить, изменить или улучшить. Программы, выпущенные под этой лицензией, можно использовать бесплатно как в личных, так и в коммерческих целях. Существует множество различных лицензий с открытым исходным кодом, но все они должны соответствовать определению открытого исходного кода — вкратце: 9Программное обеспечение 0074 можно свободно использовать, изменять и распространять .
Free to Play
Эта лицензия обычно используется для видеоигр и позволяет пользователям загружать и играть в игру бесплатно . По сути, продукт предлагается Free to Play (Freemium) и пользователь сам решает, хочет ли он платить деньги (Premium) за дополнительные функции, услуги, виртуальные или физические товары, расширяющие функционал игры. В некоторых случаях реклама может быть показана пользователям.
Демонстрация

Демонстрационные программы имеют ограниченную функциональность бесплатно, но взимают плату за расширенный набор функций или за удаление рекламы из интерфейсов программы. В некоторых случаях весь функционал отключен до покупки лицензии. Демонстрации обычно не ограничены по времени (как пробные версии), но их функциональность ограничена.
Пробная версия
Пробная версия программного обеспечения позволяет пользователю оценить программное обеспечение в течение ограниченного периода времени . После испытательного периода (обычно от 15 до 90 дней) пользователь сам решает, покупать программу или нет. Несмотря на то, что большинство пробных программных продуктов ограничены только по времени, некоторые также имеют ограничения по функциям.
Платный
Обычно коммерческое программное обеспечение или игры производятся для продажи или служат коммерческим целям .
Щелкните здесь, чтобы закрыть

Чтобы убедиться, что ваши данные и ваша конфиденциальность в безопасности, мы в FileHorse проверяем все установочные файлы программного обеспечения каждый раз, когда новый файл загружается на наши серверы или подключается к удаленному серверу. На основании проверок, которые мы проводим, программное обеспечение классифицируется следующим образом:
Очистить
Этот файл был просканирован с помощью VirusTotal с использованием более 70 различных антивирусных программных продуктов и никаких угроз обнаружено не было. Весьма вероятно, что это программное обеспечение является чистым и безопасным для использования.
Подозрительные
Есть некоторые сообщения о том, что это программное обеспечение является потенциально вредоносным или может установить другое нежелательное программное обеспечение в комплекте . Это могут быть ложные срабатывания, и нашим пользователям рекомендуется быть осторожными при установке это программное обеспечение.
Предупреждение

Весьма вероятно, что это программное обеспечение является вредоносным или содержит нежелательное программное обеспечение в комплекте . Пользователям рекомендуется искать альтернативы этому программному обеспечению или быть чрезвычайно осторожными при установке и использовании этого программного обеспечения.
Отключено
Это программное обеспечение больше не доступно для загрузки . Это может быть связано с тем, что программа прекращена , имеет проблему безопасности или по другим причинам.
Нажмите здесь, чтобы закрыть
Установка принтеров Samsung в Linux Mint
Вернуться на домашнюю страницу
В настоящее время легко установить принтер или МФУ Samsung в Linux Mint. Вы можете сделать это следующим образом:

1. Подключите принтер к компьютеру с помощью USB-кабеля (даже если вы собираетесь использовать его в качестве сетевого принтера: для первоначальной установки часто требуется USB-кабель). Затем включите принтер.
2. Иногда бывает необходимо добавить принтер или сканер в систему самостоятельно, с помощью приложения Принтеры. В этом случае Printers уже содержит драйвер для вашего принтера, но вы должны сначала «указать» принтер.
Итак, запустите приложение «Принтеры». Вы можете использовать окно поиска в своем меню, чтобы найти его; он присутствует по умолчанию во всех выпусках Linux Mint.
В приложении Принтеры нажмите кнопку Добавить (со знаком + ) и следуйте предложенным вам шагам.
Если это не удается, например, из-за того, что ваш принтер слишком новый для базы данных в вашей версии Linux Mint, перейдите к шагу 3:
3. Сначала удалите все текущие экземпляры вашего принтера в Принтеры приложения. Другой драйвер, вероятно, будет решением. Компания Samsung выпустила прекрасный драйвер Linux для всех своих принтеров (включая многофункциональные устройства с функцией сканирования): Unified Linux Driver.

Обычно его не нужно устанавливать, потому что Linux Mint уже содержит его версию. Но если этой версии недостаточно, например, потому что ваш принтер слишком новый, вы можете установить драйвер следующим образом:
Загрузите сжатый драйвер Linux с веб-сайта. Hewlett Packard! Вероятно, это связано с тем, что в 2017 году HP купила подразделение принтеров Samsung.
4. Обычно загруженный сжатый файл попадает в папку «Загрузки». Разархивируйте его следующим образом:
Запустите окно терминала.
(Вы можете запустить окно терминала следующим образом: *Нажмите*)
Используйте копирование/вставку для передачи в терминал следующей команды:
cd Downloads tar -xvzf ~/Downloads/uld*.tar.gz
5. Теперь перейдите в несжатую папку с помощью этой команды терминала (используйте копирование/вставку):
cd ~/Downloads/uld

Примечание: может появиться сообщение об ошибке: Нет такого файла или каталога. Обычно это происходит, когда вы загрузили старый драйвер для старых принтеров, потому что новый драйвер предназначен только для более новых принтеров. Если это так, скопируйте/вставьте следующее магическое заклинание в терминал:
6. Затем сделайте окно терминала полноэкранным из-за раздражающего лицензионного соглашения (подробнее об этом позже). Затем выполните эту командную строку в терминале (копировать/вставить):
sudo sh install.sh
При появлении запроса введите свой пароль. В Ubuntu ваш пароль остается совершенно невидимым: вы даже не видите точек при его вводе, это нормально. Нажмите Enter еще раз.

Теперь вы видите отягчающее лицензионное соглашение, которое вы должны пройти построчно, многократно нажимая Enter. Обратите внимание, что вы должны делать это медленно и осторожно , потому что если вы нажмете Enter слишком много раз, вы проскочите линию, где вы должны нажать «y», чтобы согласиться с лицензионным соглашением. Если это произойдет, вам придется снова запустить «sudo sh install.sh»..
Источник: blender-school.ru
Как мне добавить принтер к моему Samsung?
На устройстве Android коснитесь «Настройки». Нажмите «Еще», «Другие сети», «Дополнительные настройки» или «NFC и обмен», а затем нажмите «Печать» или «Печать». Нажмите «Подключаемый модуль службы печати Samsung», а затем нажмите «Еще». Коснитесь Добавить принтер.
Как мне заставить мой телефон распознавать мой принтер?
Запустите мобильное приложение и коснитесь значка «Настройки». (Пользователи Mobile Cable Label Tool также должны нажать [Настройки принтера] — [Принтер].) Выберите принтер в списке [Wi-Fi Printer]. Теперь вы можете печатать со своего устройства по беспроводной сети.
Как подключить мобильный телефон Samsung к беспроводному принтеру?
Убедитесь, что принтер и телефон подключены к одной сети (к одному маршрутизатору). Откройте приложение Samsung Mobile Print. и перейдите на вкладку Печать. Коснитесь значка печати. Если устройство не выбрано, нажмите «Выбрать устройство», а затем выберите принтер из списка устройств.
Как мне вручную добавить принтер к моему телефону?
- На телефоне откройте приложение «Настройки».
- Коснитесь Подключенные устройства Параметры подключения Печать.
- Коснитесь Добавить услугу.
- Введите информацию о принтере.
Как подключить телефон к принтеру без Wi-Fi?
- Загрузите и установите официальное приложение Epson iprint из магазина Google Play.
- Откройте приложение epson iprint и нажмите, чтобы согласиться, а затем снова нажмите «ОК». .
- Подключите USB-кабель к телефону Android через кабель OTG.
- Когда вы вставите кабель, вы получите уведомление. .
- Нажмите, чтобы выбрать «Принтер не выбран».
Почему мой телефон сообщает, что принтер недоступен?
Убедитесь, что печать включена и диспетчер очереди печати понятен на вашем смартфоне или планшете Android. Откройте «Настройки» на мобильном устройстве, нажмите «Подключенные устройства» или «Подключения», а затем нажмите «Печать». Убедитесь, что служба печати HP указана в списке и имеет статус «Вкл.». . Перезагрузите мобильное устройство.
Как мне подключиться к принтеру?
Откройте «Настройки» и найдите «Печать», чтобы добавить принтер. После добавления принтера откройте приложение, из которого вы печатаете, и коснитесь трех точек, обозначающих дополнительные параметры (обычно в правом верхнем углу), чтобы найти и выбрать параметр «Печать».
Как подключить принтер Samsung к приложению?
Убедитесь, что принтер и телефон подключены к одной сети (к одному маршрутизатору). Откройте приложение Samsung Mobile print и перейдите к Вкладка «Печать». Коснитесь значка печати. Если устройство не выбрано, нажмите «Выбрать устройство», а затем выберите принтер из списка устройств.
Как подключить Android к беспроводному принтеру?
Запустите мобильное приложение и коснитесь значка «Настройки». (Пользователи Mobile Cable Label Tool также должны нажать [Настройки принтера] — [Принтер].) Выберите принтер в списке [Wi-Fi Printer]. Теперь вы можете печатать со своего устройства по беспроводной сети.
Как подключить принтер Canon к телефону Android?
Перейти к Магазин приложений iTunes или Google Play и выберите приложение Canon.. Загрузите и установите его на свое устройство. Откройте документ или изображение, которое хотите отправить на принтер, и выберите печать. Эта опция откроет предварительный просмотр печати, который предоставит вам ряд параметров конфигурации для настройки вашей печати.
Как добавить в телефон IP-адрес принтера?
В некоторых случаях, например в службе принтеров Samsung, нажмите кнопку меню, а затем нажмите Добавить принтер. В следующем окне коснитесь ДОБАВИТЬ ПРИНТЕР, дайте принтеру имя, введите его IP-адрес и коснитесь ОК. Теперь у вас должна быть возможность печатать на этом конкретном принтере.
Источник: c-pt.ru
Как подключить принтер Samsung к Wi-Fi

У вас есть новый беспроводной принтер Samsung, но вы не знаете, как настроить его при подключении к сети Wi-Fi? Не волнуйтесь; процесс довольно прост в исполнении.
Чтобы подключить принтер Samsung к Wi-Fi, включите принтер, выберите «Сеть» в меню, выберите «Беспроводная связь» в параметрах и включите его. Выберите «Настройка WLAN» и найдите свою беспроводную сеть в «Мастере настройки WLAN». Далее введите ключ WPA и нажмите «ОК» для подключения.
Чтобы упростить вам задачу, мы собрали подробное пошаговое руководство, как подключить принтер Samsung к Wi-Fi. Мы также обсудим подключение принтера напрямую к мобильному устройству для беспроводной печати.
Подключение принтера Samsung к Wi-Fi
Если вам интересно, как подключить принтер Samsung к Wi-Fi, наши следующие четыре пошаговых метода помогут вам быстро пройти весь процесс.
Способ №1: использование панели управления принтера
Выполните следующие действия, чтобы установить соединение между принтером Samsung и сетью Wi-Fi.

- Включите принтер и нажмите кнопку меню.
- Нажимайте стрелку вправо, пока не дойдете до «Сеть», и нажмите «ОК».
- Удерживая нажатой кнопку со стрелкой вправо, выберите «Беспроводная связь».
- Выберите «Wi-Fi вкл./выкл.», нажмите «ОК», выберите «Вкл.» и нажмите «ОК».
- Выберите «Настройка WLAN», затем выберите «Мастер».
- В списке поиска выберите свою сеть Wi-Fi.
- Введите ключ WPA (т. е. ваш пароль Wi-Fi) и нажмите кнопку «ОК».
- Выберите «Да» в приглашении «Применить», и синий мигающий индикатор перестанет мигать, указывая на то, что ваш принтер Samsung подключен к вашей сети Wi-Fi.
Способ № 2: использование WPS
Если ваш маршрутизатор поддерживает WPS, вы можете подключить принтер Samsung к его Wi-Fi без ввода имени пользователя и пароля следующим образом.
- Откройте программу диагностики принтера Samsung на компьютере с Windows.
- Выберите «Настройка беспроводной печати».
- Включите принтер и выберите его в окне «Выбор беспроводного принтера».
- Нажмите «ОК».
- Нажмите кнопку «WPS» на принтере и следуйте дополнительным инструкциям на экране, если они появятся.
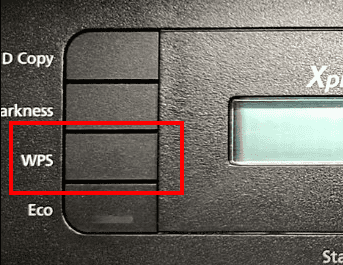
Способ № 3: использование Wi-Fi Direct
Если вы хотите подключить свой мобильный телефон к принтеру по беспроводной сети, настройте Wi-Fi Direct на принтере, выполнив следующие действия.
- Включите принтер Samsung и нажмите кнопку меню.
- Перейдите в «Сеть»> «Беспроводная связь»> «Wi-Fi Direct» и нажмите «ОК».
- Включите «Wi-Fi Direct» и введите имя принтера.
- Введите IP-адрес принтера Samsung по умолчанию (например, 192.168.3.1).
- Активируйте «Владелец группы», чтобы создать новую точку беспроводного доступа и настроить сетевой пароль.
- Нажмите кнопку «Назад», чтобы перейти в главное меню принтера.
- Скачайте и установите Мобильная печать Samsung app на своем телефоне и следуйте инструкциям на экране, чтобы печатать прямо из него.
Способ № 4: Использование мастера установки
С помощью этих шагов вы также можете подключить принтер Samsung к компьютеру и подключить его к сети Wi-Fi во время работы мастера настройки.
- Загрузите драйвер принтера Samsung в соответствии с вашей моделью.
- Щелкните загруженный драйвер принтера, чтобы запустить мастер установки принтера Samsung.
- Примите условия, нажмите «Новый принтер» и нажмите «Далее».
- Выберите «Беспроводная сеть» и нажмите «Далее».
- Подключите принтер к компьютеру с Windows или Mac с помощью USB-кабеля и нажмите «Далее».
- Подождите, пока ваш компьютер обнаружит принтер, выберите сеть Wi-Fi из списка и нажмите «Далее».
- Введите свои учетные данные Wi-Fi, и ваш принтер Samsung теперь успешно подключен к вашей беспроводной сети!
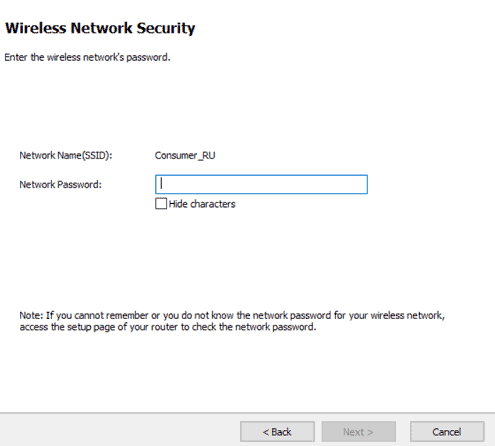
В этом подробном руководстве мы обсудили подключение принтера Samsung к Wi-Fi с помощью панели управления принтера, WPS и мастера настройки. Мы также обсудили подключение мобильных устройств напрямую к принтеру с помощью метода Wi-Fi Direct.
Надеемся, что ваш вопрос решен в этой статье, и теперь вы можете быстро подключить принтер Samsung по беспроводной сети, чтобы легко печатать данные с любого устройства.
Часто задаваемые вопросы
Несколько факторов могут препятствовать подключению вашего принтера к сети Wi-Fi, в том числе устаревшие драйверы, плохой сигнал Wi-Fi, подключение к проводной сети, общее время ожидания сеансов и т. д.
Кнопка WPS обычно находится на задней панели маршрутизатора Wi-Fi. Если на вашем маршрутизаторе нет кнопки WPS, вы можете использовать веб-настройку через интернет-браузер для настройки соединения Wi-Fi.
Чтобы сбросить пароль Wi-Fi принтера Samsung, нажмите кнопку меню на панели управления принтера и перейдите к «Сеть». Удерживая стрелку вправо, перейдите к опции «Очистить настройки», выберите «Да» и нажмите «ОК».
Через Wi-Fi Direct можно подключать устройства по протоколам WPS или WPA2. Соединение между двумя устройствами работает как точка доступа без необходимости в централизованной сети между подключенными устройствами.
Источник: wiws.ru