Если вы хотите передать изображение с вашего устройства Apple на телевизор с помощью Apple TV, следуйте простым инструкциям ниже:
- Убедитесь, что ваше устройство Apple и телевизор находятся в одной Wi-Fi сети. Это важно для установления соединения между устройствами.
- Если у вас устройство iOS, такое как iPhone или iPad, откройте панель управления на вашем устройстве и найдите значок AirPlay. Нажмите на него и выберите вариант «Повтор экрана». Если у вас Mac, нажмите на значок AirPlay, который находится в панели меню и выберите ваш телевизор.
- После выбора варианта «Повтор экрана» на вашем устройстве, изображение с экрана устройства автоматически отобразится на телевизоре через Apple TV.
- Как вывести экран на Эпл ТВ
- Как дублировать экран айфона на ТВ
- Как вывести изображение с телефона на экран телевизора
- Почему не работает повтор экрана с айфона на телевизор
- Полезные советы
- Выводы
Как вывести экран на Эпл ТВ
Если у вас возникли проблемы или вы не можете найти значок AirPlay на вашем устройстве, попробуйте следующее:
Apple TV 4K 2021 Screen Mirroring
- Проверьте, что ваше устройство Apple и Apple TV подключены к одной Wi-Fi сети.
- Убедитесь, что на вашем устройстве и на Apple TV установлена последняя версия программного обеспечения.
- Перезапустите свое устройство Apple и Apple TV.
- В некоторых случаях может потребоваться выполнить дополнительные настройки на вашем телевизоре или устройстве Apple.
Как дублировать экран айфона на ТВ
Если вы хотите полностью дублировать экран вашего устройства Apple на телевизоре, выполните следующие действия:
- Если у вас устройство iOS, откройте панель управления на вашем устройстве и найдите значок AirPlay.
- Нажмите на значок AirPlay и выберите вариант «Повтор экрана». Если у вас Mac, нажмите на значок AirPlay в панели меню и выберите ваш телевизор.
- После выбора варианта «Повтор экрана», вся активность на вашем устройстве будет отображаться на телевизоре. Это полезно, например, для презентаций или просмотра фотографий.
Как вывести изображение с телефона на экран телевизора
Если у вас есть устройство Chromecast и вы хотите вывести изображение с вашего телефона на телевизор, следуйте этим шагам:
- Убедитесь, что ваш планшет или мобильный телефон подключены к той же Wi-Fi сети, что и устройство Chromecast.
- Откройте приложение Google Home на вашем устройстве.
- В приложении Google Home нажмите на вкладку «Favorites» или «Devices».
- Найдите устройство Chromecast, к которому вы хотите подключиться, и нажмите и удерживайте его карточку.
- В меню выберите опцию «Транслировать экран» или «Cast screen» и следуйте инструкциям на экране.
Почему не работает повтор экрана с айфона на телевизор
Если у вас возникли проблемы с функцией «Повтор экрана» на вашем устройстве Apple, вот несколько рекомендаций, которые помогут вам решить проблему:
Трансляция экрана iPhone, iPad, Mac на Mac и телевизор
- Убедитесь, что устройства, совместимые с AirPlay, включены и находятся рядом друг с другом. В некоторых случаях плохое качество сигнала Wi-Fi может привести к неполадкам.
- Убедитесь, что на всех устройствах установлена последняя версия программного обеспечения. Обновление программного обеспечения может решить известные проблемы с функцией «Повтор экрана».
- Перезапустите все устройства, которые вы хотите использовать с функцией AirPlay или «Повтор экрана». Иногда простой перезапуск может помочь восстановить работу функции.
- Проверьте настройки Wi-Fi на всех устройствах и убедитесь, что они подключены к одной и той же Wi-Fi сети. Если ваши устройства подключены к разным Wi-Fi сетям, функция «Повтор экрана» не сможет работать.
Полезные советы
- Если у вас часто возникают проблемы с функцией «Повтор экрана» на Apple TV, попробуйте подключить ваше устройство Apple напрямую к телевизору с помощью HDMI-кабеля. Это более стабильное и надежное соединение.
- Если вы столкнулись с трудностями в настройке AirPlay на вашем телевизоре, обратитесь к руководству пользователя вашего телевизора или к поддержке Apple для получения более подробной информации и инструкций.
Выводы
Выводить экран телефона на телевизор через Apple TV или Chromecast — это простой и удобный способ обмениваться контентом между устройствами. Следуя приведенным выше инструкциям и рекомендациям, вы сможете без проблем передавать изображение с вашего устройства на большой экран телевизора.
Как настроить сопряжение телефона с телевизором
Для того чтобы настроить сопряжение телефона с телевизором, необходимо выполнить следующие шаги. Во-первых, откройте настройки на своем телефоне и выберите в них параметры беспроводного подключения. Затем активируйте функцию WI-FI Direct. После этого, откройте настройки на телевизоре, найдите пункт «Сеть» и также включите функцию Direct.
В списке доступных устройств вы должны увидеть название вашего смартфона. Нажмите на него и на мобильный телефон поступит запрос о подтверждении соединения. Подтвердите запрос и ожидайте установления связи между телефоном и телевизором. После успешной настройки вы сможете использовать свой смартфон для контроля телевизора, просмотра фотографий, видео и других файлов, а также для просмотра контента из интернет-приложений на большом экране телевизора.
Как транслировать экран телефона на телевизор Chromecast
Если вы хотите транслировать экран своего телефона на телевизор через Chromecast, выполните следующие шаги. Во-первых, убедитесь, что ваш планшет или мобильный телефон подключены к той же сети Wi-Fi, что и устройство Chromecast. Если они находятся в разных сетях, трансляция не будет работать. Затем откройте приложение Google Home на своем устройстве. Выберите раздел «Избранные» или «Устройства».
Затем нажмите и удерживайте карточку нужного устройства в списке. Появится контекстное меню, в котором вы должны нажать на опцию «Транслировать», а затем выбрать «Транслировать экран». Теперь экран вашего телефона будет отображаться на телевизоре через Chromecast. Вы можете использовать эту функцию, чтобы смотреть фильмы, просматривать фотографии или играть в игры на более крупном экране телевизора.
Что делать если телевизор не видит телефон через USB
Если все проверки были выполнены и проблема все еще не решена, может потребоваться обновление драйверов USB на телефоне. Подключите его к компьютеру и проверьте наличие обновлений в меню управления устройствами.
Если проблема остается нерешенной, попробуйте использовать другой USB-порт на телевизоре или другой USB-кабель. Проверьте, работает ли USB-порт на телевизоре, подключив другое устройство, такое как флеш-накопитель или внешний жесткий диск.
Если телевизор все еще не видит телефон через USB, возможно, проблема в самом телефоне. Попробуйте подключить телефон к другому телевизору или устройству с поддержкой USB, чтобы проверить, работает ли USB-подключение на телефоне вообще. Если ни на одном устройстве телефон не виден через USB, может потребоваться обратиться к сервисному центру для профессиональной проверки и ремонта.
Как подключиться с телефона на телевизор Haier
Для подключения телефона к телевизору Haier с помощью функции «Wi-Fi Direct» следуйте следующим инструкциям. Включите Wi-Fi на телефоне и на телевизоре Haier. На телефоне откройте настройки Wi-Fi и найдите в списке доступных устройств свой телевизор Haier. Обычно название устройства будет содержать буквы Haier или модель телевизора.
Выберите этот пункт и подождите несколько секунд, пока установится соединение между телефоном и телевизором. После успешного подключения откройте на телефоне любое приложение или контент, который хотите отобразить на телевизоре. Экран телефона будет автоматически транслироваться на телевизор Haier. Теперь вы можете наслаждаться просмотром фотографий, видео, игр и другого контента с вашего телефона на большом экране телевизора Haier.
Далее на телевизоре будет отображаться экран вашего устройства Apple. Вы сможете видеть и управлять всем содержимым своего iPhone, iPad или Mac, включая приложения, фильмы и фотографии.
Если вы хотите остановить отображение экрана на телевизоре, просто закройте программу «Пункт управления» на вашем устройстве iOS или нажмите кнопку (AirPlay) на панели меню вашего Mac и выберите «Не отображать на телевизоре». Теперь вы можете наслаждаться просмотром контента на большом экране телевизора с помощью устройства Apple TV. Это удобно для просмотра фильмов, презентаций или игр в кругу семьи или друзей. Эта функция также может быть полезной для проведения веб-конференций или показа слайд-шоу на большом экране.
Источник: televizora.ru
Как отразить экран iPhone на Apple TV и Smart TV
An iPhone, особенно большого размера, могут быть идеальными для использования мультимедийного контента. Однако во многих случаях экран не хватает, и мы хотели бы иметь возможность наслаждаться контентом на более крупном носителе, таком как телевизор. Поэтому в этом посте мы покажем вам, как дублировать экран iPhone на iOS ТВ и как использовать AirPlay для воспроизведения контента на Smart TV.
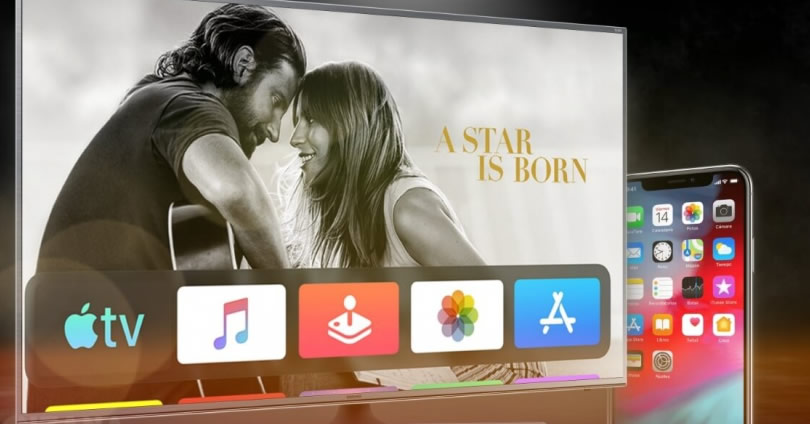
Зеркальный экран iPhone на Apple TV
Если вы уже знаете, что такое Apple TV для, вы можете узнать о возможности просмотра фотографий и видео на экране благодаря синхронизации этого устройства с другими благодаря iCloud. Однако вы можете не знать, что благодаря этому устройству вы также можете воспроизвести то, что мы видим на экране iPhone. И вы можете благодаря функции дублирования экрана, которую вы, вероятно, иногда видели в iOS центр управления.
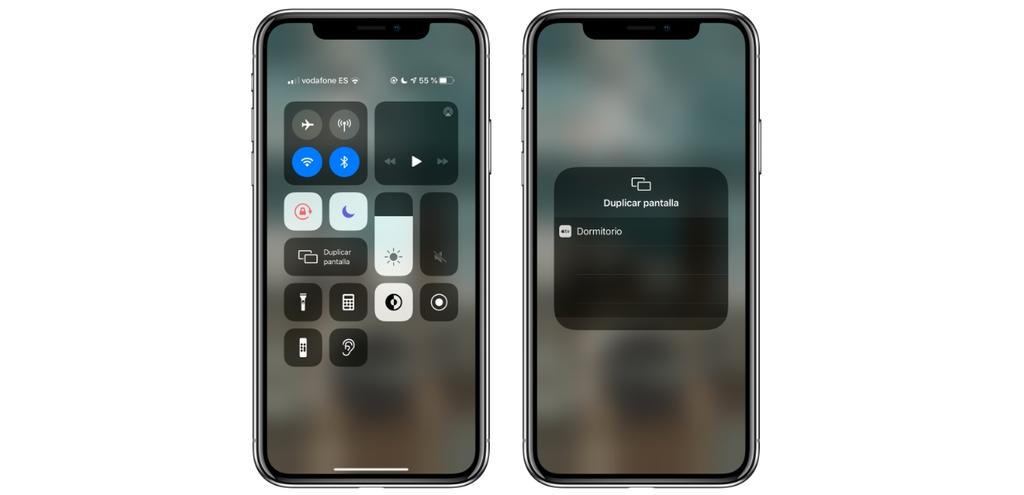
Процесс общего доступа к экрану очень прост, сначала нужно убедиться, что iPhone и Apple TV подключены к одному Wi-Fi сеть. Тогда вам просто нужно открыть центр управления на iPhone , Если у вас есть iPhone X или более поздняя версия, вы должны сделать это, двигая сверху вниз. Если у вас iPhone 8 или более ранняя версия, вам следует провести пальцем снизу вверх. Однажды здесь вы должны нажмите «Дубликат экрана» и откроется окно, в котором появятся доступные устройства. Здесь вы должны нажать на название вашего Apple TV.
Minded Convertible Bed Desk
Please enable JavaScript
Следует отметить, что есть некоторые ограничения относительно контента, который воспроизводится на iPhone и Apple TV. Это влияет на некоторые приложения, принадлежащие потоковым платформам, которые могут не воспроизводить контент, если iPhone использует экран совместно с Apple TV. Бывает у тех, у кого нет приложения на tvOS, хотя другим нравится YouTube позволит это.
Отправляйте контент iPhone на Smart TV с помощью AirPlay
AirPlay — это имя, которое получает технологию компьютеров Apple, которая позволяет отправлять контент с ваших устройств другим пользователям с такой совместимостью. Уже есть много моделей телевизоров с AirPlay, и поэтому есть возможность воспроизводить изображения, видео или музыку на нашем Smart TV. Что, к сожалению, недоступно или, по крайней мере, на данный момент, это возможность дублирования экрана iPhone на телевидении, как если бы это можно было сделать с помощью Apple TV.
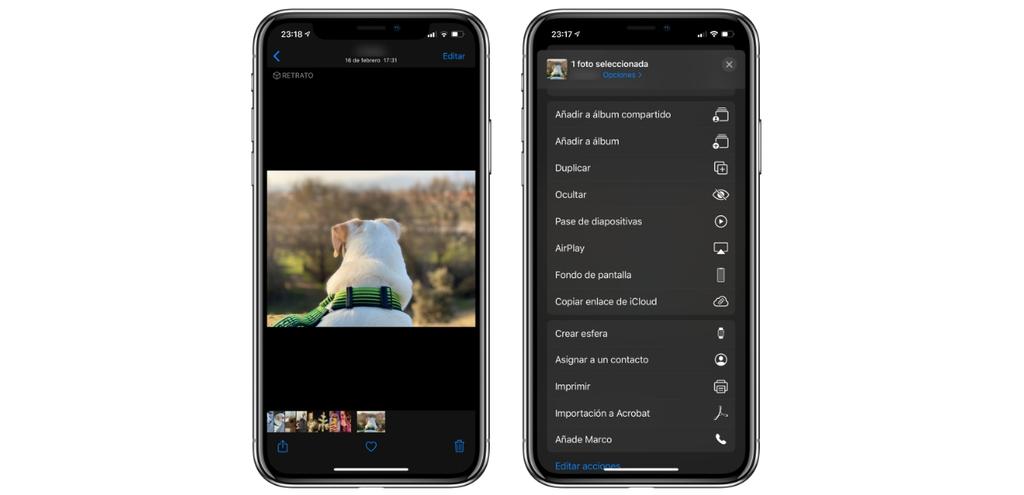
![]()
Чтобы подключить iPhone к Smart TV с помощью AirPlay 2, необходимо иметь оба устройства подключены к одной сети WiFi. Затем вы можете поделиться контентом из нативных приложений, таких как Фото, через Share кнопку, а затем нажмите » AirPlay» выбрать телевизор. Также в некоторых сторонних приложениях есть возможность отправки мультимедийного контента на телевидение через кнопку AirPlay .
Это также будет очень полезно для прослушивания музыки, если ваш телевизор имеет хорошую звуковую технологию или подключен к другому специализированному оборудованию для воспроизведения. Таким образом, вы можете наслаждаться своими песнями больше, чем просто слушать их через динамики вашего iPhone.
Источник: itigic.com
Как использовать Airplay для зеркального отображения экрана iPhone или iPad на Apple TV

Это несложно, если вы хотите отразить свой iPhone или iPad на телевизоре, тогда вы можете это сделать. Вы можете поделиться экраном и просмотреть его на большом экране, чтобы лучше проиллюстрировать презентацию PowerPoint, игры и фильмы. Это очень простой, быстрый и понятный способ беспроводного дублирования экрана iPhone или iPad на Apple TV.
Для беспроводного дублирования экрана требуется, чтобы ваш Apple TV был подключен к телевизору, iPhone или iPad, а также все устройства, подключенные к одной сети Wi-Fi. Прежде чем переходить к руководству по процессу зеркалирования, обновите свой iPhone или iPad до последней версии ОС.
Давайте быстро пройдем весь процесс зеркалирования экрана iPhone или iPad на телевизоре.

Как подключить iPhone или iPad по беспроводной сети к Apple TV
Перед тем, как начать этот процесс, еще раз убедитесь, что все ваши устройства подключены к одной и той же сети Wi-Fi.
- Включите устройство Apple TV и телевизор
- Откройте Центр управления на своем iPhone или iPad. (Чтобы получить доступ к Центру управления, проведите пальцем вниз для IOS 12 или новее и проведите вверх для IOS 11 или более ранней версии)
Откройте то, что вы хотите отобразить на экране телевизора, и запустите его. Это довольно крутая функция, так как она очень проста и удобна в использовании. Есть так много причин для его быстрого и легкого использования. Вы можете использовать его в офисе для презентаций, в школе для учебных целей, смотреть фильм, играть в игры и многое другое.
Когда экран вашего iPhone будет отражаться на экране телевизора, он покажет вам черные полосы по обеим сторонам от размера экрана iPhone. То же самое будет, если вы зеркалируете экран iPad на телевизоре.
Существует множество приложений, с помощью которых вы можете уменьшать масштаб изображения, а также изменять ориентацию экрана на телевизоре.
Эта конкретная настройка работает только с Apple TV и сетью Wi-Fi. В случае, если у вас нет телевизора, совместимого с Apple TV, или сети Wi-Fi, вы можете использовать кабель HDMI для подключения вашего iPhone или iPad к телевизору. Для этого вам понадобится специальный адаптер, который соединяет ваш iPhone или iPad с телевизором.
Геймеры могут воспользоваться этой функцией, используя игровой контроллер XBOX или PS4 с iPhone или iPad, и играть в игру на большом экране.
Как остановить зеркальное отображение iPhone или iPad на экране Apple TV
Отключить и остановить зеркальное отображение экрана на Apple TV очень легко, выполнив следующие действия.
- Откройте Центр управления на своем iPhone или iPad. (Чтобы получить доступ к Центру управления, проведите пальцем вниз для IOS 12 или новее и проведите вверх для IOS 11 или более ранней версии)
- Нажмите на «Screen Mirroring».
- Нажмите «Остановить зеркальное отображение», чтобы остановить зеркальное отображение экрана на Apple TV.
- Выйти из Центра управления
Приведенные выше иллюстрации совместимы с IOS 12, IOS 13, iPad OS 13 или более поздними версиями операционной системы. Телевизор также поддерживает функцию Apple AirPlay.
Сообщите нам, как вы используете эту замечательную функцию на работе или дома? Что лучше всего подходит для вас и каковы другие интересные способы использования этой функции? Оставьте свои мнения в разделе комментариев ниже.
Нирав — парень, который любит узнавать о последних технологиях и новых продуктах. Он может предоставить вам подробную информацию о технологиях и продуктах. Кроме того, он любит читать книги и посещать новые места.
Источник: concentraweb.com