
Рабочий монитор компьютера может выйти из строя в самый неподходящий момент, поэтому придется либо остановить работу до починки монитора, либо найти альтернативный вариант. Одним из таких альтернативных вариантов является подключение к ПК ноутбука, который будет выполнять роль монитора.
Справиться с задачей подключения ноутбука в качестве дополнительного экрана может даже обыватель – это можно сделать с помощью локальной сети, сети Wi-Fi и специальных программ или посредством портов с соответствующими кабелями. Все способы удобны по-своему, и выбирать стоит не только из собственных технических знаний (например, некоторым пользователям сложно разобраться в специальных программах), но и исходя из характеристик вашей техники. Небольшие понятные инструкции, приведенные ниже, помогут лучше разобраться в этом вопросе.
Дешевле некуда! Монитор из матрицы от ноутбука
Используем локальную сеть
Одним из вариантов, который можно успешно использовать как в офисных, так и в домашних условиях, это локальная сеть. Для этого нужно следовать простой инструкции:
- Зайдите в панель управления. Там нужно найти раздел центра управления сетями и общим доступом.
- Создайте удаленное подключение. После этого надо будет воспользоваться мастером установки и ввести запрашиваемые им данные.
- На ноутбуке, который вы подключаете в качестве монитора, нужно активировать опции проецирования на данное устройство.
- На компьютере, чей экран будет проецироваться на ноутбук, нужно перейти к параметрам экрана и подключиться к беспроводному варианту.
После этого достаточно дать согласие на соединение. Если все сделать правильно, то вы получите дополнительный экран для вашего компьютера.
Стоит отметить, что синхронизация будет доступна для компьютеров на Windows 10 и далее. На ранних версиях операционной системы такая функция не предусматривается и придется воспользоваться другими вариантами подключения ноутбука в качестве основного или второго монитора.

Используем Wi-Fi и специальные программы
Как правило, программы, которые помогают синхронизировать компьютер и ноутбук, работают при активном подключении к интернету. Для устройств на операционной системе Windows 7 и старше подойдет программа Air Display. Ее нужно запустить одновременно на двух устройствах. Понятный интерфейс поможет быстро разобраться в настройках и подключить ноутбук в качестве монитора. Но такая программа подходит для пользователей с небольшим разрешением экрана.
Есть также программа TeamViewer, известная многим. Она позволяет не просто сделать их ноутбука экран, а обеспечить полный контроль над подключенным устройством, таким образом, ее можно использовать и в других целях, например, когда нужно удаленно отправить файл из офисного компьютера.
Использовать ноутбук как монитор для ПК поможет MaxiVista – это удобная утилита, которая легко настраивается и имеет интуитивно понятный интерфейс. Но есть и минус – она платная.
Все упомянутые программы, а также их аналоги, имеют достаточно простой протокол использования, и в них легко разобраться, если следовать подсказкам и инструкциям внутри утилит.
Используем порт и кабель
Такое подключение подходит для тех, у кого нет желания тратить время на беспроводные подключения. Как правило, порт может быть HDMI, DVI или VGA, и под него подбирается соответствующий разъему кабель. Важно, чтобы оба устройства имели одинаковые разъемы, иначе потребуется специальный переходник для их подключения друг к другу.
Как же происходит подключение? Нужно выполнить простые действия:
- Подключить компьютер и ноутбук между собой с помощью подходящего кабеля.
- Запустить устройства и на рабочем столе кликнуть правкой кнопкой мыши. Появится выбор команды – выбрать свойства и опцию разрешения экрана.
- Включить опцию отображения рабочего стола на втором экране.

Далее достаточно сохранить изменения и получить ноутбук в качестве монитора. Если вы планируете подключить между собой устройства, работающие на разных программных обеспечениях, то придется воспользоваться специальной программой, которую нужно скачать дополнительно. Поэтому рекомендуется синхронизировать устройства с одним программным обеспечением.
Подготовьтесь заранее – купите технику с подходящими характеристиками
Если у вас еще нет ноутбука, но вы планируете его приобрести, то изучите характеристики своего компьютера, и в каталоге магазина Мистер Робот подберите подходящий ноутбук – с нужным разрешением экрана, с достаточно оперативной памятью и наличием необходимого порта для потенциального подключения к ПК.
В нашем каталоге вы найдете большой выбор компьютеров и ноутбуков, при использовании которых сможете легко воспользоваться инструкциями, приведенными выше.
Источник: mr-robot.ru
Использование ноутбука в качестве экрана компьютера

Необходимость в использовании ноутбука как монитора появляется у владельцев персональных компьютеров, когда для выполнения каких-то специфических задач требуется дублёр, или же вышло из строя основное устройство. Работу тандема можно организовать несколькими способами.
Возможность прямого подключения
Добрая половина лэптопов укомплектована интерфейсами VGA, DVI или HDMI. Наличие портов косвенно указывает на возможность напрямую подключить ноутбук к компьютеру вместо монитора. Но на самом деле это не так. Здесь имеются строгие ограничения, обойти которые без серьёзного технического вмешательства нельзя.
Дело в том, что имеющиеся у лэптопа интерфейсы функционируют только на выход. То есть, подключить ноутбук можно, допустим, к телевизору или монитору, передав изображение на них. Но принять картинку с внешних устройств лэптоп напрямую не может.
На заметку! На рынке встречаются редкие исключения, по большей части в премиальном сегменте. К примеру, использовать экран ноутбука как монитор с прямым подключением позволяют модели серии Y710 и Y730 от «Леново» и некоторые устройства от Eurocom. Первые оснащены расширенным VGA-интерфейсом с перемычкой in/out, а вторые двухсторонним HDMI-портом.

Конечно, можно напрямую подключить экран ноутбука к компьютеру, вытащив его и подсоединив к LCD-адаптеру. Но это достаточно варварский способ, при котором легко спалить не только матрицу устройства, но и другие дорогостоящие элементы.
Проводное соединение
Использовать ноутбук как экран персонального компьютера можно посредством проецирования. Для этого необходимо соединить оба устройства с помощью кабеля. Модели лэптопов прошлых поколений комплектовались VGA- и DVI-портами. Современную технику можно синхронизировать с помощью HDMI-выхода, DisplayPort (DP) или даже USB-интерфейса.
Таким же образом ноутбук подключается к монитору компьютера. Если на видеокарте не оказалось необходимого порта, то можно использовать переходник, к примеру, с VGA на HDMI. Но применение сторонних адаптеров может сказаться на качестве передаваемого изображения, поэтому лучше использовать оригинальный шнур с соответствующими выходами.
Настройка операционной системы
Процедура подключения устройств может меняться в зависимости от платформы. Оптимальным вариантом качественного проецирования будет синхронизация техники через HDMI-порт. Потери сигнала будут сведены к минимуму, если в цепи не будет адаптеров или переходников.
Windows 7
- Открываем «Панель управления».
- Находим пункт «Система и безопасность».
- Кликаем на «Система» и выбираем «Свойства».
- Переходим на вкладку «Удалённый доступ».
- В части окна «Удалённый рабочий стол» ставим галочку на «Разрешить».
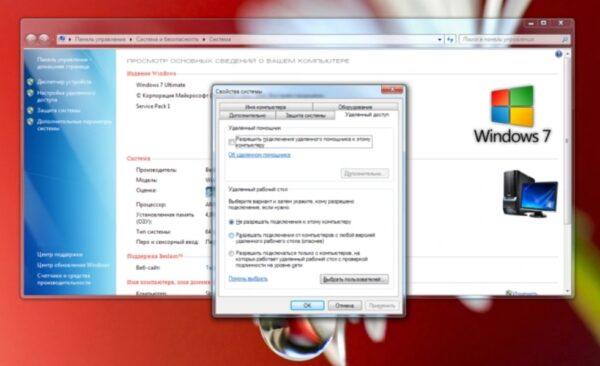
Осталось только найти на лэптопе доступное для соединения устройство (в разделе «Управление удалённым подключением»). Иногда получить доступ к ноутбуку получается не с первого раза. Здесь многое зависит от текущей версии обновления ОС. Хорошо если они совпадают на обоих устройствах, но если нет, то могут возникнуть конфликты. Более того, Windows 7 не всегда корректно воспринимает подключение по кабелю DisplayPort, в то время как с VGA, DVI или HDMI проблем не возникает.
Windows 10
Данная платформа заметно проще в плане синхронизации со сторонними устройствами. Можно настроить подключение как вручную, так и в автоматическом порядке. Последняя возможность зависит от модели ноутбука: чем новее устройство, тем больше инструментов для синхронизации в нём реализовано. Подключаем провода к компьютеру с лэптопом и настраиваем проецирование.
- Открываем «Параметры Windows» на ноутбуке.
- Переходим в раздел «Система».
- Находим строчку «Проецирование на этот компьютер».
- Кликаем на разрешения, выбрав из списка «Доступно везде».
- На ПК выводим шторку из трея и нажимаем «Передавать экран».
- Открываем пункт «Подключение к дисплею» и выбираем нужное устройство.
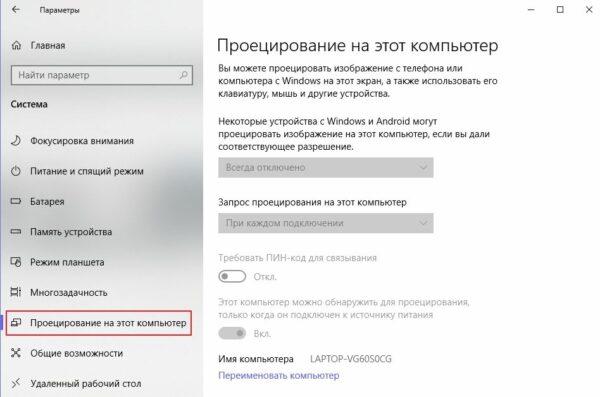
Если проецирование проходит некорректно, то проверяем разрешение экрана на ноутбуке. Стандартная развёртка на современных ПК – 1920 на 1080 точек, тогда как на лэптопе она может быть, к примеру, 1600 на 900. Из-за разницы в разрешении картинка будет растянутой или, наоборот, сильно зауженной. Поэтому необходимо придерживаться одной и той же экранной развёртки.
Мас
Для пользователей техники Apple предусмотрено фирменное приложение AirDisplay, которое заметно упрощает процедуру синхронизации устройств этой марки. Софт необходимо скачать в официальном магазине Apple и установить на ноутбук.
После нужно соединить два устройства посредством роутера. Затем запустить утилиту и, выбрав из списка лэптоп, нажать на «Соединить». Теперь на экране ноутбука будет отображаться рабочий стол персонального компьютера.
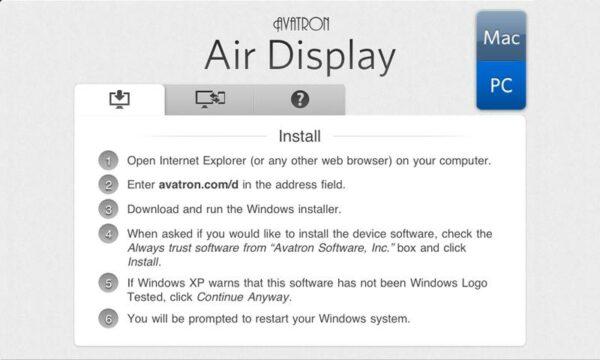
Беспроводное подключение
Если стационарный ПК укомплектован модулем Wi-Fi, или под рукой оказался аналогичный роутер, то можно обойтись без проводов. Практически все ноутбуки могут работать по беспроводным протоколам, на что указывает соответствующий значок в виде антенны или эмблемы Wi-Fi.
Подключение ПК к ноутбуку:
- Активируем Wi-Fi-модули на обоих устройствах.
- Открываем «Параметры Windows» (на ПК или лэптопе).
- Переходим в раздел «Сеть и интернет».
- Кликаем на строчке «Создание сети» -> «Новая».
- Назначаем имя подключению и придумываем пароль (можно поставить галочку на «Автоматический запуск»).
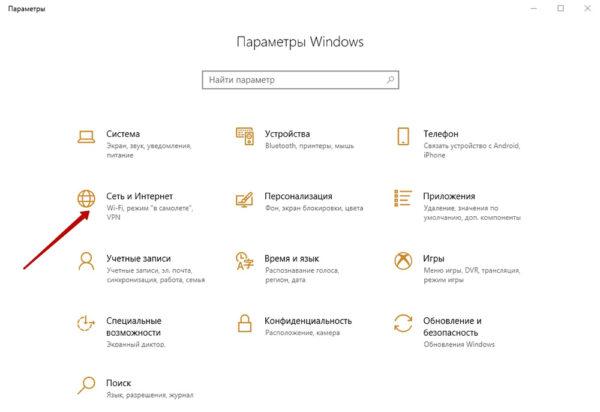
На втором устройстве подключаемся к выбранной сети и пользуемся одним рабочим столом.
На заметку! Таким же образом можно синхронизировать другие мобильные устройства – смартфоны и планшеты. Главное, чтобы последние были оснащены полноценным Wi-Fi-модулем.
Сторонние утилиты
Среди прочих программ пользователи особенно тепло отзываются о TeamViewer. Продукт распространяется совершенно бесплатно, предлагая при этом приличные функциональные возможности, а также простой и понятный интерфейс.
- Запускаем установщик программы на ноутбуке и выбираем «Установить».
- В разделе «Использование» ставим галочку на «Личное/некоммерческое».
- Устанавливаем утилиту на стационарном ПК, выбрав «Управлять компьютером удалённо».
- Использование – «Личное/некоммерческое».
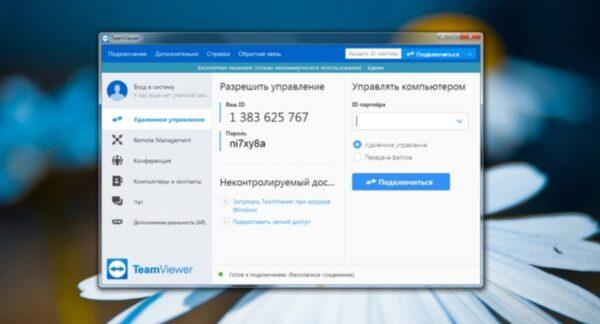
- Запускаем программу на ноутбуке и стационарном ПК.
- На управляющем ноутбуке заполняем ID партнёра (значение отображается на ведомом устройстве).
- Кликаем на строчке «Удалённое управление».
- Нажимаем «Синхронизация с партнёром».
Через несколько секунд на экране ноутбука будет отображаться рабочий стол стационарного ПК. Отдельные моменты синхронизации настраиваются в дополнительных опциях. К примеру, можно запретить показывать обои рабочего стола на ПК, что заметно ускоряет процесс соединения.
Совет! Если новая сеть предполагает использование нескольких устройств, то подключение стоит обезопасить, перейдя в раздел «Безопасность». Здесь можно разрешить или запретить доступ отдельным ID.
Источник: tehnika.expert
Как использовать ноутбук как монитор
В каждом доме можно найти большое количество гаджетов и мультимедийных устройств, делающих жизнь интересной и комфортной. И в том числе — это ноутбуки, ПК, планшетные компьютеры и пр. Поэтому желание транслировать изображение с одного девайса на другой возникает у многих пользователей современной техники.

Как воспользоваться ноутбуком в качестве монитора
Переносной компьютер оснащается такими же составляющими, что и стационарный ПК, но они отличаются миниатюрными размерами.
Чтобы использовать ноутбук как монитор, недостаточно соединить системный блок с переносным устройством. В таком случае он будет рассматриваться в качестве дополнительного хранилища для основного девайса. А для демонстрации картинки потребуется выполнить синхронизацию оборудования с применением вспомогательных средств.
На Windows 10
Пользователи ноутбуков с предустановленной операционной системой Windows 10 и процессором Intel могут передавать изображение с помощью стандартных инструментов. Для этого предусмотрена утилита под названием «Проецирование экрана». Она позволяет делиться экраном через Wi-Fi. Главное условие для синхронизации — это наличие ОС Windows 10 на 2 устройствах и подключение к одному роутеру.
Чтобы запустить трансляцию, следует выполнить такие действия:
- Открыть раздел «Параметры» через меню «Пуск» и выбрать кнопку «Система». В левой части экрана будет отображен инструмент «Проецирование на этот ПК».
- В настройках разрешения нажать на «Доступно везде» и подключиться с компьютера и портативного девайса к одной сети Wi-Fi.
На Mac
Интересуясь, как использовать ноутбук как монитор на MacOS, следует скачать и установить программу Air Display. Кроме компьютеров, она совместима с iPad и iPhone.
Приложение скачивается из магазина AppStore и устанавливается на 2 устройства, с которых будет осуществляться трансляция.
Способы подключения ноутбука в качестве монитора

Существует несколько способов, позволяющих соединить компьютер и ноутбук для отображения содержимого экрана. Но синхронизация возможна только при таких условиях:
- На 2 девайсах должны присутствовать одинаковые интерфейсы, по которым будет осуществляться подключение.
- Разъемы отличаются, но пользователь обладает переходником, устраняющим проблему.
Для взаимодействия девайсов применяют порты HDMI, DVI и VGA. В современных моделях ноутбуков применяются порты Display Port, являющиеся аналогом HDMI, но с другим разъемом.
Как подключить ноутбук в качестве монитора через HDMI и VGA
Чтобы реализовать кабельное соединение, необходимо подготовить подходящий шнур. В зависимости от интерфейса в ваших устройствах используются кабеля VGA, HDMI, DVI. Дальше необходимо выполнить такие действия:
- Вставить один конец шнура в нужный разъем портативного девайса, а другой — настольный ПК.
- Включить ноутбук и перейти в меню настроек дисплея. Для этого используется «Панель управления» или кнопка «Свойства» на рабочем столе.
При работе с MacOS потребуется перейти в настройки Системы, активировать раздел «Мониторы» и придерживаться такого же алгоритма действий, как на Windows:
- Операционная система должна определить подключенные девайсы. При этом в меню настроек дисплеев появится картинка с нескольких устройств с соответствующим порядковым номером.
- После этого нужно выбрать настройки демонстрации и нажать на кнопку «Выбрать монитор как основной».
С помощью утилит удаленного управления
Ноутбуки под управлением Windows 7 или выше поддерживают сопряжение с системным блоком без проводов через программу Air Display или утилиты для удаленного доступа. Чтобы воспользоваться этим способом, следует скачать и установить программное обеспечение на 2 устройствах, а затем выставить подходящие параметры.
Если вы планируете применить средство дистанционного подключения, обратите внимание на такие программы:
- TeamViewer.
- Chrome Remote.
- RDesktop.
- ZoneOS.
Такие приложения позволяют быстро и удобно делиться дисплеем без применения физических проводов. Для благополучного сопряжения следует уточнить ID-идентификатор и пароль для доступа.
Как использовать ноут в качестве дисплея через Wi-Fi

Еще одним вариантом передачи экрана компьютера на ноутбук является подключение через Wi-Fi. Однако такой способ рассматривается только в тех случаях, если на компьютере имеется беспроводной адаптер. В переносных устройствах модуль Wi-Fi предусмотрен по умолчанию.
Чтобы запустить демонстрацию дисплея через Wi-Fi, сделайте следующее:
- Запустите Wi-Fi на ноутбуке и ПК. Если он отсутствует, можно купить съемный адаптер с интерфейсом USB или PCI. Первый вариант предпочтительнее, т.к. он обладает большей пропускной способностью и надежностью.
- Создайте беспроводную сеть через «Центр управления сетями» в «Панели управления».
- Найдите раздел «Создание и настройка нового подключения», выберите ручную настройку.
- Введите в пустых полях имя сети, протокол безопасности и пароль, активируйте галочкой пункт автозапуска и нажмите на «Дальше».
- После этого будет создана новая сеть с автоматической загрузкой.
Почему нельзя применять ноутбук как монитор для системного блока

Использовать ноутбук в качестве альтернативы для монитора без дополнительных средств не удастся. Если в устройстве отсутствует привычный для внешних дисплеев разъем, то потребуется применить беспроводные технологии. Но даже при наличии интерфейса система откажется передавать изображение по причине несовместимости. Единственный выход — покупка преобразователя, который является дорогостоящим приспособлением и не всегда оправдывает себя.
Источник: monitorvsem.ru