
Людям, которые регулярно работают на компьютере, зачастую требуется подключение второго монитора. В этом случае потребуется дополнительная настройка ОС, поскольку иначе пользоваться этим функционалом не удастся.
Как подключить 2 монитора
Для начала потребуется определить, какой кабель подходит монитору. С этой целью проверяют коннектор, который вставляется в компьютер. На большинстве моделей используется разъем HDMI, но бывает также VGA.
Совет! Тип кабеля прописывается на коннекторе, но если этого нет, то потребуется загуглить информацию, отталкиваясь от производителя и модели.
Затем следует изучить, какие типы разъемов есть на мониторе, от этого зависит, совместим ли он с Виндовс. Если подходящего разъема нет, то потребуется дополнительно приобретать переходник. Его подбирают с учетом этих требований.
Перед тем как подключить второй монитор к компьютеру, стоит посмотреть, какие разъемы для этого доступны. Если их несколько, то следует выбрать тот, что поддерживает лучшее качество и гарантирует высокую частоту кадров. К примеру, на технике Apple через HDMI невозможно вывести картинку на второй экран в разрешении 4К. Такое возможно только при использовании DisplayPort.
Зачем нужен второй монитор
Подключение двух мониторов к одному компьютеру происходит по нескольким причинам:
- одновременно становятся видны вкладки в браузере и программы для работы;
- при использовании компактного ноутбука на Windows 10 иногда хочется подключить более крупный экран, чтобы выполнить какие-то задачи;
- вывод информации на 2 экрана удобен при монтировании звука, видео, работе с чертежами или программами для трейдинга;
- на одном компьютере не так сильно чувствуется погружение в игру, как при использовании сразу нескольких крупных экранов.

При решении рабочих моментов, личном планировании или для анализа информации в браузере трудно обходиться без второго монитора, подключенного к ПК.
Что потребуется
Помимо компьютера и экрана нужен только кабель, который соединяет эту технику.
Подготовка мониторов
Перед тем, как подключить два монитора к компьютеру, следует убедиться, что кабель корректно подсоединен и подходит для визуальной трансляции. Для подключения второго монитора используется разъем VGA, HDMI, DVI или DisplayPort.
Совет! Последний тип разъема считается предпочтительным, поэтому лучше включить второй монитор через него.
Перестановка дисплеев
При подключении второго монитора к компьютеру возникает риск, что они начнут работать в неправильном порядке. Даже в этом случае не нарушится передача данных, но возникнет дискомфорт. Чтобы избавиться от него, придется при подключении второго монитора указать порядок отображения в настройках:
- Необходимо зайти в раздел с параметрами, чтобы там указать параметры отображения второго монитора на Windows 10. Для этого нажимают кнопку пуска и кликают по шестеренкам.
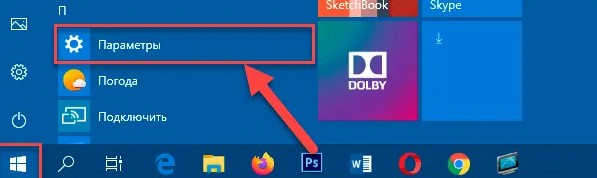
- Зайти в раздел с системными параметрами.
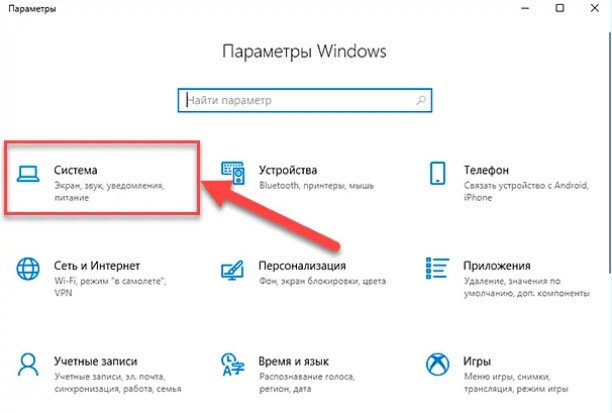
- На боковой панели в левой части экрана найти вкладку, где указываются параметры дисплея.
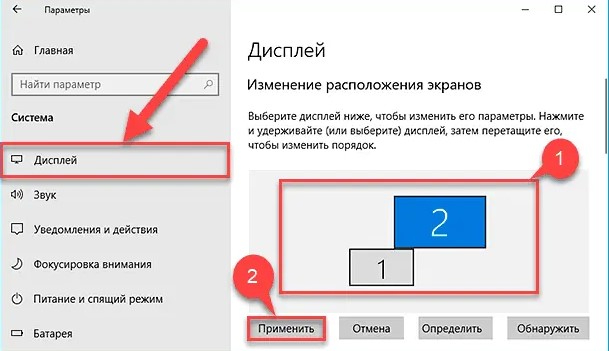
- Кликнуть на раздел с изменением расположения экранов и перетащить иконку в нужное место.
- Нажать кнопку внизу экрана для сохранения изменений.
Информация в этом разделе отображается только в том случае, если на одном компьютере уже работает 2 монитора.
Настройка масштаба изображения
При подключении второго монитора к компьютеру Виндовс классифицирует устройство и определяет параметры его использования. Если пользователю хочется изменить их, то придется делать это вручную.
Шкала масштабирования
Эта функция работает на два монитора, она позволяет улучшить качество текста, графики и оформления запущенных приложений. Эта настройка требуется при использовании графики в высоком разрешении.
- Необходимо зайти в настройки: кликнуть по основной кнопке Windows и нажать на иконку с шестеренкой.
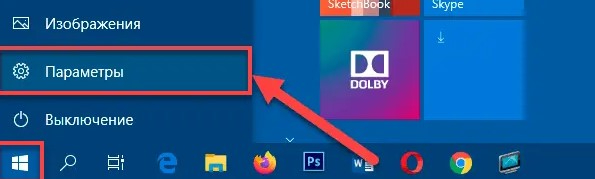
- Уйти в первую вкладку, которая отмечена на изображении.
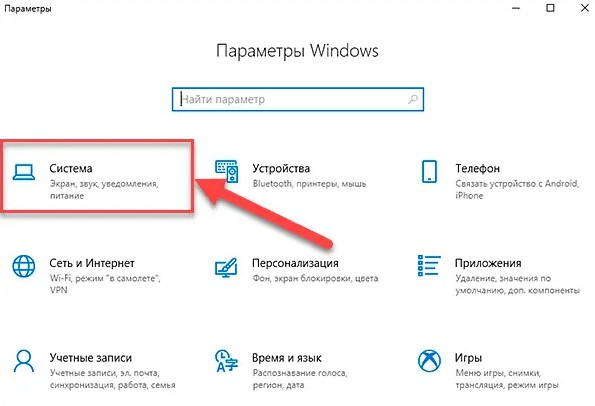
- Найти боковую панель (она находится слева), открыть вкладку с системными настройками и выбрать раздел с надписью «Дисплей».
- Кликнуть на экран, который требует настройки масштабирования.
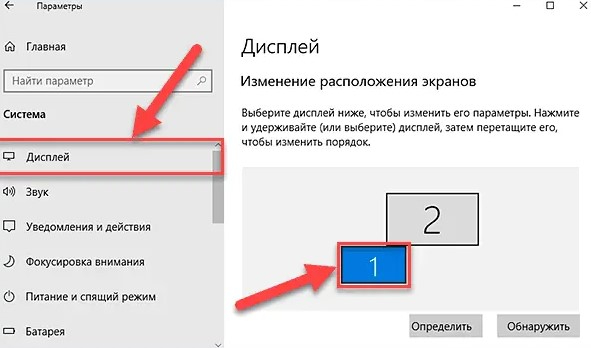
- Перейти во вкладку с масштабом и выбрать пункт для изменения параметров отображения.
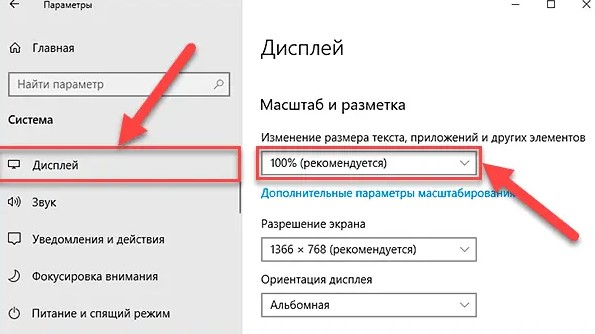
Изменение пользовательского масштабирования
В этом случае вносятся изменения, которые распространяются на два подключенных экрана, а не одно устройство.
- Кликнуть правой кнопкой мышки по рабочему столу, чтобы сразу перейти в нужный раздел настроек.
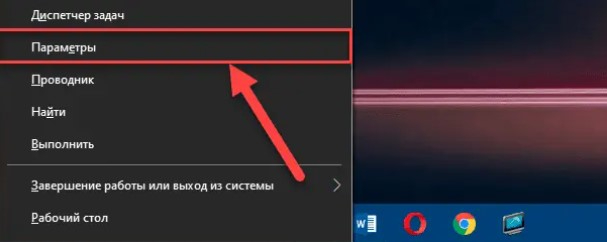
- Найти раздел с масштабированием, доступ к которому открывается через боковую панель. Кликнуть на ссылку для указания дополнительных параметров.
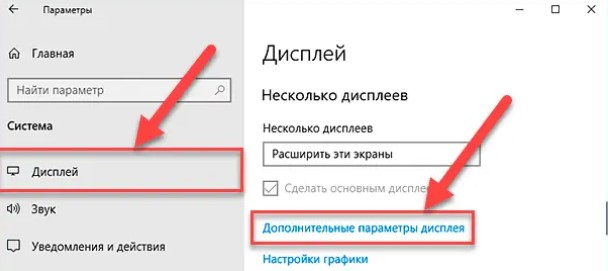
- Найти опцию с настраиваемым масштабированием, там есть поле для изменения значений.
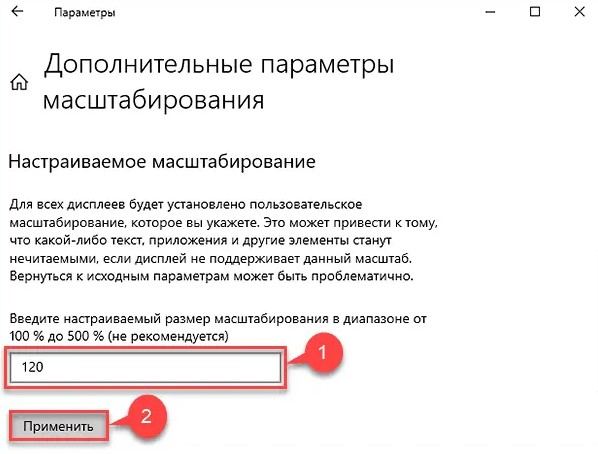
- После повышения диапазона сохранить изменения.
Разрешение экрана
Над этим параметром тоже обычно думают, перед тем как настроить два монитора, поскольку ОС автоматически выставляет показатели.
Важно! Качество изображения зависит от количества пикселей на единицу площади монитора, поэтому чем выше это значение, тем качественнее картинка.
- Необходимо открыть настройки, предварительно кликнув на панель задач.
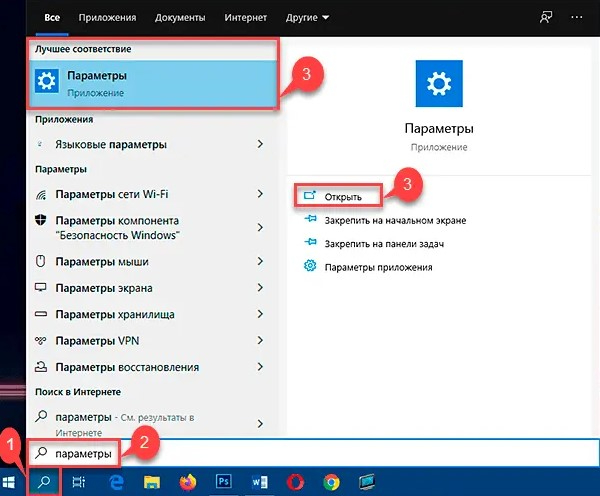
- Нажать на первую вкладку с системными настройками экрана, питания и звука.
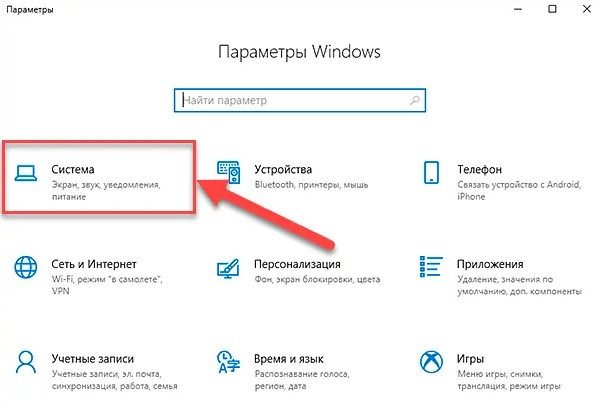
- Перейти в раздел с изменением параметров у дисплея.
- Прокрутить боковую панель в левой части экрана и найти раздел с его разметкой.
- Нажать на вкладку с разрешением.
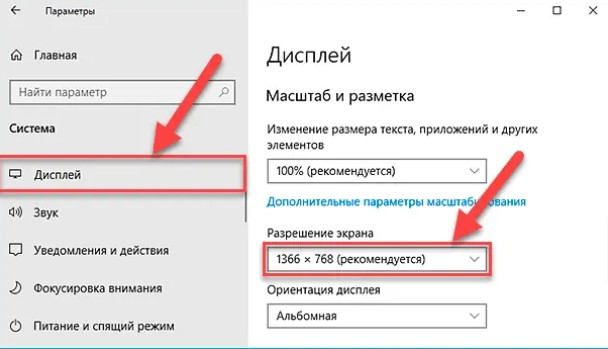
- Кликнуть на нужное поле и выбрать подходящий критерий.
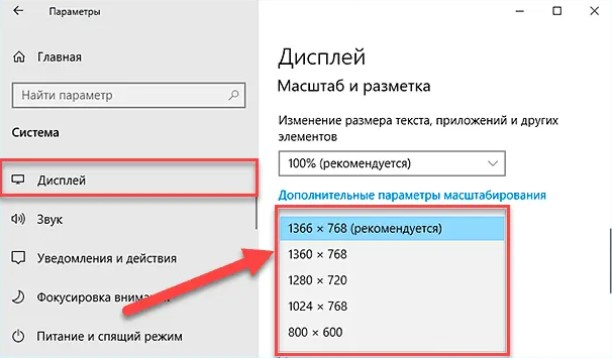
Ориентация дисплея
В ОС есть два способа ориентации: книжная и альбомная, между ними выбирают в зависимости от использования монитора и его характеристик. При подключении экрана используется альбомная ориентация, но при желании ее меняют на книжную. Во втором случае картинка поворачивается на 90 градусов, но настройки этим не ограничиваются, поскольку там также можно указать угол поворота изображения на персональном компьютере.
Для установки этих параметров потребуется:
- Через панель задач выйти в настройки.
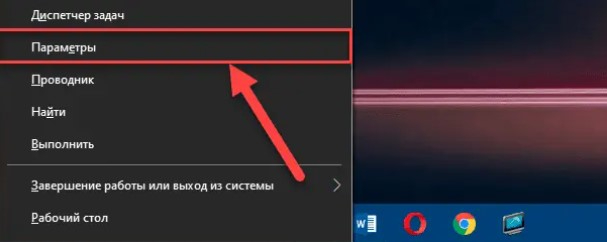
- Войти в раздел с системной информацией.
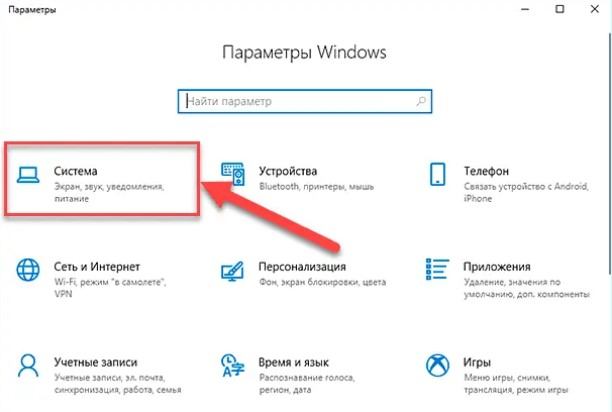
- Нажать на вкладку с дисплеем.
- Выбрать один из 2-х мониторов и кликнуть на вкладку с изменением его расположения.
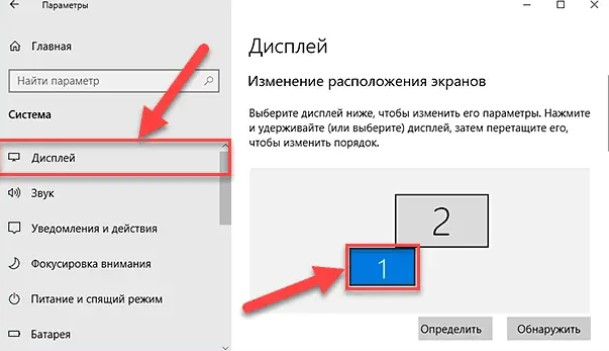
- Пролистнуть открывшееся меню и нажать на разметку.
- Найти вкладку с ориентацией и выбрать один из представленных вариантов.
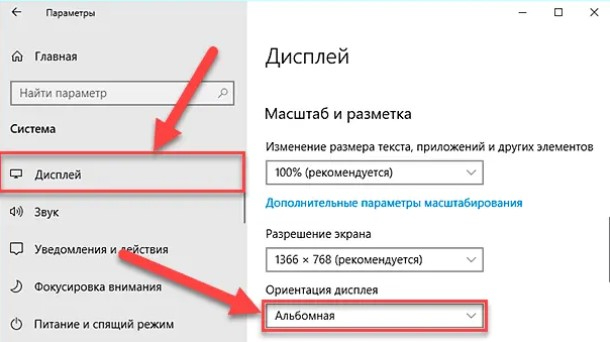
Выбор режима просмотра
При использовании нескольких устройств пользователи не понимают, как переключаться между мониторами и устанавливать там режим просмотра. На самом деле для этого достаточно перейти в тот же раздел с изменением настроек дисплея и войти в раздел с параметрами для нескольких экранов.
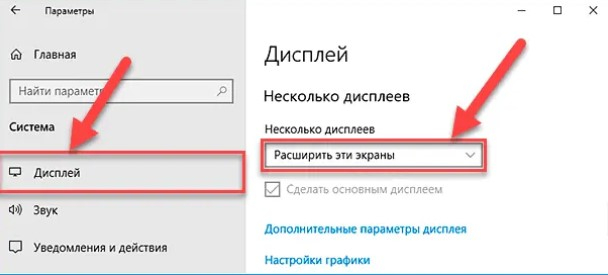
Далее потребуется колесиком мышки определить один из режимов просмотра: дублирование, расширение или отображение картинки только на одном мониторе.
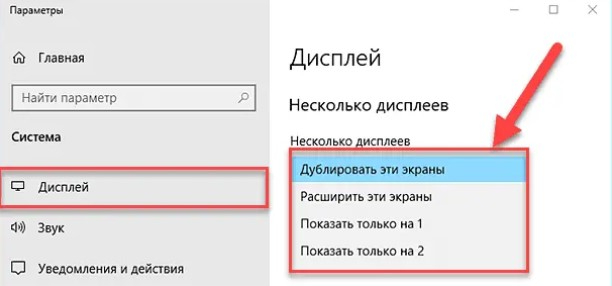
Функция проецирования
Этот инструмент тоже предлагает выбрать режим просмотра. Для его открытия зажимают клавиши Windows + P. После этого открывается боковая панель, где отображаются те же критерии.

Расширенные настройки
При использовании внешнего монитора лучше не заходить в раздел с расширенными настройками, поскольку человек без профильного образования может указать параметры, которые окажутся несовместимыми. В этом случае компьютер придется нести в ремонт.
Цветовой профиль
Его меняют для улучшения качества изображения. В этом случае необходимо перейти в настройки дисплея и открыть вкладку с дополнительными параметрами.
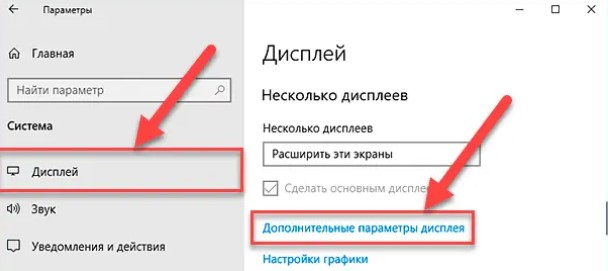
Затем пользователю придется выбрать номер монитора и перейти во вкладку со свойствами.
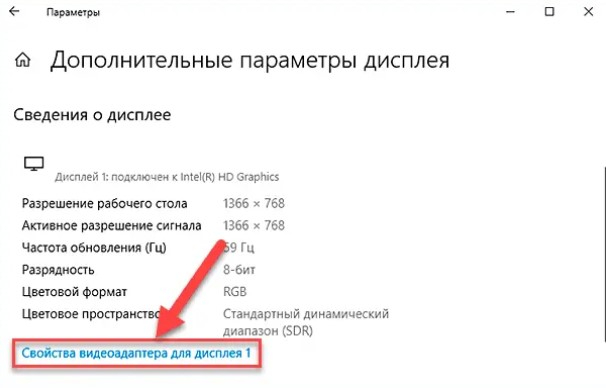
Там откроется панель для управления цветом, где указываются основные параметры.
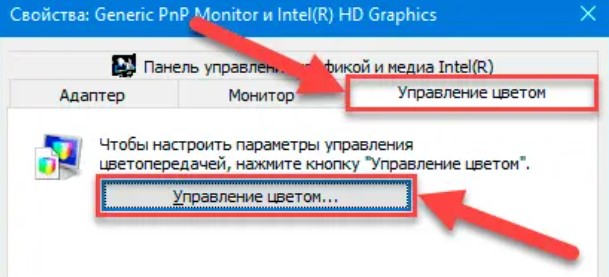
Настройка частоты
По умолчанию в операционной системе Windows 10 стоят значения в 60 или 75 Гц. От этого показателя зависит частота обновления картинки. Если пользователя не устраивает этот критерий, то потребуется зайти в свойства видеоадаптера, которые находятся в разделе с настройками экрана.
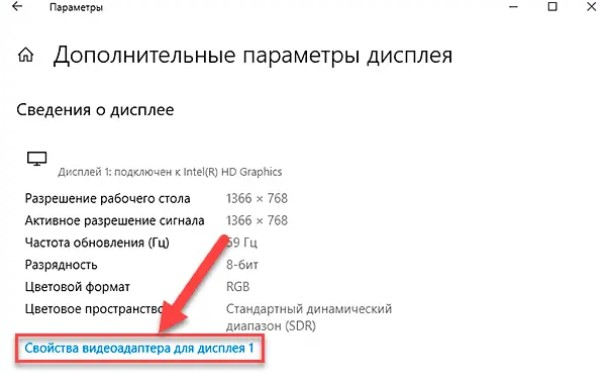
Если кликнуть на параметры, то появится панель, на которой отобразится доступная частота.
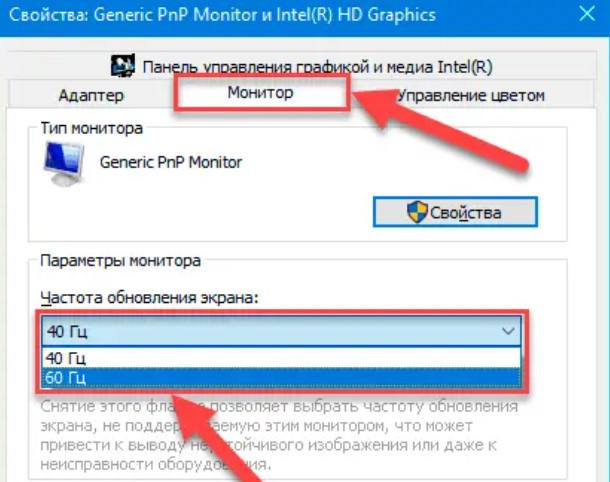
Возможные проблемы
У пользователей редко возникают сложности, поскольку даже без дополнительной настройки второй экран сразу начинает работать, как только его подключают к кабелю. В этот момент ОС сама определяет критерии отображения, но затем человек может их поменять, если его что-то не устраивает.
Воспользовавшись советами, изложенными выше в статье, можно подключить два монитора и отрегулировать настройки под себя, чтобы комфортно было играть и работать.
Источник: vgrafike.ru
Как подключить два монитора к компьютеру или ноутбуку


С целью повышения продуктивности при работе за компьютером, многие пользователи решаются на подключение к системному блоку или ноутбуку двух монитор. Работая за двумя экранами, можно расширить пространство рабочего стола или, при необходимости, дублировать изображение с одного из них на другой. Подключить два монитора можно практически к любому компьютеру или ноутбуку, но данная процедура имеет ряд нюансов, как на Windows 7, так и на Windows 10, на которые мы обратим внимание в данной статье.
Что нужно, чтобы подключить два монитора к компьютеру
Внешний монитор к системному блоку или ноутбуку подключается через выход на видеокарте. Чтобы подключить два экрана, необходимо, чтобы видеокарта могла отдавать сигнал, как минимум, через два выхода. Практически все видеокарты, выпущенные с 2005 года, имеют два или более разъемов для подключения внешнего монитора. На ноутбуках, как правило, такой разъем один, но при этом вторым монитором в данном случае может служить сам дисплей ноутбука.
Чаще всего для подключения монитора используются разъемы DVI, VGA и HDMI (различных версий). На современных моделях ноутбуков также для передачи информации на внешний монитор может использоваться разъем USB Type C или Thunderbolt. Из-за устаревания технологии VGA, пользователь может столкнуться с ситуацией, когда подключение монитора невозможно из-за отсутствия соответствующего разъема на видеокарте. В такой ситуации помогут переходники, например, HDMI-VGA, которые несложно приобрести.

Обратите внимание: На мониторе может иметься несколько портов для подключения к компьютеру. Перед тем как приобретать переходник, рекомендуем внимательно изучить все разъемы на обратной стороне дисплея.
Соединять монитор с компьютером рекомендуется на выключенном компьютере, чтобы минимизировать возможные риски перенапряжения и перегорания при подключении.
Как настроить работу двух мониторов
Чаще всего при подключении системного блока в операционной системой Windows к монитору, все необходимые настройки выполняются автоматически. Соответственно, сразу после загрузки системы будут работать оба экрана, и пользователю останется только настроить режим работы мониторов. Возможны следующие три варианта работы компьютера под управлением Windows с монитором:
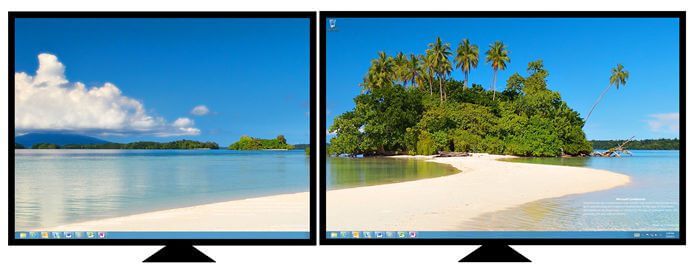
- Повторение (дублирование). При данной настройке экраны будут демонстрировать идентичное друг другу изображение. Но здесь важно отметить тот факт, что на втором мониторе может быть размытое изображение, если его разрешение не совпадает с разрешением первого экрана;
- Расширить изображение. При подобной настройке второй экран является продолжением первого. То есть, у пользователя становится в два раза больше рабочее пространство, что может быть удобно в ряде ситуаций;
Управление работой двух мониторов проводится по-разному на современной Windows 10 и более ранних версиях операционной системы. Рассмотрим, как настроить два монитора в разных версиях Windows:
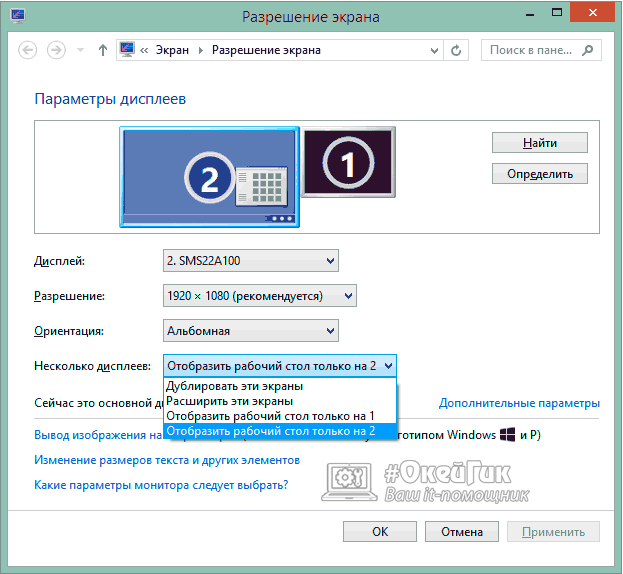
-
Windows 7. Запустите «Панель управления» и в списке разделов выберите «Экран». Далее перейдите в настройки разрешения экрана и выберите нужный режим работы мониторов в выпадающем меню «Несколько дисплеев». Если настроен режим «Расширить эти экраны», возможна ситуация, при которой система неправильно определит, какой из мониторов находится слева, а какой справа. В таком случае нужно выбрать левый монитор в выпадающем списке «Дисплей» и нажать кнопку «Сделать основным дисплеем», чтобы изображение выводилось правильно;
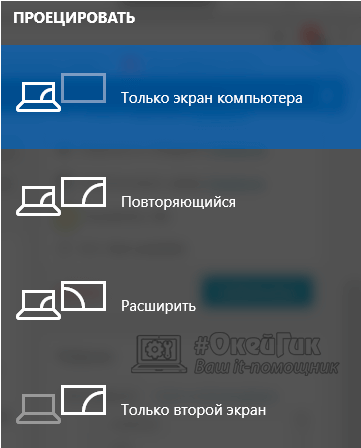
В Windows 8 и Windows 10. В операционных системах Windows 8 и Windows 10 для настройки работы мониторов нужно нажать на клавиатуре сочетание Windows+P. После этого справа появится меню, в котором можно выбрать нужный вариант проецирования изображения.
Обратите внимание, что если изображение на монитор выводится размытым, также в настройках экрана нужно выбрать правильное разрешение.
Стоит отметить, что некоторые производители видеокарт выпускают свой собственный софт, который позволяет настроить работу двух мониторов на компьютере. При наличии подобного программного обеспечения, можно им воспользоваться для настройки экранов, чаще всего он более функциональный, нежели стандартные настройки в Windows.
Источник: okeygeek.ru
Как подключить два монитора к одному компьютеру?




Можно ли подключить к компьютеру два монитора, когда позволяет видеокарта? Этот вопрос все чаще задают пользователи интернета. Новое пространство, предоставляемое дополнительным монитором, означает, что можно легко стать многозадачным. Это могут быть с одной стороны музыкальное программное обеспечение, каналы Twitter и электронная почта, а с другой — открытое окно браузера. Все современные ноутбуки и настольные компьютеры имеют дополнительные видеовыходы для подключения второго дисплея, поэтому дублирование экрана технически разрешимая задача.
Настройка двух мониторов в Windows 7
Microsoft предоставил три хорошие функции тем, кто планирует пользоваться двойными мониторами, поэтому эта процедура для настройки доступна даже не очень продвинутым пользователям. Подключить два монитора к компьютеру на Windows 7 очень просто, после чего можно дублировать одну и ту же точку просмотра контента на обоих мониторах или перетаскивать любой контент на второй монитор и наоборот.
Можно расширить зону видимости на другой монитор — открыть одну программу на одном мониторе, а другую — на втором либо закрыть первый монитор и полностью переключиться на просмотр второго. Это полезно для пользователей, которые не хотят просматривать что-либо со своего экрана ПК, а хотят смотреть, например, видео с внешнего монитора большего размера.
Перед началом процедуры необходимо подключить второй экран к ПК и включить его питание.
Методы дублирования мониторов
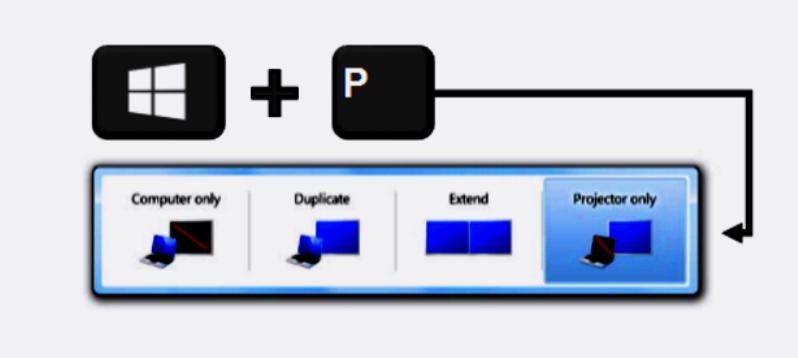
Метод 1. С помощью клавиатуры. Необходимо нажать на клавиатуре Logo Key + P. Windows предоставит три варианта подключения, а также параметр «Только компьютер» по умолчанию.
Метод 2. Функция «Разрешение монитора». Как подключить два монитора к одной видеокарте, когда на компьютере установлено программное обеспечение Windows 7? Для этого необходимо нажать правой кнопкой мыши по экрану и выбрать опцию «Разрешение экрана». Нажать опцию «Несколько дисплеев», «Расширить эти дисплеи» или «Дублировать эти дисплеи». Если не обнаружится функция Multiple Display в выпадающем списке, тогда нажмите на Detect (обнаружить). Если это не сработает, перезагрузите компьютер и снова следуйте шагам 1 и 2.
Подключение монитора к ноутбуку

На самом деле это непростая задача. Современные ноутбуки предлагают только один порт, который можно использовать для подключения монитора: HDMI, VGA, DVI или DisplayPort. Для некоторых из них может потребоваться адаптер, который не всегда поставляется в комплекте. Как подключить два монитора к ноутбуку, когда отсутствуют необходимые для дубль экрана порты? Самое простое решение — выбрать второй монитор с соответствующим портом и подключить его.
Это простой случай настройки Windows для использования обоих экранов.
Шаг 1. Найдите запасное соединение на своем ноутбуке и убедитесь, что есть необходимый кабель, и подключите его к монитору. Подключите порт к соответствующему порту на новом экране, и он должен автоматически обнаружить новый экран (в противном случае измените порт).
Шаг 2. Нажмите «Пуск», «Настройки» и «Система». Здесь найти меню «Экран» (по умолчанию) для достижения таких настроек, как ориентация, размер и яркость.
Шаг 3. Могут быть разные конфигурации:
- Дубликат: второй монитор отображает основной монитор.
- Расширение: рабочий стол вашего ПК расширяется через два монитора и позволяет иметь рабочий стол, который охватывает оба экрана.
- Показывать или 1 или 2: будет использоваться только один из дисплеев (нажмите «Идентифицировать», чтобы узнать номера).
Шаг 4. Отрегулируйте разрешение, чтобы улучшить качество текста и видео, отображаемых на экране. В опции «Экран» нужно выбрать «Дополнительные параметры отображения». Используйте раскрывающийся список, чтобы настроить разрешение экрана. Необходимо использовать рекомендованное разрешение Windows для каждого дисплея.
Подключение аналогового VGA

Windows 7 изначально позволяет установить двойной монитор, который расширяет или дублирует дисплей на обоих мониторах. Не имеет значения, использует ли один монитор аналоговый интерфейс VGA, а другой — цифровой интерфейс DVI. Пока оба экрана функционируют и подключены к ПК, можно использовать их для настройки. Такое устройство значительно повышает производительность, особенно когда требуется одновременное открытие нескольких окон.
Как подключить два VGA-монитора, если нет необходимого порта? Подключите кабель VGA с VGA-порта ПК к монитору VGA. Если компьютер имеет всего два подключения DVI, примените адаптер DVI-VGA для преобразования одного из DVI на компьютер. Это простой адаптер, который подключается между вашим VGA-кабелем и входом DVI ПК. Подключите кабель монитора DVI от порта DVI к экрану DVI.
Если нужно преобразовать порт VGA в порт DVI, можно применить конвертер VGA-DVI. Однако эти преобразователи значительно дороже, чем DVI to VGA.
Включите оба экрана в розетку и загрузите компьютер. Нажмите правой кнопкой мыши на экран и выберите «Разрешение экрана». Нажмите опцию «Несколько отображений» и нажмите «Расширить эти дисплеи», чтобы расширить рабочий стол на обоих мониторах. Кроме того, нажмите «Дублировать эти дисплеи», чтобы показать одну и ту же графику на обоих мониторах. Нажмите ОК, чтобы включить двойные мониторы.
Дополнительные устройства для дублирования экрана
Исследования показывают, что наличие двойного монитора на компьютере может повысить производительность на 20-50 %. Приобретение второго или третьего дополнительного монитора теперь является очень доступным вариантом с ценами до 99 долларов за 20-дюймовый монитор. Как подключить два монитора через VGA, DVI либо HDMI-соединение, когда неизвестен подключаемый порт? Перед установкой дополнительного монитора нужно знать, что компьютер способен поддерживать дополнительный экран.
Большинство компьютеров имеют либо VGA, DVI, либо HDMI-соединение и сильно варьируются в зависимости от моделей. Это означает, что можно либо сразу добавить второй монитор или, возможно, придется добавить видеокарту либо использовать специальные адаптеры для дублирования и расширения экрана на нескольких мониторах.
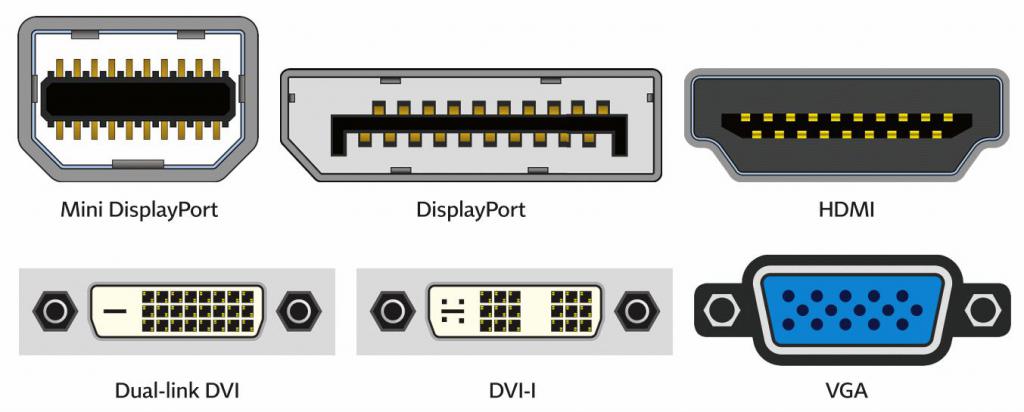
Если старый ПК имеет только один видеовыход (VGA), для того чтобы добавить второй монитор, необходимо добавить разделитель или видеокарту. Как подключить два монитора, если имеется дополнительный ввод DVI? В этом случае можно одновременно запускать два монитора. DVI на одном мониторе и VGA на второй монитор.
Для подключения можно добавить на компьютер дополнительную видеокарту, позволяющую одновременно запускать два монитора DVI и VGA. Есть компьютеры, которые укомплектованы HDMI, что также позволяет дублирование экранов HDMI на одном и VGA на втором. Второй экран подбирается по разъему установленном на компьютере.
Виды подключения монитора
Они бывают нескольких конструкционных типов:
- разъем VGA (слева);
- DVI (справа);
- HDMI (верхний левый);
- DVI (внизу слева);
- VGA (справа).
Можно также расширить возможности компьютера, чтобы использовать два, три или более экранов, используя один из различных кабелей:
- разделитель VGA экранов;
- HDMI Splotter;
- разделитель DVI;
- разделитель USB для DVI и VGA.
Выбор кабеля для установки дополнительного экрана
Для получения двухэкранного дисплея понадобятся две вещи: запасной монитор и подходящий кабель. Необходимый кабель зависит от выходов, доступных на задней панели экрана.

Как подключить два монитора, если на компьютере нет необходимого порта? Для этого существует специальный переходник-адаптер. Они хорошо подходят к ноутбукам, Ultrabook, настольными ПК и прочим устройствам, имеющих порт HDMI.
- Облегченный вариант HDMI to VGA присоединяет все совместимые устройства с HDMI к проектору или монитору с VGA.
- Для улучшения совместимости в устройстве установлена активная микросхема.
- Включенный Micro-USB увеличивает мощность для устройств с маломощным портом; HDMI-VGA обеспечивает разрешения до 1920 x 1080.
- С целью защиты от коррозии устройство оборудовано позолоченными разъемами, улучшающими работу сигнала.
Док-станция Toshiba DynaDock

Как подключить два монитора к одному компьютеру, имея универсальную док-станцию? Toshiba DynaDock является конечной док-станцией. Ее назначение не ограничивается компьютерами Toshiba. Любой ноутбук, использующий Microsoft Windows с портом USB 3.0 или USB 2.0, может использовать это удивительное устройство.
Toshiba DynaDock может удовлетворить любые потребности, такие как большие экраны, качественную акустическую систему, мышь, клавиатуру и внешние накопители, подключенные к ней. Для доступа просто подключите USB-кабель от DynaDock к ноутбуку. Он может подключать 2 внешних дисплея через внутреннюю видеокарту HD. Аудио поставляется через порт HDMI или стандартные аудиоразъемы 3,5 мм.
Поэтому на работе или дома можно получить полную видеосистему от портативного ноутбука. Максимальное разрешение 2048 x 1152 поддерживают даже самые большие дисплеи, можете запускать два на DynaDock, и если вам нужен третий, вы можете использовать свой встроенный дисплей для одновременного запуска трех экранов.
Док-станция Dell WD15

Как к компьютеру подключить два монитора с помощью док-станции, если нужен фомат 4K? Dell WD15 изготовлен в виде коробочного решения черного цвета и выглядит довольно элегантно. Нижняя часть док-станции изготовлена из материала без скольжения, который предотвращает ее перемещение по столу. Что касается доступных портов, это устройство имеет HDMI, mini DisplayPort и VGA-порт на задней панели.
Также есть порт Ethernet, два USB 2.0 и один USB 3.0. Конечно, есть 3,5 мм и порт питания. Впереди расположены два USB 3.0, а также разъем для подключения гарнитуры. Если необходимо защитить станцию, имеется гнездо для замка Kensington. Станция поддерживает 4K.
Это очень приличная док-станция для ноутбука и стоит около 170 долларов.
Док-станция Plugable USB-C Triple Display Dock
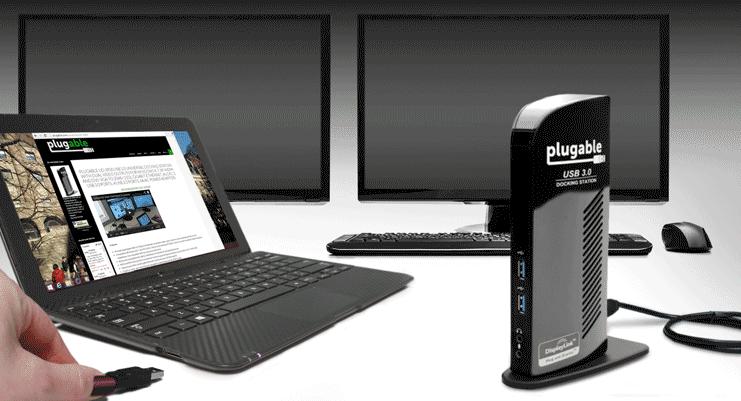
Эта док-станция может работать одновременно с тремя дисплеями. Устройство имеет высоту 6,9 дюйма и поставляется со встроенной стойкой, поэтому можно использовать ее только в вертикальном положении.
Как подключить два монитора к одному компьютеру с помощью Plugable USB, если нужно два порта HDMI? Что касается портов, у этой док-станции есть два порта HDMI, один для видео 4K и один для 2K видео. Также есть порт DVI, разъем Ethernet, три порта USB 3.0 и порт USB Type-C для подключения док-станции к ноутбуку. Следует отметить, что порт USB Type-C используется как для зарядки, так и для передачи данных.
На лицевой стороне станции есть порт USB Type-C, порт USB 3.0 и разъемы для гарнитуры. Док-станция поставляется с кабелем USB Type-C, адаптером DVI-VGA и адаптером питания. Если требуется разрешение 4K и подключаемый USB-C Triple Display Dock , то это самое идеальное устройство. Если нет порта Type-C, можно использовать адаптер, но тогда будет проблематично использовать разрешение 4K. В целом это отличная док-станция, и ее можно купить за 179 долларов.
Устранение неисправностей при дублировании экранов

Можно ли подключит два монитора, когда у компьютера две видеокарты и производители карт разные? Иногда бывает сложно заставить Windows 7 увидеть второй дисплей, обычно когда у компьютера две встроенные видеокарты разных производителей. Обычно он по умолчанию использует одну карту, и если дисплейная карта не отключена от работы в режиме VGA, компьютер запускает самотестирование второй карты в режиме POST.
Большинство пользователей захотят сохранить первую видеокарту в качестве основного дисплея, поэтому им необходимо знать, как предотвратить появление этого нежелательного POST. Если видеокарта использует блок перемычек или переключатель для отключения режима VGA, этот параметр упрощает использование карты в качестве дополнительной карты, поскольку для основной карты требуется режим VGA.
Многие настольные системы со встроенным видео автоматически отключают его при установке любой видеокарты (PCI, AGP или PCIe), что делает необходимым установить две видеокарты (или мультимониторную видеокарту) для получения поддержки мультимонитора. Как подключить два монитора в этом случае после загрузки Windows 7 с дополнительной картой? Система обнаруживает карту, устанавливает драйвера и инициализирует дополнительную карту. Если карта успешно инициализирована, можно увидеть на рабочем столе Windows два экрана.
Если экран вторичного монитора остается черным, проверьте список «Диспетчера устройств» для видеокарты. Если карта указана с желтым восклицательным знаком — она не работает должным образом. Перезагрузите систему, измените настройку отображения по умолчанию в BIOS и повторите попытку.
Источник: fb.ru